こんにちは、LIGブログ編集部です。
こちらは「Photoshopをはじめて使う人が、自分で撮った写真を加工できるようになる」ところまでを目標とした全5回の超初心者向けPhotoshop講座の最終回です。
- 前回までの記事一覧はこちら
今回は、せっかく基本を覚えたPhotoshopをもっと効率よく使うためのテクニックを紹介していきたいと思います。初心者ではない方も、おさらいのつもりでぜひ確認してみてください。
目次
※編集部注:2014年に公開された記事を再編集しています。
ショートカットキーを使いこなす
第2回と第3回では各ツールのショートカットキーを紹介しましたが、その他にも便利なショートカットキーはいろいろあります。ここでは、よく使う基本のショートカットキーを紹介するので、ぜひ最初のうちに覚えておきましょう。
※Windowsの場合は、⌘commandをControlに置き換えてください。
作業を一つ前に戻す
基本すぎますが、一番よく使うのがこのショートカットキーです。作業を一つ前に戻したいときに使います。
- ショートカットキー:⌘command + Z
コピー&ペースト
これも同じく、基本のショートカットキーです。オブジェクトなどをコピーしたりペーストしたり…これも重宝するので、ぜひ覚えておきましょう。
- コピー:⌘command + C、ペースト:⌘command + V
ブラシツール
不足部分を書き足したりするときに使うブラシツールも、Photoshopではよく使います。ブラシのサイズ変更のショートカットキーまで覚えておくと、とっても楽です。
- ブラシツール:B、サイズ調整は [ or ]
レイヤーを複製する
前回紹介した操作でもある「レイヤーの複製」にもショートカットキーがあります。複製は、加工前の写真と加工後の写真を見比べ、画像を調整したいときなどに便利です。
- レイヤーを複製:⌘command + shift + N
全部選択範囲
選択ツールを使うときに便利なショートカットキーです。画面全部を選択したいときに使用します。
- 全部選択範囲:⌘command +A
選択解除
同じく選択ツールを使うときに便利なショートカットキーです。選択範囲を解除したいときに使用します。
- 選択解除:⌘command +D
手のひらツール
拡大しすぎてしまった画像などを動かしたいときに使用するのが「手のひらツール」です。ツールのショートカットキーでもいいのですが、その場合は他のツールに戻りたいとき、都度手のひらツールを解除しなければいけません。
こちらのショートカットキーであれば、押している間だけが手のひらツールとなるので便利です。
- ショートカットキー:Space
よく使うショートカットキーを紹介しましたが、上記以外にも便利なショートカットキーはたくさんあります。こちらの記事「Photoshopの効率化におすすめのショートカットキー一覧とカスタム方法【2022年最新】」もブックマークしておき、いつでも見られる状態にしておくと便利です!
知っておくと便利な機能まとめ
ツールパネルに並べてあるツール以外にもPhotoshopには便利な機能がたくさんあります。ここでは過去のLIGブログの記事でまとめられたものを紹介していきます。
ハメコミ合成、バッチ処理、ドロップレット
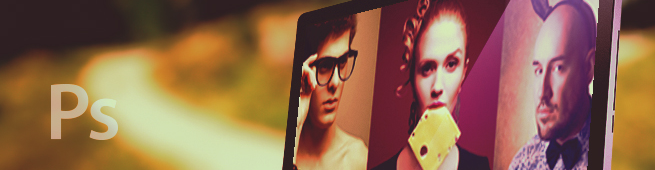
意外と知らない!? Photoshopの隠れた便利機能ベスト3
写真を別の画像にはめ込んだ合成画像を簡単に作成する方法を紹介しています。また、膨大な枚数の写真に同じ加工をしたいときに便利なバッチ処理の方法も紹介しているので、ぜひ使ってみてください。
Photoshopをカスタマイズする

Photoshopを快適カスタマイズ!使ってみて良かったおすすめ無料プラグイン6選
少し上級者向けになってしまいますが、無料のプラグインを使ってPhotoshop自体をカスタマイズし、効率化するという方法もおすすめです。
フォントを選びやすくする機能や、ショートカットキーを表示してくれる機能、保存するときに文字や画像の情報を一緒に表示してくれる機能など、「あとでもう一度作業するときに、効率よくなるかもしれない」というようなプラグインもあるので、ぜひ使ってみてください。
知っておくと便利な素材集
もちろんPhotoshopでは自分が撮った写真だけではなく、さまざまな画像素材が利用できます。ここでは、知っておくと便利な各種素材集について、無料のものを中心に紹介していきます。
※各サービスの利用規約をよく読んでから利用するようにしてください。
背景画像
サイト制作などで使える背景素材を紹介している記事です。背景だけでなく、写真とのコラージュで使用できそうなものも豊富なので、ぜひ覗いてみてください。

背景画像のフリー素材サイト10選!デザインで悩んだときに役立ちます
フリー素材・写真素材サイト
LIGのデザイナーが厳選したフリー素材や写真素材サイトです。写真を合成したい、もっと構図のいい写真がほしい、そんなときは写真素材サイトが便利ですよね。
特に海外のものは雰囲気がいいものが多かったりするので、自分の写真の腕を上げる参考にしてみるのもいいかもしれません。
こちらもとても便利なので、ぜひ使ってみてください。
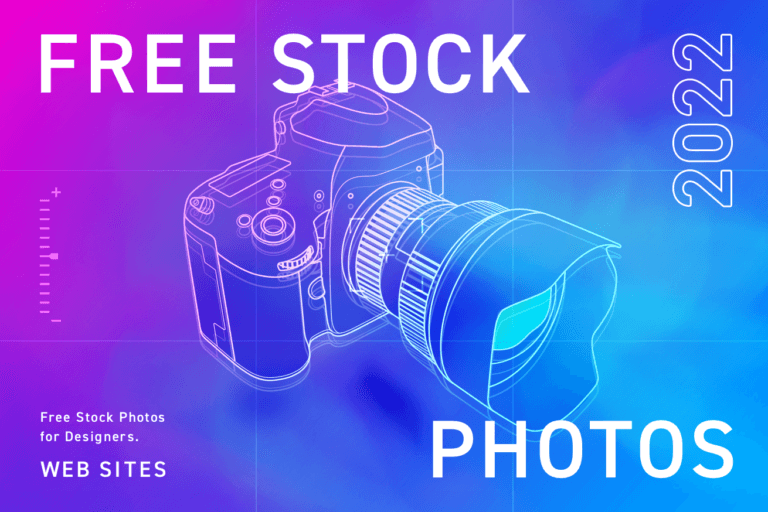
フリー画像・写真素材サイト15選【デザイナー厳選】
アイコン、イラストなど
アイコンやイラストなどを使いたいというときは、こちらの記事で紹介されているサイトで探してみてください。ただし有料素材か無料素材かについては、ダウンロード前によく確認しておきましょう。
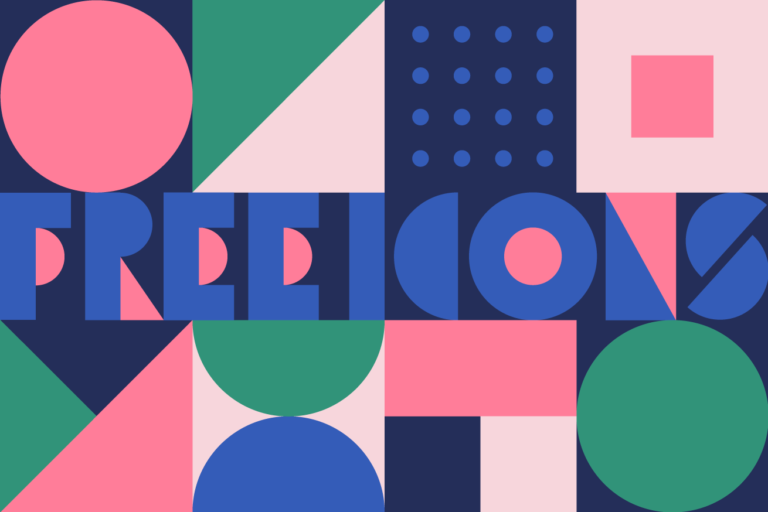
無料で商用利用可なフリーアイコン素材サイト13選【デザイナー厳選】
もっと高いレベルでの効率化について
初心者ではまだ難しいのですが、もっと高いレベルでPhotoshop作業を効率化することができます。さらに上を目指したい! という方は以下の記事もチェックしてみてください。
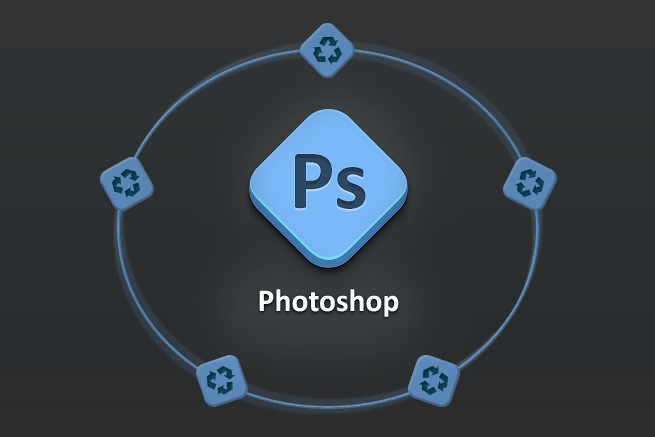
PhotoshopでWebデザイン作業を効率化する設定方法
Webデザインを効率化する場合の方法が書かれています。写真加工からデザインをしたいという方、デザイナーとしてもっとレベルアップしたいという方は必見です。
まとめ
いかがでしたでしょうか。
全5回で紹介させていただいた今回のシリーズで、Photoshopの基本をマスターし、写真加工を自分で手軽にできるようになりましたでしょうか。今回の記事をきっかけに、初心者の皆さんが少しでも「Photoshopを使ってみよう」という気持ちになっていただけたなら幸いです。
最後までお付き合いいただきありがとうございました。それでは、また。
Photoshopの使い方に関する記事のライブラリでまとめています。こちらもよければブックマークしておいてくださいね。
よくある質問
Photoshop初心者が最初に覚えておくべき機能は?
ショートカットキーを最初に覚えておくと作業効率がよくなります。初歩的なものですが、コピー&ペースト(⌘C・⌘V)や、作業を一つ前に戻す(⌘Z)、レイヤーを複製(⌘+shift+N)は覚えておきましょう。
Photoshopで知っておくと便利な機能は?
Photoshopには無料で入れられるプラグインがあります。プラグインを入れることで標準機能を拡張でき、作業効率をぐんと上げることが可能です。
LIGはWebサイト制作を支援しています。ご興味のある方は事業ぺージをぜひご覧ください。












