こんにちは、LIGブログ編集部です。こちらは「Photoshopをはじめて使う人が、自分で撮った写真を加工できるようになる」ところまでを目標とした全5回の超初心者向けPhotoshop講座です。
さて、前回はPhotoshopで写真加工・編集をおこなううえでよく使われる機能のうち、レイヤーの移動や拡大・縮小、画像の切り抜きや削除ができるものを中心に紹介をさせていただきました。
今回は画像補正や色塗りなど、より高度な加工・編集をおこなうことができる機能を紹介していきたいと思います。
Photoshopを使いこなすためには必須の機能ばかりですので、初心者ではない方も、おさらいのつもりでぜひ確認してみてください。
Photoshopの基本画面
まずは写真加工・編集作業をおこなううえでの基本画面について説明します。
画面の左側にある部分を「ツールパネル」、ツールパネルで選択したツールに応じてオプションが出てくる部分を「オプションバー」といいます。
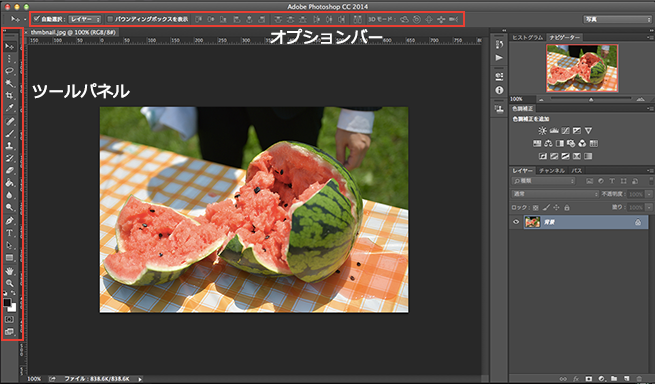
加工した画像を元に戻す方法
いろいろとPhotoshopを操作していると、取り消し・やり直しをしたいという状況になることがよくあります。
そんなときに使える方法を2つ紹介させていただきます。
操作を取り消す・やり直す
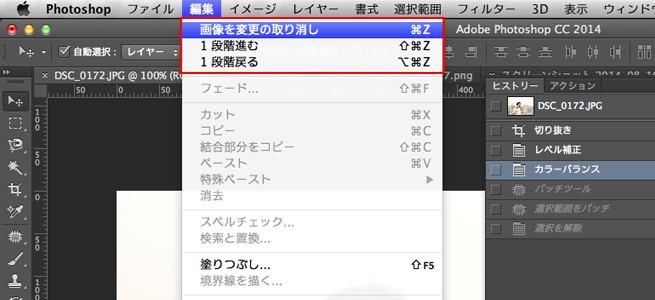
メニューバーの「編集」から「取り消し」「一段階進む」「一段階戻る」のいずれかを選択します。
ショートカットキーを覚えておくと簡単に操作することができます。
- ⌘command + Z : 「取り消し」「やり直し」を繰り返す
shift + ⌘command + Z : 「一段階進む」
alt + ⌘command + Z : 「一段階進む」
過去の履歴に戻す
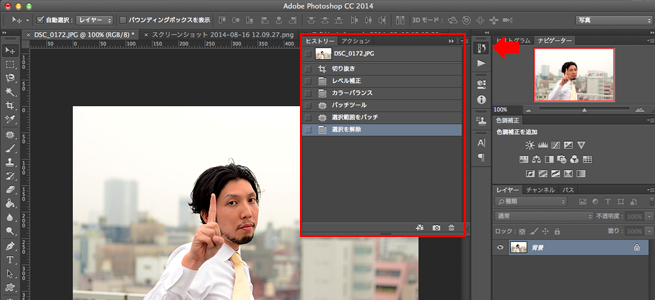
「ヒストリーパネル」という機能を使用します。こちらには過去の操作の履歴が保存されており、それを一覧で確認することができます。対象の履歴をクリックすると、その時点の状態にまで戻すことができます。
写真加工・編集に必須のツール20選・後編
以下、実際にLIGブログ編集部でもよく使っている「写真加工・編集に必須のツール20選」のうち、後編の10選を紹介していきたいと思います。
前編の10選についてはこちらをご参照ください。
簡単な画像補正ができるツール
以下、簡単な画像補正ができるツールを3つ紹介します。
11. スポット修復ブラシツール
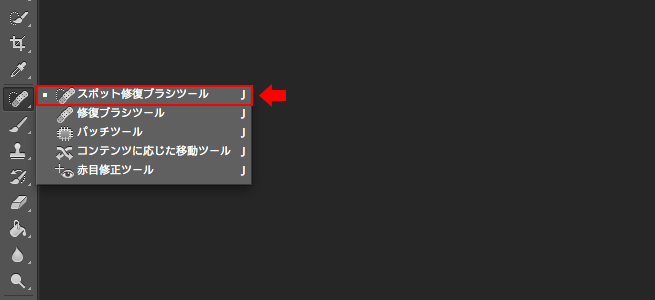
細かいゴミやちょっとした汚れなどを消したいときに使用します。
まずは、オプションバーからブラシのサイズを設定します。修正したい対象と同じ位のサイズに設定しておくと便利です。種類は「コンテンツに応じる」に設定します。
修正したい箇所をクリックすると、周囲の色に合わせて自動的に補正してくれます。
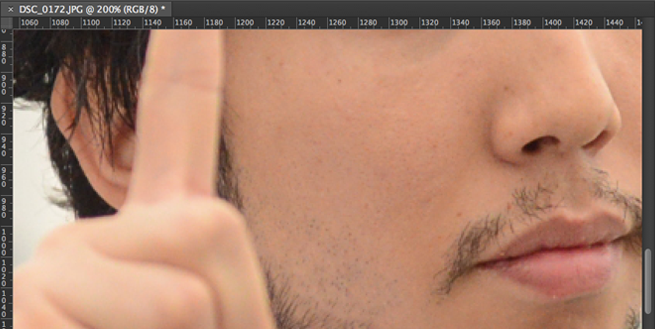
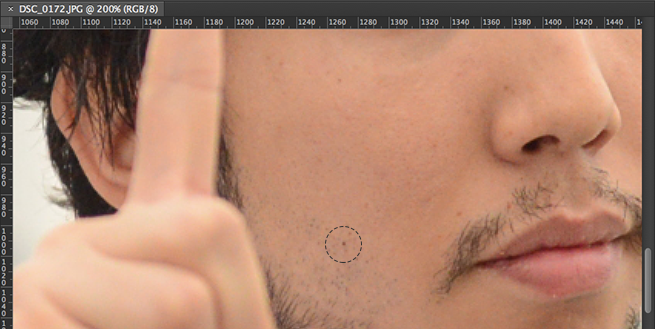
- ショートカットキー:J、shift + J
※shiftを押しながら、Jを連続で押すと同じグループ内の違う選択ツールになります。
12. 修復ブラシツール
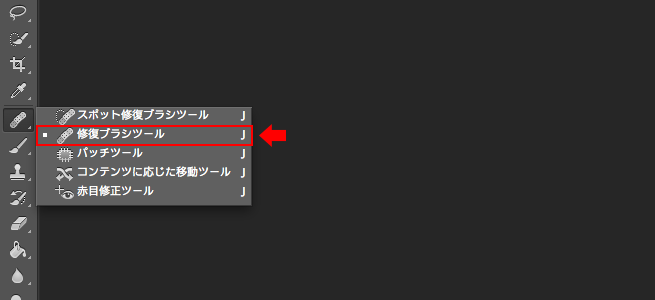
「スポット修復ブラシツール」と似ていますが、こちらは画像の一部をサンプリングし、その部分をドラッグで修正できるというツールです。
まずはaltを押しながら、サンプリングしたい箇所を選びます。次に、修正したい箇所をクリックすると、サンプリングにあわせた補正をしてくれます。
- ショートカットキー:J、shift + J
※shiftを押しながら、Jを連続で押すと同じグループ内の違う選択ツールになります。
13. パッチツール
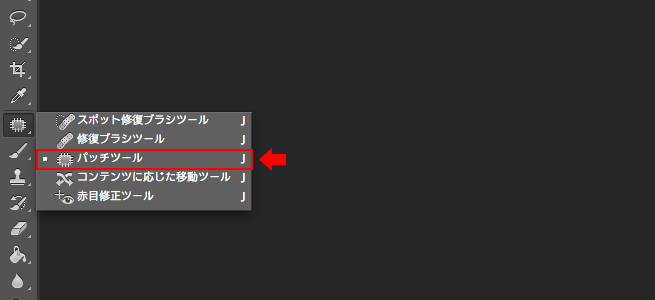
基本的には「スポット修復ブラシツール」と同様ですが、こちらはサンプリングしたい箇所のほうを後から選ぶツールになります。
修正したい箇所を囲んだ後、ドラッグしながらサンプリング箇所を指定することで補正をしてくれます。
- ショートカットキー:J、shift + J
※shiftを押しながら、Jを連続で押すと同じグループ内の違う選択ツールになります。
色を塗る、図形・文字を重ねるツール
以下、色を塗ったり、図形・文字を重ねたりするためのツールを7つ紹介します。
14. スポイトツール
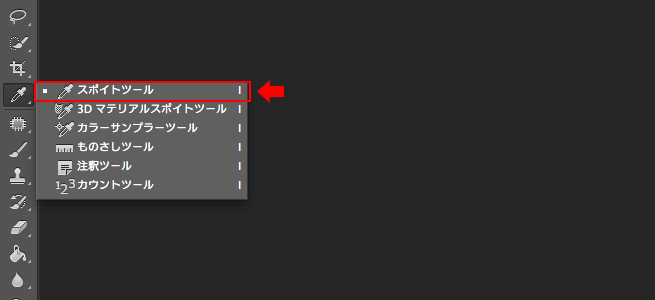
写真や画像の中に使いたい色があったとき、その色を吸いだしてカラーとして使うことができるようになるツールです。
- ショートカットキー:I、shift + Z
15. ブラシツール
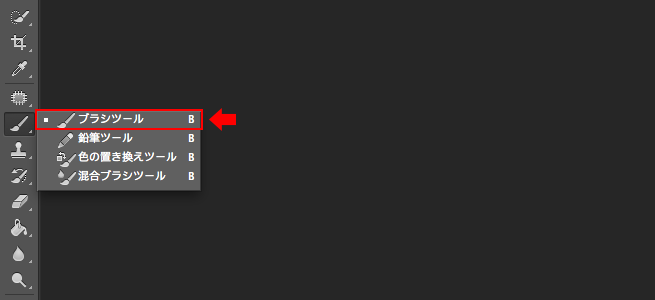
さまざまな形をしたブラシを使用することで、自由にペイントすることができます。
ただベンのように使うだけでなく、水彩画や油絵のように重ね塗りををすることで、風合いのある写真に仕上げることもできるようになります。
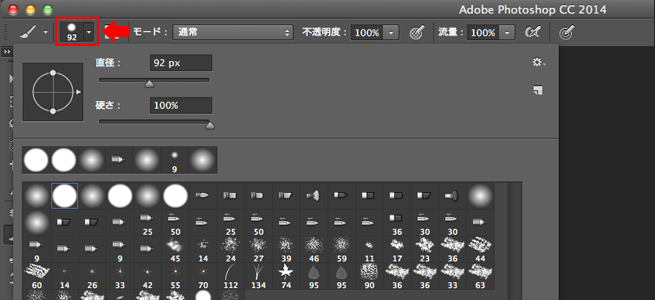
- ショートカットキー:B、shift + B
LIGはWebサイト制作を支援しています。ご興味のある方は事業ぺージをぜひご覧ください。












