16. 消しゴムツール
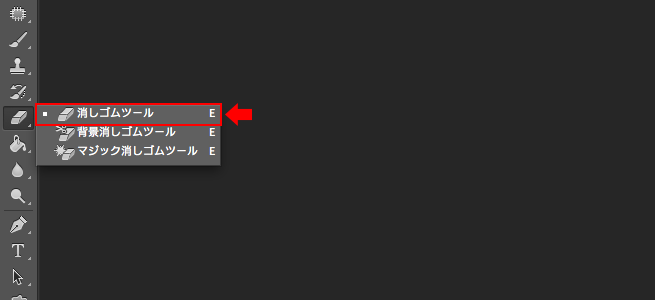
その名のとおり、ドラッグすることで対象箇所を消すことができるツールです。
オプションバーでサイズや形、不透明度などを調整できるので、ブラシツールとあわせて使えばさらに細かい表現も可能になります。
- ショートカットキー:E、shift + E
17. 塗りつぶしツール
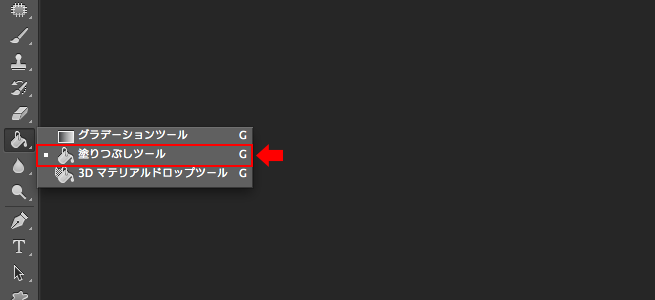
選択した範囲をクリックすると、色や柄のついたパターンで塗りつぶしてくれるツールです。
範囲を指定しないでクリックすると、クリックした部分に近い色の場所をいっぺんに塗りつぶすことができます。
- ショートカットキー:G、shift + G
※shiftを押しながら、Gを連続で押すと同じグループ内の違う選択ツールになります。
18. グラデーションツール
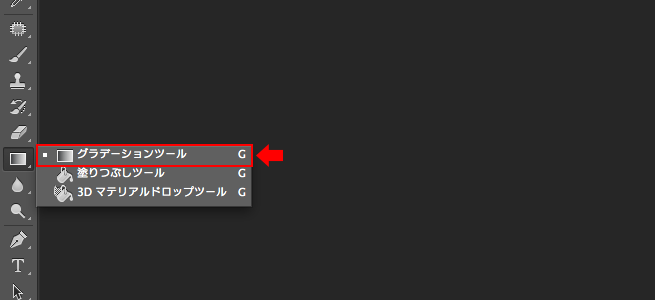
選択した範囲もしくはレイヤー全てを、グラデーションで塗りつぶすことができるツールです。
オプションバーでグラデーションの種類を選ぶことはもちろん、自分でグラデーションのカラーを作成することも可能です。
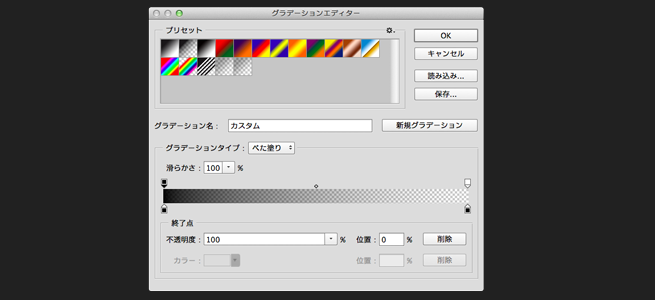
- ショートカットキー:G、shift + G
※shiftを押しながら、Gを連続で押すと同じグループ内の違う選択ツールになります。
19. 横書き文字ツール
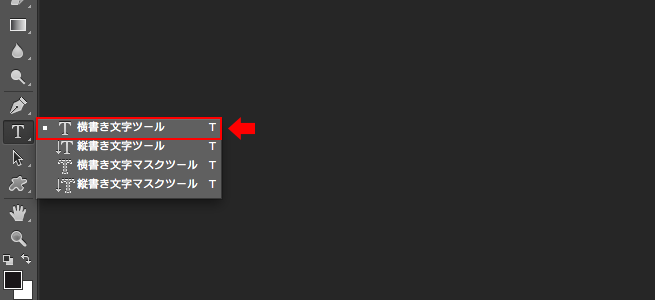
クリックした箇所から、横書きの文字を入力することができるツールです。
書体やフォントサイズはオプションバーから変更ができます。
- ショートカットキー:T、shift + T
20. 長方形ツール
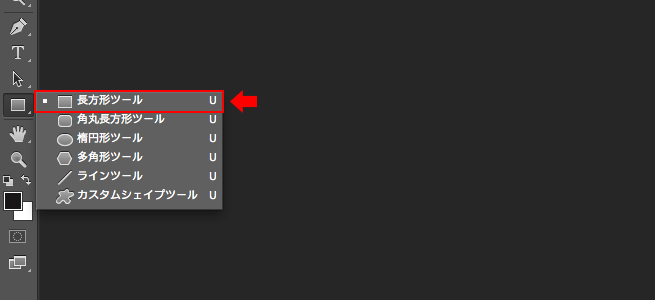
長方形のパスで作られたシェイプを作成できます。
▼パスとは
シェイプの長方形や円は、点と線から成り立っています。点から出ている「ハンドル」を動かすことで曲線を描き、複雑な形を形成することができるようになります。
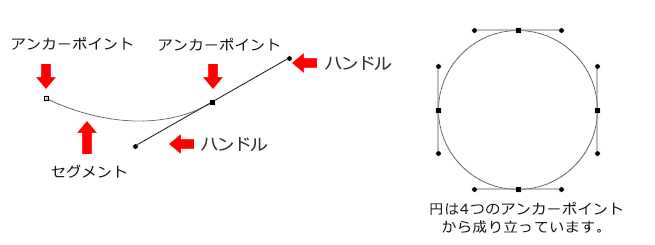
パスでシェイプを作る、と聞くと難しく感じてしまうかもしれませんが、長方形ツールも含めたシェイプのツールでは基本的な5つの形があらかじめ用意してあります。
また、カスタムシェイプツールでは、素材をダウンロードすればパスをいじらなくても複雑な形を作ることもできます。ぜひ気軽に使用してみてください。
- ショートカットキー:U、shift + U
まとめ
いかがでしたでしょうか。
前回と今回の2回にわたり、LIGブログ編集部でも実際によく使っている画像加工・編集に必須のツール20選を紹介させていただきました。これらのツールを使いこなすことができれば、さまざまな画像加工・編集が自分でできるようになります。
次回は、実際に写真加工はどのようにおこなっていくのか、というところを中心に紹介をしていきたいと思います。
それでは最後までお付き合いいただきありがとうございました。全5回のこのシリーズでPhotoshopの基本をマスターし、写真加工を自分で手軽にできるようになりましょう。
▼Photoshop関連シリーズ記事
- 第1回 撮影した写真を加工しよう!Photoshop初心者が知っておきたい使い方・基本設定まとめ
- 第2回 Photoshop初心者が写真加工や編集をおこなうための必須ツール20選・前編
- 第3回 Photoshop初心者が写真加工や編集をおこなうための必須ツール20選・後編
- 第4回 Photoshopで初めて写真加工をするときに知っておくべき基本手順まとめ
- 第5回 初心者がPhotoshopを使いこなすためのテクニック集「ショートカット」「カスタマイズ」など
LIGはWebサイト制作を支援しています。ご興味のある方は事業ぺージをぜひご覧ください。












