こんにちは、LIGブログ編集部です。こちらは「Photoshopをはじめて使う人が、自分で撮った写真を加工できるようになる」ところまでを目標とした全5回の超初心者向けPhotoshop講座です。
さて、Photoshopは高機能のためツールの数も多く、最初は何をしたらいいかわからなくなってしまう人も多いと思います。そこでPhotoshopで写真加工・編集作業をおこなう上で、一般的によく使われる機能を前後編の2回に分けて紹介していきます。初心者ではない方も、おさらいのつもりでぜひ確認してみてください。
目次
Photoshopの基本画面
まずは写真加工・編集作業をおこなう上での基本画面について説明します。
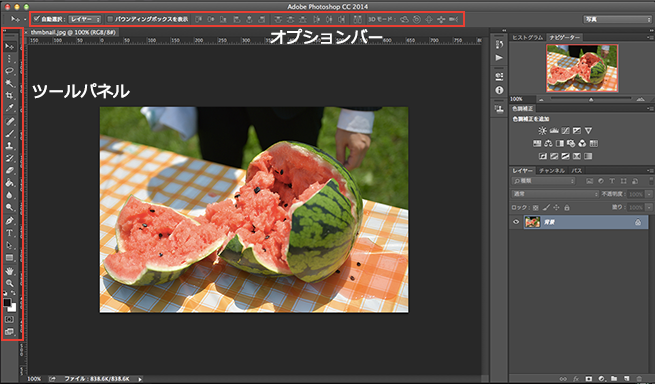
画面の左側にある部分を「ツールパネル」、ツールパネルで選択したツールに応じてオプションが出てくる部分を「オプションバー」といいます。
初期設定の画面に戻す方法について
Photoshopを操作していると、自分でも気づかないうちに設定を変更してしまい、画面を戻せなくなってしまうことがよくあります。特に多いのが、ツールパネルがどこにあるかわからなくなってしまうことです。
そこでまず一番最初に、初期設定の画面に戻す方法について覚えておきましょう。
ツールパネルが表示されなくなった場合
まずはツールパネルが画面に表示されている状態かどうかを確認しましょう。
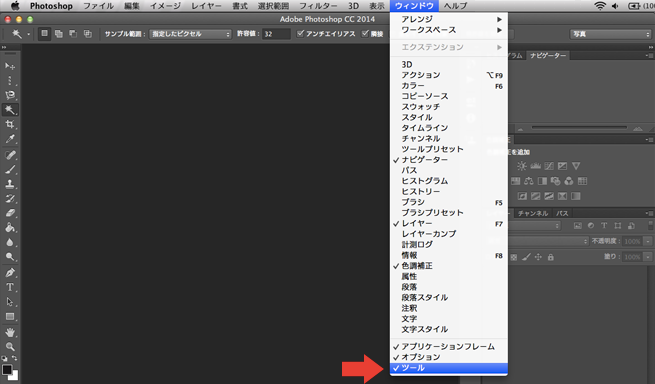
「ウインドウ」⇒「ツール」を確認してください。
「ツール」の左側にチェックがついていない場合、ツールパネルは画面に表示されていない状態になります。チェックをつけることで表示されるようになります。
「ツール」にチェックがついているのに表示されない場合
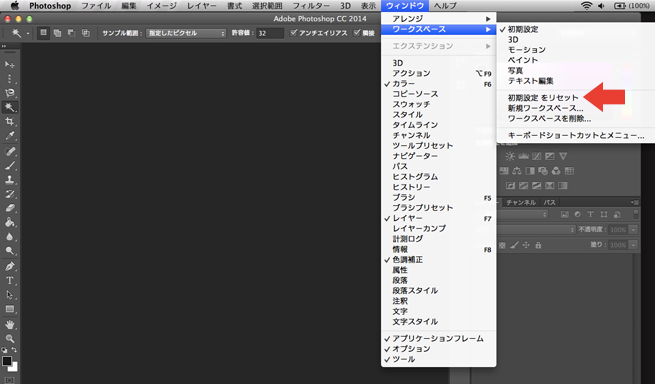
「ツール」にチェックがついているのに表示されない場合は、他の要素に隠れてしまっているのかもしれません。そういうときは、初期設定の画面に戻してしまったほうが早い場合もあります。
「ウインドウ」⇒「ワークスペース」⇒「初期設定をリセット」を選ぶことで、Photoshopをダウンロードした最初の状態に戻すことができます。
写真加工・編集に必須のツール20選・前編
以下、実際にLIGブログ編集部でもよく使っている「写真加工・編集に役立つツール20選」を、前後編の2回に分けて紹介していきたいと思います。前編となる今回は10選までとなります。
機能説明とともにショートカットキーも紹介していくので、一緒に覚えることでより効率的に写真加工・編集をおこなっていきましょう。
レイヤーを移動、拡大・縮小させるツール
以下、レイヤーを移動、拡大・縮小させるツールを3つ紹介します。
1. 移動ツール
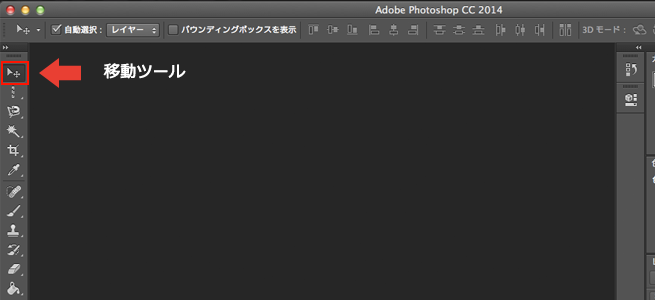
レイヤーを選択するためのツールです。配置された写真やテキストを動かすときに使用します。前回紹介した“「自動選択」でレイヤーを選択する設定”がしてあれば、対象をクリックして動かすことができるようになります。 Photoshopの使い方〜基本設定から写真加工の方法まで〜【初心者向け】

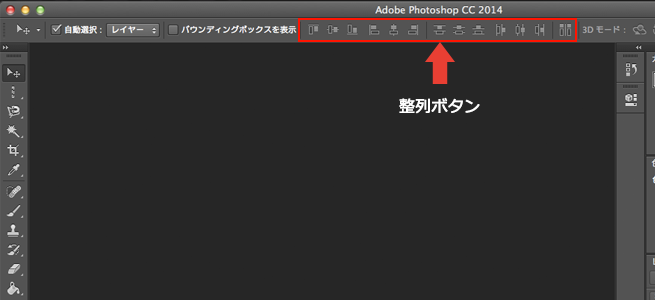
また、オプションバーの整列ボタンを使えば、複数のレイヤーを一斉にセンター寄せにしたり、左右それぞれに寄せたり、を簡単に調整できます。
テキストを配置するときなどに便利です。
- ショートカットキー:V、shift + V
2. ズームツール
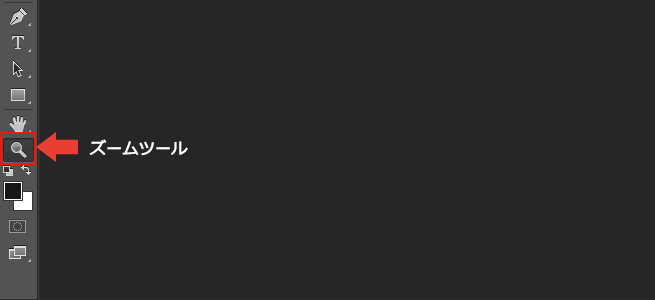
カンバス(画像領域)を拡大・縮小して編集したいときに使用します。
拡大してピンポイントで細かい箇所を編集したり、縮小して全体のバランスをみたり、と調整をするうえでは欠かせない機能です。
- ショートカットキー:Z、shift + Z
3. 手のひらツール
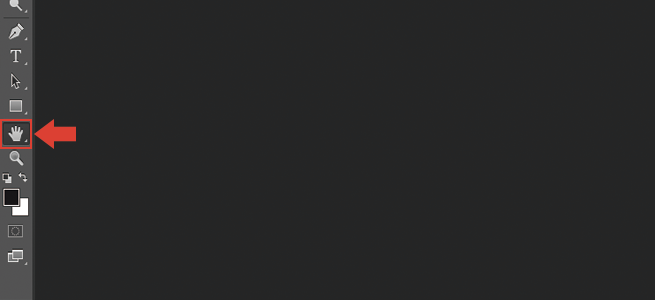
「移動ツール」と似ていますが、手のひらツールを使用すればカンバス全体を動かすことができます。
拡大しすぎて対象がどこにあるかわからなくなった、というときは少し縮小し、手のひらツールで移動させると便利です。
- ショートカットキー:H、shift + H
簡単なリサイズができるツール
以下、簡単なリサイズができる代表的なツールを紹介します。
4. 切り抜きツール
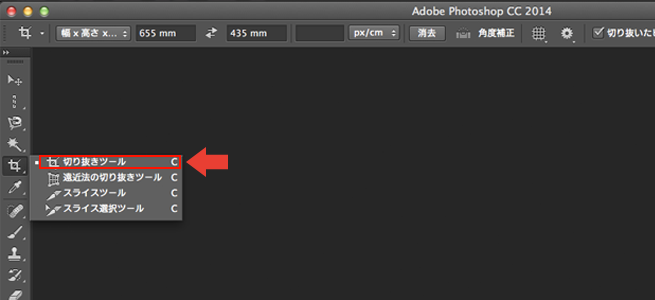
写真をトリミングするためのツールはいくつかありますが、「切り抜きツール」は四角形に切り抜きたいときに使用します。
また、下図のようにオプションバーの一番左のプルダウンメニュー内の項目をうまく使えば、指定のサイズに簡単に切り抜くことができます。
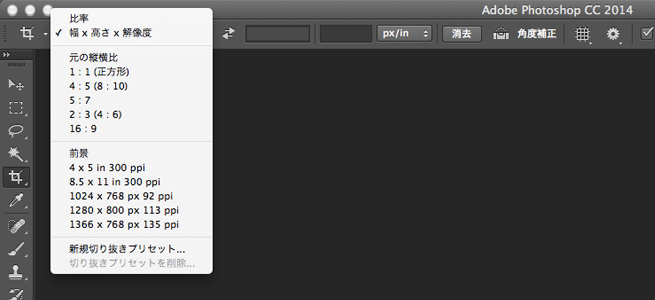
たとえばLIGブログでは、アイキャッチは「655×437px」というようにサイズが指定されています。でも、こんな中途半端な数字を測ってトリミングするのは大変ですよね。
そんなときは、オプションバーのプルダウンメニューの「幅×高さ×解像度」を選択します。選択することで、オプションバー上でサイズを直接指定できるようになるので、切り抜きたいサイズ(幅655px、高さ437px)を入力します。
すると、指定されたサイズのトリミング枠が表示されます。その枠に対し、切り抜きたい写真を拡大縮小・移動するなど調整をおこなえば、指定のサイズのトリミングが完成です。
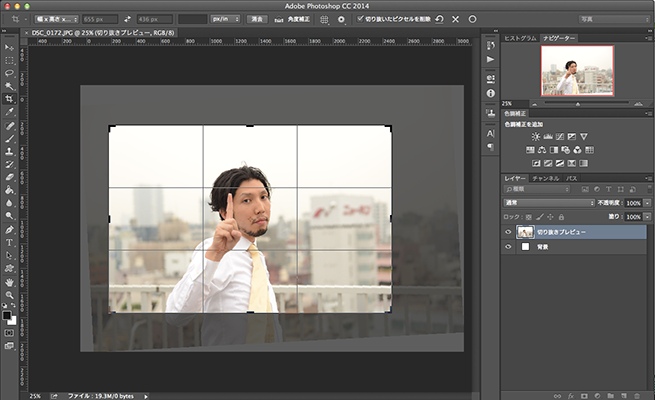
編集部の中でも、1・2を争うほど利用率の高いツールです。
- ショートカットキー:C、shift + C
複雑な形の切り抜きや削除ができるツール
ここでは「選択ツール」を紹介していきます。選択ツールは、囲まれた範囲を色付けしたり、切り出したり、移動したり、加工したりという作業をおこなうことができます。
5. 選択ツール
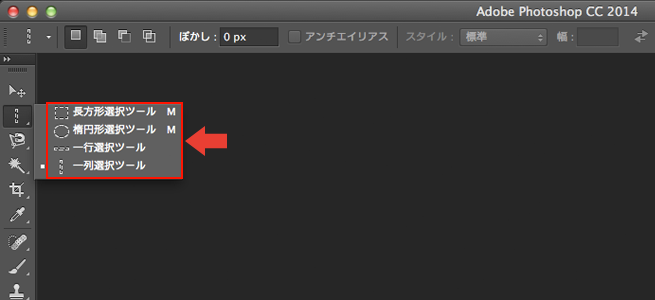
カンバス内で選択する際に使用し、選択した範囲は点線で囲まれます。長方形、楕円形、一行、一列などさまざまな形に選択ができます。
選択範囲を解除したいときは⌘command + Dでおこなうことができます。
Shiftを押しながらドラッグすると、正方形や正円をつくることができます。
また、オプションバーからも、さまざまな選択をすることができます。
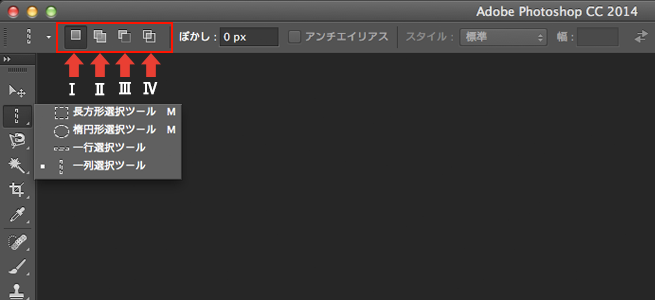
Ⅰ. 通常の選択をする
Ⅱ. 複数の選択範囲を結合した選択範囲を作成する
Ⅲ. 複数の選択範囲で後から選択した部分を削除した選択範囲を作成する
Ⅳ. 複数の選択範囲で重なりあった部分の選択範囲を作成する
- ショートカットキー:M、shift + M
6. なげなわツール
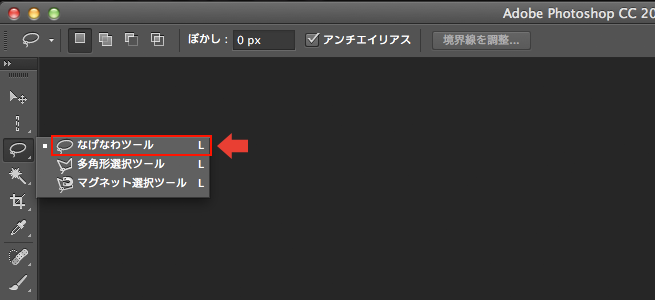
自由な形で選択範囲を作成することができます。ツールを選択した状態でドラッグして線を引くと、その線が選択範囲となります。何か複雑な形で選択をしたいとき、切り抜きたいときなどに使用します。
- ショートカットキー:L、shift + L
※shiftを押しながら、Lを連続で押すと同じグループ内の違う選択ツールになります。
7. 多角形選択ツール
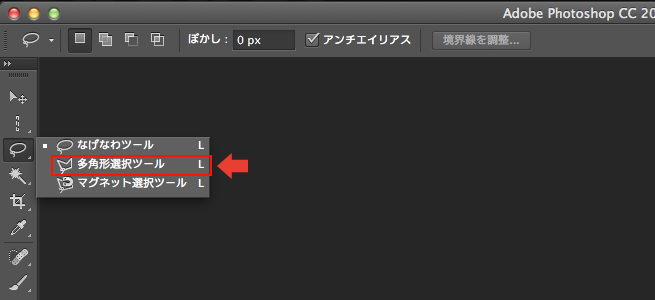
直線で選択範囲を作成することができます。四角形以外の多角形で選択範囲を作りたいときに使用します。
- ショートカットキー:L、shift + L
※shiftを押しながら、Lを連続で押すと同じグループ内の違う選択ツールになります。
8. マグネット選択ツール
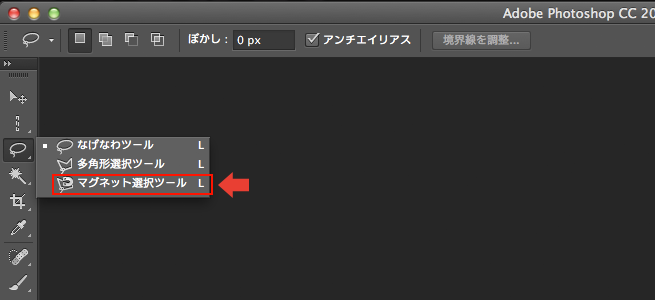
「マグネット」という名前のとおり、選択したい対象をドラッグしていくと、吸着しながら選択範囲を作成してくれるツールです。
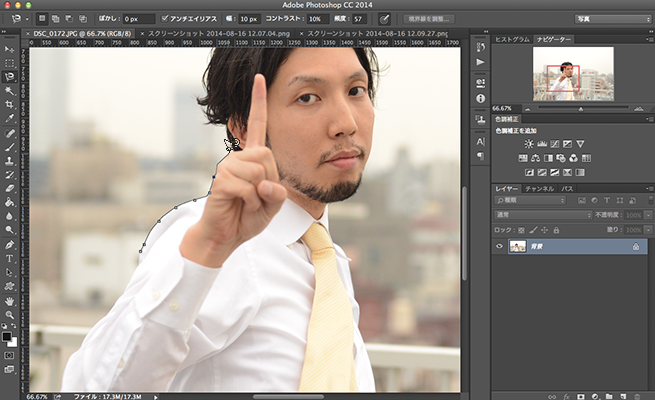
ある程度は対象の形どおりに吸着してくれます。マグネット選択ツールで大ざっぱに選択範囲を作成した後に、通常の選択ツールで細かい調整をすれば、複雑な形でも簡単に切り抜きや削除をおこなうことが可能になります。
- ショートカットキー:L、shift + L
※shiftを押しながら、Lを連続で押すと同じグループ内の違う選択ツールになります。
9. クイック選択ツール
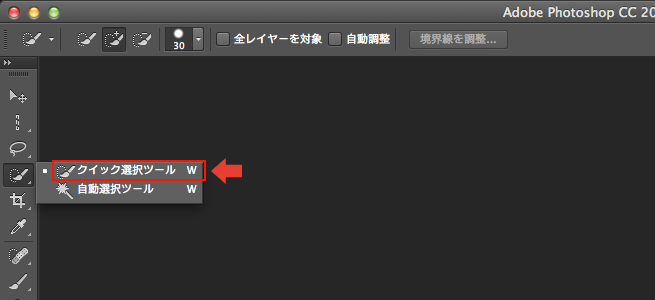
写真などをドラッグしていくと、同じ色の部分を自動的に選択してくれます。オプションバーで筆の種類を変えることで、細かい選択も可能になります。
選択したい部分の隣接している境界線がはっきりしているほうが、より高い精度で選択ができるようになります。
- ショートカットキー:W、shift + W
※shiftを押しながら、Wを連続で押すと同じグループ内の違う選択ツールになります。
10. 自動選択ツール
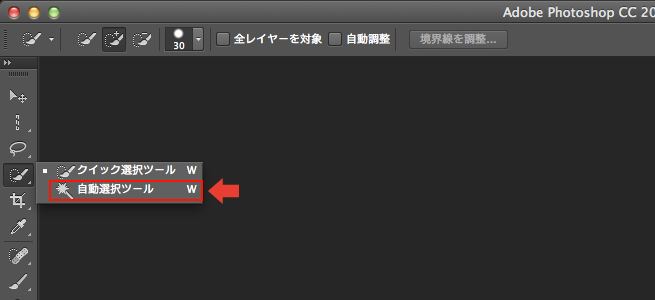
色や明るさが似ている箇所をクリックで選択することができます。色や明るさの似ている度合いをオプションバーの「許容値」で調整します。
数値が大きいほど似ていると感知する許容が広くなり、数値が小さいほど細かく似ている部分を感知するようになります。
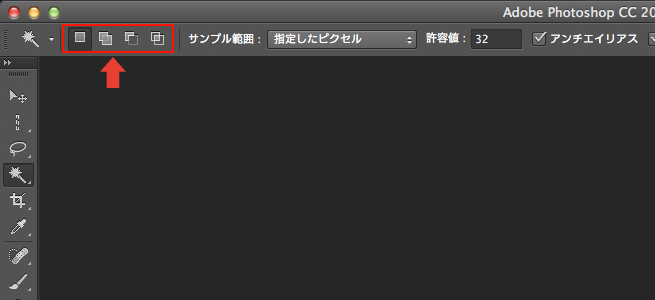
また、オプションバーの左側で選択ツールと同様に、選択方法(新規、結合、削除など)を選ぶことができます。
- ショートカットキー:W、shift + W
※shiftを押しながら、Wを連続で押すと同じグループ内の違う選択ツールになります。
まとめ
いかがでしたでしょうか。
今回はLIGブログ編集部でも実際によく使っている、画像加工・編集に役立つツール20選のうち、10選までを紹介しました。これだけでも随分いろいろなことができるようになったはずですが、次回で紹介する10選も一緒に覚えることで、Photoshopの可能性をどんどん広げていきましょう。
それでは最後までお付き合いいただきありがとうございました。
全5回のこのシリーズでPhotoshopの基本をマスターし、写真加工を自分で手軽にできるようになりましょう。
▼Photoshop関連シリーズ記事
- 第1回 撮影した写真を加工しよう!Photoshop初心者が知っておきたい使い方・基本設定まとめ
- 第2回 Photoshop初心者が写真加工や編集をおこなうための必須ツール20選・前編
- 第3回 Photoshop初心者が写真加工や編集をおこなうための必須ツール20選・後編
- 第4回 Photoshopで初めて写真加工をするときに知っておくべき基本手順まとめ
- 第5回 初心者がPhotoshopを使いこなすためのテクニック集「ショートカット」「カスタマイズ」など
「デジタルハリウッドSTUDIO 上野 by LIG」
個別相談会に参加する!
LIGはWebサイト制作を支援しています。ご興味のある方は事業ぺージをぜひご覧ください。












