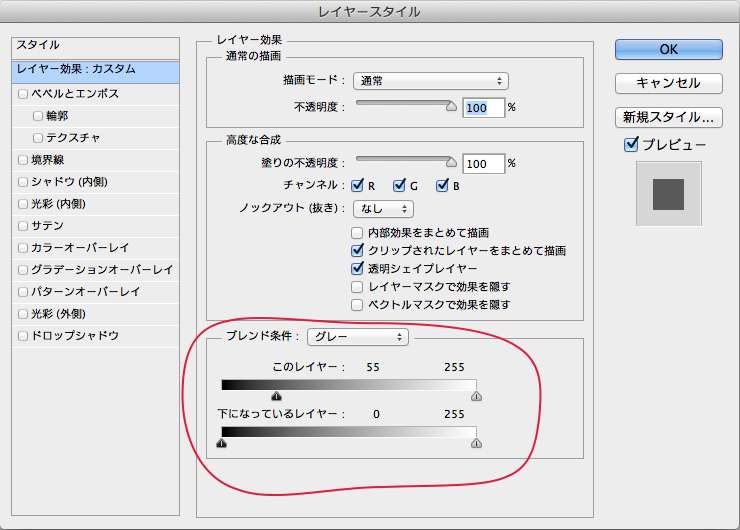こんにちは。最近、AdobeCCをおねだりしているデザイナーO(王)です。
表題の触れ込みなんですが、「どうせアクションを使うんでしょ?」と、半ば自分の推理を確かめるためにこの記事を読んでいるあなた! 残念ながら、ハズレでした! この記事では、「アクション」を使わないで一瞬でレトロ風に加工する方法を紹介します!
Before・Afterはこんな感じです。

目次
レトロ写真を超高速に作る方法
Step 1
「べた塗り」調整レイヤーを作り、このような適当な青色を選びます。
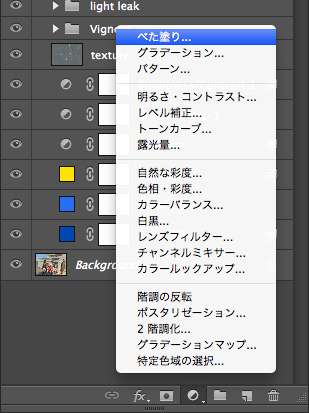
Step 2
以下のショートカットキーを押します。
- Mac: option+shift+X
- Win: alt+shift+X
※描画モードを「除外」に設定するショートカットです。
Step 3
以下のショートカットキーを押します。
4
これはレイヤーの不透明度を「40」%に設定するショートカットです。ブラシ系のツールがアクティブの状態だと、そちらの不透明度が優先的に設定されますので、注意してください。
なお、40%はあくまでも参考の一つです。処理する写真に合ったパーセンテージを色々と試してみるといいでしょう。
Step 4
できあがりです。

速すぎて、時間を持て余した!
これでもう十分にレトロな写真にはなりましたが、速すぎて何だか手応えがなかった、と感じた方もいるはずです。僕としても、これじゃああまりにも記事が短すぎて自分らしくないので、この作業を分岐点に、更に微妙なニュアンスを出すちょっとしたコツも合わせて紹介します!
※加工方法は個々の写真の特徴に大きく左右されますので、あくまでもひとつのテクニックとして、適切に組み合わせる必要があります。参考になれば幸いです。
陰影部の色を微調整する
「べた塗り」調整レイヤーを作って、好みの陰影部の色を選択します。描画モードを「比較(暗)」にして、適当に不透明度を下げます。
レイヤーをダブルクリックして、レイヤースタイルパネルの「ブレンド条件」の下にある「下になっているレイヤー」を暗部の範囲だけに限定することで、暗部の色合いだけを調整することができます。
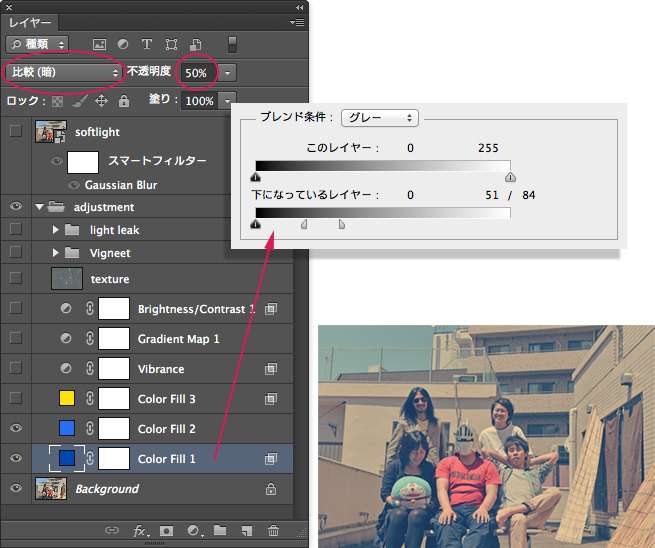
「ブレンド条件」とは
多くの方にとってあまり馴染みのない機能かと思うのですが、知る人ぞ知るPhotoshopの超便利機能の一つに数えられると言えるでしょう。
「ブレンド条件」を使えば、アクティブのレイヤー、もしくはその下のレイヤーの特定のピクセルを透明にすることができます。では、この「特定のピクセル」をどう特定するのかというと、画像の明度に基づいて特定できるんです。
具体例を見てみましょう。
まず、レイヤーをダブルクリックして、「レイヤースタイル」を開くと、「ブレンド条件」という欄があります。アクティブレイヤーに対してブレンド操作をおこなうので、「このレイヤー」の下にあるスライダーの黒い三角形を右にずらします。
すると、ご覧の通り、明度が55よりも暗いピクセルは全て透明になっていることがわかるかと思います。

このように、明部と暗部を自由に抽出することがスーパー簡単にできます。「ブレンド条件」を赤のチャンネルにして、肌だけ抽出したりすることも簡単にできます。アイディア次第で色んなことができちゃう優れものなのです!
また、altを押しながら三角形をドラッグすると、下図に示すように二つに分裂して、完全透明から完全不透明までの範囲を指定でき、よりソフトにブレンドすることができます。
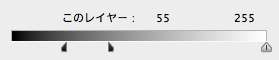
明部の色を微調整する
同じ要領で明部の微調整もおこないます。
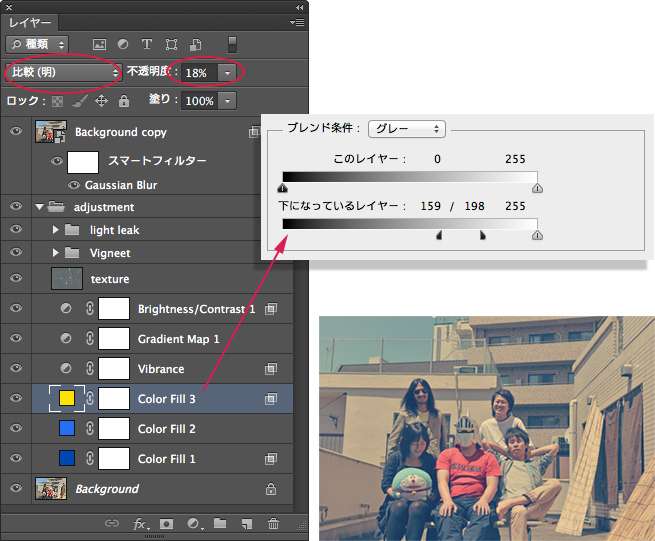
LIGはWebサイト制作を支援しています。ご興味のある方は事業ぺージをぜひご覧ください。