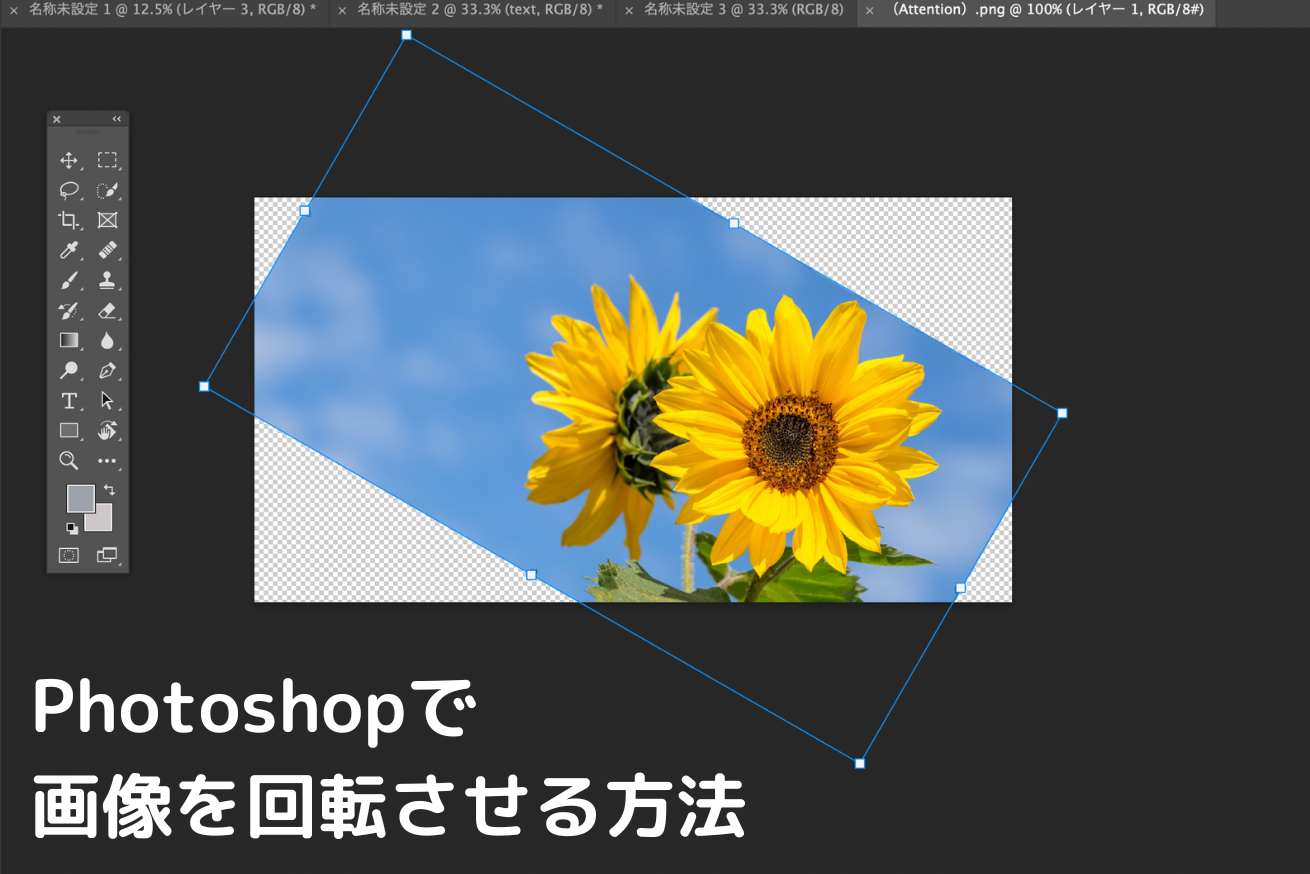今回はPhotoshopで画像や文字を回転させる方法を紹介します。
※編集部注:この記事は、2011年に公開された記事を元に再構成しました。
Photoshopで画像や文字を回転させる方法
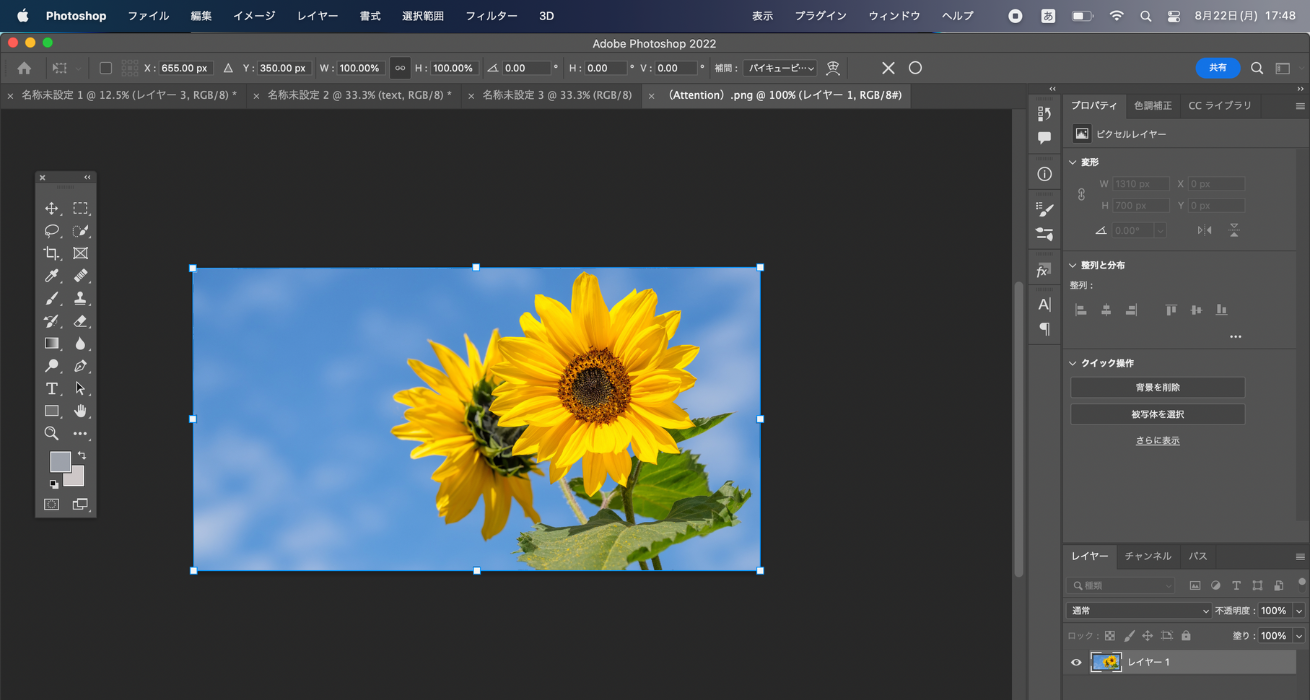
今回はこの画像を回転させます。テキストレイヤーも、やり方は同じです。
自由に回転させる場合
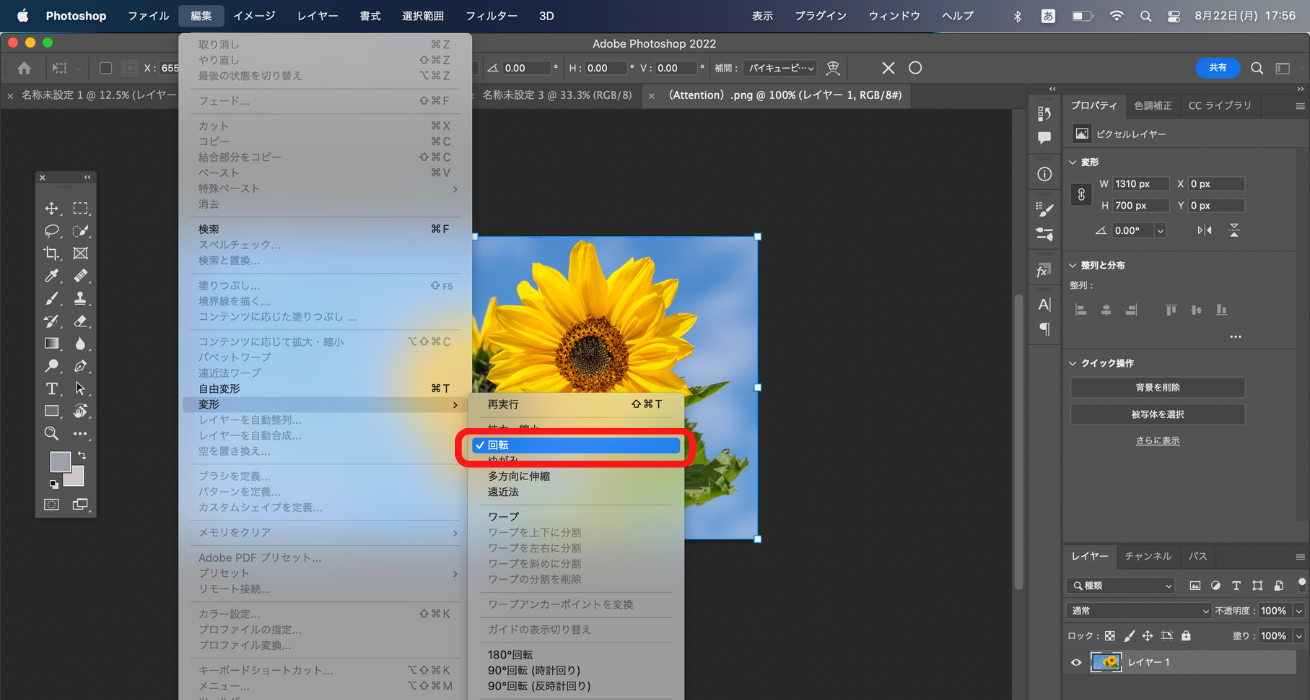 [編集]→[変形]→[回転]を選択。
[編集]→[変形]→[回転]を選択。
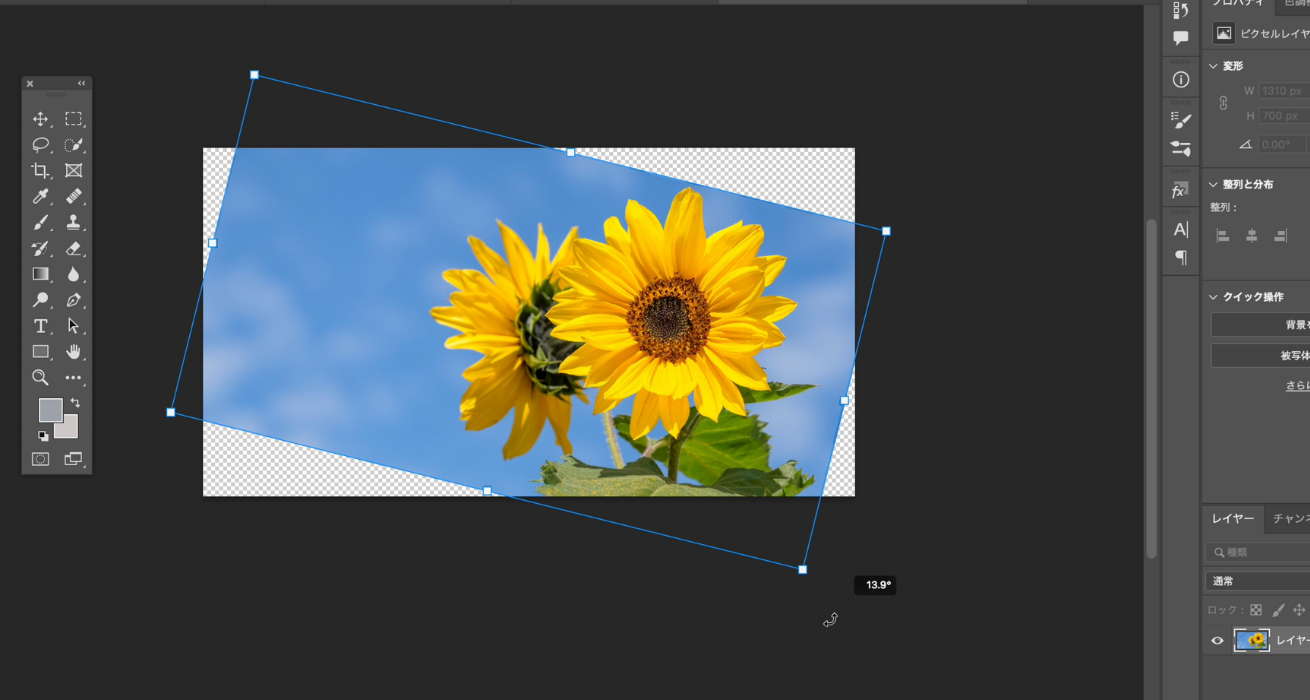 画像の右下あたりにカーソルを合わせると矢印が出現するので、その状態でクリックしながら回転したい方向に画像を動かします。
画像の右下あたりにカーソルを合わせると矢印が出現するので、その状態でクリックしながら回転したい方向に画像を動かします。
角度を指定して回転させる場合
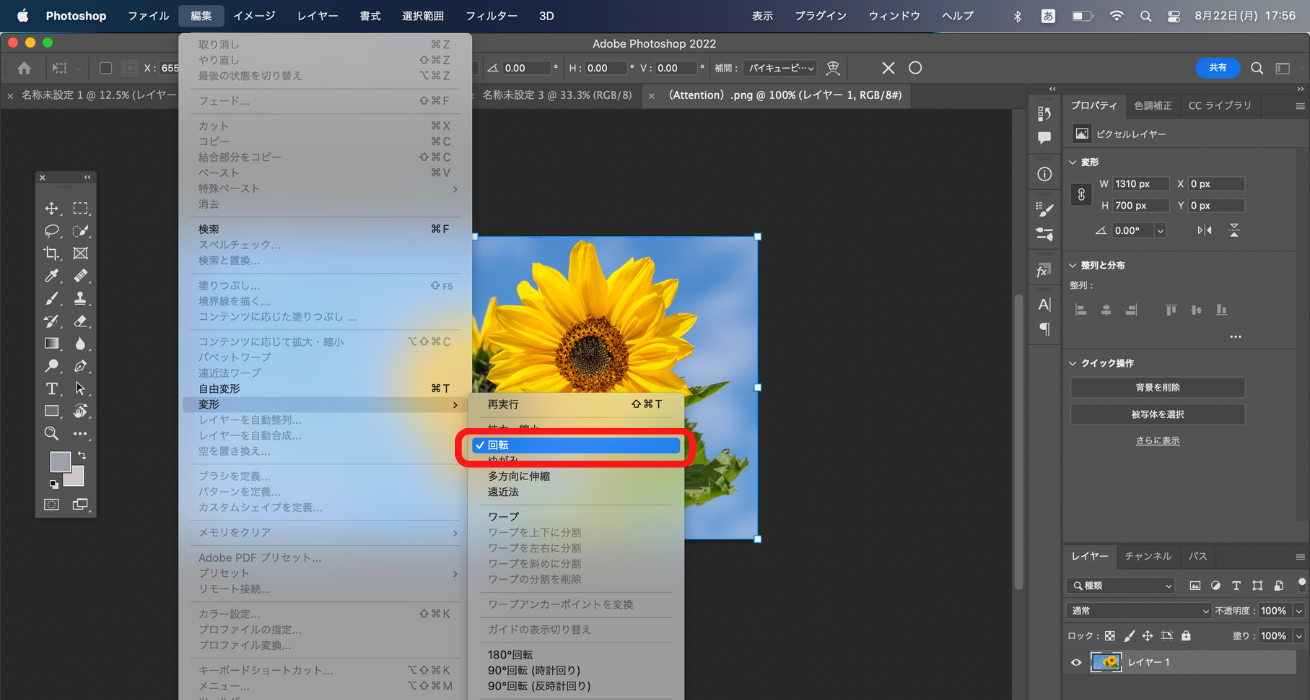 [編集]→[変形]→[回転]を選択。ここまでは先ほどと同じです。
[編集]→[変形]→[回転]を選択。ここまでは先ほどと同じです。
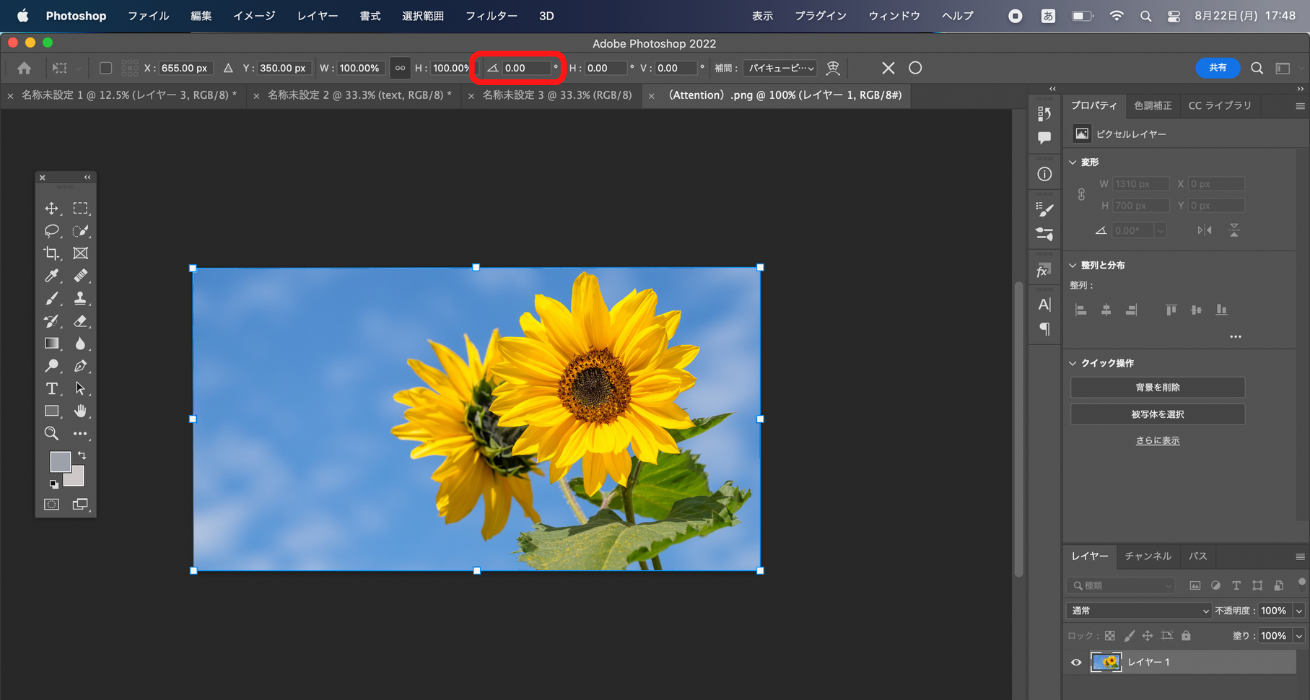 オプションバーの角度マークの数字を指定すると、角度を指定して回転できます。
オプションバーの角度マークの数字を指定すると、角度を指定して回転できます。
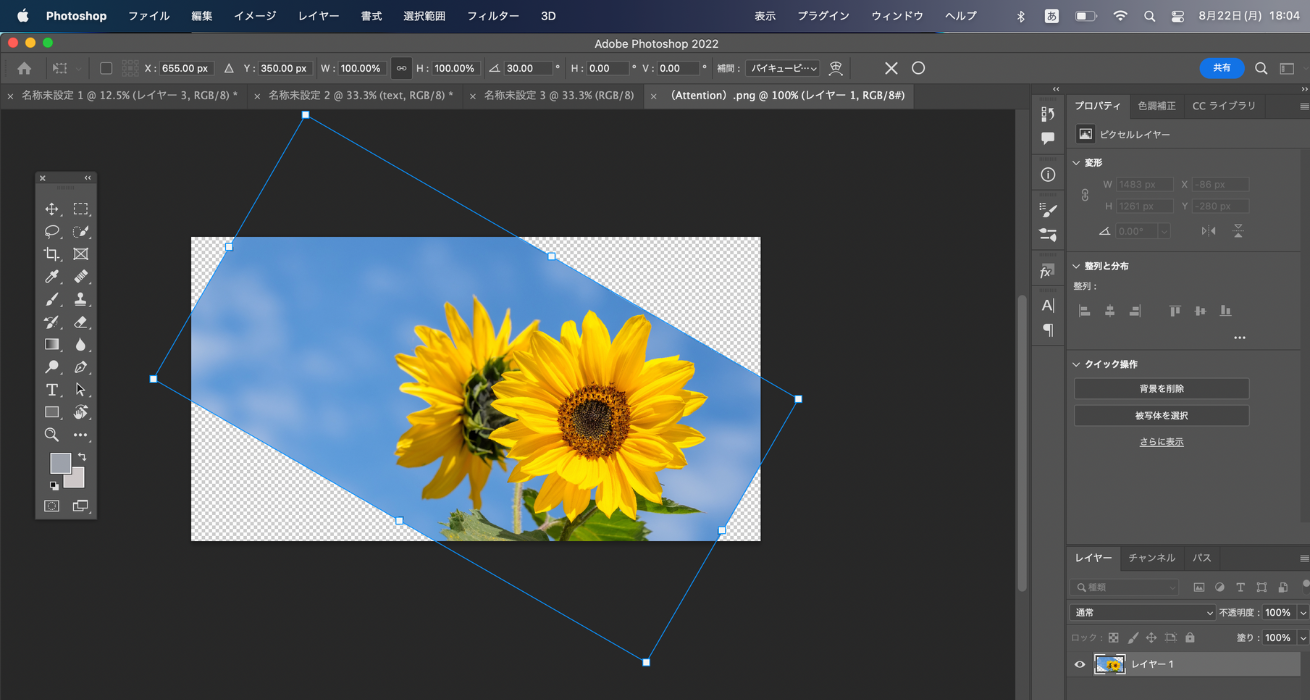 例えば「30」を入力すると、右に30度回転します。
例えば「30」を入力すると、右に30度回転します。
90度、180度ならワンクリックで回転できる
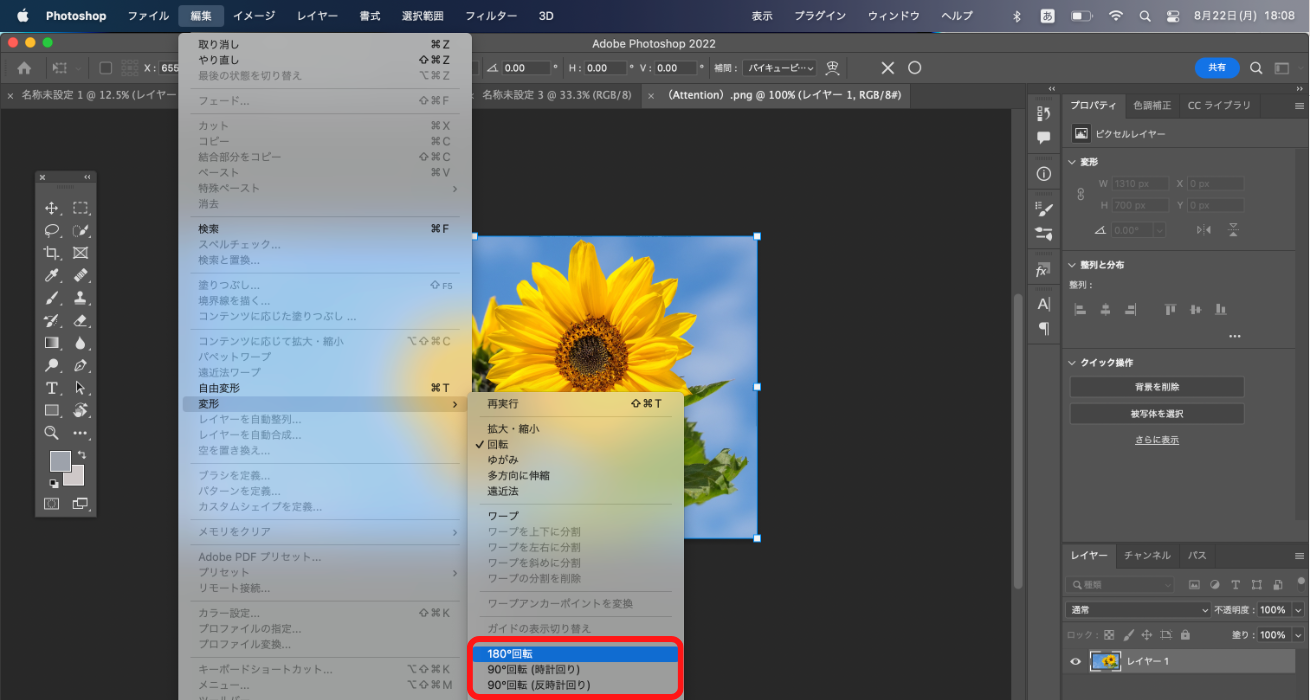 [編集]→[変形] から、以下のうち任意の角度を選択します。
[編集]→[変形] から、以下のうち任意の角度を選択します。
- 180°回転
- 90°回転(時計回り)
- 90°回転(反時計回り)
回転ビューで見た目だけを回転させる方法
カンバスごと回転させるには、回転ビューツールを選択します。ツールバーの手のひらツールを長押しするか、ショートカットキー[R]でも選択可能です。
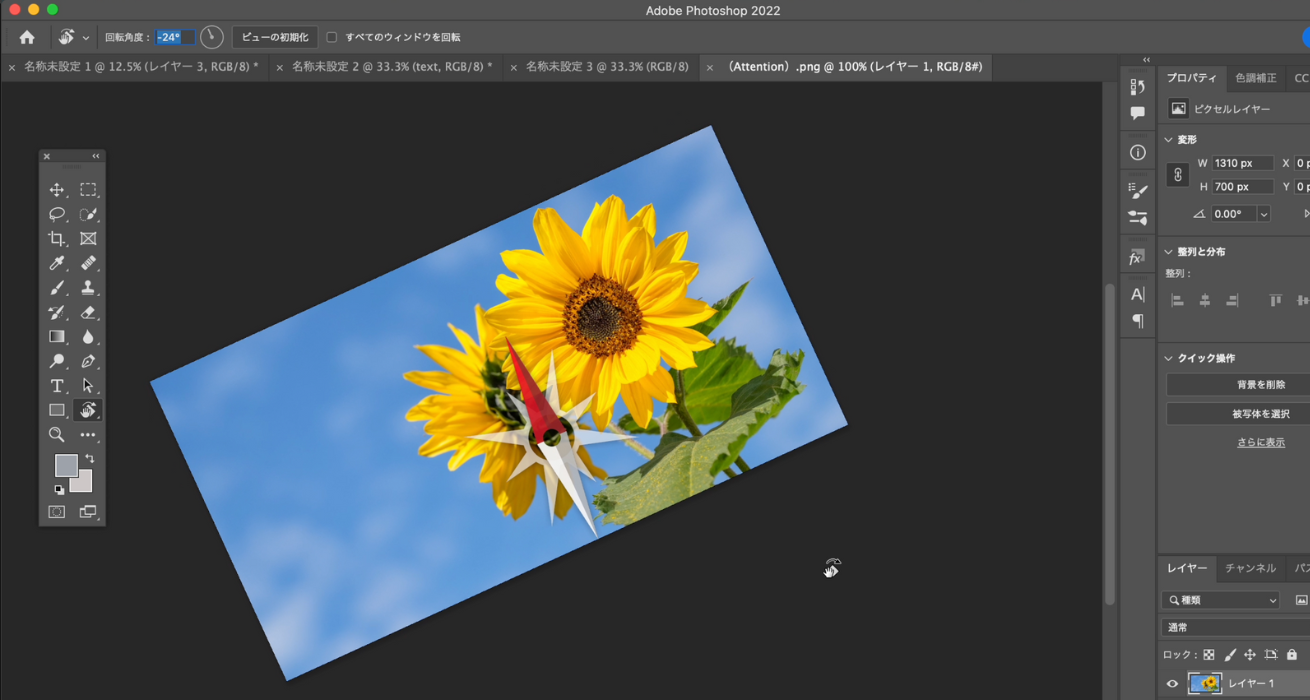
好きな角度にドラッグすることで、見た目を回転させることができます。
なお、オプションバーから細かい角度で回転させることも可能です。元に戻したい時は、[ビューの初期化]をクリックします。
見た目だけの回転なので、画像が劣化したりもありません。
すごく便利です。ありがとうございます。フォトショ先生。
よくある質問
Photoshopの回転機能は、どんな時に使いますか?
イラストを作成するときなど、描きやすい角度に調整させる時に使います。
Photoshopで回転させる方法は?
メニューバーの「変形」から「回転」を選択すれば回転します。
LIGはWebサイト制作を支援しています。ご興味のある方は事業ぺージをぜひご覧ください。