オリジナルのパターンブラシの作成方法
さて、ここからは、CC以前のIllustratorでは設定が少し手間取るであろう、パターンブラシを作る方法をご紹介します。
1. オブジェクトを作成する
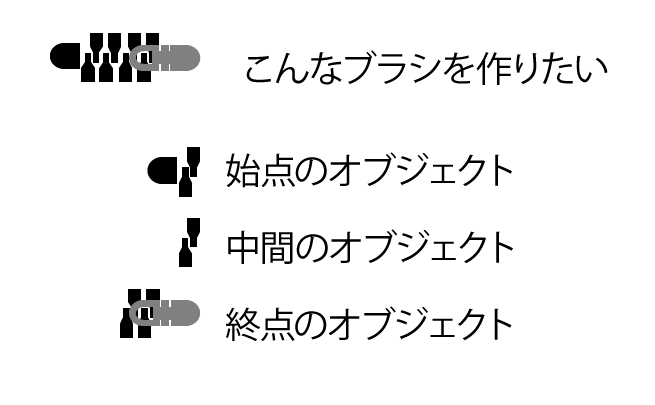
直線・外コーナー・内コーナー・始点・終点それぞれの形状のオブジェクトを作成します。必要ない部分は割愛できますが、コーナーなどを作っていない場合は空白として表示されます。
ただし、コーナーのオブジェクト作成は非常に調整が難しいので、まずは直線・始点・終点で練習をしましょう。
このとき、大きさが違うとブラシにした時にちぐはぐになってしまうので、実寸で作成するのがポイントです。
2. スウォッチに登録
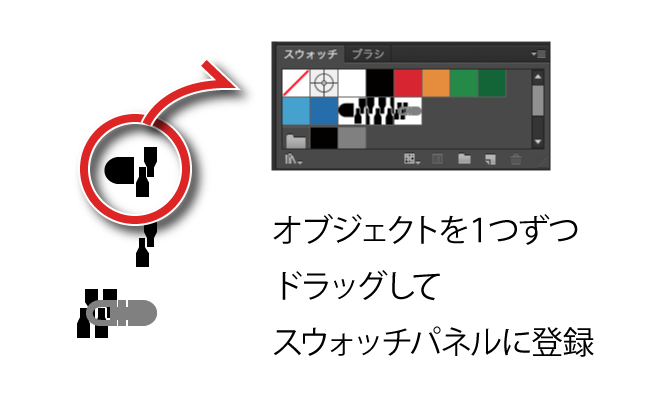
作成したオブジェクトをそれぞれスウォッチに登録します。区別がつくようにスウォッチの名前も変更しておきましょう。スウォッチの名前は登録したサムネイルをダブルクリックすると変更できます。
3. 新規ブラシからパターンブラシを選択
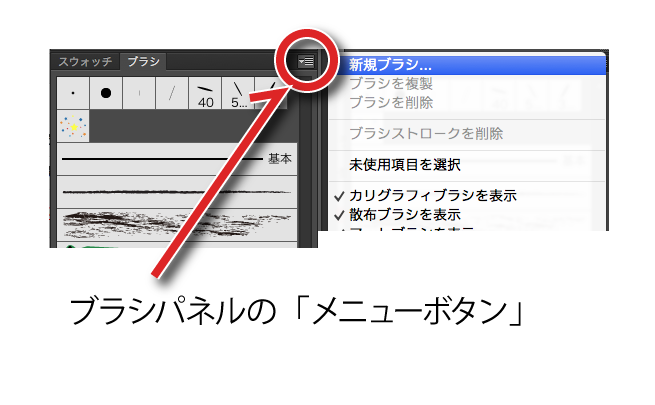
ブラシパネルのメニューボタンから「新規ブラシ」→「パターンブラシ」をクリックします。
4. 登録したパターンからそれぞれを選択して完成
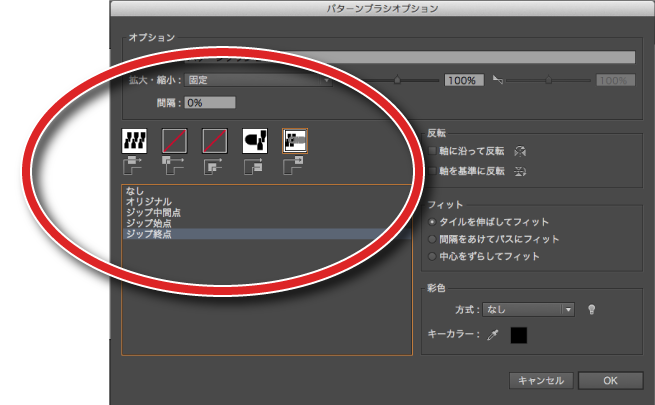
先ほど登録したスウォッチから、それぞれの部分にあたるオブジェクトを選択して登録すれば完了です。ペンツールやブラシツールで描いて作成した形状を確認してみましょう。
曲線は自動的に伸縮して表示できますが、コーナーポイント(直線の曲がり)が設定されていない場合は空白となります。
まとめ
ブラシをカスタマイズできるだけでもかなりデザインの幅が広がると思います、散布ブラシなども簡単で楽しいのでぜひ使ってみてくださいね。ではまた!
【Illustratorスキルをワンランクアップ】
※ 手書きイラストをIllustratorやPhotoshop用のブラシにできる「Adobe Brush」入門
※ Illustrator作業の効率化!覚えておきたいショートカットキーとカスタマイズ
※ Illustratorでオーナメントにぴったりな幾何学模様を作るチュートリアル
※ Illustratorでオリジナルの消しゴムハンコ風デザインを作成しよう
※ デザインのアクセントに!刺繍したようなテキストが作れるIllustratorチュートリアル
「デジタルハリウッドSTUDIO 上野 by LIG」
個別相談会に参加する!
LIGはWebサイト制作を支援しています。ご興味のある方は事業ぺージをぜひご覧ください。












