Illustratorならばだいたいわかる。九州ライターの村上です、みなさんこんにちは。
Illustratorの線をカスタマイズする、といえばアピアランスパネルなのですが、中々考え方が難しくもあるので、初心者の方にはとっつきにくいかもしれません。
代わりに活用できるのが、線をカスタマイズしやすいブラシパネルです。その中にあるパターンブラシは、CCより前のバージョンだと設定がわかりにくいところが難点でした。
今回は、Illustratorで扱うブラシツールの5つの種類とそれぞれの特徴、そしてCCより前のバージョンでのオリジナルのパターンブラシの作成方法をご紹介していきます。
【こちらもおすすめ】
☞ 手書きイラストをIllustratorやPhotoshop用のブラシにできる「Adobe Brush」入門
Illustratorで扱うブラシツールの種類と特徴
ブラシツールの種類は5つあります、それぞれの特徴に合わせて使い分けましょう。
カリグラフィブラシ

結婚式のボードなどでお馴染みの「カリグラフィペン」と同じ効果で描けるブラシ。角度などを計算して描くため、オブジェクトをドラッグしては登録ができないブラシです。
新規登録はブラシパネルのメニューボタンから、「新規ブラシ」で角度などを設定しましょう。
アートブラシ
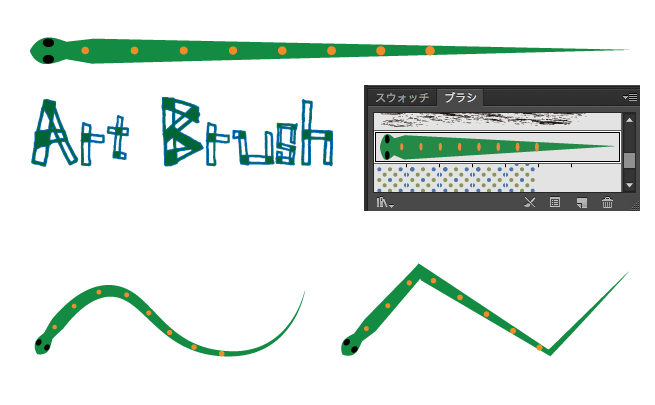
始点と終点の形状を保ったまま、オブジェクトを伸縮して表現するブラシです。作成したオブジェクトをブラシパネルにドラッグすることで登録ができます。設定後の太さなどは、登録したブラシをダブルクリックすることで調整できます。
作ってすぐに登録できるので初心者向けです、ぜひ練習してみてください。
パターンブラシ

タイル上にオブジェクトを配置して構成するブラシです。コーナーの形状を指定したい場合などに使用します。
CCからは登録が簡単になりましたが、CCより前のバージョンでの登録方法はこの後にご紹介します。
散布ブラシ
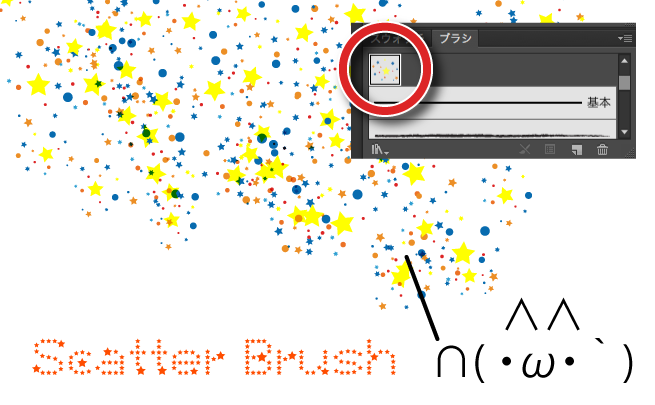
パス上を一定の規則、またはランダムにオブジェクトを散布するブラシです。ざっと飾り付けをしたい時などに使用します。
登録時に、回転や散布の度合いを固定またはランダムで設定できるので、まず登録して楽しむにはオススメのブラシです。
絵筆ブラシ

CS5から追加された新しいブラシ。絵筆のように滲んだ効果を楽しめます。
2つの線をずらして重ねて、乗算などの効果を付けることでより水彩っぽさを表現することができます。
LIGはWebサイト制作を支援しています。ご興味のある方は事業ぺージをぜひご覧ください。












