7. デスクトップのアイコンを自動的に整列させる
デスクトップをクリックして、左上が「Finder」になっている時に以下の設定をしましょう。
- 表示 > 表示オプションを表示 > 表示順序の項目を「グリッドに沿う」
この設定で拡張子が表示されるようになります。
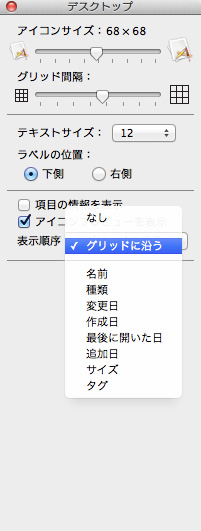
これでデスクトップがスッキリします。
8. 画面右上のユーザー名を表示させない
利用アプリが増えてくると、ステータスバーが手狭になってきます。
右上に表示されている名前を選択するとユーザー切り替えができるのですが、自分専用のマシンとして使っている場合は不要なので、削除してスッキリさせましょう。
- システム環境設定 > ユーザとグループ > ログインオプション(鍵マークタップ > パスワード入力で変更可能になります) > 「ファストユーザスイッチメニューを表示」の項目のチェックを外す
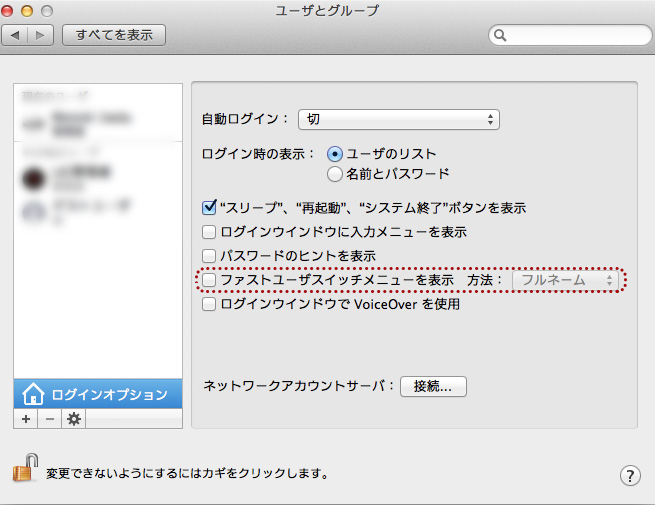
9. バッテリーの残量を数字で表示させる
右上バッテリーマークを選択して出てくるウインドウの、「割合(%)を表示」をチェックします。
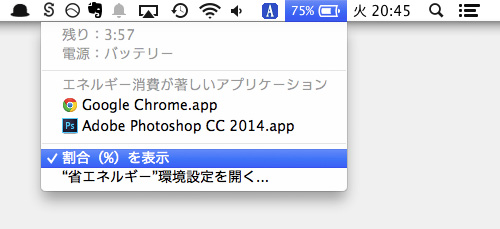
ちなみに上部画面で残り時間も表示されるので、出先で電源がない時でもタイムリミットの目安がわかります。
まとめ
いかがでしたでしょうか。
このようなちょっとした設定でも、積み重なればかなりの効率化になります。簡単な設定ばかりなので、Mac初心者の方、特に設定を気にしたことのない方は、是非試してください。
それではまた!
【効率化なんていかがですか?】
※ 目指せキーボードマスター!マウス操作なしで生産性をUPするおすすめアプリ
※ 生粋のWinユーザーがMacにすんなり馴染める!便利な無料アプリや、設定まとめ
※ マウス不要でメールの新規作成も!Gmailのショートカットキー一覧まとめ
※ マックアプリ「nexTab」を使ったらトラックパッドの操作が劇的に効率良くなった。
※ 全タブ終了の悲劇を防げ!Command+Qのショートカットの変更やタブの復元方法まとめ
LIGはWebサイト制作を支援しています。ご興味のある方は事業ぺージをぜひご覧ください。












