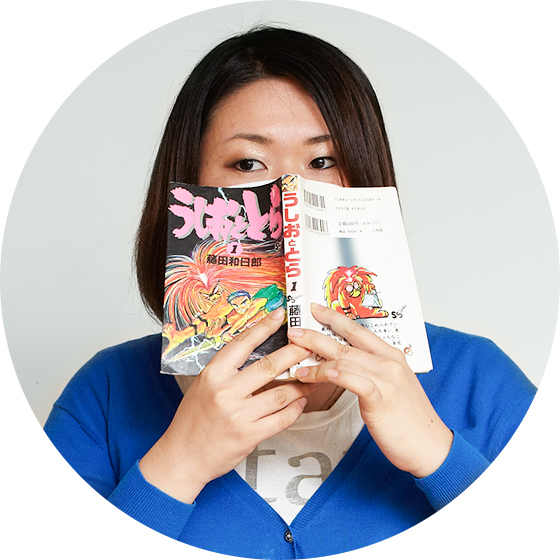こんにちは、目の前の窓から冷気が吹き込んでこの席寒い。もりたです。
LIGブログでは毎月アクセス解析を公開しているのですが、そういえばOSの情報は載ってなかったですね。
LIGブログを見ている人たちはWindowsとMacどちらのほうが多いでしょうか。
私は家ではWindowsですが、純正モニタの画面が綺麗なのとカラーマネジメントをそれほど気にしなくていいという理由から会社ではMacを使わせてもらってます。
でもやっぱりOSが違うといろいろ勝手が違って困りますね。
というわけで今回はWinユーザーがMacに馴染むためにまず入れておくべきアプリケーションや覚えておくと便利な設定などを紹介してみます。
ちなみにアプリは全部無料です!(2013年1月時点)
とりあえず最初に
拡張子を表示させる
本当にWinからMacに移行するならデータの移動などなど、Winで作ったファイルをMacに入れることもあるでしょう。その時開くことのできないファイルは、ファイルが壊れているのではなくMacで開けない形式の可能性が高いわけで、オロオロしないためにも拡張子は最初に表示させておきましょう。
Finderの環境設定 > 「詳細」タブを選択 > すべてのファイル名拡張子を表示 から設定可能です。
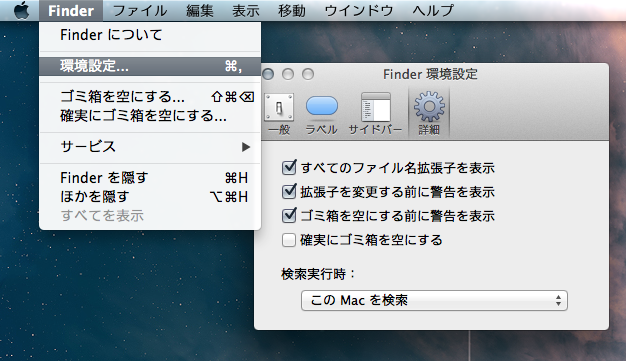
覚えておくべきこと
- Macのデフォルトではファイルやフォルダのカットができない
ファイルやフォルダの場所を移動する際はアイコンを掴んでドラッグ!
…だけどこれちょっとめんどくさいんですよねー。なんで解消する方法は下に書いときました。コピペは普通にできますよ。 - Macには右クリックメニューに「名前を変更」がない
ファイル名・フォルダ名の変更は、変更したいアイテムを選択した状態で「Enter」キーを押してください。 - Macでは「ショートカットを作成」が「エイリアスを作成」になる
デスクトップにショートカットを作りたい!そんなときは右クリックからのエイリアスを作成でどうぞ。Command+Lやoption+Command+ドラッグでもできます。 - アプリケーションの強制終了はCommand+option+esc
強制終了ウィンドウが出てきて、不具合のあるアプリを選択して終了させることができます。 - アプリケーションを強制終了してもシステムが正常に反応しないときは電源ボタン長押しでシステム強制終了
しないに越したことはありませんが。
1:まずはブラウザ
まずはなにはともあれブラウザをインストールですね!
Safariが大好きならそのままの君でいて。
GoogleChromeユーザーはWinで使用している時に拡張機能でマウスジェスチャを入れているかもしれません。
そしてChromeの同期機能でそのまま拡張機能を使おうとしたりして。私のことです。
しかしMacではそのマウスジェスチャ、そのままでは使えません。
右クリックの判定がすごく微妙っぽくてジェスチャを使う前にメニューが出てきてしまうんですね…。
使える拡張機能もあるみたいなんですが、ツールの開発に左右されるのはめんどくさいので、「BetterTouchTool」
MacbookAirをお使いの方は、我らが社長が別のアプリを紹介した記事を書いていますので、こちらを参考にしてはいかがでしょう!
ちなみに、Firefoxは定番中の定番All-inOne Gestureを使えば問題ありませんし、OperaはデフォルトでついているマウスジェスチャがWinと同じように使えます。
Chromeだけかー…
2:日本語入力ソフトを変えよう「Google日本語入力」
Google 日本語入力
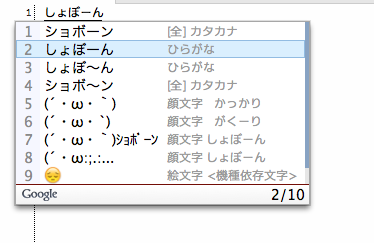
Macが標準で入れている日本語入力ソフトは「ことえり」ですが、これが学習機能がとてもゆるい!何回も何回も何回も何回も根気よく同じ変換を覚えさせないと変換候補の上位に来てくれません。
もちろんカスタマイズすれば便利になるそうですが……
何にもしなくても不自由なく使えるMS-IMEに慣れたWinユーザーはGoogle日本語入力を入れてしまいましょう。
インストール完了後、左上のりんごアイコンからメニューを開き、システム環境設定を出します。ここの「言語とテキスト」内「入力ソース」タブの中のことえりについているチェックをすべて外してしまいましょう。
中途半端にことえりを残しておくと思わぬ時にIMEが入れ替わったりするので、情けをかけずに「ひらがな」「カタカナ」「全角英数」などすべてのチェックを外します。
ちなみに、先にGoogle日本語入力にチェックを入れておかないとことえりのチェックを外すことができませんのでご注意を。
3:アプリケーションのアンインストールには「AppCleaner」
FreeMacSoft
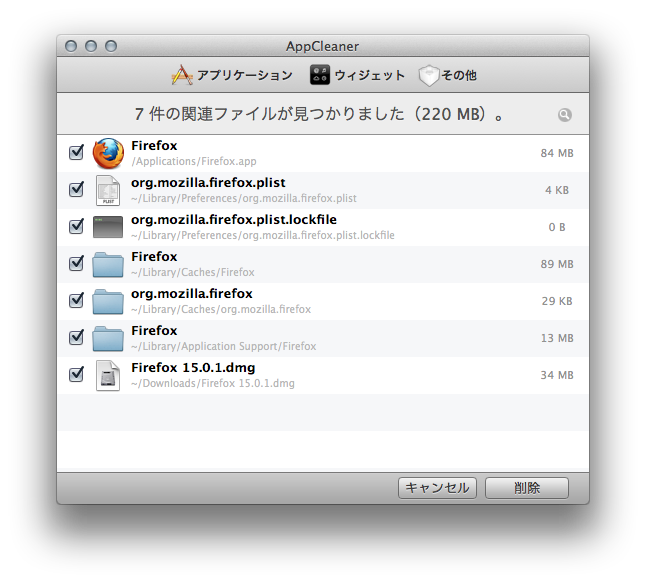
Macではアプリケーションのアンインストールは「アプリケーション」フォルダから削除するだけでいいらしいんですが、関連ファイルやライブラリを逐一探すのは手間なので、AppCleanerで一括削除しましょう。
アプリを開いたデフォルトの画面にアプリケーションのアイコンをドラッグすると関連付けられたファイルなどが一覧で表示され、チェックを入れて一括で削除することができます。メニューの「Applications」や「Widgets」を使うと一覧の中から削除したいものを選べます。
4:アーカイブの解凍に「Stufflt Expander」

標準装備の「アーカイブユーティリティ」もだいぶ有能なのですが、LZH(最近あんまり見ないなあ)など対応しきれない形式はこいつに任せましょう。インストールしておけばアーカイブファイルをダブルクリックするだけで解凍してくれます。
解凍場所は環境設定から「アーカイブと同じ場所」「都度指定」「特定の場所を指定」ともちろん選ぶことができますよ。
5:フォルダをいっぱい開いても大丈夫「XtraFindar」
XtraFinder adds Tabs and features to Mac Finder.
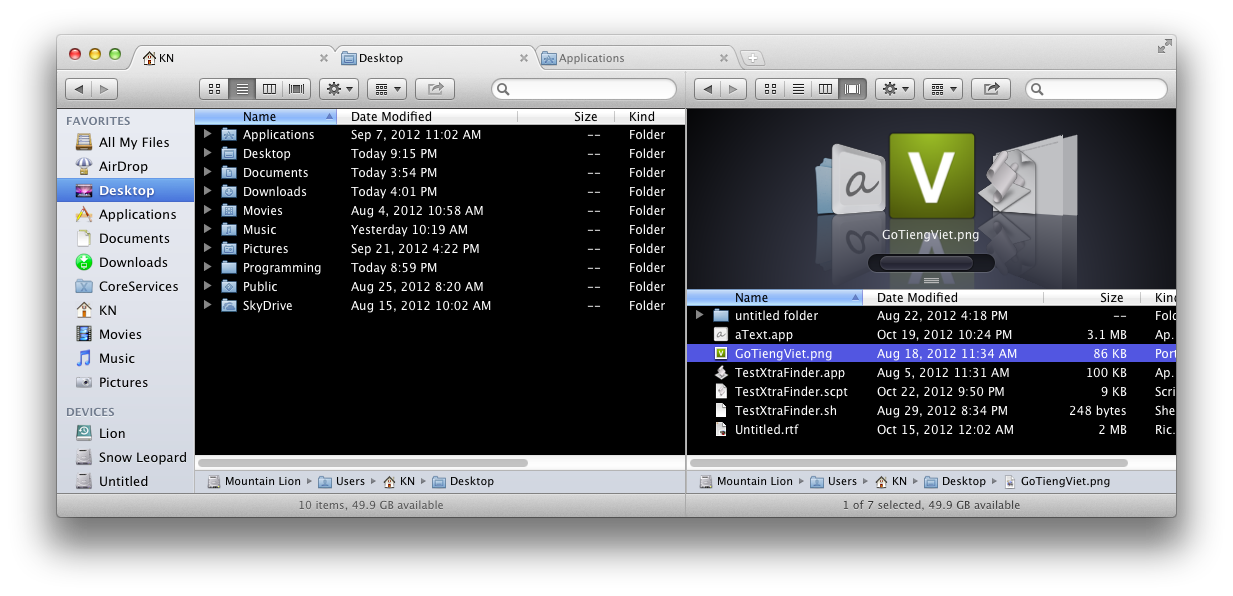
画像引用元:http://www.trankynam.com/xtrafinder/
MacのFinderっていいですよねーカラム表示が私は大好きです。
ただ階層が深くなったり作業するフォルダが増えれば開くウィンドウが増えて収集がつかなくなるのはWinと変わりません。
そんな時に使いたいタブ表示。MacでFinderのタブ表示をするなら「XtraFinder」が人気です。無料だし。
XtraFinderを使うとタブ表示だけではなく、ファイルやフォルダのカット&ペーストやパスのコピーなどができるようになります。
詳しい説明はこちらをどうぞ。
6:コピペには君がいなきゃ困る「ClipMenu」
ClipMenu: Mac OS X 用クリップボード管理ソフト – ClipMenu.com
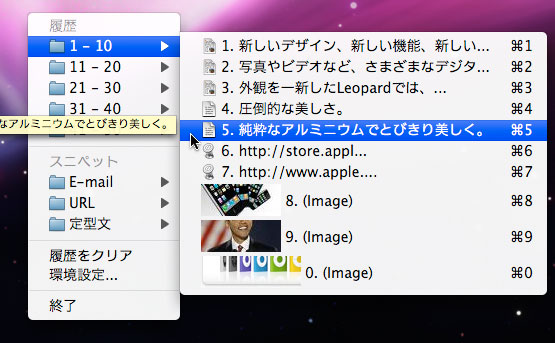
画像引用元:http://www.clipmenu.com/ja/
Macにもクリップボード監視用のアプリはいろいろあるんですが、個人的に使いやすいのはClipmenuです。
リッチテキストのスタイルをそのままコピーしてくれたり、画像のコピーも履歴として残してくれます。また、選択したメニューをクリックしたあとCommand+Vが必要がどうか設定から選ぶことができます。地味に便利。
もちろんアクションを登録すればプレーンテキストをそのまま貼付けすることもできますし、スニペットをグループで管理しての登録も可能です。
7:お手軽メモリ管理の「Memory Clean」
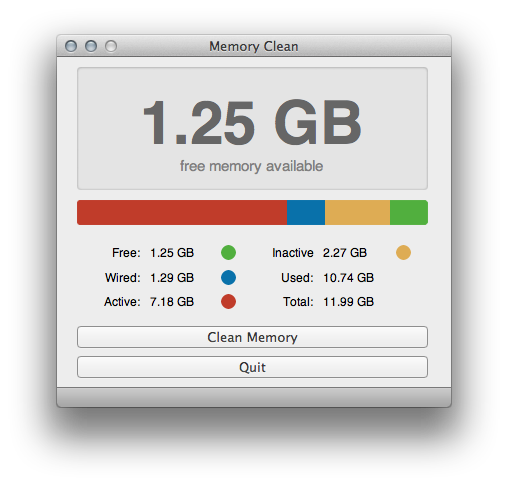
メニューバーに常駐するタイプのメモリ管理ソフトです。
重くなってきたな…と感じたら、メニューバーに表示されているメモリ残量をクリックして窓を開き、「Clean Memory」でメモリ解放完了!
スワップ使用領域だけでなく、使用中メモリも減らしてくれてとっても助かります。
もちろん空きメモリが指定した数字より少なくなったら自動的に解放してくれる機能もありますよ。
ちなみにアクティビティモニタとターミナルを使って、手動でメモリ解放も可能です。
Winで言うところの「タスクマネージャー」が「アクティビティモニタ」、「コマンドプロンプト」が「ターミナル」に当たります。
8:なんだかんだひとつは必要テキストエディタ「mi」
mi – テキストエディタ
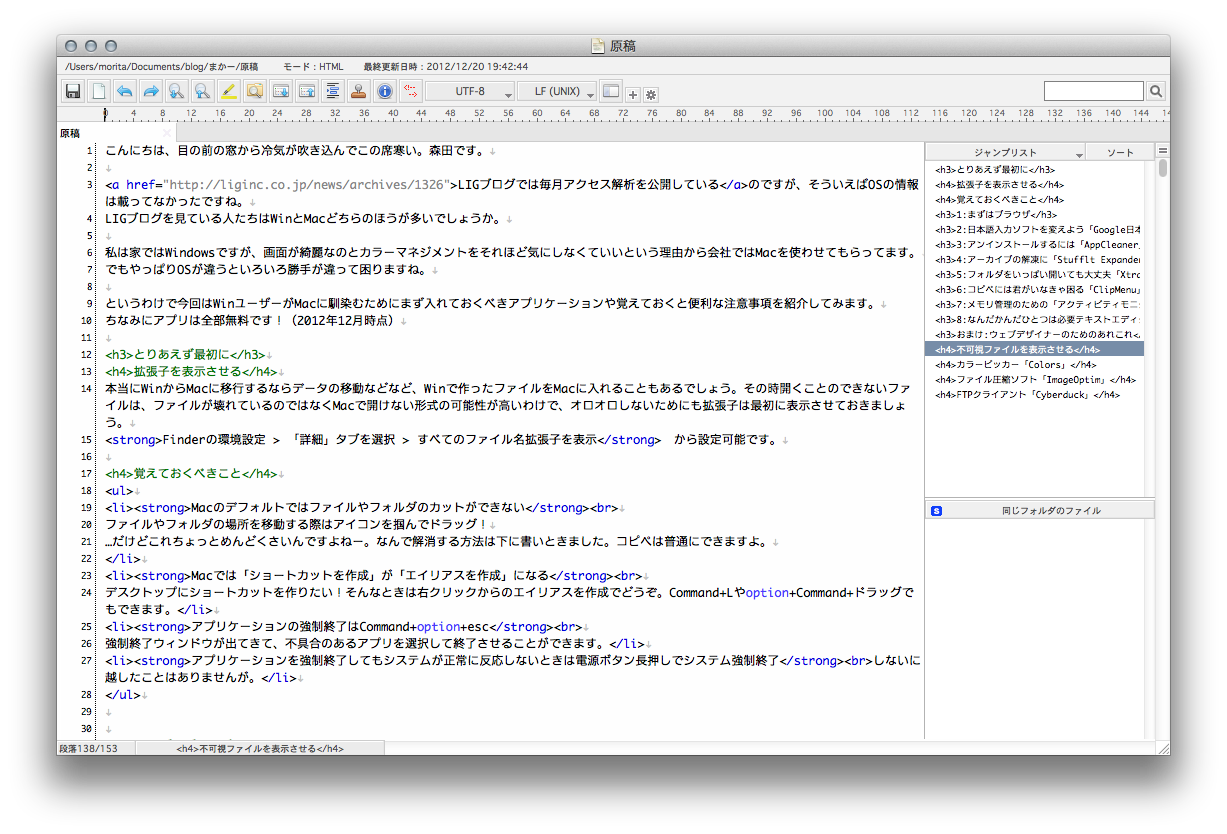
Macにはテキストエディットというリッチテキストを書けるアプリがついていますが、こいつが対応しているエンコーディングがいろいろめんどくさい。そのせいで「テキストエンコーディング 日本語 (Mac OS) には対応していません。」なんてアラートがしょっちゅう出る。
OSのバージョンによっても違うらしくてきちんと調べるのもめんどくさいので、.txtの拡張子はmiに関連付けてしまいました。特に問題がなくてもテキストエンコーディングを変更できるエディタはなにかと便利なので、入れておいて損はありません。
ちなみに拡張子の関連づけは、関連付けたい拡張子のファイルを選択し、
右クリックメニュー「情報を見る」>「このアプリケーションで開く」のプルダウンでアプリを選択>下の「すべてを変更」ボタンをクリック
です。
おまけ:ウェブデザイナーのためのあれこれ
不可視ファイルを表示させる
.htaccessを使う場面のために私は不可視ファイルを表示させています。
ただし変なファイルを弄って変な事になっても自己責任ですよ。
カラーピッカー「Colors」
matt patenaude : developer
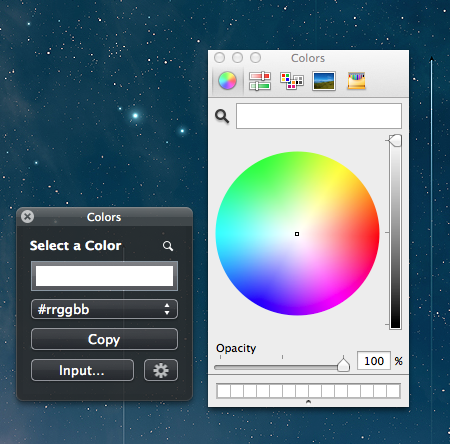
何かと使う場面の多いカラーピッカー、純正ソフトの「DigitalColor Meter」はX値とY値を固定してからカラーコードをコピペしなければならず、ワンアクションで色が拾えないので使っていません。
やっぱりクリックで拾えるのが一番ですね。
ファイル圧縮ソフト「ImageOptim」
ImageOptim — make websites and apps load faster (Mac app)
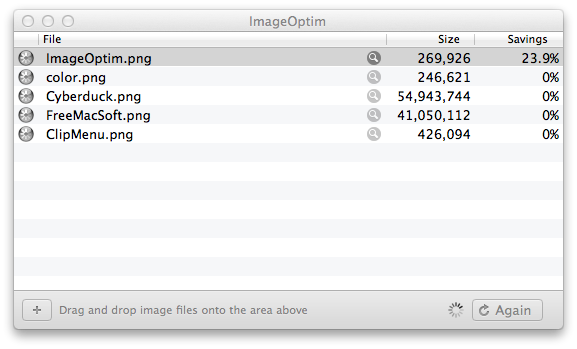 画像を劣化させずにファイルサイズを圧縮するアレ。
画像を劣化させずにファイルサイズを圧縮するアレ。
FTPクライアント「Cyberduck」
Cyberduck | FTP、SFTP、WebDAV、Cloud Files、Google Drive、S3用ブラウザ、MacとWindowsに対応 | Cyberduckについて
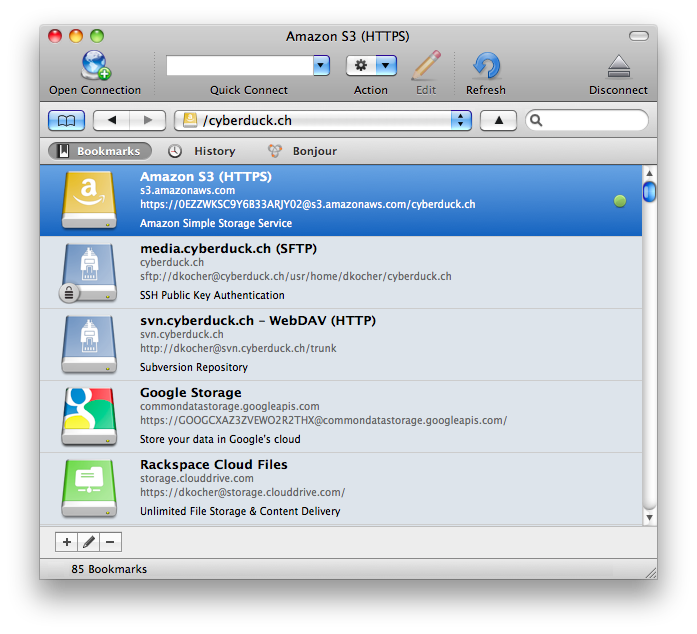
画像引用元:http://cyberduck.ch/
無料なのにSFTPや認証鍵にも対応できるMac定番のFTPクライアント。ただし、ちょっと、重い。
こちらを参考に設定を変更したら随分楽になりました。
最後に
今回は「とりあえずOSを使うにあたってこれがわからないと困る」を重点的に紹介してみました。Macの方がシェア率が低いので、Win→Macを前提に書きましたが、個人的にはMacもWindowsも一長一短という感じだなーと思ってます。どっちも使えたほうが便利ですね。
もりたでした。