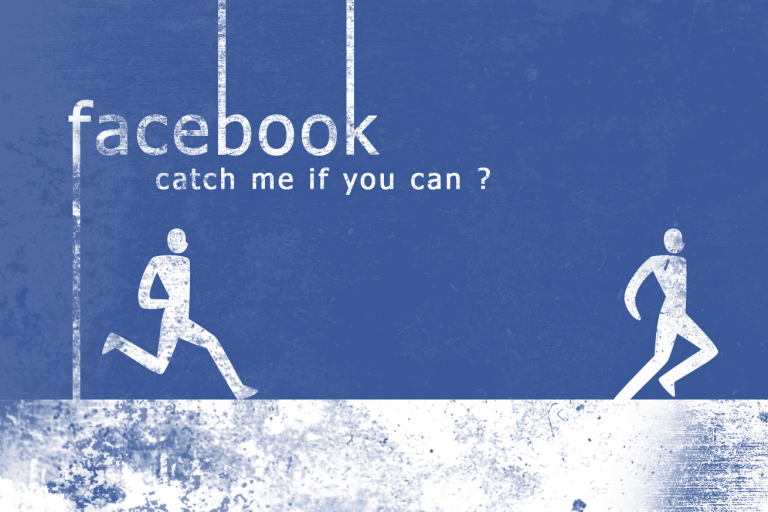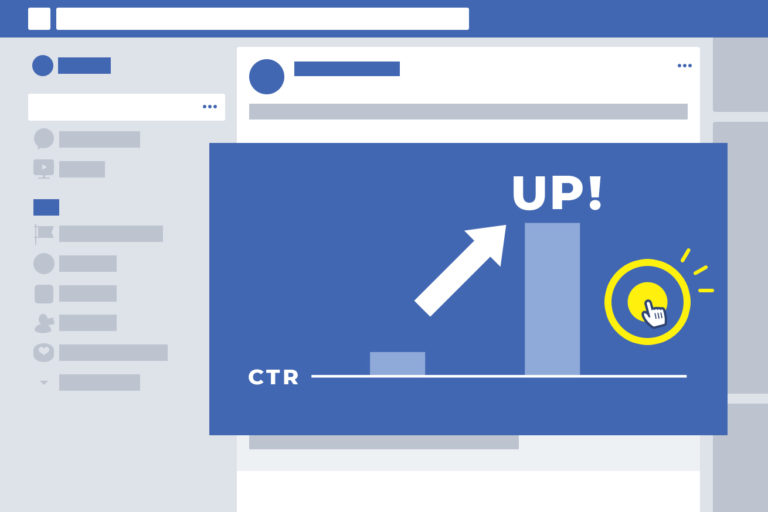こんにちは、エディターのヒロアキです。
日本でも多くの人が利用するようになったアメリカ発のSNS(ソーシャル・ネットワーキング・サービス)「Facebook(フェイスブック)」。月間の国内アクティブユーザーが 2,600 万人オーバー(2019年3月時点)、世界では 25億万人(2019年12月時点)にも及ぶなど、周囲で Facebook を利用していない人を見つける方が難しいまでの存在になりました。
それでも「まだ登録していない」「いまさらどうやっていいか聞けない」という人もいると思います。そこで今回は Facebook について、あらためて登録方法をはじめとする基本的な使い方を紹介しようと思います。
それでは、Facebook の基本のキから始めましょう!
Facebookとは?
Facebook(フェイスブック)とは、アメリカの企業「Facebook, Inc.」が運営するソーシャル・ネットワーキング・サービスと呼ばれるインターネット上のコミュニティサイトです。日記や考察、つぶやきのような個人的な投稿から、企業の公式ニュースリリースまで、幅広い情報を取り扱うサイトとして利用されています。LINE(ライン)や Twitter(ツイッター)に比べると、ひとつの投稿で入力できる文字数が多く、ブログのような使い方をすることも可能です(LINE 10,000 文字、Twitter 140 文字、Facebook 60,000 文字以上)。
Facebookへ投稿された情報は、基本的に誰でも自由に閲覧・シェアすることができます。ただし、投稿者側が閲覧制限をかけたり、閲覧者側が表示制限をかけたものはその限りではありません。本名ありきの登録が必要な SNS として利用をためらう方も少なくありませんが、この「閲覧制限」や「表示制限」をうまく使えば、自分が見せたい相手や投稿を見たい相手を選ぶことも可能なのです。
Facebookをはじめよう
それでは、早速 Facebook への登録とログインの方法、オススメの設定について解説しましょう。
パソコン版のFacebook登録方法
まずはパソコン版の登録方法について、順を追ってご説明します。
1. アカウントを登録する
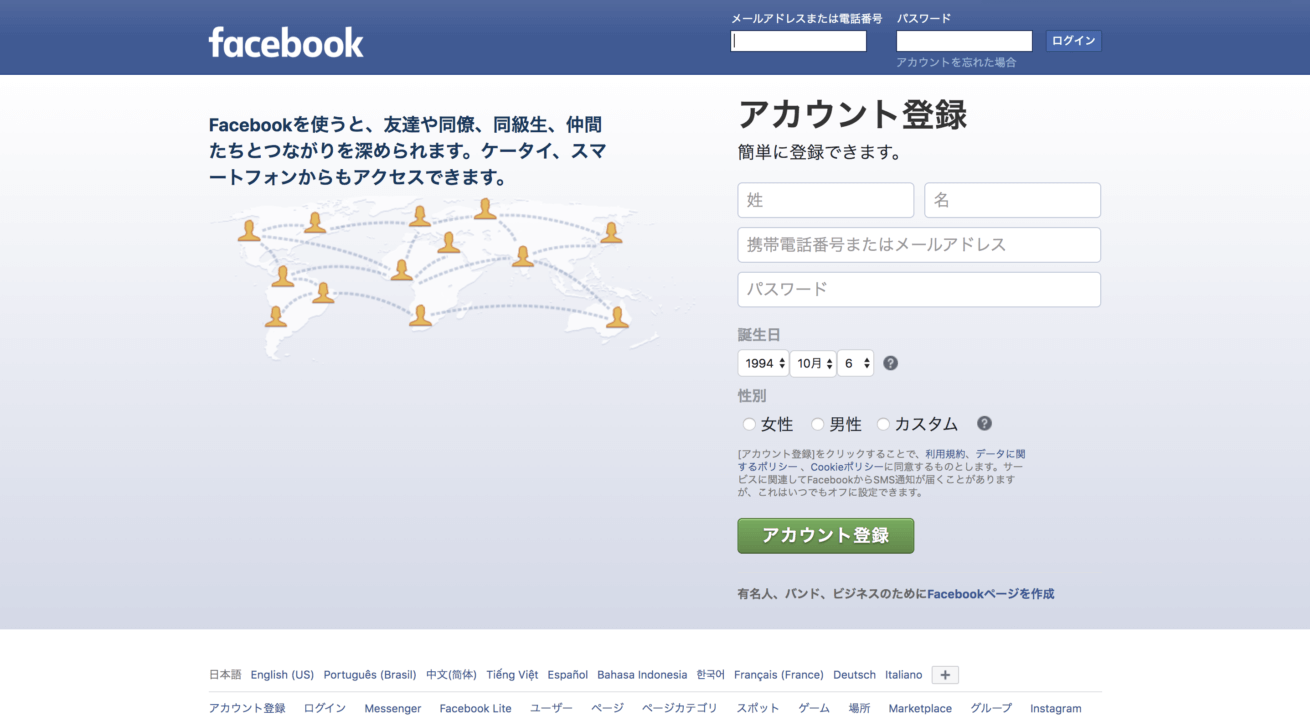
[姓]には名字、[名]には名前を入力します。ここで入力したデータは、あとから変更することも可能です。すべてのデータが入力できたら、[アカウント登録ボタン]をクリックしましょう(※ ただし13歳未満の方は登録できません)。
Facebookでは基本「本名」での登録が推奨されています。「ニックネーム」などで登録できますが、本名でない場合は Facebook 管理側から確認の連絡が来ることもあるそうです。タレント活動で必要なニックネームまたは芸名を持つ方向けの「Facebook ページ」向けのノウハウをまとめたページがあるので、こちらをご覧ください。
2. 確認コードが記載されたFacebookからのメールをチェック
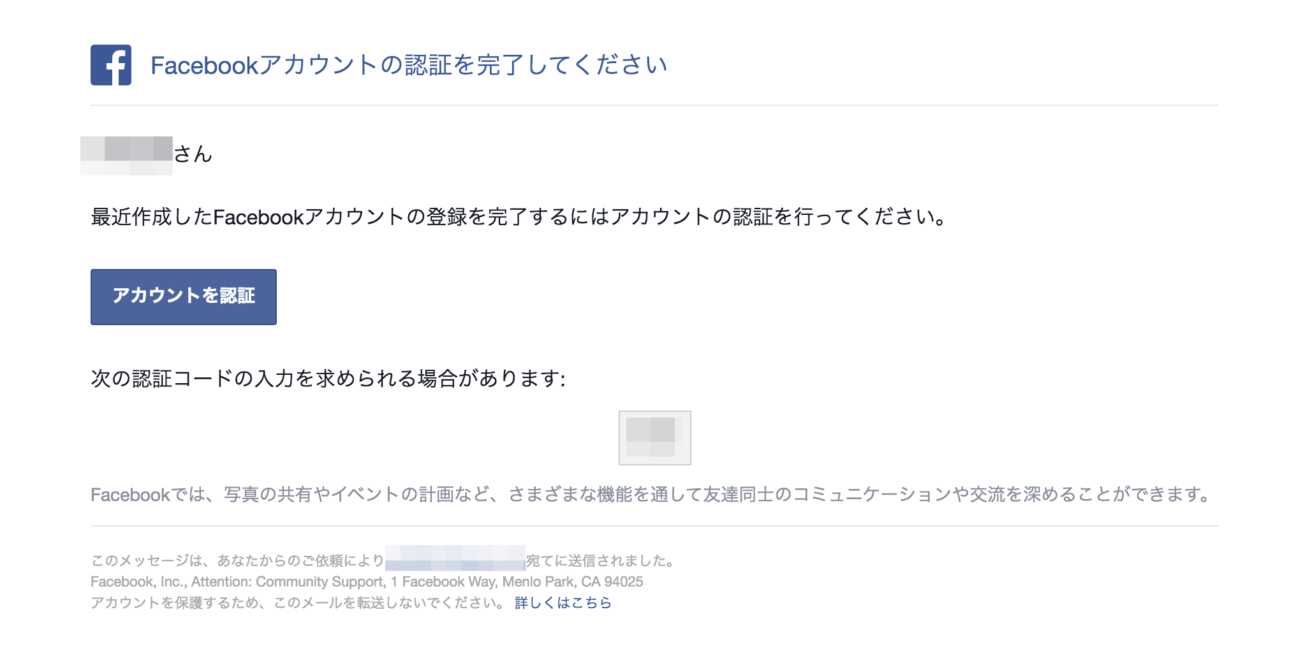
アカウント入力後に、このようなメールが Facebook から届きます。「アカウントを認証」をクリックして登録ページへ飛びましょう。その後、グレー枠内の「確認コード」が必要になります。
3. コードを入力
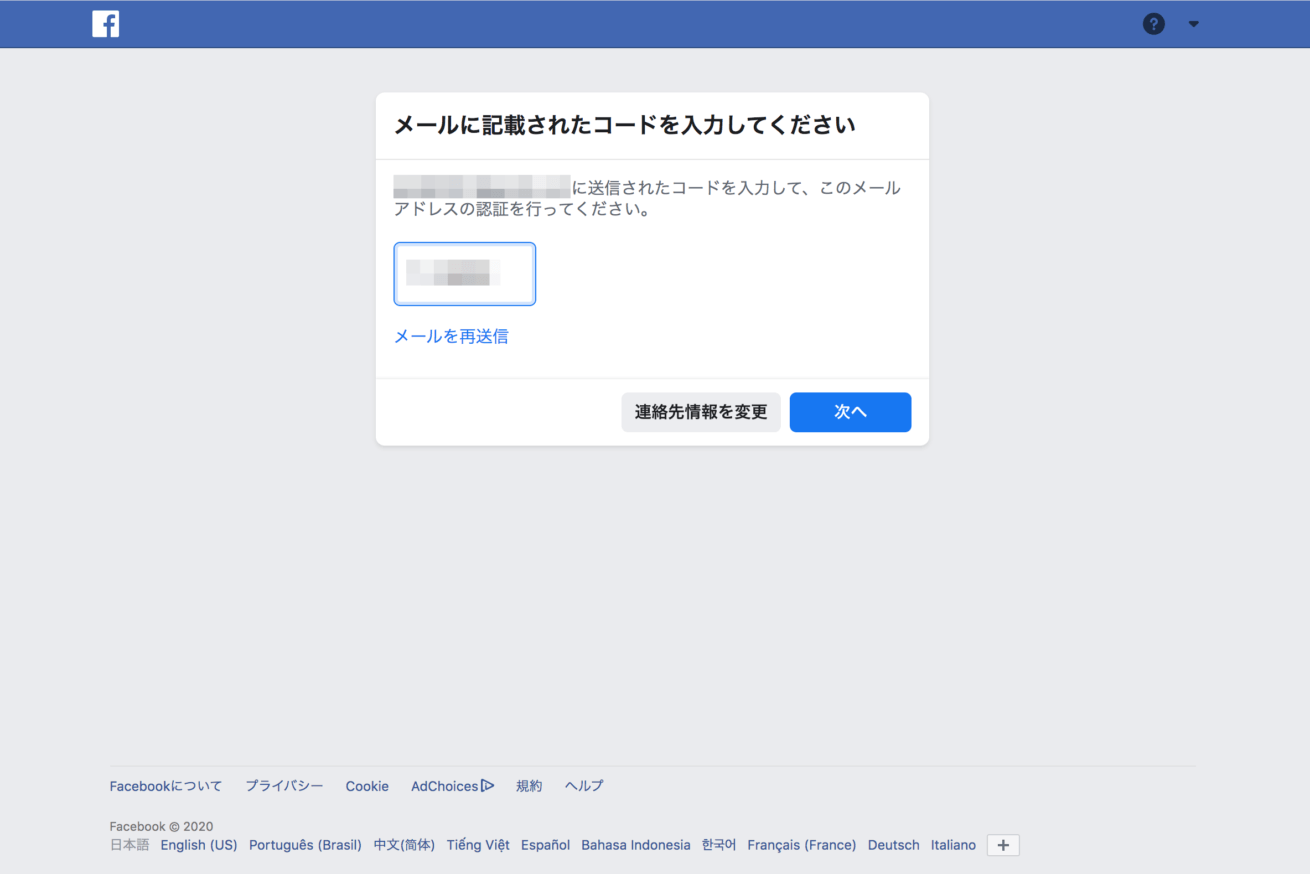
Facebook から届いた確認コードを入力します。
4. 友達を探す
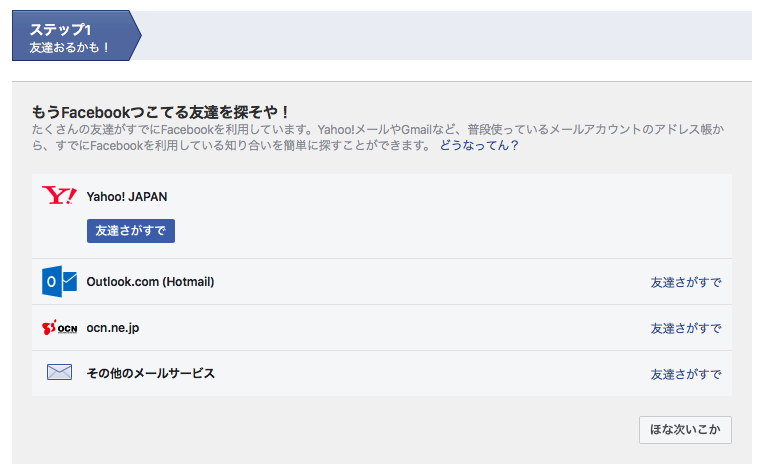
Yahoo! JAPAN や Google のメールアドレス登録から、Facebook を利用している知り合いを探し出してくれます。これはアカウント登録後に検索することができますので、ここでは「スキップ」を選択すれば問題ありません。
5. 必要な情報の登録
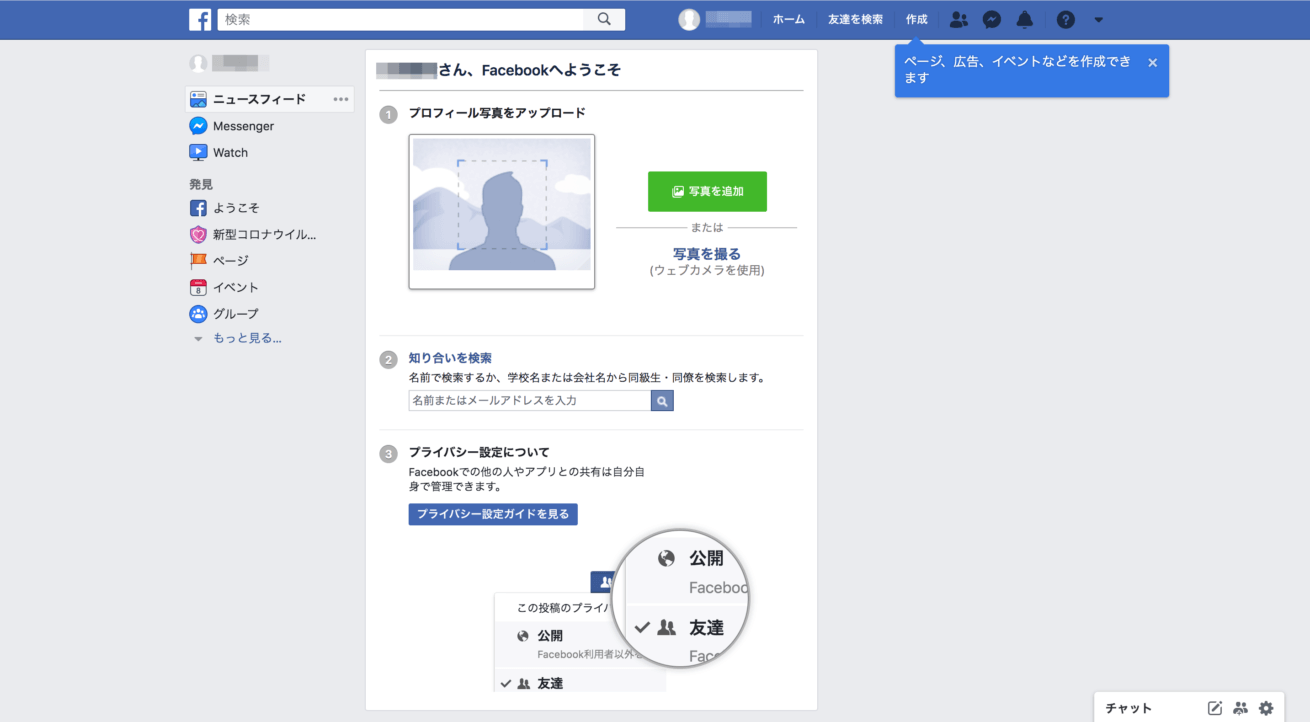
Facebook を利用している友人や知り合いを探す「プライバシー設定」を利用しましょう。自分の投稿を表示する相手を制限する、Facebook上で使用する自分の写真をアップロードするなど、楽しむ上で欠かせない機能への入力を行います。同じ名前で登録している人が多数いるので、プロフィールや写真を設定しないと本人だと判別するのが難しくなってしまいます。
※居住地、出身地、勤務先などを Web上で公開することにはデメリットも伴います。後述する公開設定については自己責任となりますので、ご注意ください
これでPC版Facebookの基本的な登録は完了です!
スマートフォン版のFacebook登録方法
それではスマートフォンでの登録方法を見ていきましょう。流れは基本的にPC版と同じです。
1. アカウントを登録する
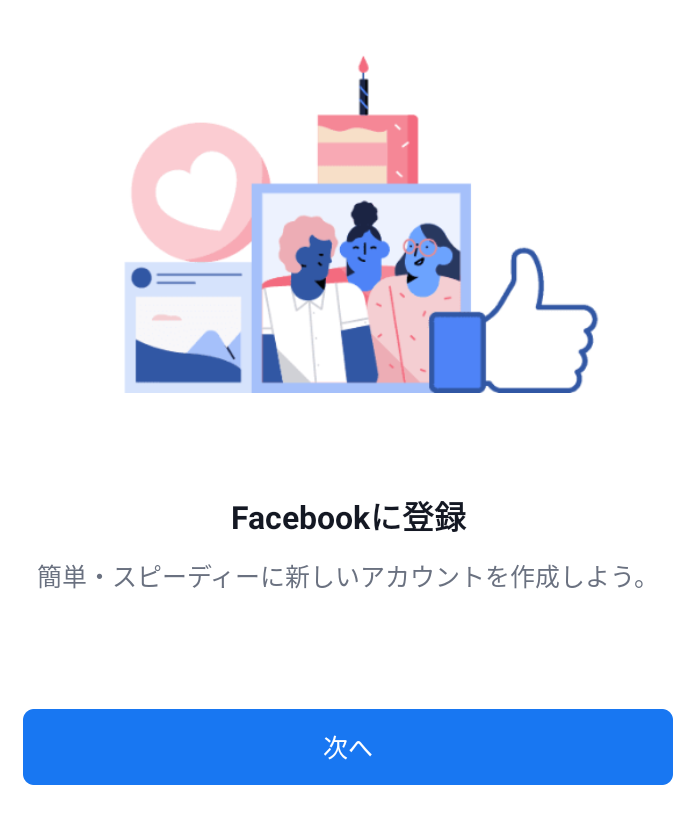
PC 版と同じく、Facebookにアクセスして次へのボタンを押します。
2. 氏名の入力
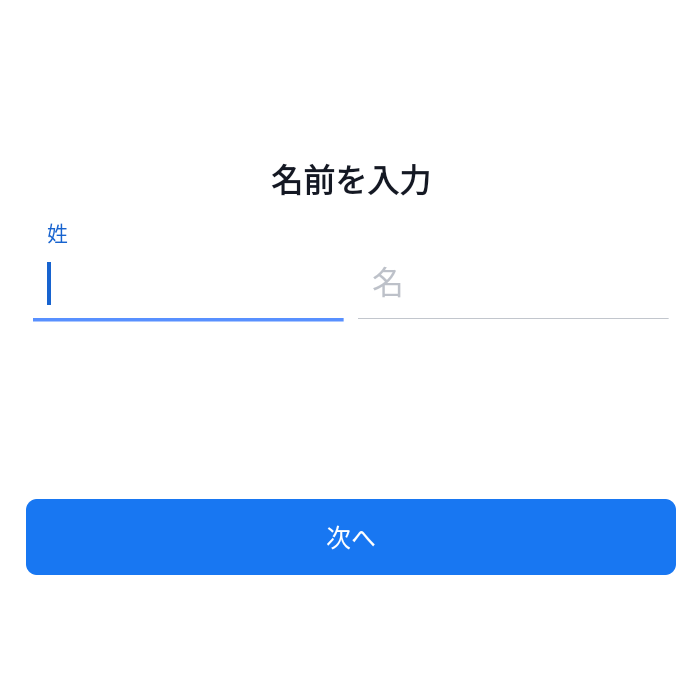
本名を入力しましょう! もちろんあとから変更も可能です。実名を使用すると、友達に見つけてもらいやすくなります。
3. 生年月日の入力
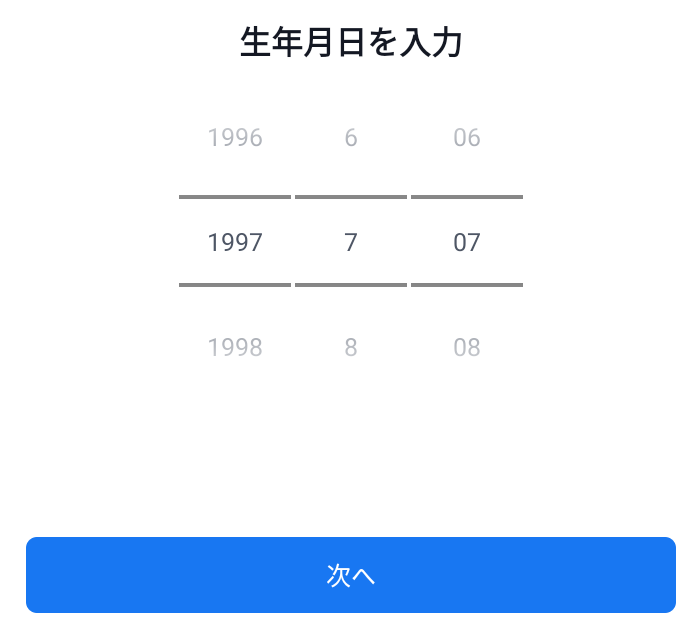
自身の生年月日を入力しておくと、誕生日の当日に Facebook 上の友人・知人に通知され、祝福のメッセージを受け取ることができます。この生年月日は設定によって非表示にもできるので、表立って見せたくない人は後から設定するようにしましょう。
4. 性別を選ぶ
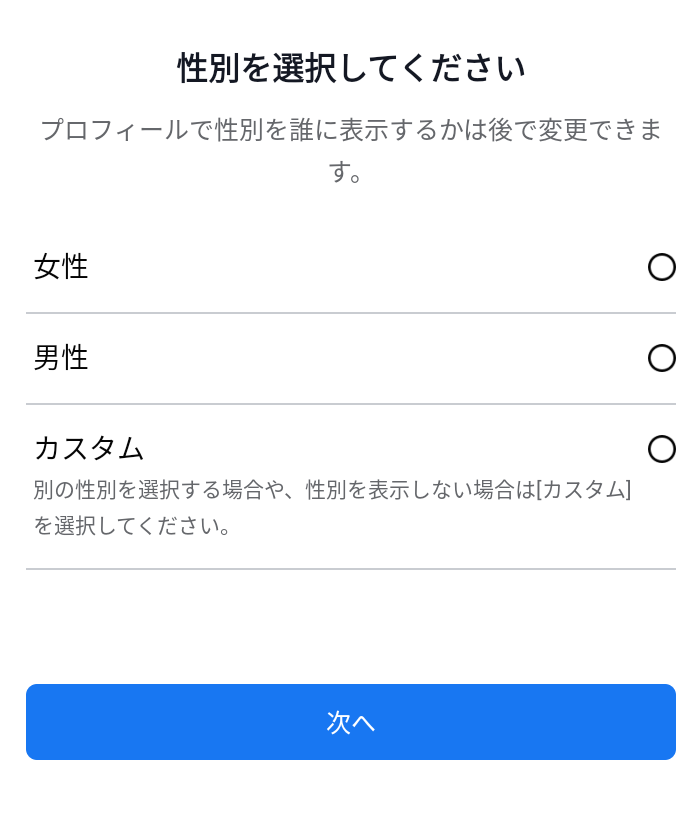
いずれかお選びください。
5. 携帯電話番号を登録する
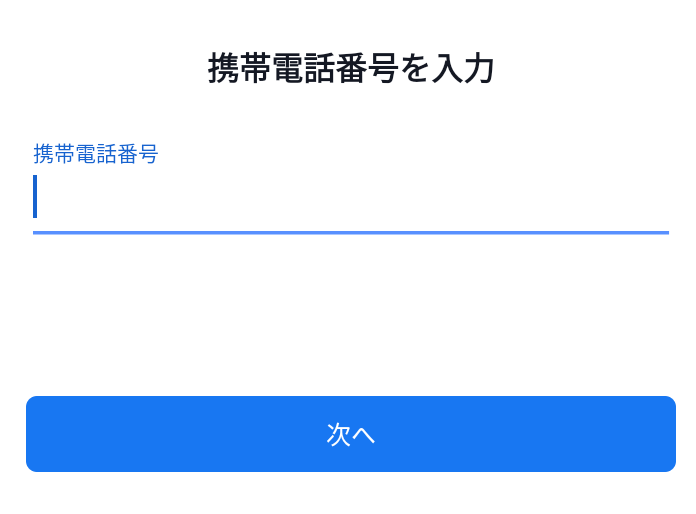
携帯電話(スマートフォン)からなので、そのまま番号を入力して進められます。
6. パスワードの作成
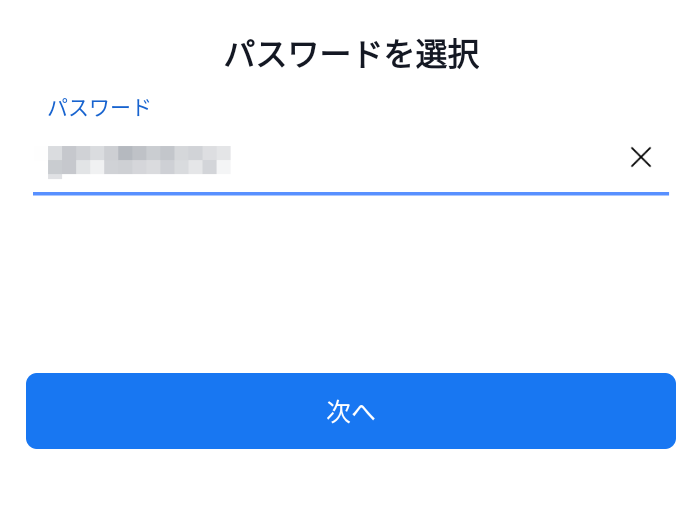
英数字と記号(!や&など)を組み合わせた、自分だけのパスワードを作りましょう。誕生日などの個人情報からなるべく連想しにくいパスワードにするのがベターです。
7. プロフィール画像を設定する
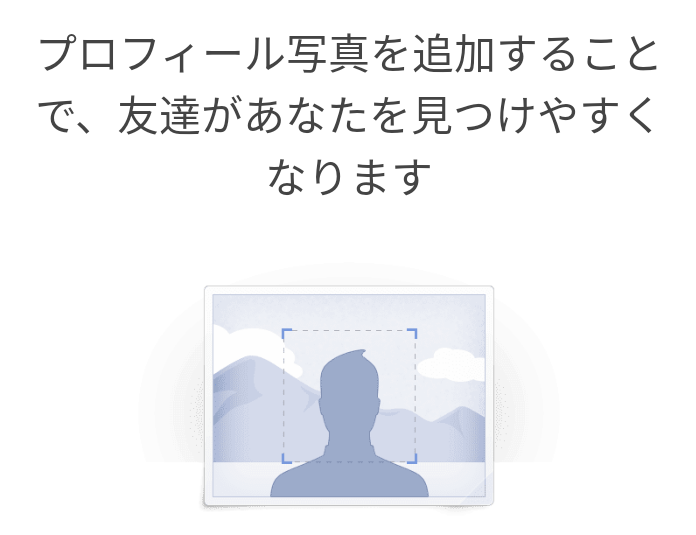
本人が確認できる顔写真が理望ましいとされますが、公序良俗等に反さない限りは、基本的にはどんな画像でも設定は可能です。180ピクセル × 180ピクセル以上の正方形で表示されるので、真四角にトリミングしてちょうどよく見える写真を選ぶと良いでしょう(Facebook 上で実際に表示されるプロフィール写真のサイズは160ピクセル × 160ピクセルとなります)。あとから設定することもできるので、スキップしても大丈夫です。
8. 友達を追加しよう
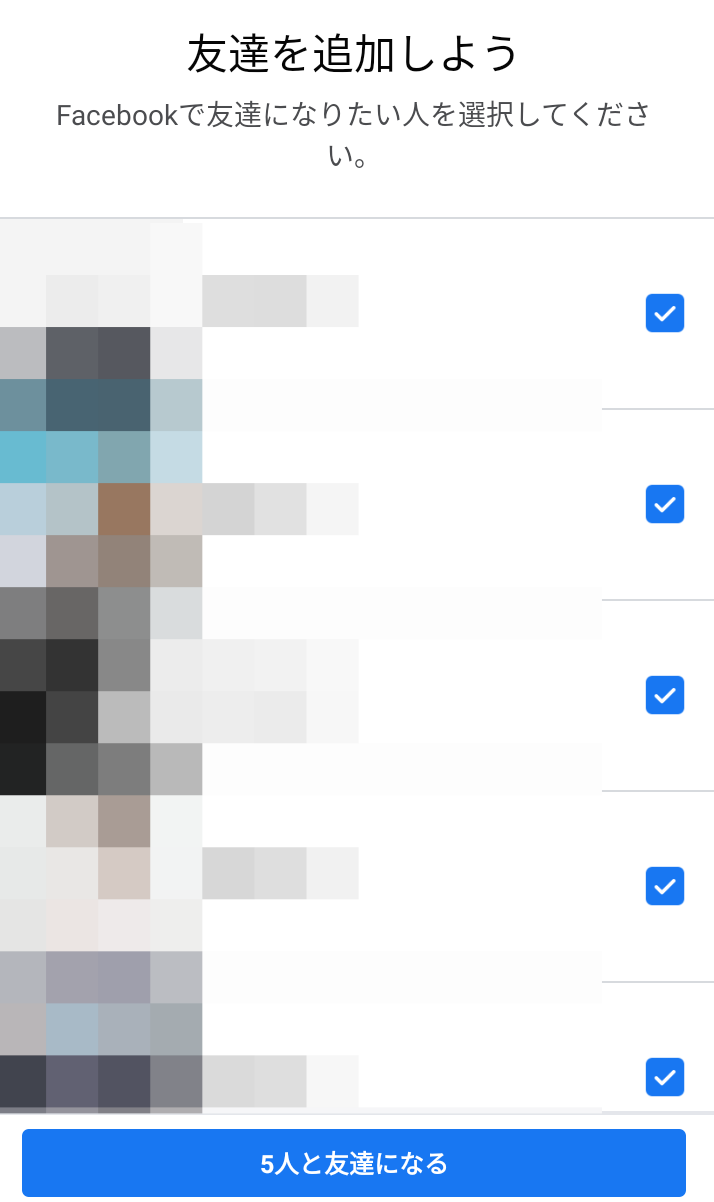
最後に友人を見つけましょう! Facebookは先ほど登録した連絡情報と連携されているので、比較的見つけやすいと思います。
これで基本的な登録は完了です!
スマートフォンの場合、いちいちパスワードを入力などの面倒な手順がありません。アプリをひらけばすぐにログインできるので非常に便利です。
おまけ
ちなみに「Facebookの退会方法」についてもまとめた記事があるので、「ちょっとFacebook疲れちゃったな」という方はこちらをご参照ください。

【2022年最新】Facebookのアカウント削除(退会)方法・利用解除との違い
上手に活用していくには?
デバイスが変わっても同じ情報が表示されるので、パソコン版、スマートフォン版も基本的に登録する情報は同じです。まず登録だけしてしまい、あとからプロフィール情報などを入力して、自分のライフスタイルに合った設定にしましょう。世界中と繋がれるFacebookをどんどん活用していきましょう!
他にもFacebookの使い方に関する記事があるので、ぜひ参考にしてみてください!
個人向け参考記事
Facebookのスパムを見抜いて自分の身は自分で守ろう! Facebookの使いすぎに注意!SNS疲れの事例とアドバイス Facebook(フェイスブック)を個人で楽しむ4つの使い方「ファン」「イベント」「グループ」「アプリ」

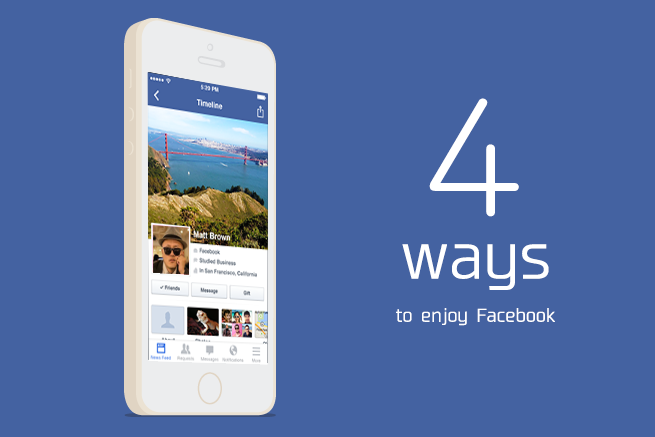
企業向け参考記事
【比較検証】Facebook広告のクリエイティブでABテストをした結果を報告します リターゲティングも可能!Facebook広告のターゲティング設定を最大限に活用しよう Facebook広告の費用対効果をさらに高める!クリック率が最大14倍も改善した広告クリエイティブ事例5選