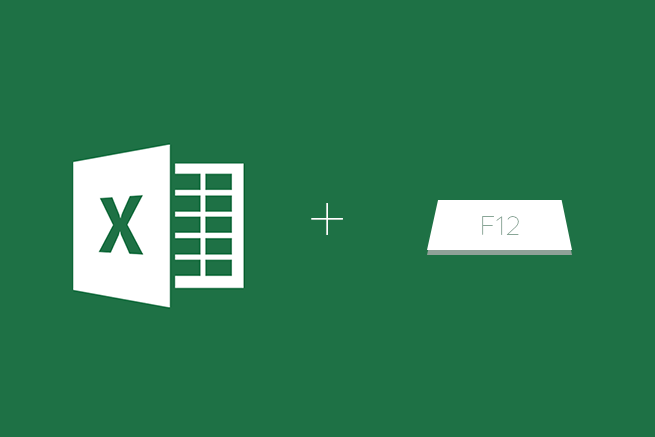マウスを使わずに隣のシートに移動したい!
- ショートカットキー
-
Ctrl + PageUp:左隣のシートへ移動
Ctrl + PageDown:右隣のシートへ移動
シート移動のたびにマウスを画面の下へ持って行く必要がありません!
書式の設定変更したいけどどこにあるの?!
- ショートカットキー
- Ctrl + 1:「セルの書式設定」ダイアログボックスを表示
日付や通貨などの「表示形式」や「フォント」「罫線」「塗りつぶし」などの設定がおこなえます。
リボンで場所を探したり、右クリックメニューから選ぶ必要はありません。
マウスを使わずにセルをコピーしたい!
- ショートカットキー
- Ctrl + D:下方向へコピー
選択した範囲の中で、一番上の「行」の内容(データや数式)と書式を一番下までコピーします。
画面に収まりきらない範囲のときなど、マウスでセルを選択してぐぐーーっとひっぱるのは大変ですが、このショートカットを使えば一瞬です。
- ショートカットキー
- Ctrl + R:右方向へコピー
選択した範囲の中で、一番左の「列」の内容(データや数式)と書式を一番右までコピーします。
こちらも、マウスでセルを選択してぐぐーーっとする必要はなく、このショートカットで一発です。
AをBに置き換えたい!
- ショートカットキー
- Ctrl + H:「置換」ダイアログボックスを表示
A「検索する文字列」、B「置換後の文字列」を入力し、さらにAlt + Aで、シート全体のAをBに置換してくれます。
また、あらかじめ範囲を選択した場合、選択範囲の中でのみ置換ができます。
簡単に別名保存したい!
- ショートカットキー
- F12:「名前をつけて保存」ダイアログボックスを表示
ドキュメントのバージョン管理をするときなどによく使います。
さいごに
いかがでしたでしょうか。
今回ご紹介したのは、私が仕事で使うなかで発見し、便利!!と思ったものです。
ショートカットキーは、複数のキーが必要な場合もあって「覚えづらいなーマウスのほうが早いじゃん」と思いがちですが、繰り返し使用することで体が覚え、マウスよりも高いパフォーマンスを発揮できるのではと思います。
マスターすれば、キーボードのタイプのリズムを乱すことなくスムーズに打ち込むことができ、仕事が捗るので、ぜひご参考になさってください。
その他にもさまざまなショートカットキーがありますので、気になる方は、Microsoft社のページをご参考になさってください。
Excel のショートカット キーとファンクション キーについて
ありがとうございました。
【オフィス作業をサクサク効率化!】
※ エクセル(Excel)のショートカット作成やリボンの非表示などのカスタマイズ術5選
※ 基本から学べる!Excelで万年カレンダーを作成する方法