はじめまして。管理部のゆりえです。
おもにLIG全体の経理や総務など管理系の業務をまるっと担当しています。
私は仕事柄、いろいろなデータをまとめたり、お金や数字の計算をすることが多いのですが、そういったとき、おもに使用するのがエクセル(Excel)です。
そこで今回は、私が実際に使っている、個人的におすすめしたいエクセルの初期設定とそのカスタマイズ方法をご紹介したいと思います。
エクセル(Excel)カスタマイズ術5選
今回は主に初期設定に関連する設定について5種類ご紹介させていただきます。
- メニューに使用履歴を表示させる
- よく使うエクセルファイルはピンで留める
- リボンを非表示にする
- 新規ブック作成時の設定を指定する
- クイックアクセスツールバーでオリジナルのショートカットを作成する
※エクセルの画面上や文中に「ブック」という表現が出てきますが、ブック=エクセルファイルのことを指します。
1. メニューに使用履歴を表示させる
最近使用したエクセルファイルの履歴を表示させておくと、必要なときに簡単に開くことができるのでおすすめです。
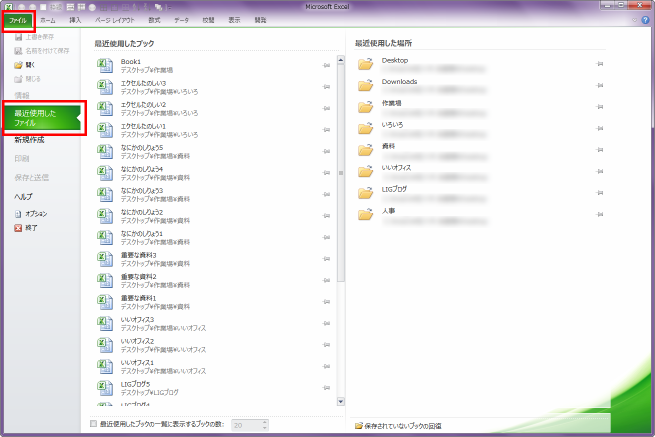
「ファイル」タブをクリックし、左メニューの中の「最近使用したファイル」をクリックすると、「最近使用したブック」と「最近使用した場所」が表示されます。
これだけでも便利なのですが、一番下の「最近使用したブックの一覧に表示するブックの数」の左側のチェックボックスをONにすると、表示数を調整できます。
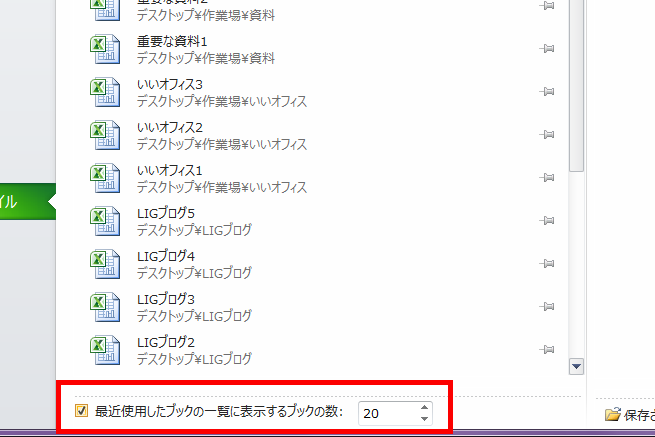
すると、「ファイル」タブの左メニューの中に、指定した件数の履歴のファイル名が表示されるようになります。私は個人的に収まりのいいと思う20件にしています。
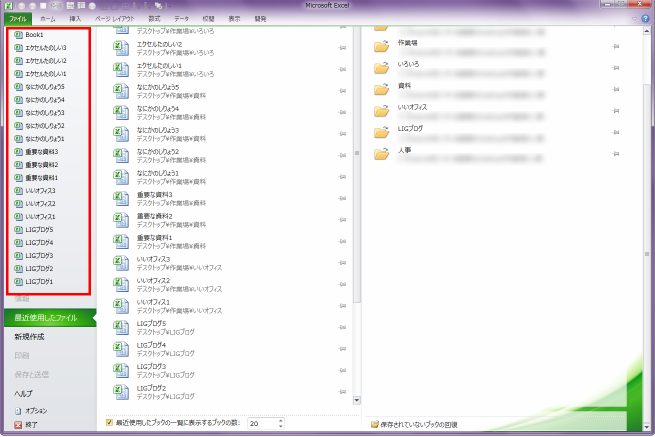
“「ファイル」タブ→履歴から選択”の2クリックだけで、エクセルファイルを開くことができます。何がどこにあったか覚えていなくても仕事ができるので便利です。
2. よく使うエクセルファイルはピンで留める
よく使うファイルはピンで留めることで、履歴の上位に表示させることができます。
さきほどの「最近使用したファイル」に表示される履歴の中で、対象のエクセルファイルの右側のピンをクリックしましょう。
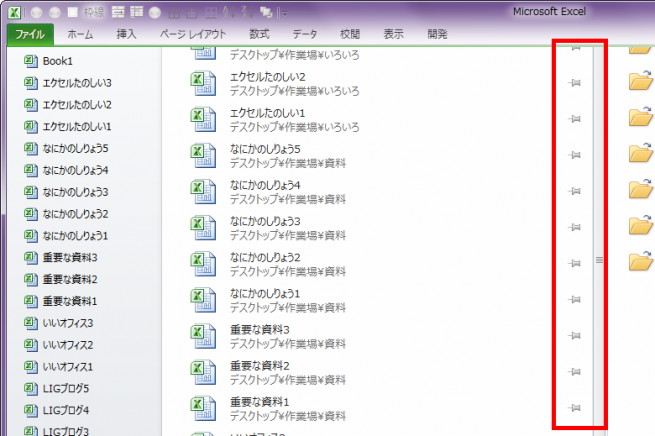
ピンで留めたファイルは履歴の中で常に上位に表示されるので、頻繁に使用するファイルを見失うことや履歴から漏れることがなくなります。
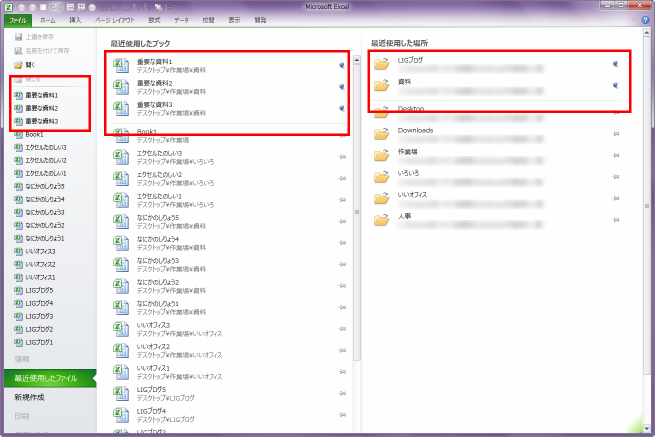
また、右側の「最近使用した場所」では、開いたエクセルファイルが保存されているフォルダをピンで留めておくことができます。
よく使うファイルやフォルダはどんどんピン留めをしましょう。
3. リボンを非表示にする
Excel 2003からExcel 2007へのUIの最大の変化が「リボン」の出現でした。
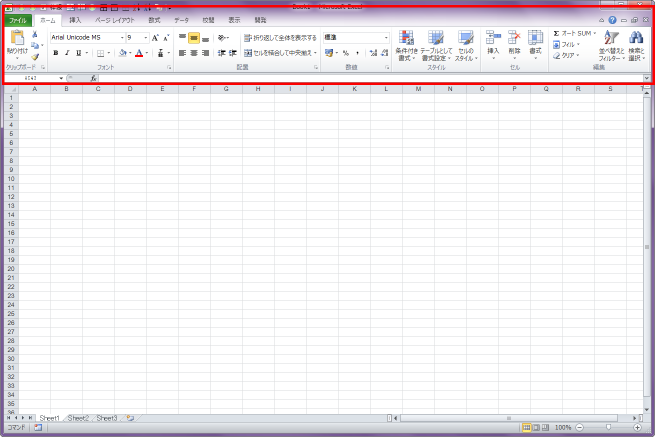
「リボン」とは、画面上部のメニュー領域のことで、「ホーム」「挿入」「ページレイアウト」・・・など、カテゴリ毎に複数の「タブ」に分類されています。
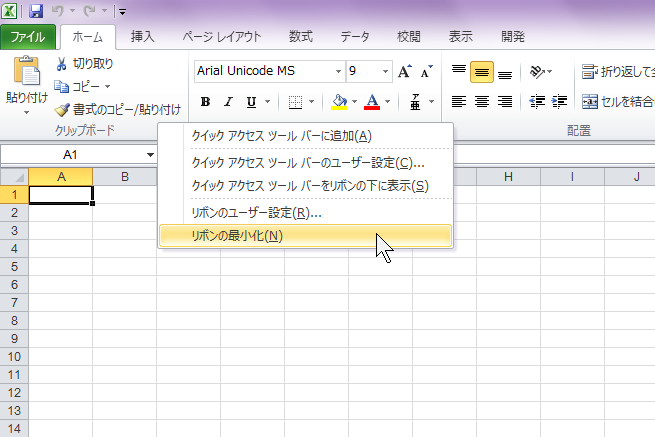
リボンのどこかにマウスを置き、右クリックをします。「リボンの最小化」をクリックすると、リボンのメニューの部分がタブを残して非表示となります。
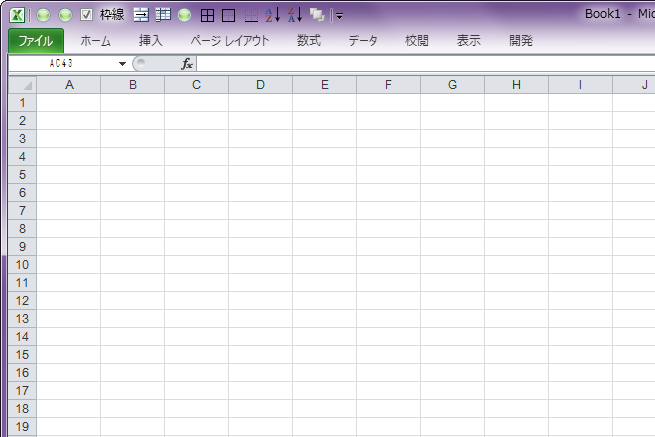
リボンを開くときはタブをクリックすると現れ、リボン上で何かしらの操作を完了すると、また非表示となります。
使いたいときにだけ表示されるので、画面に表示されるエクセルエリアが拡がります。ノートPCなど表示範囲が狭いディスプレイで使用する場合に便利ですね。











