4. 新規ブック作成時の設定を指定する
新規でエクセルファイルを作成する際に、好みのフォントやフォントサイズ、シート数をあらかじめ設定することができます。
リボンの「ファイル」タブの「オプション」をクリックすると、「Excelのオプション」というポップアップが現れます。
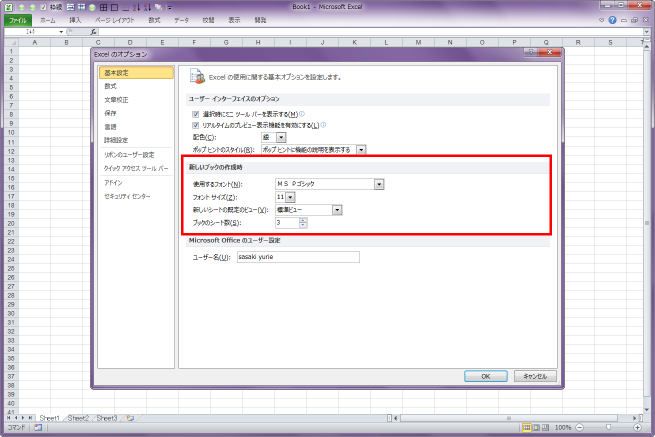
「基本設定」の「新しいブックの作成時」のところで、
- 使用するフォント:デフォルトはMSPゴシック
- フォントサイズ:デフォルトは「11」
- 新しいシートの既定のビュー:デフォルトは標準ビュー
- ブックのシート数:デフォルトは「3」
を指定することができます。
新規作成のたびにフォントの設定を変えているという方や、たくさんシートを使いたいという方には便利な機能ですね。
5. クイックアクセスツールバーでオリジナルのショートカットを作成する
エクセルの多くの機能はショートカットボタンを作成することができます。
私は、効率よく作業できるようにしたいので、マウスで何か所もクリックが必要になる機能や毎回必ず発生する作業はショートカットを作成するようにしています。
リボンの上部の小さいアイコンが並んでいるエリアが「クイックアクセスツールバー」です。デフォルトでは「保存」「1つ戻る」「1つ進む」が設定されています。
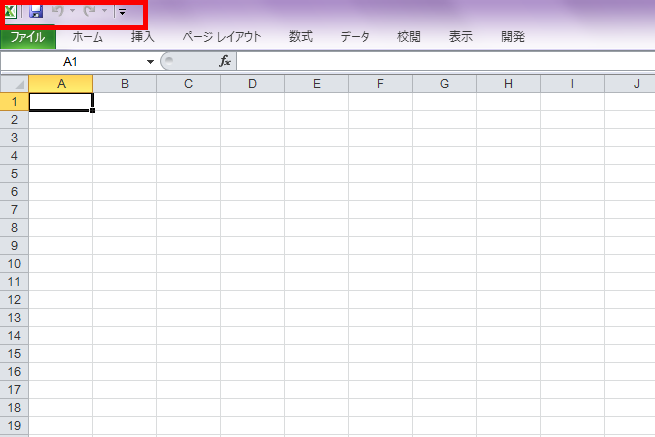
ここに表示させるアイコンをお好みで追加・削除することができます。
クイックアクセスツールバーの一番右端の小さい下向き矢印、「その他のコマンド…」を順にクリックすると、「Excelのオプション」が表示されます。
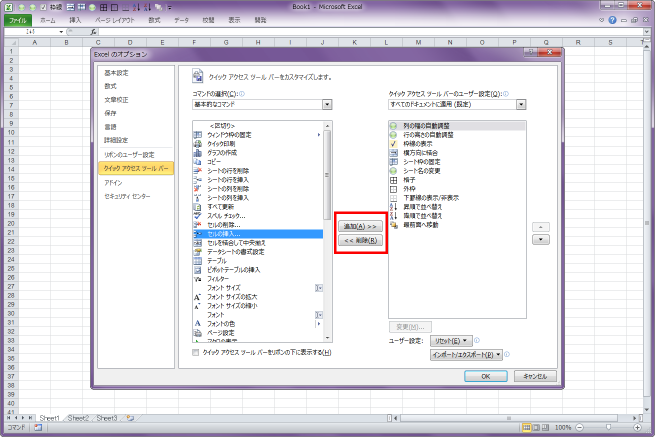
左側のボックスが、クイックアクセスツールバーに追加できる機能一覧となります。この中から追加したい機能を探し右側のボックスに追加することで、クイックアクセスツールバーにショートカットが表示されます。
ここに追加された機能は、リボンの中から「どこだどこだ」と探しだすことなく、クイックアクセスツールバーをクリックするだけで使うことができます。
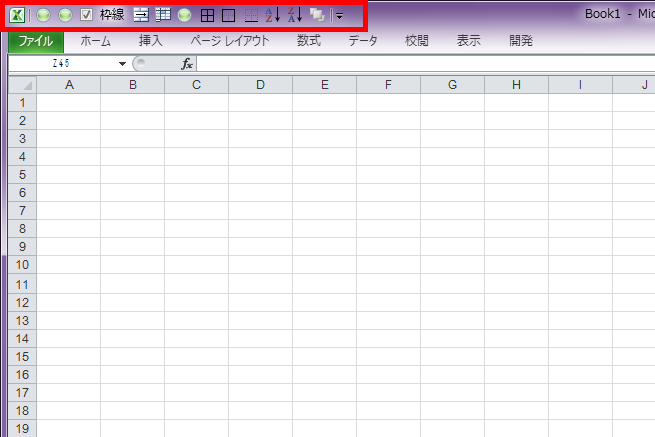
私個人のショートカット設定が上図です。列幅の調整や枠線など、業務上よく使う機能をまとめています。デフォルトの3つはキーボードのショートカットが別にあるので削除しました。
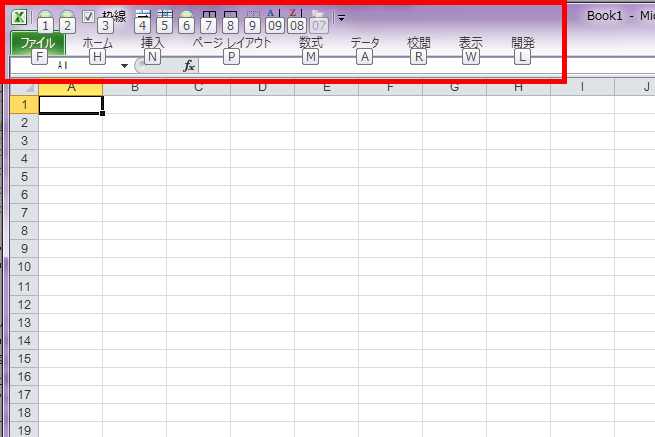
私は基本的にはマウスでクリックするのではなくキーボードで処理をしているのですが(Altキー+画面に表示される数字)、機能のボタンと同時にキーボードショートカットも作成できるのが、このクイックアクセスツールバーのとても便利な点です。
さいごに
いかがでしたでしょうか。
エクセルは、経理のみならず、企画、マーケティング、営業など、数字に関わるさまざまな職種の方が使用しますよね。
上記以外にも、Excel 2010から可能になった「リボンのカスタマイズ」など、まだまだ便利な設定がありますので、今後お伝えできればと思います。
ありがとうございました。
【Officeのソフトを攻略する】
※ 基本から学べる!Excelで万年カレンダーを作成する方法











