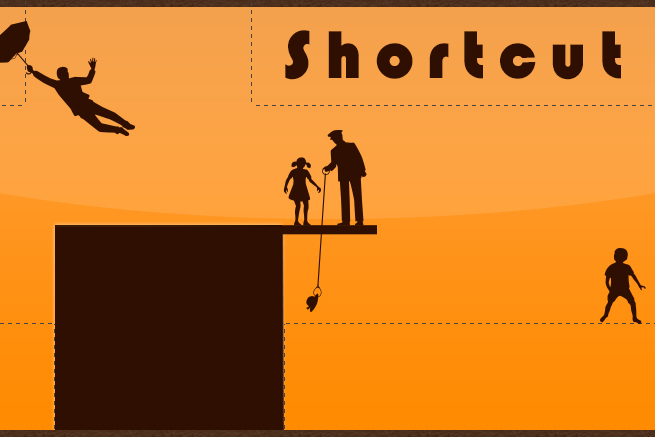こんにちは、LIGブログ編集部です。こちらは「Illustratorをはじめて使う人が、ひと通りの基本的な操作ができるようになる」ところまでを目標とした全4回の超初心者向けIllustrator講座です。
第1回ではIllustratorの基本的な設定を、第2回ではIllustratorの基本画面およびベジェ曲線について、第3回ではIllustratorの各ツールについて説明をしました。
最終回となる今回では、総まとめとして、Illustratorを効率化するためのショートカットキー、過去にLIGブログに掲載された役に立つIllustratorの記事などを紹介していきたいと思います。初心者ではない方も、おさらいのつもりでぜひ確認してみてください。
▼目次
Illustratorを効率化するためのショートカットキー
前回の記事では特に重要な9つのツールを紹介させていただきましたが、ツールパネルから毎回選ぶというのもちょっと効率が悪いですよね。
効率化するためにはショートカットキーを覚えましょう。
拡大、縮小、手のひらツール
Illustratorではもっとも使われる「拡大」、「縮小」、「手のひらツール」のショートカットキーを紹介します。
※Windowsの場合は、⌘commandをControlに置き換えてください。
拡大、縮小
拡大、縮小のショートカットキーは2種類あります。用途に応じて使い分けをしましょう。
1つ目は、場所を自由に指定しながら拡大・縮小できるショートカットキーです。
- ショートカットキー:
拡大ツール Space + Ctrl
縮小ツール Space + Ctrl + Alt
2つ目は、画面の中心から拡大・縮小できるショートカットキーです。
- ショートカットキー:
拡大ツール Space + Ctrl
縮小ツール Space + Ctrl + Alt
手のひらツール
拡大しすぎてしまった画像などを動かしたいときに使用するのが「手のひらツール」です。ツールのショートカットキーでもいいのですが、その場合は他のツールに戻りたいとき、都度手のひらツールを解除しなければいけません。
こちらのショートカットキーであれば、押している間だけが手のひらツールとなるのでとても便利です。
- ショートカットキー:Space
ペンツールを効率化
ペンツールもツール一覧から選ぶのではなく、ショートカットキーを覚え、効率化していきましょう。
ペンツールでの描画を終わるとき
ペンツール使用時、クローズパスであれば最後のアンカーポイント同士をつなげれば終わるのですが、オープンパスの場合、終わりにしたくてもどうやって終わりにするのかわからないときがありますよね。そのときはEnterキーを押せば終わります。
- ショートカットキー:enter
アンカーポイントの切り替え
ペンツール使用時、アンカーポイントを切り替えたい場合に用います。
optionキーを押し、セグメントのカーブを変えたいアンカーポイントをクリックしながらドラッグし、ハンドルを引き出します。
- ショートカットキー:option
文字ツールを効率化
Illustratorはもともと印刷物の制作によく使われていたので、文字ツールの機能がかなり充実しています。
ショートカットキーを覚え、効率的に制作をすすめましょう。
カーニング調節
文字と文字の間の広さ(これをカーニングといいます)が、文字やフォントによって異なることをご存知でしたか?
(詳しくは過去の記事「デザインに関わる人へ。最低限押さえたいフォントの基礎知識あれこれ」をご参照ください。)
そのカーニングを調整するためのショートカットキーがこちらになります。
- ショートカットキー:option + ← or →
行間調整
行間の調整も文字パネルから可能ですが、細かい調整になってくるとショートカットキーを使えたほうが楽ですよね。
- ショートカットキー:option + ↑ or ↓
文字のアウトライン
アウトラインとは、文字をアンカーポイントやセグメントでできたパスデータに変換することを指します。
アウトライン化すると下記のようにパス化されます。

アウトライン化することで、使用したフォントが閲覧側のパソコンに入っていなくても、フォントを確認をすることができます。
ただし、テキストの編集はできなくなるので、アウトライン化する際は注意してください。
- ショートカットキー:shift + ⌘command + o
Illustratorを使うときに知っておくと便利な機能や素材
過去のLIGブログの記事からIllustratorを使うときに知っておくと便利な機能や素材を紹介していきます。
グローバルカラー、ライブペイントツール、アピアランス
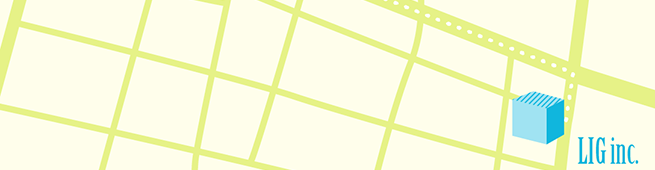
初心者でも作業時間が半分に!?Illustratorの効率化テクニック
(※この記事ではIllustratorCS6での機能を紹介しています。)
地図の作り方から、カラーの抽出方法・作成方法、重なっているパスの調整をするライブペイントツールの使用方法、アピアランスから地図のパーツを作る方法などを紹介しています。細かい図を作るときの参考にしてください。
Illustratorのレイヤーを保持したままPhotoshopに移動する方法
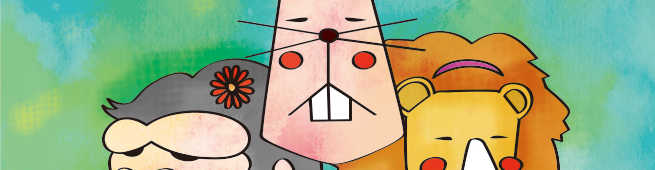
デザイン業務のスピードアップ!Illustratorのレイヤーを保持したままPhotoshopに持ってくる方法
実際に作業をすすめていると、Illustratorのレイヤーを保持したままPhotoshopに移動したいということはよくあります。地図などの細かい図を作るときはIllustratorのほうが便利だったりするので、レイヤーごと持っていけると便利ですよね。
そういったときに使いやすい方法がこちらの記事に書かれています。
その他便利ツール

使わないと損!作業の効率を劇的に上げるIllustratorの機能まとめ
IllustratorCCでアップデートされた便利な機能の紹介です。
効率を上げるためにぜひとも使いたい機能がまとめられています。
まとめ
いかがでしたでしょうか。
全4回で紹介させていただいた今回のシリーズで、Illustratorの基本をマスターできましたでしょうか。今回の記事をきっかけに、初心者の皆さんが少しでも「Illustratorを使ってみよう」という気持ちになっていただけたなら幸いです。
紹介させていただいたのはIllustratorのほんの一部ですが、基本的な部分なのでしっかり習得し、ステキなデザインをしてくださいね。
以上、最後までお付き合いいただきありがとうございました。それでは、また。
▼Illustrator関連シリーズ記事(全4回)
- 第1回 Illustrator初心者が最初に知っておくべき基礎知識と初期設定まとめ
- 第2回 Illustratorの基本画面・基本概念について学ぼう「ペジェ曲線」「パス」
- 第3回 Illustrator初心者が一番最初に理解しておきたい必須ツール9選
- 第4回 初心者がIllustratorを使いこなすためのショートカットキー、 テクニック集
LIGはWebサイト制作を支援しています。ご興味のある方は事業ぺージをぜひご覧ください。