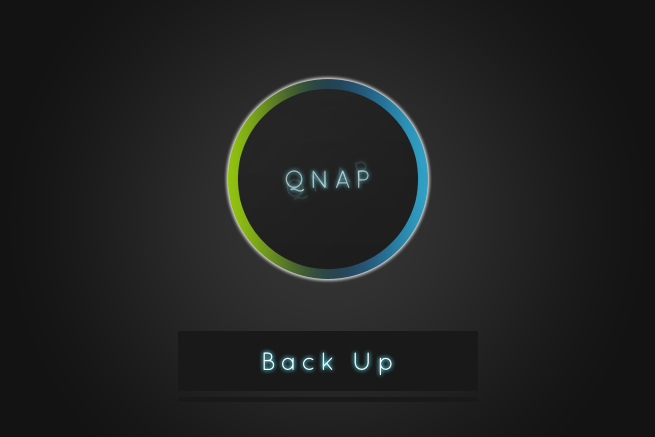こんにちは、管理部兼エンジニアのtetsuです。
LIGでは一部のデータをNASで管理しています。
バックアップを取らなきゃと思いつつも放り込みっぱなしの方、多いのではないでしょうか。大事なデータはきちんとバックアップをとっておきましょう!
今回は、NASのデータのバックアップをとる設定方法をご紹介します。
機器について
仮に、「QNAP」製のNASを2台利用するとしましょう。
- NAS-A
- NAS-B
データ保存用のNASと仮定します。
「NAS-A」のバックアップ先のNASと仮定します。
バックアップ先「NAS-B」のバックアップサーバー設定
GUI管理画面へアクセス後、
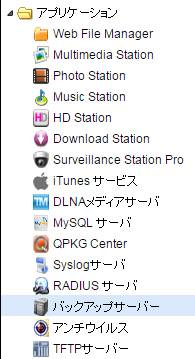
「アプリケーション」>「バックアップサーバー」を選択します。
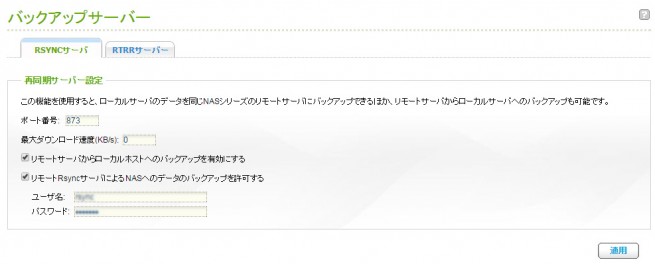
表示された画面「バックアップサーバー」から、各入力項目に設定を入力します。
- ポート番号:873(デフォルトのまま)
- 最大ダウンロード速度(KB/s):0(デフォルトのまま)
- リモートサーバからローカルホストへのバックアップを有効にする:チェックする
- リモートRsyncサーバによるNASへのデータバックアップを許可する:チェックする
- 「ユーザ名」:任意のユーザ名を入力
- 「パスワード」:任意のパスワードを入力
以上でバックアップサーバーの設定が完了となります。
バックアップ元の「NAS-A」の設定
GUI管理画面へアクセス後、
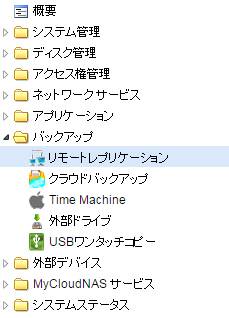
「バックアップ」>「リモートレプリケーション」を選択します。
ジョブの作成
バックアップを実行するにあたり、「ジョブ」を作成する必要があります。
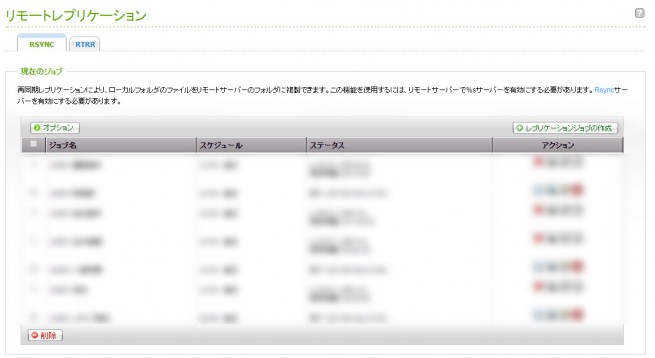
画面右側の「レプリケーションジョブの作成」ボタンをクリックします。
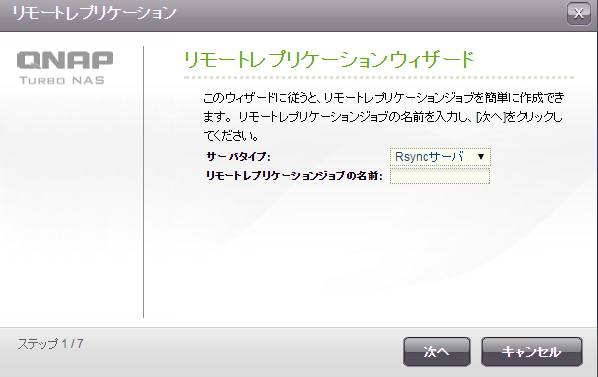
表示された「リモートレプリケーションウィザード」から、各入力項目を設定します。
- サーバタイプ:「Rsyncサーバ」を選択
- リモートレプリケーションジョブの名前:任意のジョブ名を入力
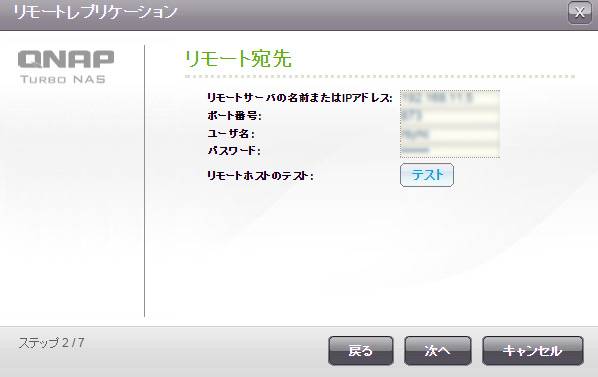
- リモートサーバ名またはIPアドレス:「NAS-B」のサーバ名またはIPアドレスを入力
- ポート番号:「NAS-B」で設定したポート番号「873」を入力
- ユーザ名:「NAS-B」で設定したユーザ名を入力
- パスワード:「NAS-B」で設定したパスワードを入力
入力後、接続可能かどうか、「テスト」ボタンを選択し、正常に接続されることを確認し「次へ」ボタンを選択します。
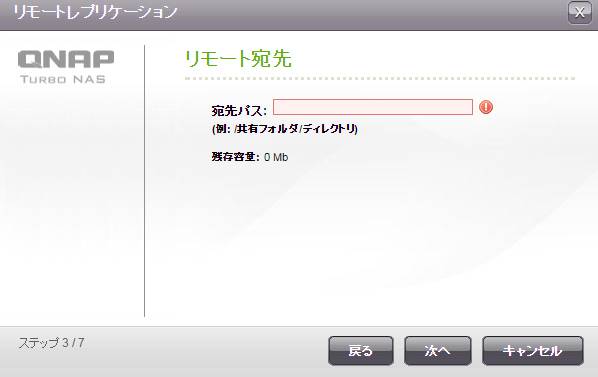
宛先パス:「NAS-B」のバックアップ先ディレクトリを設定します。
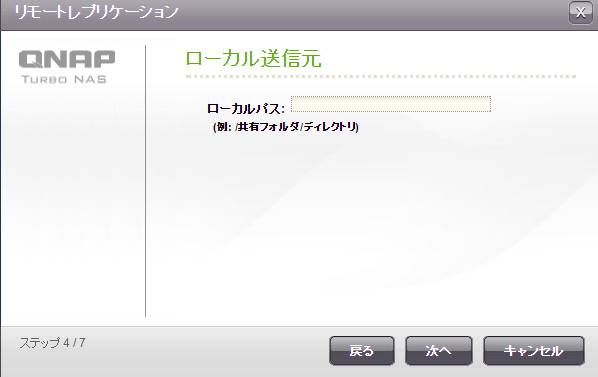
宛先パス:「NAS-A」のバックアップするディレクトリを設定します。
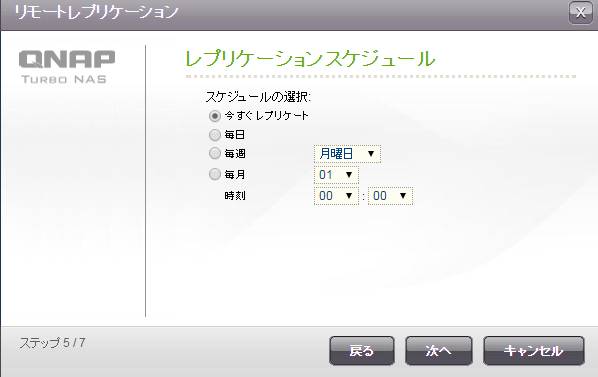
バックアップの更新頻度に合わせて任意に設定してください。
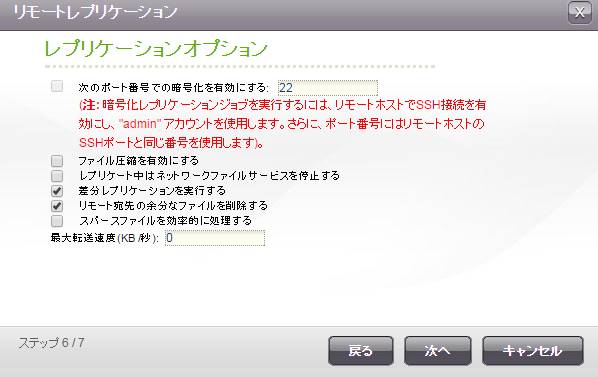
- 差分レプリケーションを実行する
- リモート宛先の余分なファイルを削除する
をチェックし、それ以外はチェックを外します。
次の画面が表示されれば、設定完了となります。
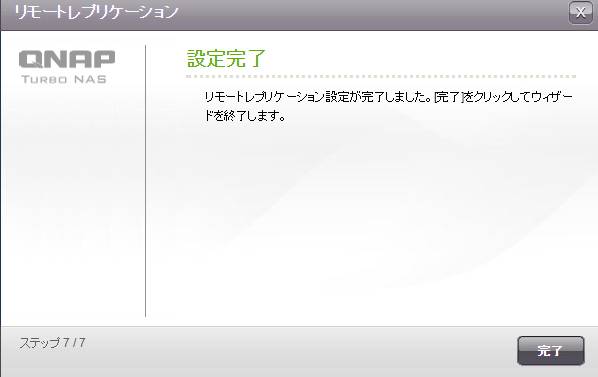
「完了」ボタンを選択し、「ジョブ」が作成されていることを確認しましょう。
最後に
バックアップの設定はディレクトリ単位でするため、バックアップが必要な分だけジョブを作る必要があります。
今回は設定方法のみのご紹介でした。
それでは、また。
【LIGの土台を支えるtetsuから、あなたへ】
※ これでVPS(仮想専用サーバ)マスター!? VPSの基礎講座
※ Lsyncd(Live Syncing Daemon)で複数サーバをリアルタイム同期する方法!
※ OpenVZ Web PanelでOpenVZを管理する方法
LIGはWebサイト制作を支援しています。ご興味のある方は事業ぺージをぜひご覧ください。