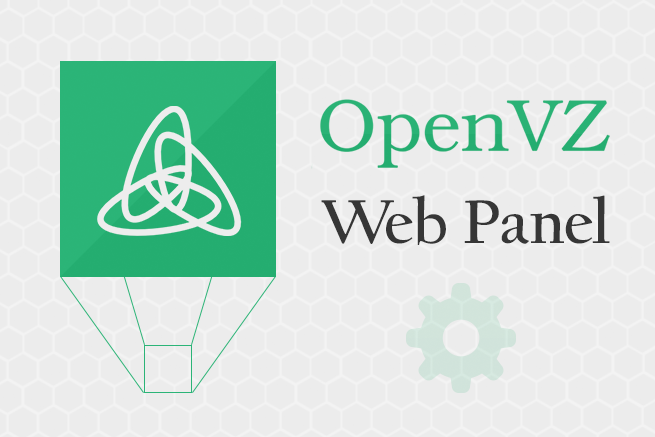こんにちは、tetsuです。前回の記事では「OpenVZ」で仮想環境を構築する方法を紹介させていただきました。
今回は仮想サーバをコマンドで管理せず、GUIで簡単に管理できる「OpenVZ Web Panel」の構築方法の紹介です。
- OpenVZ Web Panelとは
- 「OpenVZ」をGUIで管理するためのツール。GUIで「OpenVZ」を管理したい方にはもってこいです。
「OpenVZ Web Panel」のインストール
ここでは前回の「OpenVZ」サーバ上に設置するのを前提としています。
「OpenVZ Web Panel」を別のサーバに設置する場合は、読み替えながら作業を行ってください。
自動インストーラーを実行
下記のコマンドを実行すると「OpenVZ Web Panel」の自動インストーラーが実行され、必要なソフトウェアが自動でインストールされます。
wget -O - http://ovz-web-panel.googlecode.com/svn/installer/ai.sh | shインストールの完了後「OpenVZ Web Panel」から「OpenVZ」を操作できるようにするために、デーモンを設定し起動する必要があります。
以下のディレクトリに設定ファイルと起動用Rubyスクリプトがあります。
- 設定ファイル
/opt/ovz-web-panel/utils/hw-daemon/hw-daemon.ini.sample
上記の設定ファイルはサンプルなので、「hw-daemon.ini」へリネーム後、内容を次の通りに変更します。
- 変更前
address = 127.0.0.1 port = 7767 key = secret ssl = off
- 変更後
address = {自身のIPアドレス} port = 7767 key = {ユニークなキー} ssl = off「OpenVZ Web Panel」の初期設定
続いて「OpenVZ Web Panel」の初期設定を行います。
まずは以下の設定ファイルを次の通りに変更します。
- 設定ファイル
/etc/owp.conf
- 変更前
IP=0.0.0.0
- 変更後
IP={自身のIPアドレス}設定が完了後、「OpenVZ Web Panel」を以下のコマンドで再起動します。
/etc/init.d/owp restart「OpenVZ Web Panel」のインストールは以上です。
「OpenVZ Web Panel」へアクセス
上記の設定が完了したら、次のようにブラウザでアクセスすると、GUI画面が表示されます。
- URL例
http://IPアドレス:3000
- 画面例
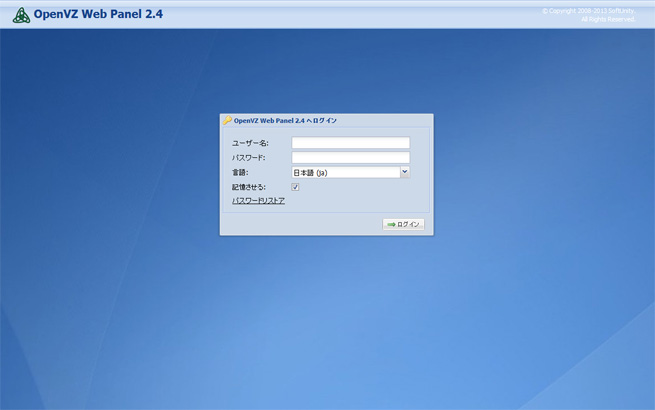
初期のログイン情報は以下となっていますので、ログインするとGUI上で仮想サーバを作成することができます。
ユーザ名:admin
パスワード:admin
「OpenVZ Web Panel」での操作
「OpenVZ Web Panel」では主に以下のメニューから仮想サーバの管理を行います。
- ダッシュボード
管理しているユーザ数や物理サーバ数、下層サーバ数などの統計情報を確認できます。
- 物理サーバ
「OpenVZ」をインストールしている物理サーバを管理します。
新たに用意した「物理サーバ」を新規登録することで、仮想サーバの作成やスペックの変更、テンプレート化されたOSの導入等の管理が可能です。
- IPアドレス
仮想サーバで利用するIPアドレスを管理できます。仮想サーバの作成時に必ず必要となるので、あらかじめ登録しておきます。
まとめ
コマンドを利用することにも意味はありますが、運用方法によっては、このようなツールを利用して効率化を図るのもいいでしょう。
それでは、また!
LIGはWebサイト制作を支援しています。ご興味のある方は事業ぺージをぜひご覧ください。