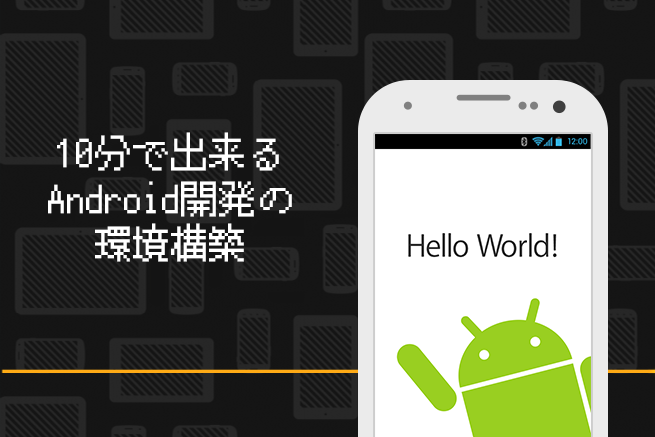5. Androidデバイスエミュレーターの導入
今回はVirtualBoxという仮想環境構築アプリケーション上で動作するGenymotionという爆速なAndroidデバイスエミュレーターを導入します。
VirtualBoxの導入
まずはGenymotionを動かすためにVirtualBoxをインストールします。
- VirtualBox
https://www.virtualbox.org/wiki/Downloads
環境にあわせてダウンロードしたファイルを実行し、手順に従いインストールします。
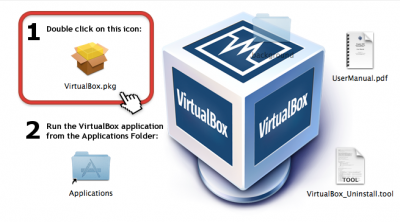
インストーラーが起動したら続けるを押します。
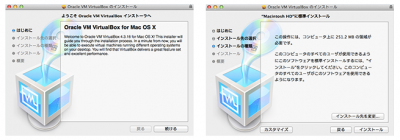
VirtualBoxの導入はこれで完了です。
Genymotionの導入
Genymotionを使うためにはアカウント登録が必要です。有料のプランもありますが、最初のうちは無料のプランで十分です。
- Genymotion
ユーザー名、メールアドレス、パスワードを入力し、「I accept terms of privacy statements」にチェックを入れSine upを押します。
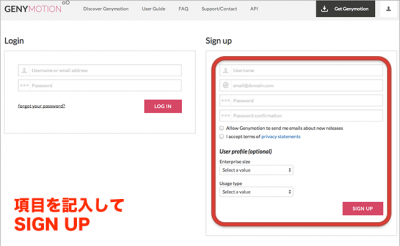
「Welcome to Genymotion – User account activation」というタイトルのメールが先ほど登録したアドレスに届きますので、メールの指示に従いアカウントのactivationをおこないましょう。
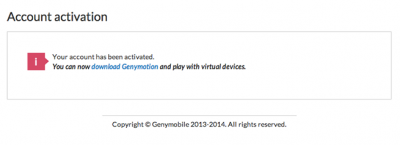
自身の環境にあったものをダウンロードしてください。
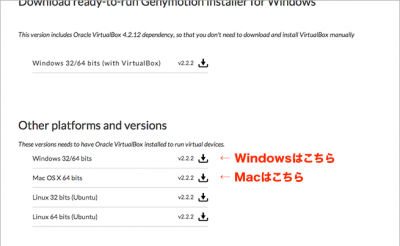
ダウンロードしたファイルを実行し、インストールします。
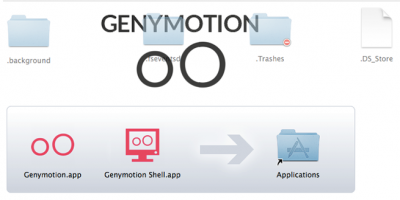
これでGenymotionの導入は完了です。
Androidデバイスエミュレーターの作成
それでは、Genymotionを使ってAndroidデバイスエミュレーターを作成していきましょう。
Genymotionを起動し、Settingを開きます。Generalのタブで先ほど登録したUsernameとPasswordを入力しOKを押します。
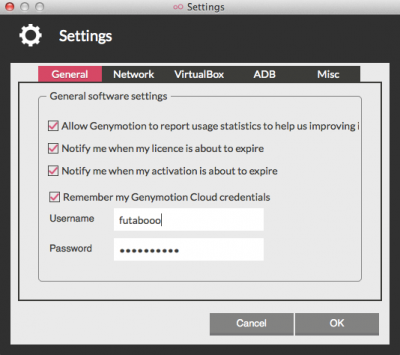
Addから新しくAndroidデバイスエミュレーターを追加します。
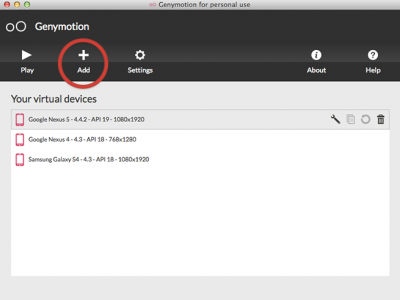
どの端末のエミュレーターでも問題はありませんが、今回は私の好みでGoogle Nexus4のOS4.2.2でエミュレーターを作成します。
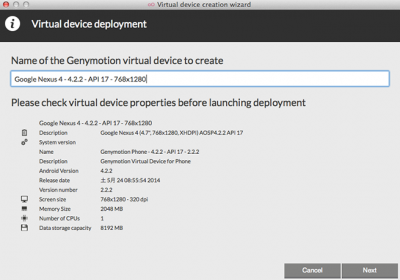
これでAndroidデバイスエミュレーターの作成が完了です。
AndroidStudioとGenymotionを紐付ける
AndroidStudioのメニューからPreferenceを開き、Genymotionプラグインをインストールします。
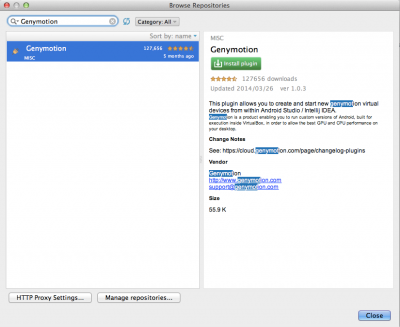
AndroidStudioの再起動が求められるので、再起動をするとGenymotionプラグインが導入されます。
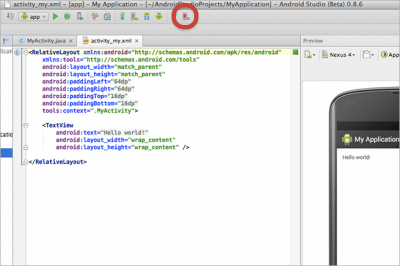
アイコンから設定を開き、Genymotion.appの設定をおこないます。
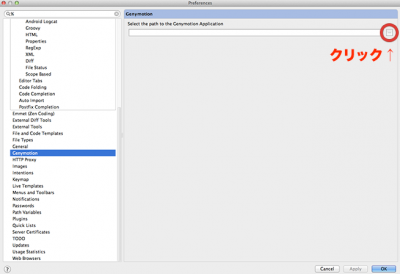
アプリ選択画面が開くので、Genymotion.appを選択しChooseを押します。
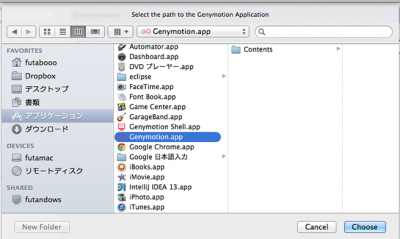
以上で、AndroidStuioで作成したAndroidプレジェクトをエミュレーター上で実行する準備が整いました。
LIGはWebサイト制作を支援しています。ご興味のある方は事業ぺージをぜひご覧ください。