こんにちは、デザイナーの佐藤タカアキ(@sato_tkaaki)です。
最近、「ラッスンゴレライ」とは何なのかを考えている内に1日が終わってしまい、後悔する日々を送っています。
さて、僕の主な業務は下の画像のような、写真を素材として一枚絵を完成させるグラフィックデザインで、そのほとんどがPhotoshopを使用した合成技術を必要とします。

今まではWeb業界ではあまり需要がないと思い、まとめ記事ばかり書いてきましたが、いま一度“LIGブログはメンバーのインプット&アウトプットの場である”という初心に帰り、自分の学んできた合成記事をちょいちょい出していこうと思います(ガッツリ書くと果てしないので簡単なやつからちょいちょい)
ということで、今回はPhotoshopを使ってたったの10分でメタリックな加工をする方法をご紹介させていただきます。
それでは行ってみましょう。
写真を読み込む
Photoshopを起動し、あらかじめ用意しておいた人物写真を読み込みます。Photoshopにペッ!っと貼るだけなので2秒くらいで済みますね。

写真を切り抜く
人物写真を使用するときは、撮影の段階で切り抜くことも考えてファッション、ヘアスタイル、ポージングのチェックもやっておきましょう(そこをサボるとあとで泣きます)
切り抜きはペンツールで地道にやるのがなんだかんだ一番綺麗にできるのではないかと思います。ここまで3分。

色調補正
切り抜いた人物画像をラスタライズ後、「イメージ」→「色調補正」→「彩度を下げる」を選択し全体の色みをなくします。

色を塗ります
人物画像の上に新規レイヤーを作って、背景色を#7f5e02に設定後、⌘+deleteで色を塗ります。描画モードをオーバーレイに。
ここまででおそらく5分くらいですね。

レイヤーを結合
上下に連なった人物画像レイヤーとカラーレイヤーをalt(option)キーでつなぎあわせたら、2つのレイヤーを選択した状態で右クリックし「レイヤーを結合」を選びます。
レイヤーをぼかす
先ほど結合した人物画像レイヤーを複製します。
複製した上のレイヤーを、「フィルター」→「ぼかし」→「ぼかし(ガウス)」を選択してぼかします。
ここらへんは感覚値なのでだいたい2〜3pxくらいで良いと思います。
ここまででだいたい7分くらいですね。

ヌルっとさせる
ぼかした人物画像を、「フィルター」→「アーティスティック」→「ラップ」を選択してヌルっとさせます。ここも感覚値で大丈夫です。
今回は、ハイライトの強さを20、ディティールと滑らかさを8に設定しました。
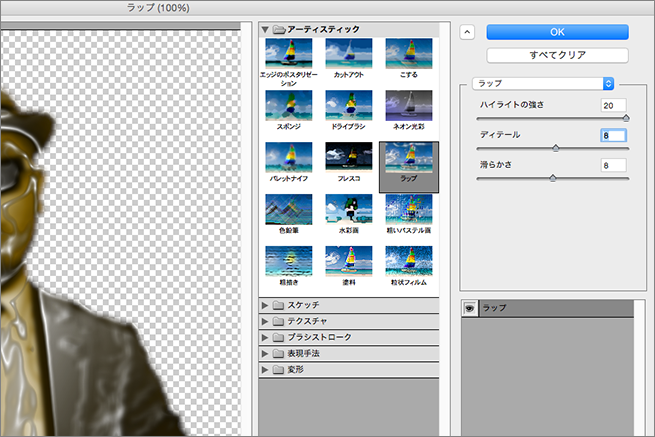

いざ黄金ヨシキへ
ヌルっとした方の人物画像レイヤーの描画モードを「覆い焼きカラー」に変更し完成です。ここまでで綺麗に10分ですね、間違いなく。
あとはお好みでキラキラさせたりしてください。

実際に使ってみた
実際に黄金ヨシキを使ったアイキャッチがこちらです。
やりすぎにはくれぐれも注意しましょう。

まとめ
仕事としてPhotoshopを使用した合成技術が必要になった場合、一番大切なのはスピードです。たしかにクオリティを上げるために時間をかけることもありますが、そこはあくまでも仕事なので時には3、4つの画像合成を短時間でこなさなければならない状況もあります。
フリー素材や有料素材を探す時間ももったいない(完全にイメージどおりの素材がない)場合も多々あるので、カメラを使っての撮影技術も身につけておく必要があります。
普段目にしているものが思わぬ素材となることもあるので、車のタイヤや水道の蛇口、古びたビルの階段など、鼻が当たるくらい顔を近づけて質感を観察してみることをオススメします。
その他にも、光の回り方や自然法則などなど、注意しなければならない点が多々ありますが、今回の記事からは話がズレそうなのでまたの機会に書かせていただかればと思います。
それではまた。
【Photoshop加工マスターになる!】
※ Photoshopで濃淡をつけて山脈のような3D画像を作成する方法
※ PhotoshopとIllustratorで画像をポリゴン風に加工する方法
※ Photoshopのハイパスフィルタを使った凄いレタッチの紹介
※ Photoshopでジグソーパズル風のデザインを作る方法
LIGはWebサイト制作を支援しています。ご興味のある方は事業ぺージをぜひご覧ください。












