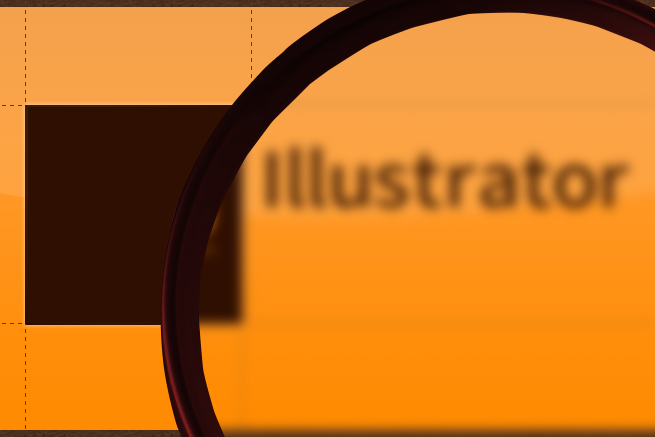Illustratorで一番最初に理解しておきたい必須ツール9選
以下、Illustratorで一番最初に理解しておきたいツールを9つほど紹介させていただきます。この他にもいろいろツールはありますが、基本となるこの9つについて、まずはしっかりとマスターするようにしましょう。
ショートカットキーも一緒に覚えておけば、効率もアップします。
「ベジェ曲線」を操る上で理解しておきたいツール
まずは前回の記事で説明した「ベジェ曲線」を操る上で、理解しておきたいツールを紹介していきます。
1. 選択ツール
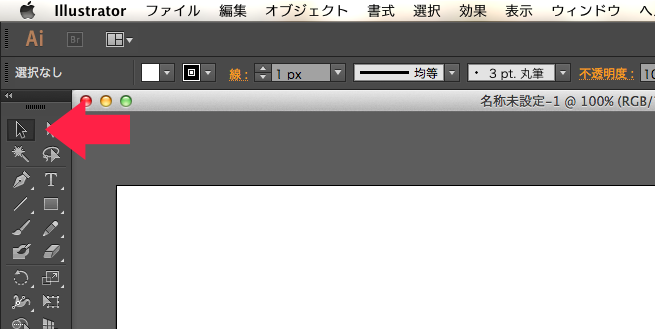
オブジェクトと呼ばれる図形などの全体を選択するツールです。
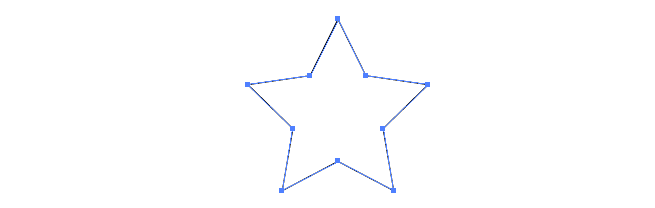
- ショートカットキー:V
2. ダイレクト選択ツール
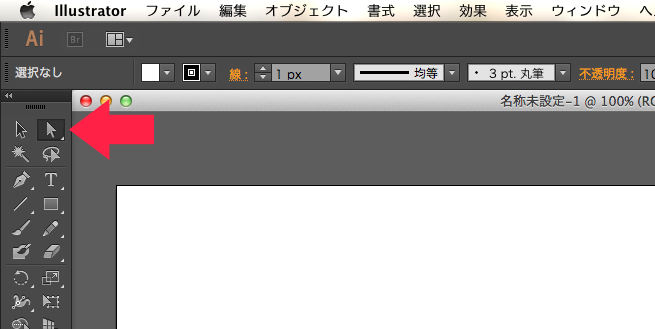
オブジェクトのアンカーポイントやパスのセグメントを選択するツールです。
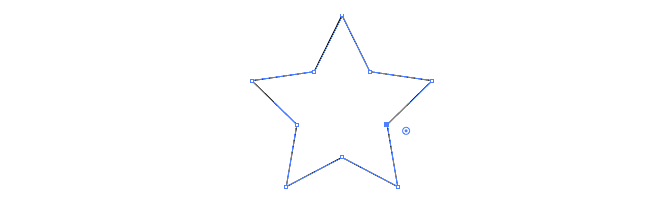
- ショートカットキー:A
3. ペンツール
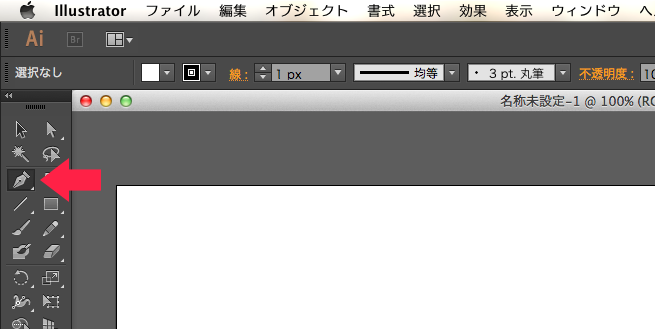
ベジェ曲線を描くためのツールです。
(ベジェ曲線の詳細については前回の記事を参照ください)
- ショートカットキー:P
4. アンカーポイントの追加ツール
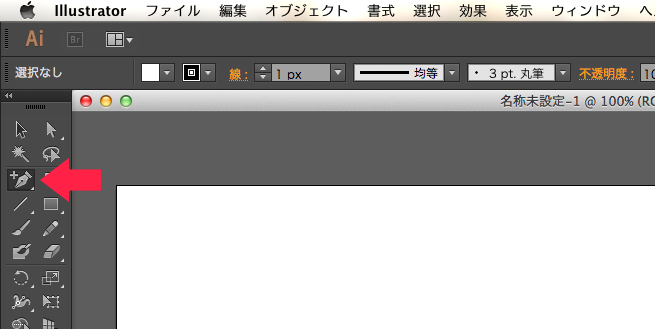
ペンツールで作成したパス上に、新たなアンカーポイントを追加する際に使うツールです。
なおペンツールを選択した状態のまま、パスの上にマウスを持っていくとペンツールの横に「+」のマークがつくのですが、こちらをクリックすることでもアンカーポイントの追加が可能になります。
例えば以下のように、楕円に3つのアンカーポイントを追加すれば、吹き出しをつくることができます。
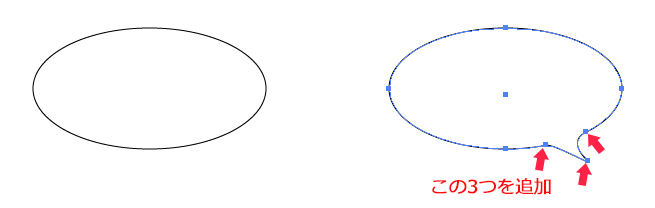
- ショートカットキー:Shift + +
5. アンカーポイントの削除ツール
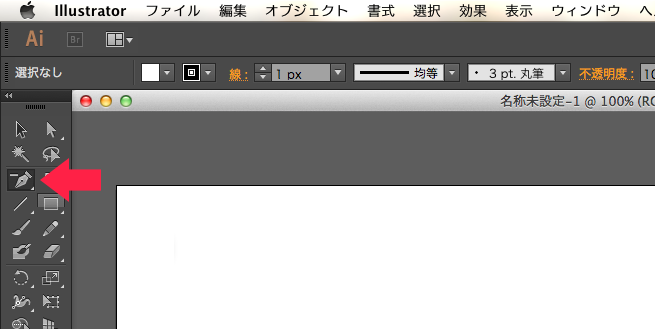
ペンツールで作成したアンカーポイントを削除するためのツールです。
ペンツールを選択した状態のまま、作成したアンカーポイントの上にマウスを移動させ、「-」のマークがついた状態でマウスをクリックするとアンカーポイントを削除することができます。
例えば、星形の頂点のアンカーポイントを4つ削除すると、以下のようになります。
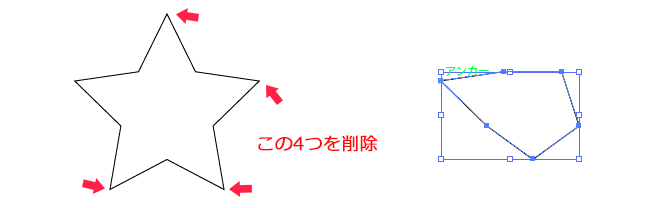
- ショートカットキー:–
6. アンカーポイントツール
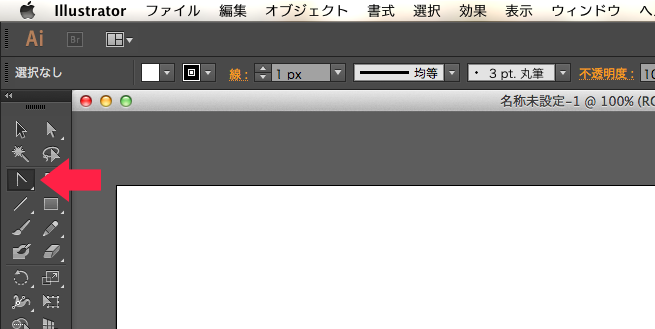
作成したアンカーポイントからハンドルを引き出し、パスを調整するためのツールです。
変更したいアンカーポイントを選択し、ドラッグすることで、以下のような調整ができます。
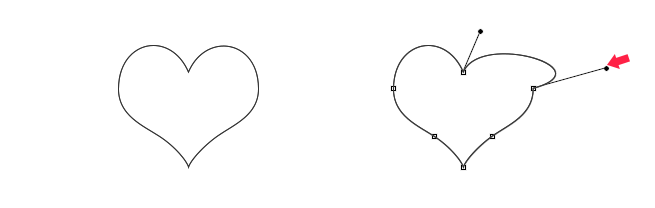
- ショートカットキー:Shift + C
文字を操るツール
続いて、文字を操るツールを紹介していきます。パスに沿って文字を書いたり、クローズパス内に沿って文字を書いたりと、さまざまな表現ができるようになります。
7. 文字ツール
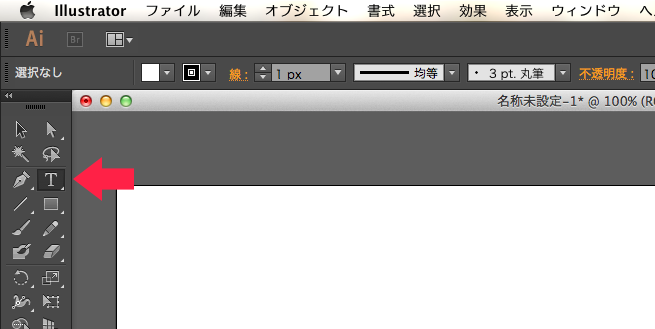
クリックした箇所から、文字を入力することができるツールです。
- ショートカットキー:T
8. エリア内文字ツール
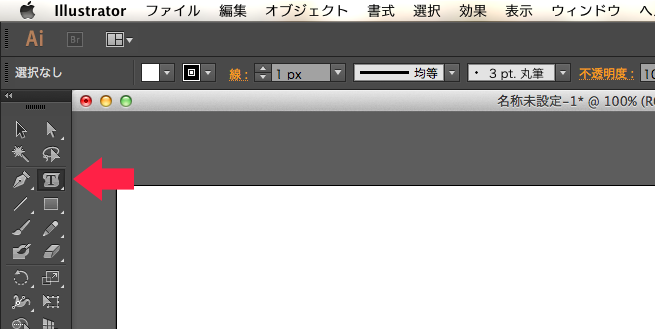
クローズパスをテキストエリアとし、パス内にテキストを入力することができます。
例えば、以下のようになります。
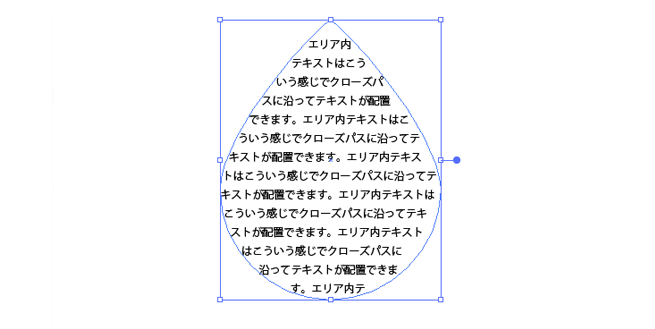
9. 各種パス上文字ツール
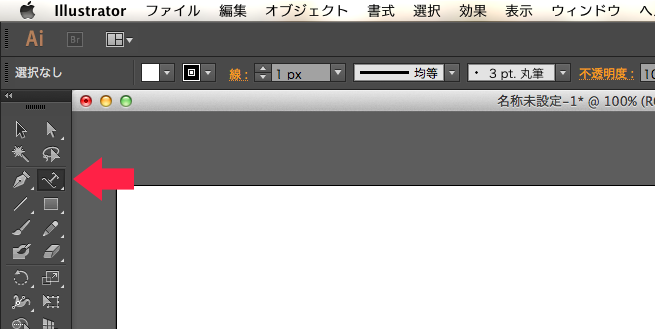
オープンパスをテキストエリアに変え、テキストを入力することができます。
例えば、以下のようになります。
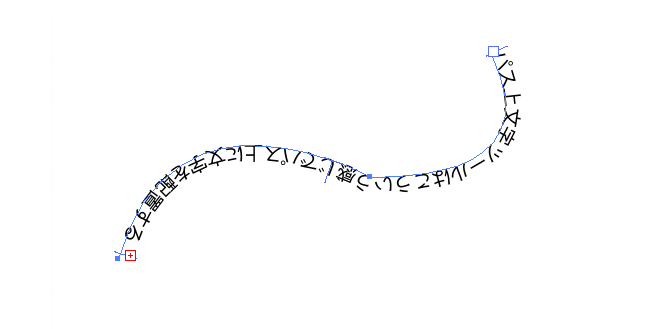
まとめ
いかがでしたでしょうか。
今回は一番最初に理解しておきたいIllustratorの基本的なツールについて紹介をさせていただきました。
ペンツールとテキストツールだけですが、これだけでも随分いろいろな加工ができるようになります。早速、実際にIllustratorを使って試してみてください。
以上、最後までお付き合いいただきありがとうございました。全4回のこのシリーズでIllustratorの基本をマスターしていきましょう。
▼Illustrator関連シリーズ記事(全4回)
- 第1回 Illustrator初心者が最初に知っておくべき基礎知識と初期設定まとめ
- 第2回 Illustratorの基本画面・基本概念について学ぼう「ペジェ曲線」「パス」
- 第3回 Illustrator初心者が一番最初に理解しておきたい必須ツール9選
- 第4回 初心者がIllustratorを使いこなすためのショートカットキー、 テクニック集
LIGはWebサイト制作を支援しています。ご興味のある方は事業ぺージをぜひご覧ください。