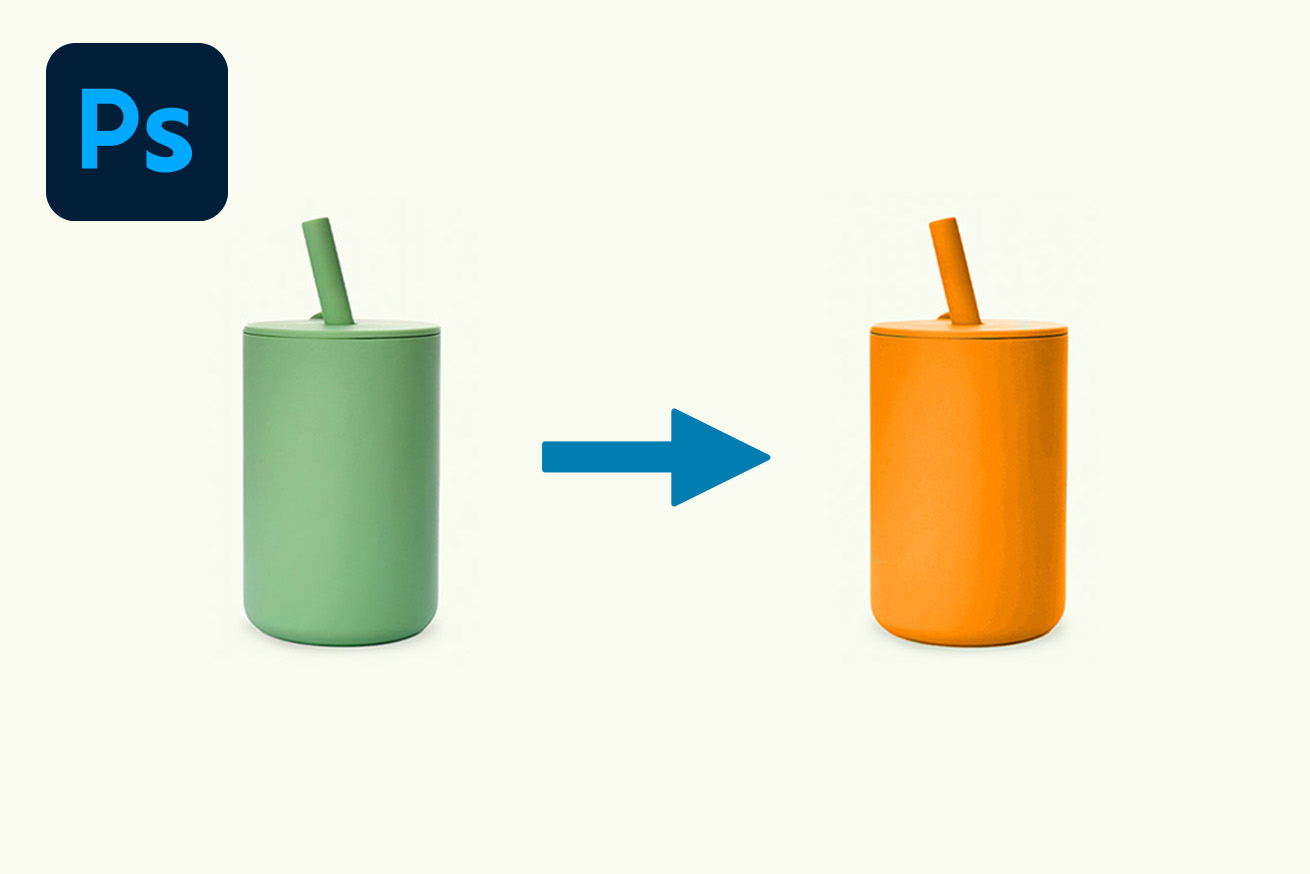デザイナーのカイトです。
ECサイトなどで、同じ商品の写真だけど色が違うものを見たことありませんか? これらは、Photoshopで編集して色違いにしていることが多いです。
今回はPhotoshopで特定の色を変える方法について紹介します。
Photoshopには色を置き換える方法がいくつかあるので、今回はデザイナーがよく使う2つの方法を紹介します。ぜひ試してみてください!
- 独学でつまずいていませんか?
- Photoshopの使い方を効率的に学びたい、誰かに教えてもらいたい……という方は、「スクールでの勉強」もおすすめです。LIGではWebクリエイター育成スクール「デジタルハリウッドSTUDIO by LIG」を運営しております。
詳細を知りたい方は、ぜひスクールの詳細をチェックしてみてください!
片方のカップの色を変える方法
 まず初めに色を変えたい画像を用意します。色の変化がわかるよう、緑と青のカップを用意しました。
まず初めに色を変えたい画像を用意します。色の変化がわかるよう、緑と青のカップを用意しました。
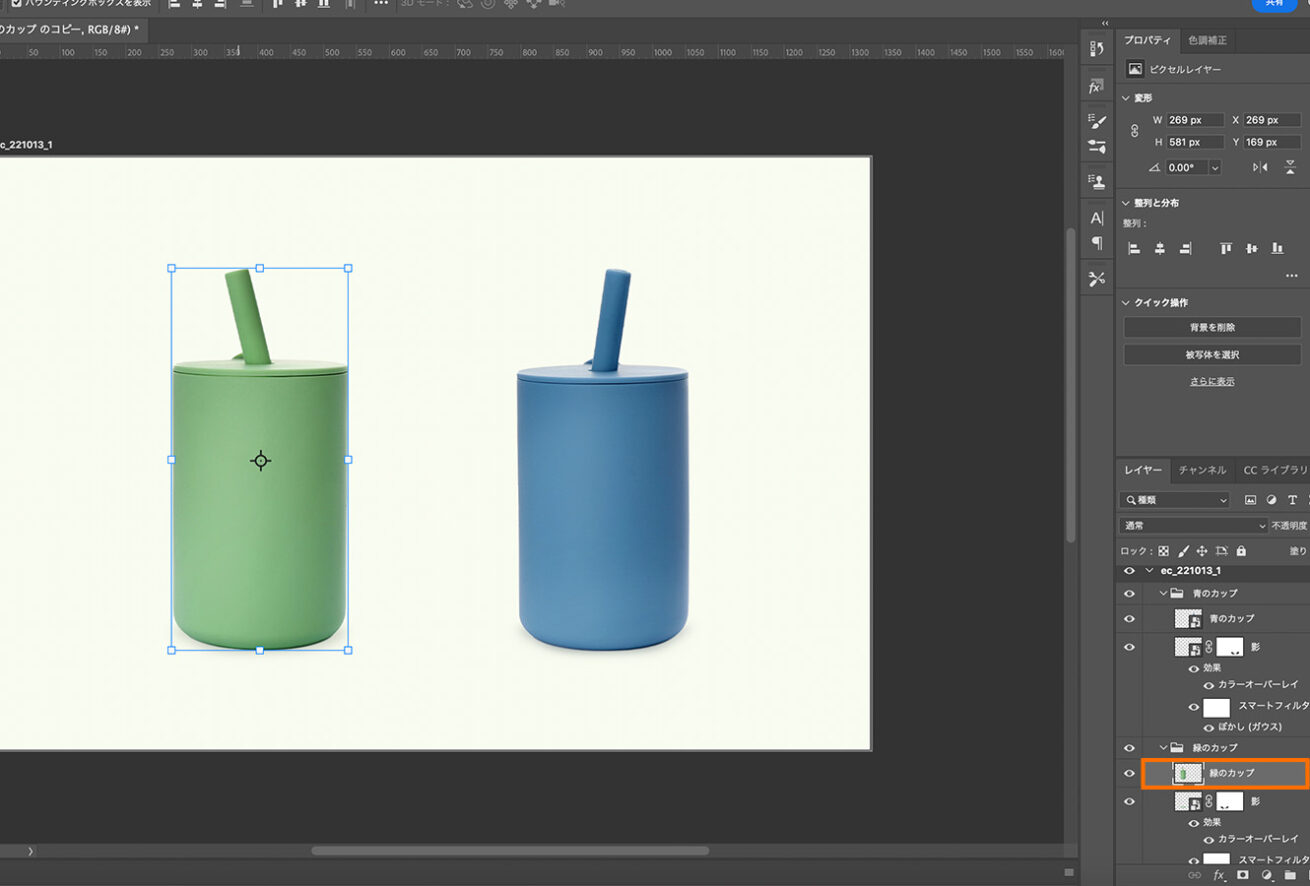 緑のカップを選択します。
緑のカップを選択します。
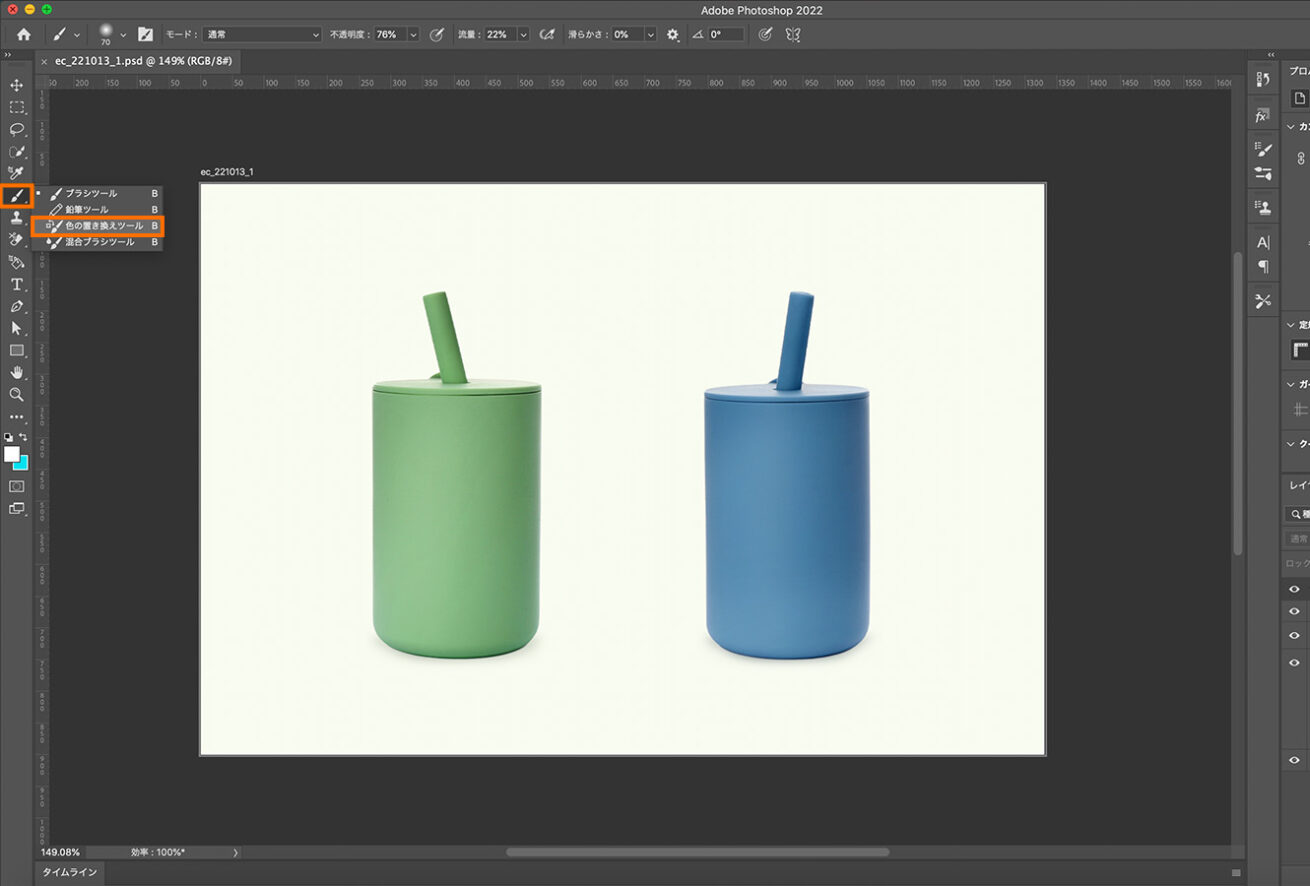 次にブラシツールを右クリックし、色の置き換えツールを選択します。
次にブラシツールを右クリックし、色の置き換えツールを選択します。
 ツールパネルの描画色を置き換えたい色に変更します。今回はオレンジ色にします。
ツールパネルの描画色を置き換えたい色に変更します。今回はオレンジ色にします。
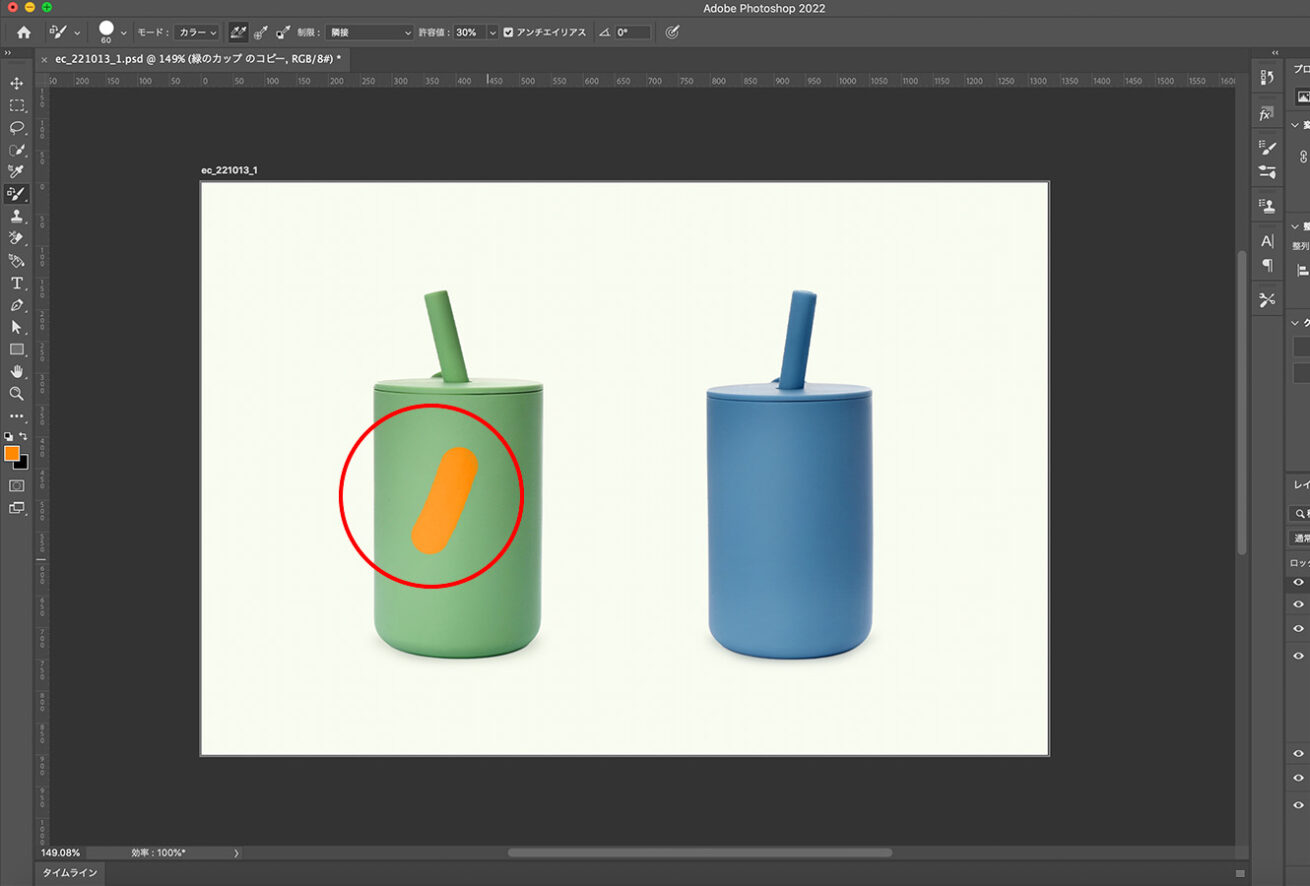 緑のカップをクリックしたまま、マウスカーソルを動かすと色が変わるので、全体を塗りつぶしていきます。
緑のカップをクリックしたまま、マウスカーソルを動かすと色が変わるので、全体を塗りつぶしていきます。
 緑のカップからオレンジ色に変わりました。
緑のカップからオレンジ色に変わりました。
色の置き換えで髪の色を変える方法
今度は、髪の毛のようにブラシで色を変えるのが難しい場合の変更方法です。細かい範囲の色を変えることができます。
 まず初めに色を変えたい画像を用意します。今回は女性の髪の色を茶色から紫色に変えたいと思います。
まず初めに色を変えたい画像を用意します。今回は女性の髪の色を茶色から紫色に変えたいと思います。
 女性のレイヤーを選択し、⌘+C→⌘+Jでコピーアンドペーストをします。わかりやすくするよう、レイヤー名を女性の髪に変更しておきます。
女性のレイヤーを選択し、⌘+C→⌘+Jでコピーアンドペーストをします。わかりやすくするよう、レイヤー名を女性の髪に変更しておきます。
※⌘+Vの場合、ペーストはできますが別の位置にペーストされてしまうため、同じ位置にペーストされる⌘+Jが便利です。
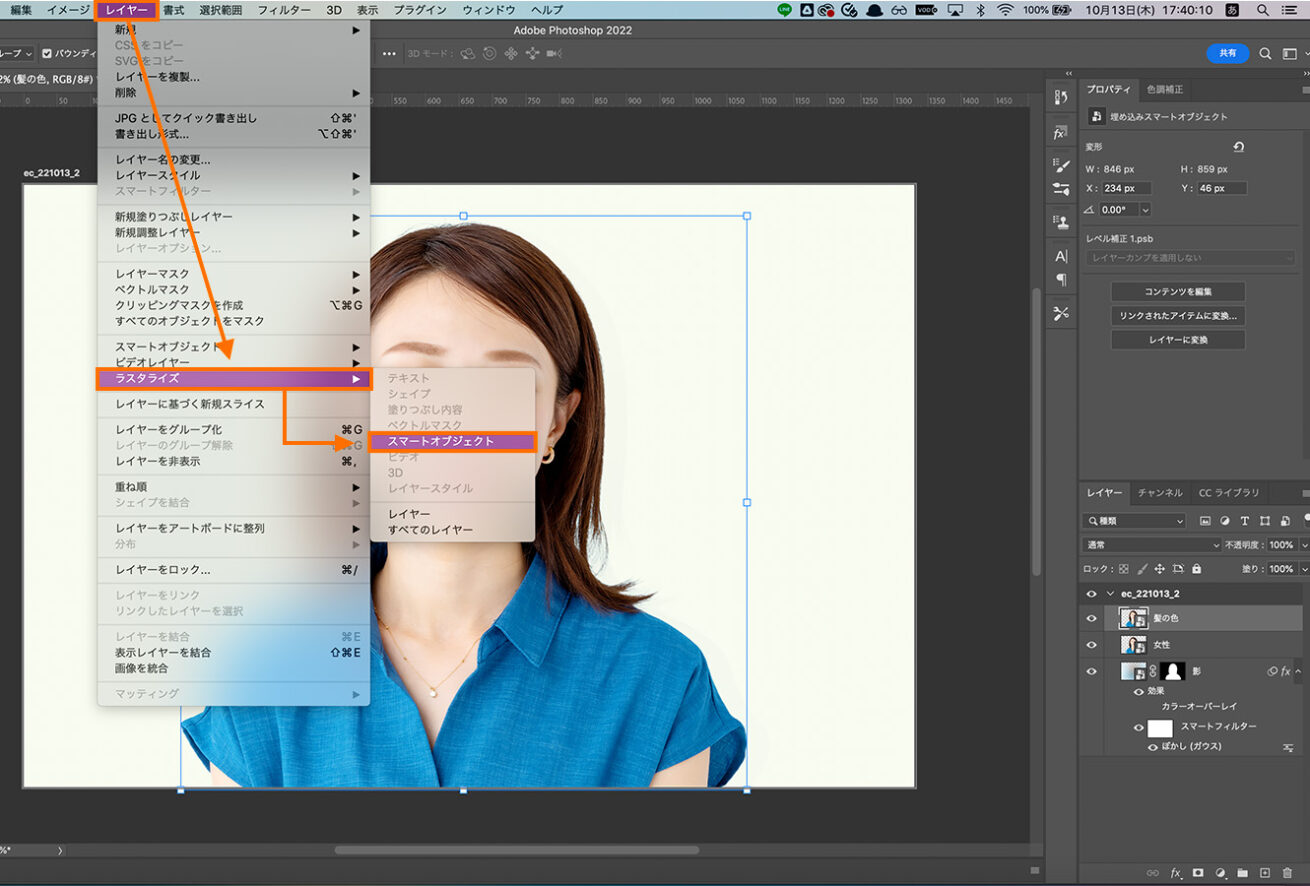 ここで注意したいのが、スマートオブジェクトがかかっていると、色を変更することができないということです。そのため、複製したレイヤーを選択し、イメージメニューのレイヤー→ラスタライズ→スマートオブジェクトの順で選択して解除します。
ここで注意したいのが、スマートオブジェクトがかかっていると、色を変更することができないということです。そのため、複製したレイヤーを選択し、イメージメニューのレイヤー→ラスタライズ→スマートオブジェクトの順で選択して解除します。
スマートオブジェクトの設定がされていない場合、この作業は不要です。
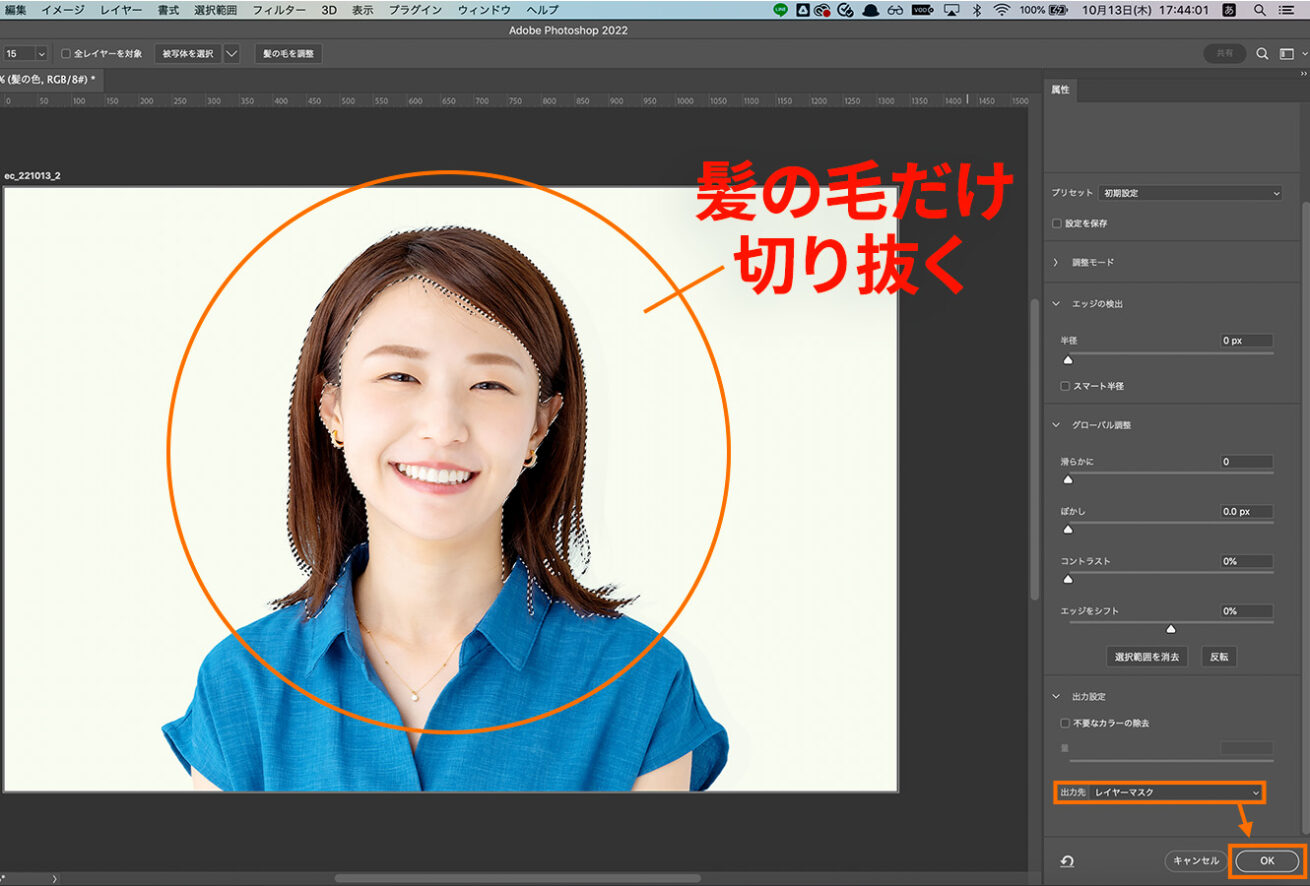 次にoption+⌘+Rを押して、色を変える髪の毛のみ切り抜きます。
次にoption+⌘+Rを押して、色を変える髪の毛のみ切り抜きます。
出力先をレイヤーマスクにすると、選択範囲ではなくそのまま切り抜きされるため便利です。
▼髪の毛の切り抜きが上手くいかない人は、こちらの記事を参考にしてください! Photoshopで写真を切り抜く方法!髪の毛と背景を馴染ませるコツも紹介【初心者向け】

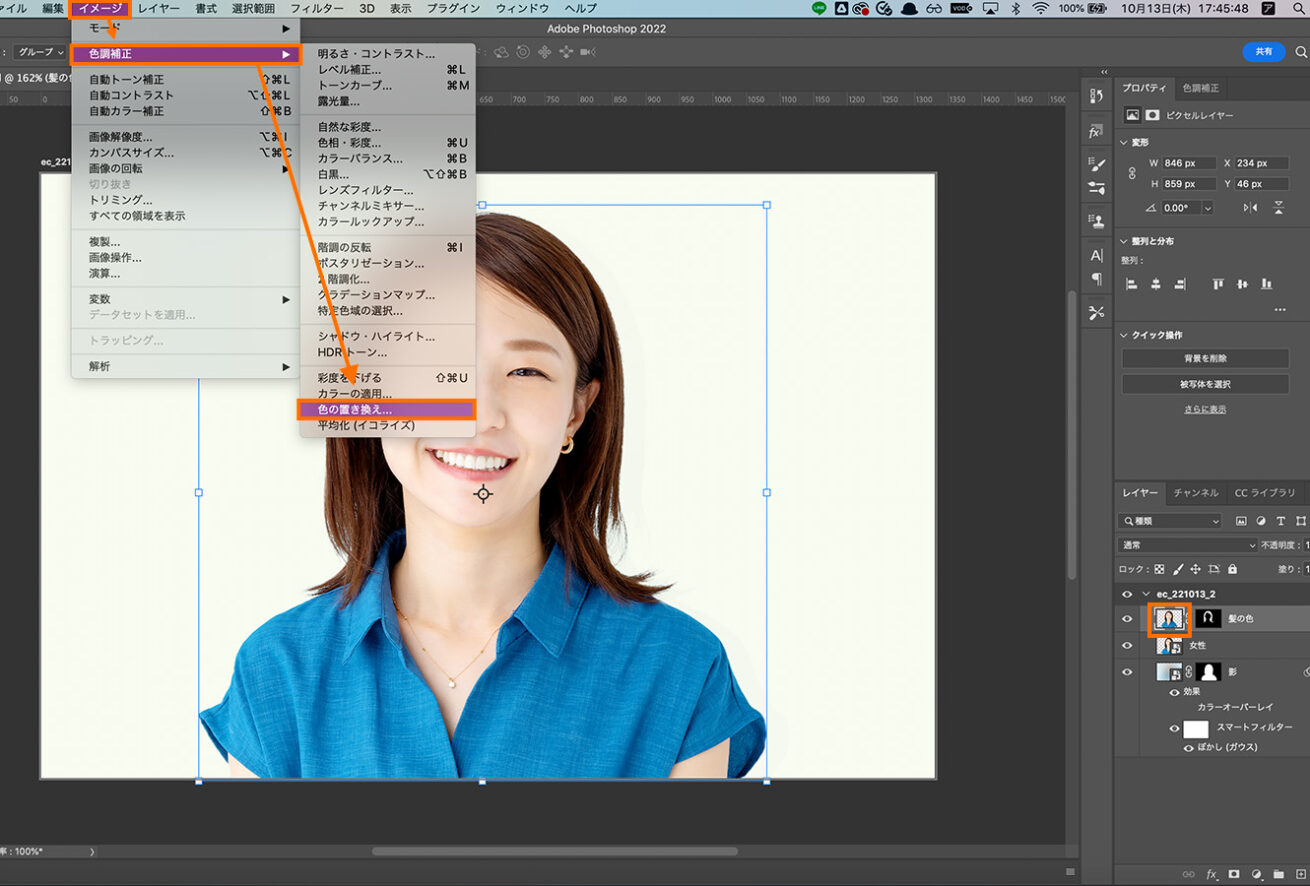 イメージメニューのイメージ→色調補正→色の置き換え、の順でを選択します。
イメージメニューのイメージ→色調補正→色の置き換え、の順でを選択します。
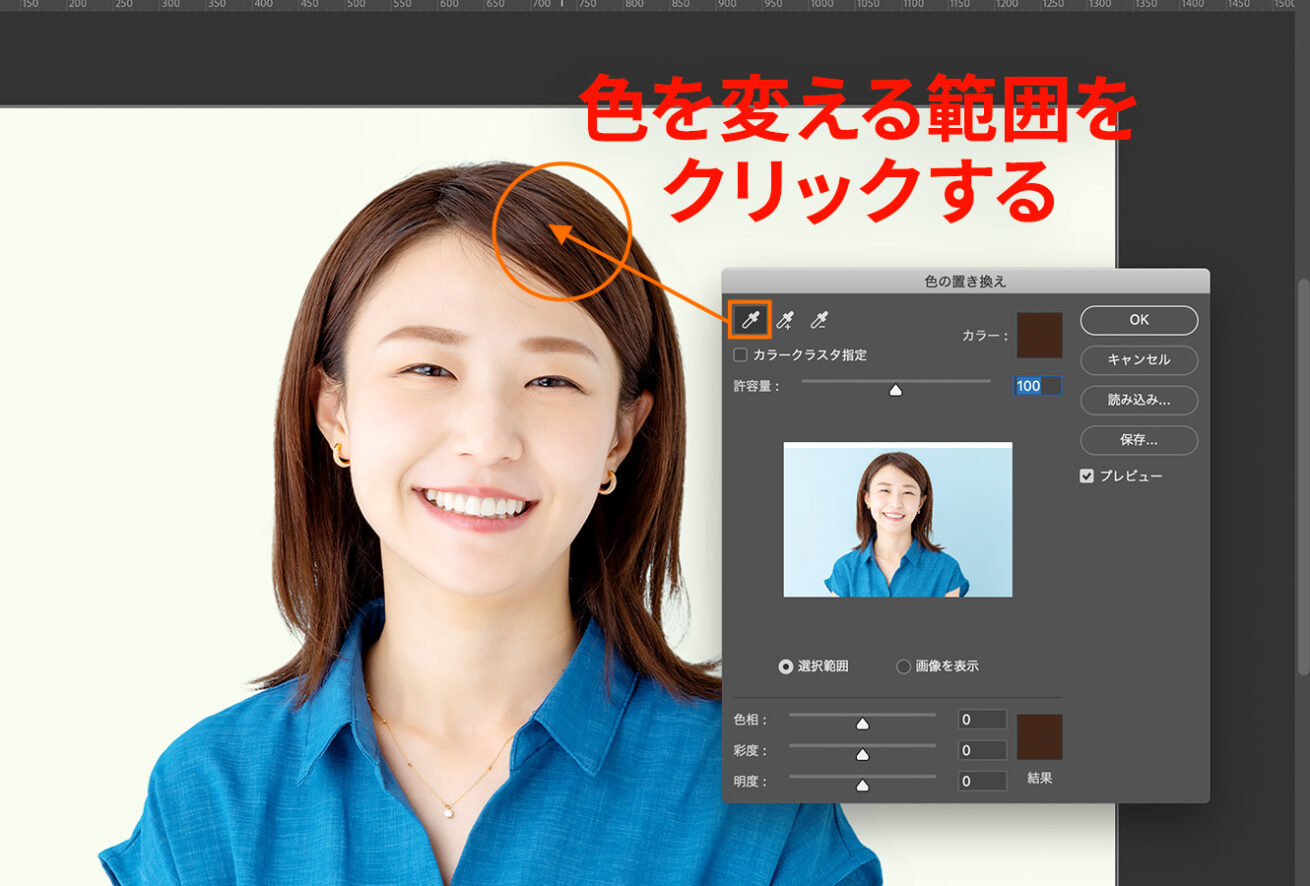 プロパティパネルが開かれるので、スポイトを選択し、色を変える範囲をクリックします。
プロパティパネルが開かれるので、スポイトを選択し、色を変える範囲をクリックします。
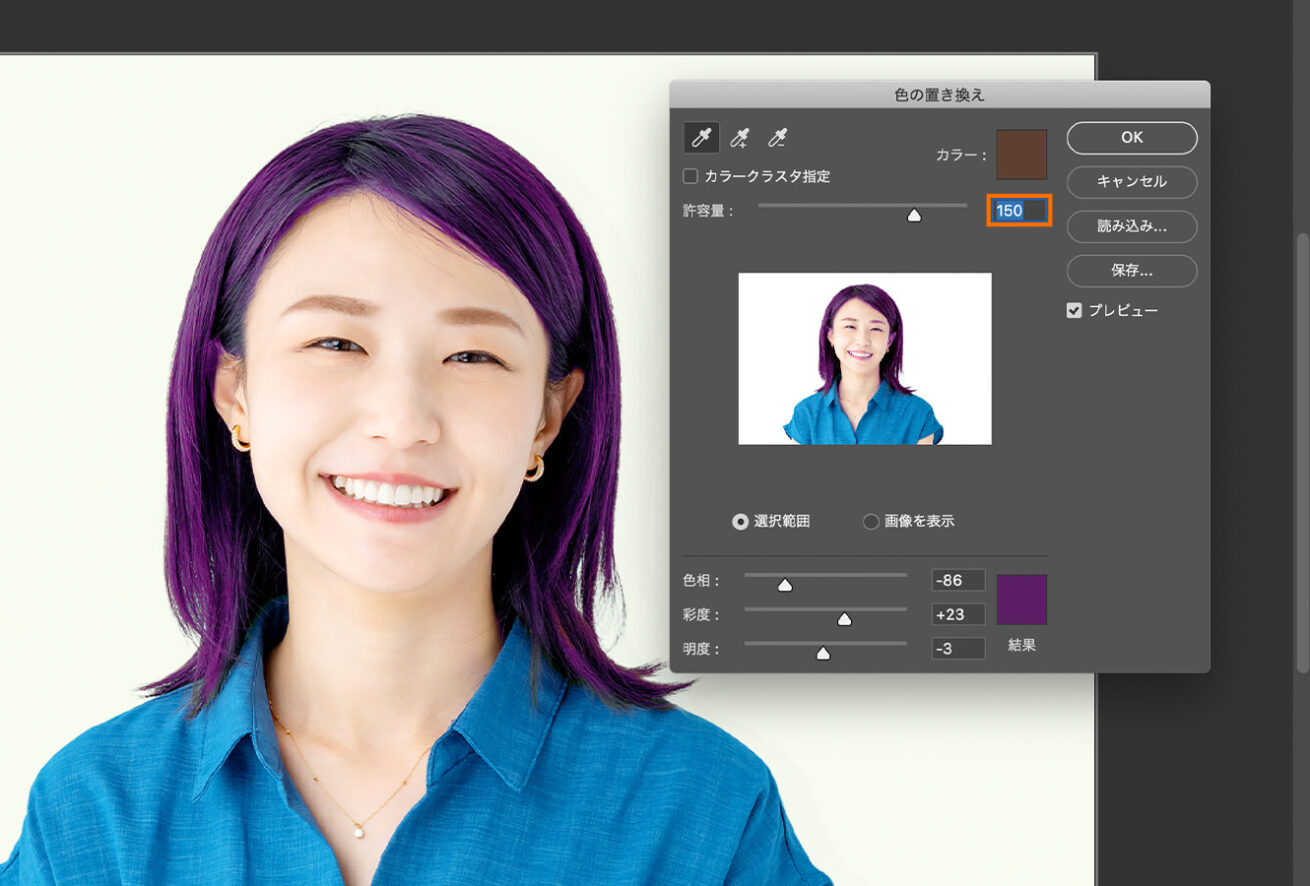 次に許容量を150に設定します。許容量の数値が高ければ置き換えの範囲が広くなり、数値が低いと範囲が狭くなります。ちょうどいい色味になるよう調整してみてください。
次に許容量を150に設定します。許容量の数値が高ければ置き換えの範囲が広くなり、数値が低いと範囲が狭くなります。ちょうどいい色味になるよう調整してみてください。
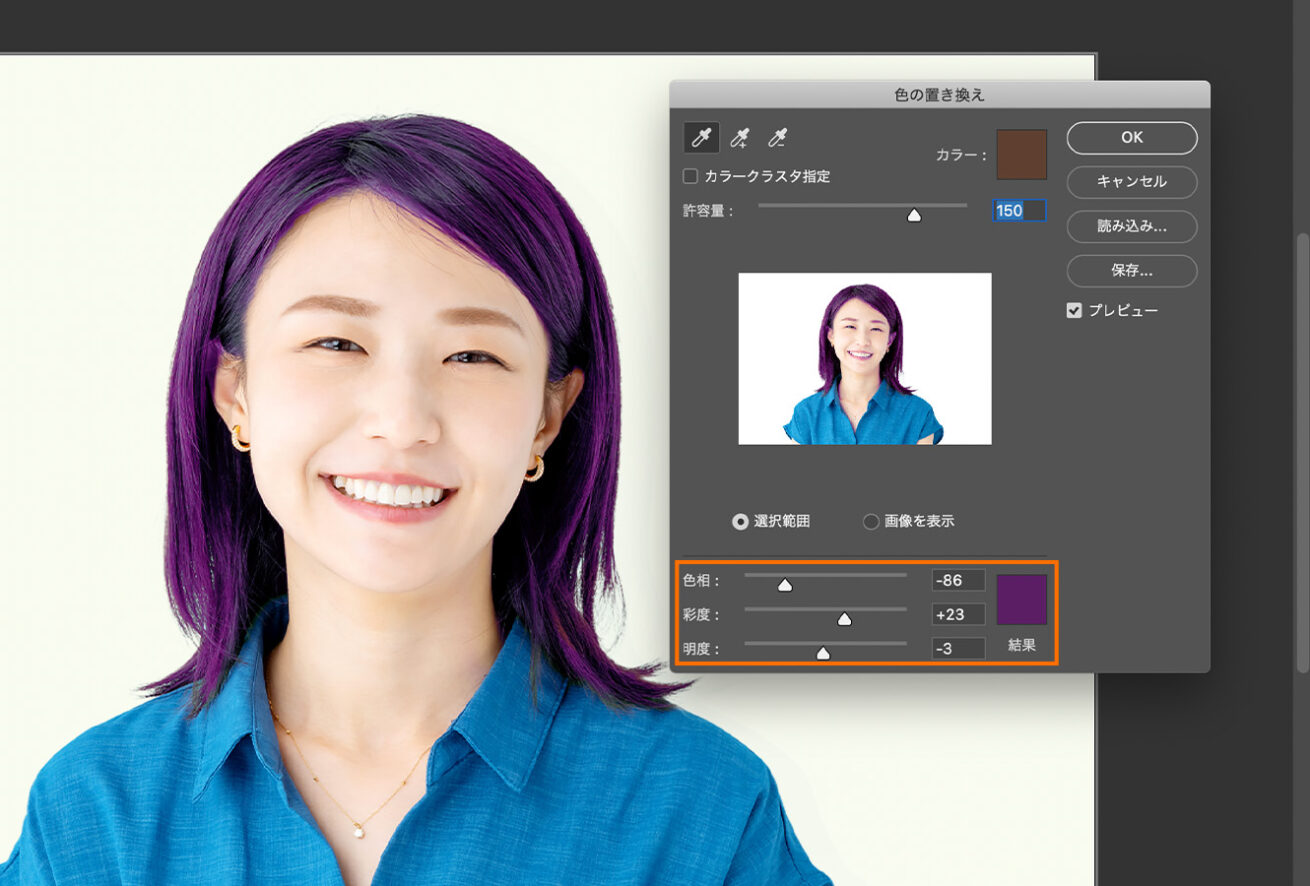 最後に変更後の色を決めます。バーの数値を変更するか、カラー選択ボックスをクリックしてカラーコードを入れて変更ができるので、好きなほうで変更してみてください。今回は紫色にします。
最後に変更後の色を決めます。バーの数値を変更するか、カラー選択ボックスをクリックしてカラーコードを入れて変更ができるので、好きなほうで変更してみてください。今回は紫色にします。
 女性の髪の色が茶色から紫色に変わりました。
女性の髪の色が茶色から紫色に変わりました。
さいごに
LIGブログでは、他にもPhotoshopの使い方について解説している記事がたくさんあります。独学でWebデザインを勉強している人に役立つ内容が盛りだくさんなので、ぜひ覗いてみてください。
Photoshopの使い方に関する記事一覧はこちら
▼こちらの記事もおすすめです! 【Photoshopの小技】切り抜きの精度をグッと上げる方法 Photoshopの使い方〜基本設定から写真加工の方法まで〜【初心者向け】


—-
LIGはWebサイト制作を支援しています。ご興味のある方は事業ぺージをぜひご覧ください。