こんにちは、デザイナー兼フォトグラファーのおまめ (@omame_creator) です。
今回はPhotoshopで写真を切り抜く方法、髪の毛のような細かいものをきれいに切り抜く方法、背景と馴染ませる方法を解説します。
どれも私が試して一番短い時間で簡単にできた方法なので、ぜひ試してみてください!
- 独学でつまずいていませんか?
- Photoshopの使い方を効率的に学びたい、プロのデザイナーに教えてもらいたい……という方は、「スクールでの勉強」もおすすめです。LIGでもWebクリエイター育成スクール「デジタルハリウッドSTUDIO by LIG」を運営しております。「今すぐスクールの概要を知りたい!」という方は、ぜひこちらより資料をご請求ください。
目次
※この記事は2022年3月に編集部が情報を更新しました
「選択とマスク」を使って髪の毛を切り抜く方法

髪の毛を目立たせるため、強めになびかせた瞬間を撮影しました。この写真を使って解説していきます。
1. 「選択とマスク」をツールを開く
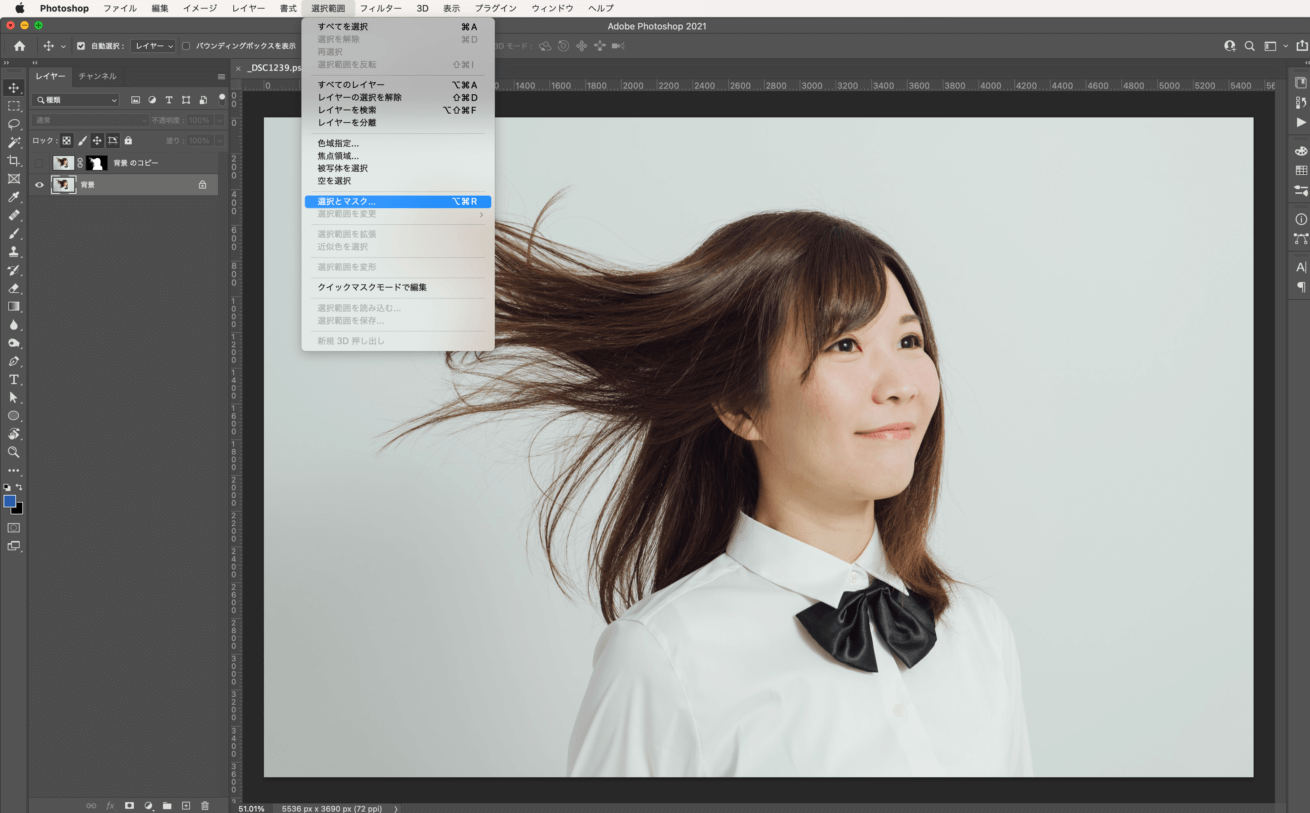 選択範囲→「選択とマスク」ツールをクリックすると、画面が切り替わります。
選択範囲→「選択とマスク」ツールをクリックすると、画面が切り替わります。
※この作業は、ショートカットキー⌥ + ⌘ + Rでも行うことができます。
2. 「被写体と選択」をクリックする
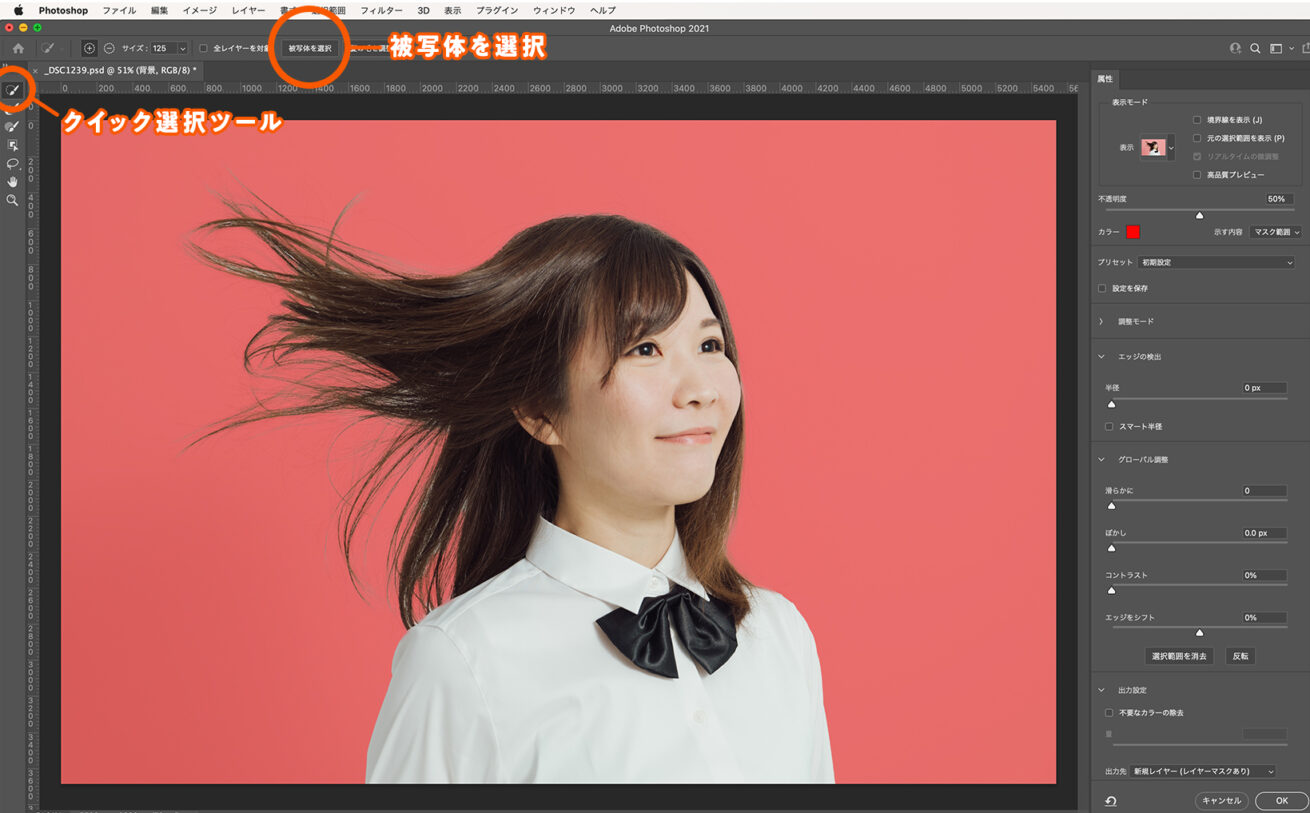 「クイック選択ツール」を選択したのち、「被写体を選択」をクリック。
「クイック選択ツール」を選択したのち、「被写体を選択」をクリック。
これで大雑把に被写体が選択されます。
※選択がうまくいかない場合は左上のクイック選択ツールを使って部分的に選択していきます
3. 「髪の毛を調整」をクリックする
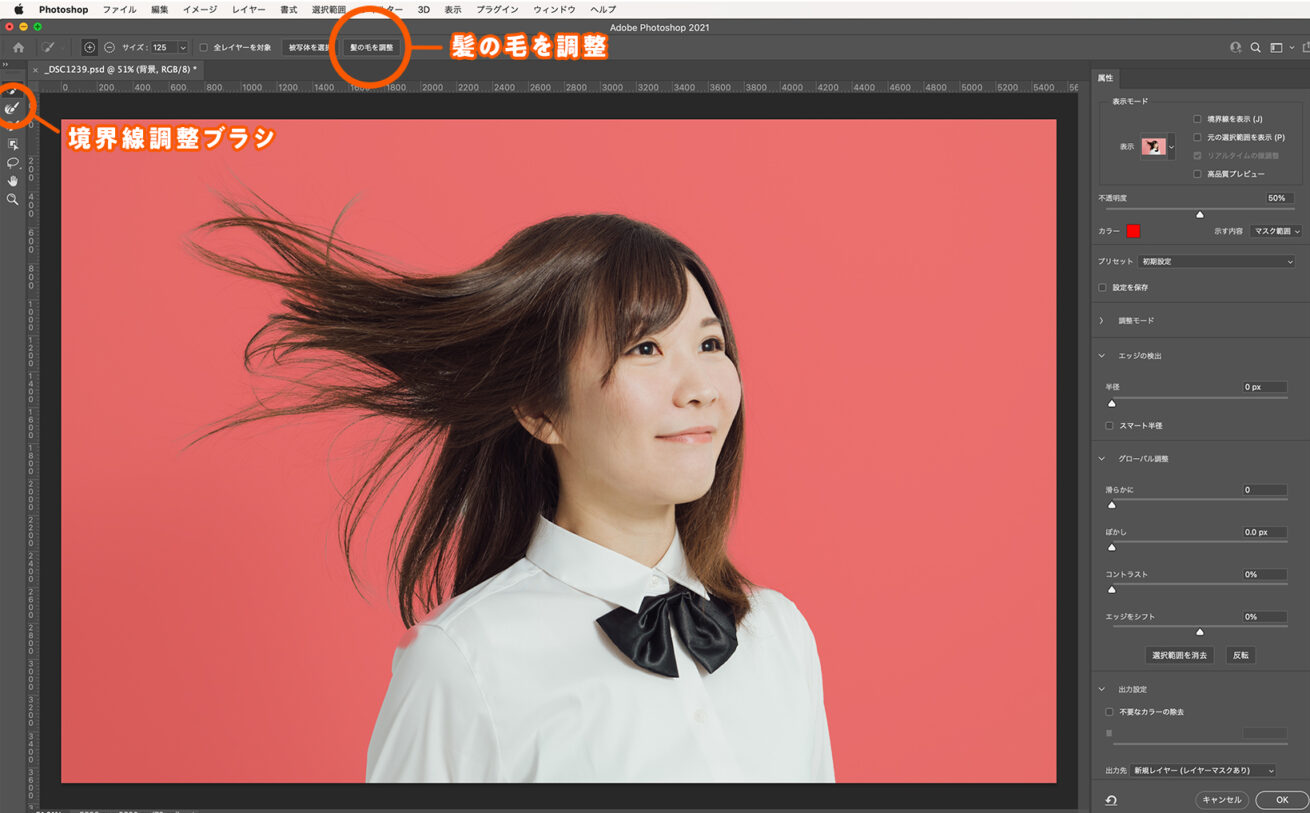
髪の毛が綺麗に切り抜かれます。
選択がうまくいかない場合は左上から2番目の境界線調整ブラシを使って、取りこぼしてしまった髪の毛部分をなぞって調整します。
今回髪の毛はうまく選択されたのですが、肩の部分の選択がもれてしまったので、左上のクイック選択ツールを使って選択がもれてしまった部分をクリックして復活させました。上手くできたら画面右下の「OK」をクリック。
![]() 続いて画面右下にでてくる上記のマークをクリックします。
続いて画面右下にでてくる上記のマークをクリックします。
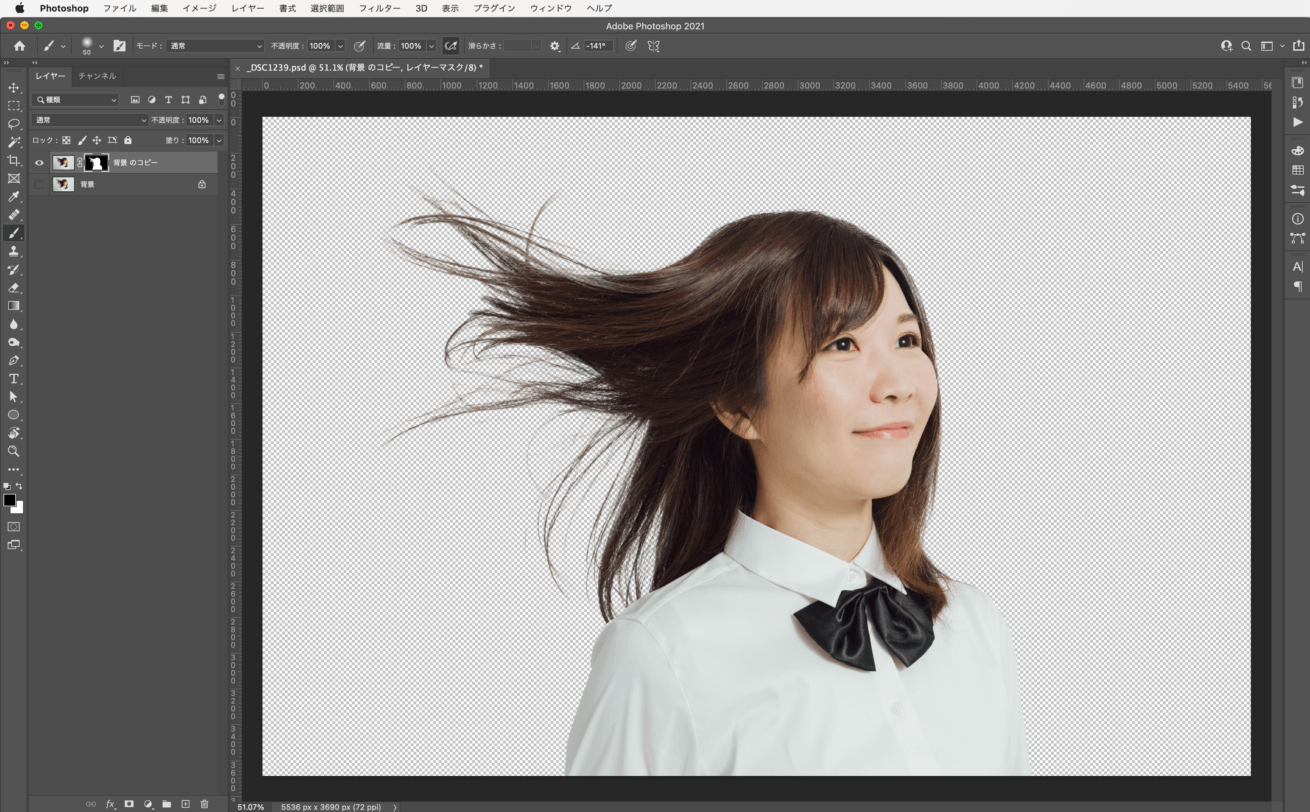 綺麗な切り抜きが完成!
綺麗な切り抜きが完成!
一瞬で切り抜くことができました! 切り抜きはうまくできましたが、これで終わりではありません。
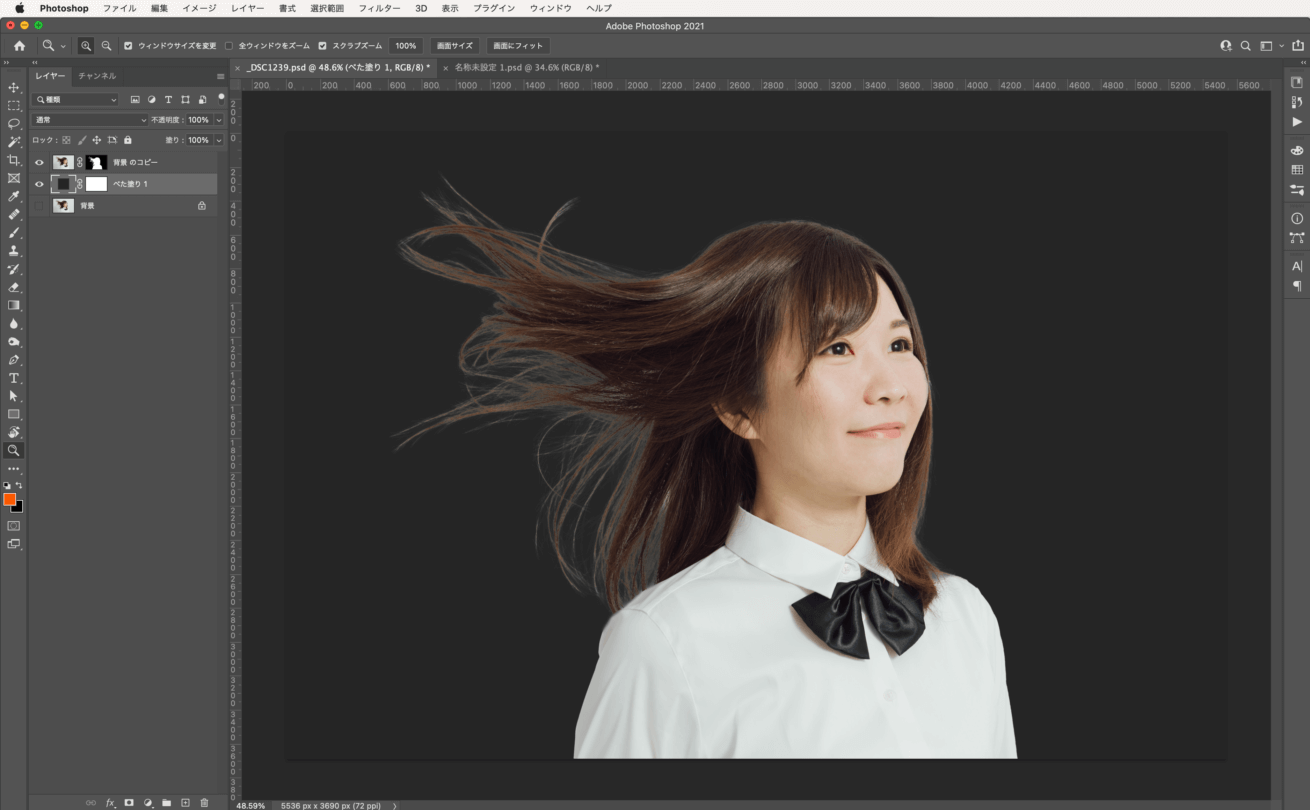
切り抜いた写真の下のレイヤーに、黒の塗りつぶしレイヤーを入れてみると、髪の毛のエッジが白っぽく浮いていることがわかると思います。この部分を背景と馴染ませる必要があるので、次に背景の馴染ませ方について解説していきます。
切り抜いた髪の毛を背景と馴染ませる方法
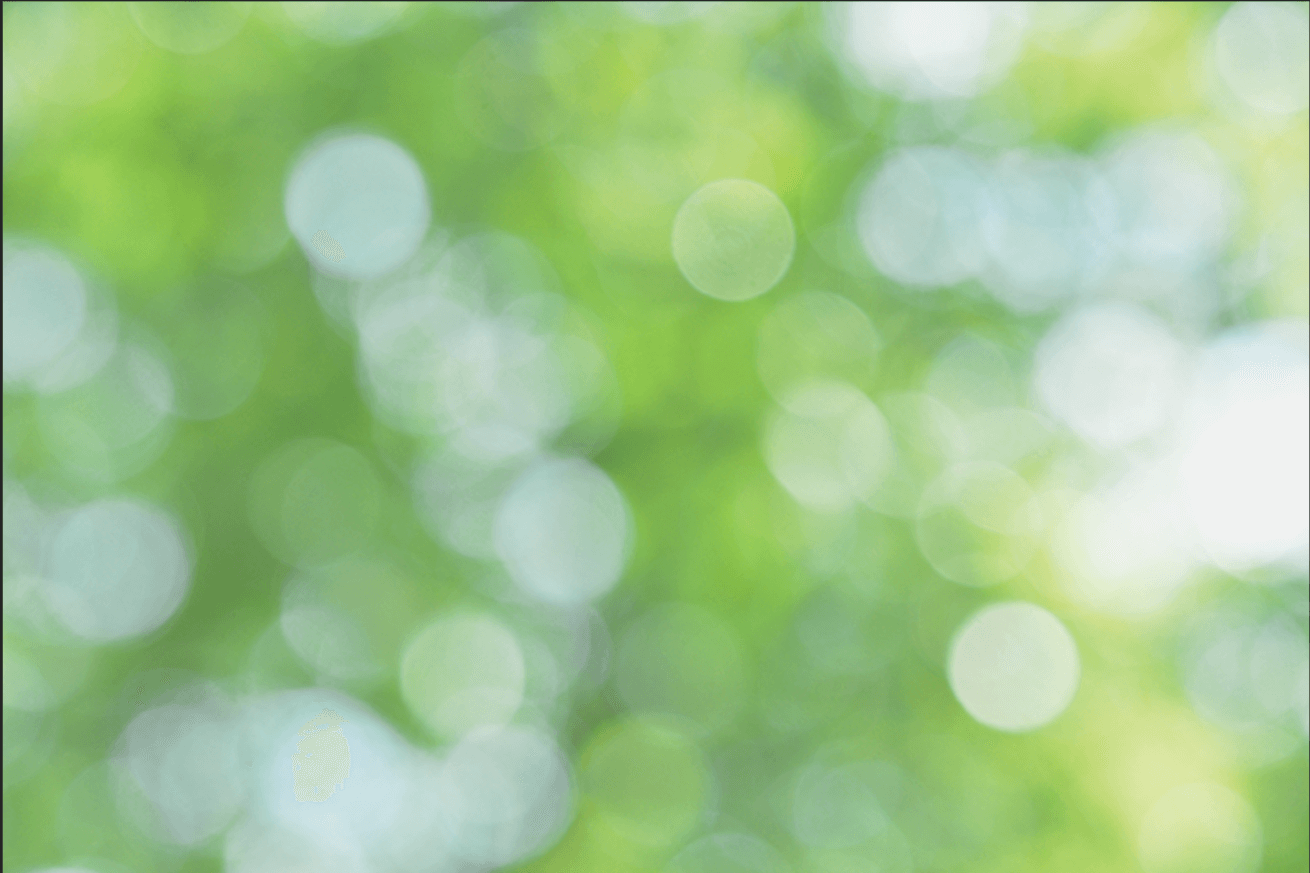
今回はこの爽やかな写真を背景に使っていきます。
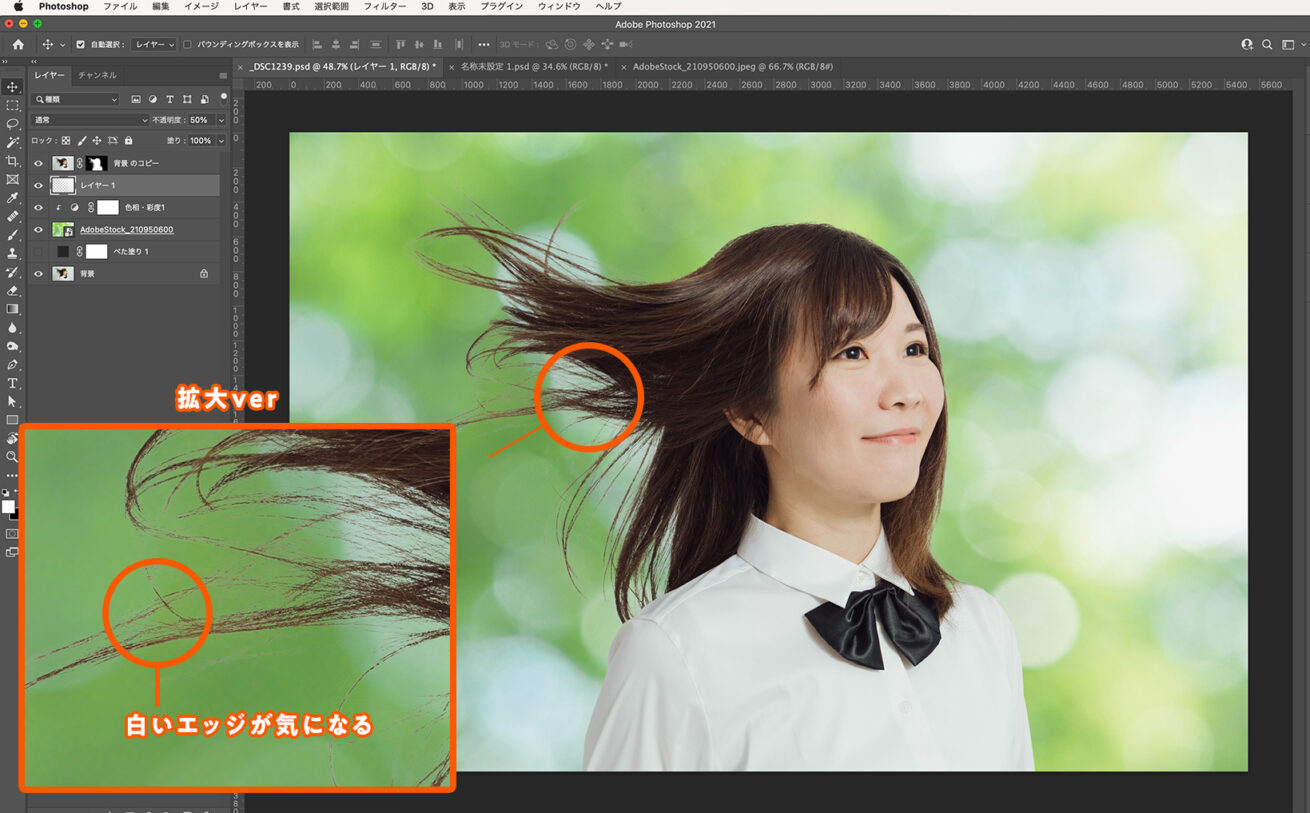
はめただけでは、毛先のエッジが白く浮いていることが目立ちます。
1. 人物レイヤーを複製し、描画モードを「乗算」にする
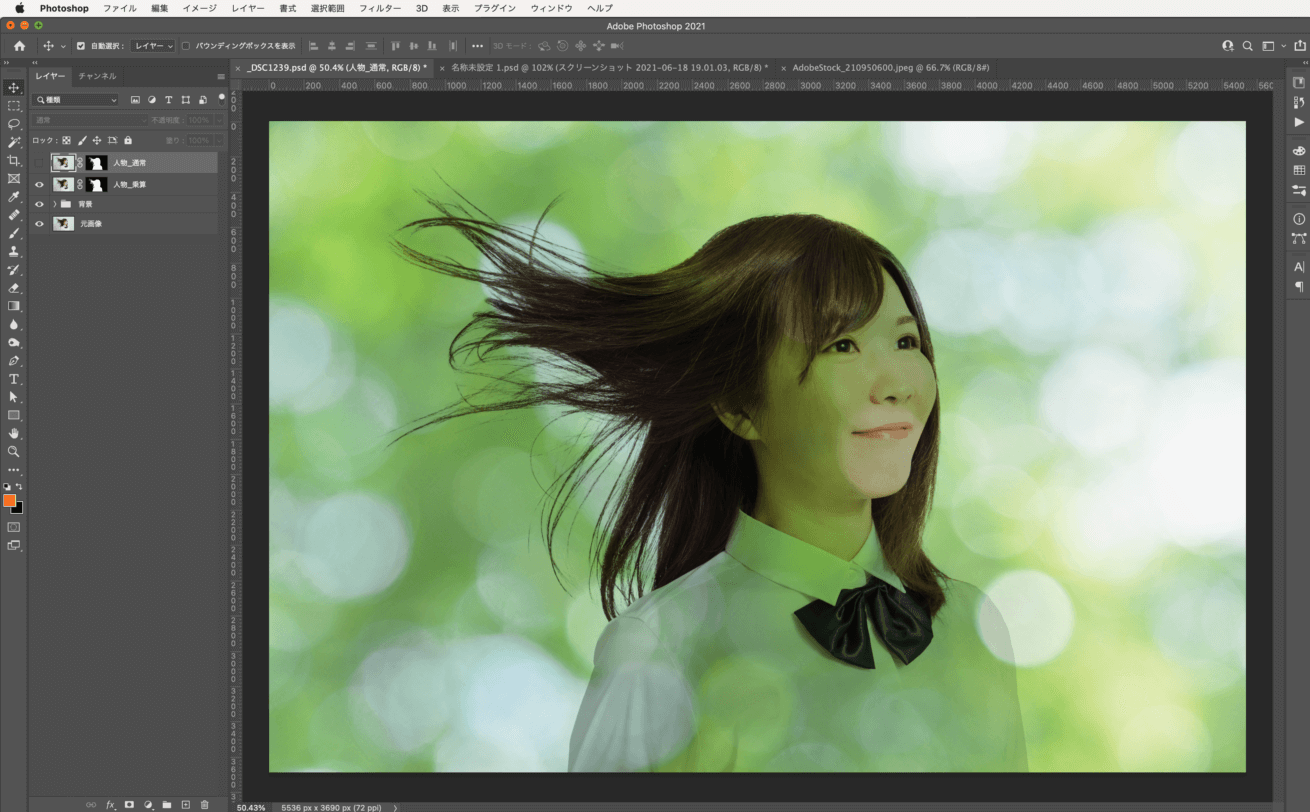
乗算の効果で、人物が背景に透けるような形でなじみます。この状態では髪の毛のエッジ問題は解消されていますが、全体が透けてしまっています。
※背景が暗いときは、比較(暗)を使う方が自然に馴染みやすくなります
2. 複製前の写真にマスクを作成し、エッジ部分のみに乗算レイヤーを適用する
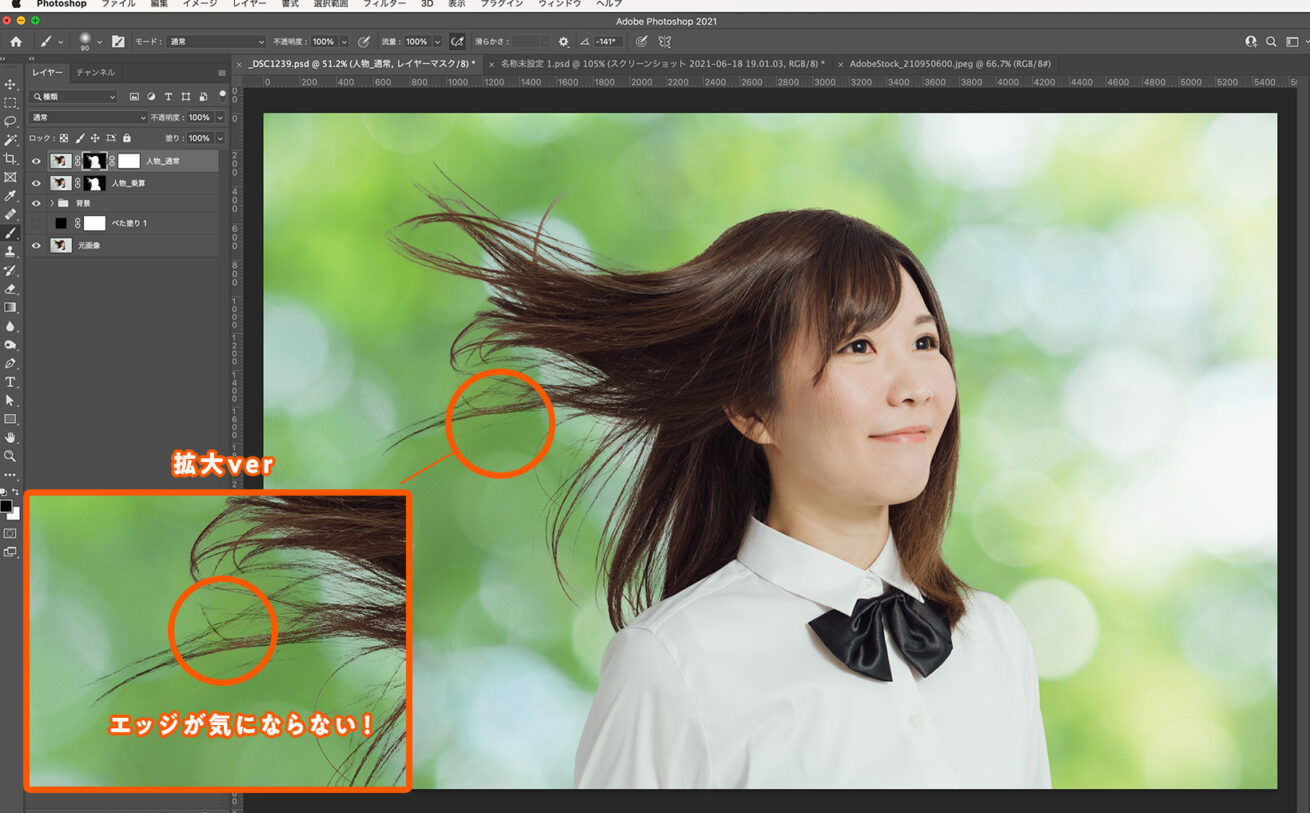
先ほど適用した乗算効果を、髪の毛のエッジ部分のみに適用させたいので、複製前のレイヤーを上に持ってきてレイヤーマスクを追加します。
エッジが白く浮いている部分に、不透明度20%のブラシでレイヤーマスクを黒く塗っていきます。
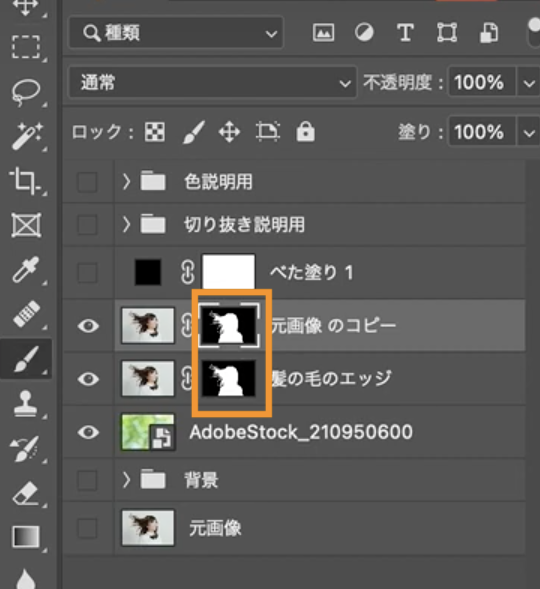
▲レイヤーマスクはこの部分です
- 各種数値設定
- 不透明度:20〜30%
流量:20〜30%
筆の大きさ:80px
これでエッジが目立たなくなります!
切り抜いた写真の色を背景と馴染ませる方法
せっかくなので背景と写真の色を馴染ませてみます。
1. グラデーションマップをかける
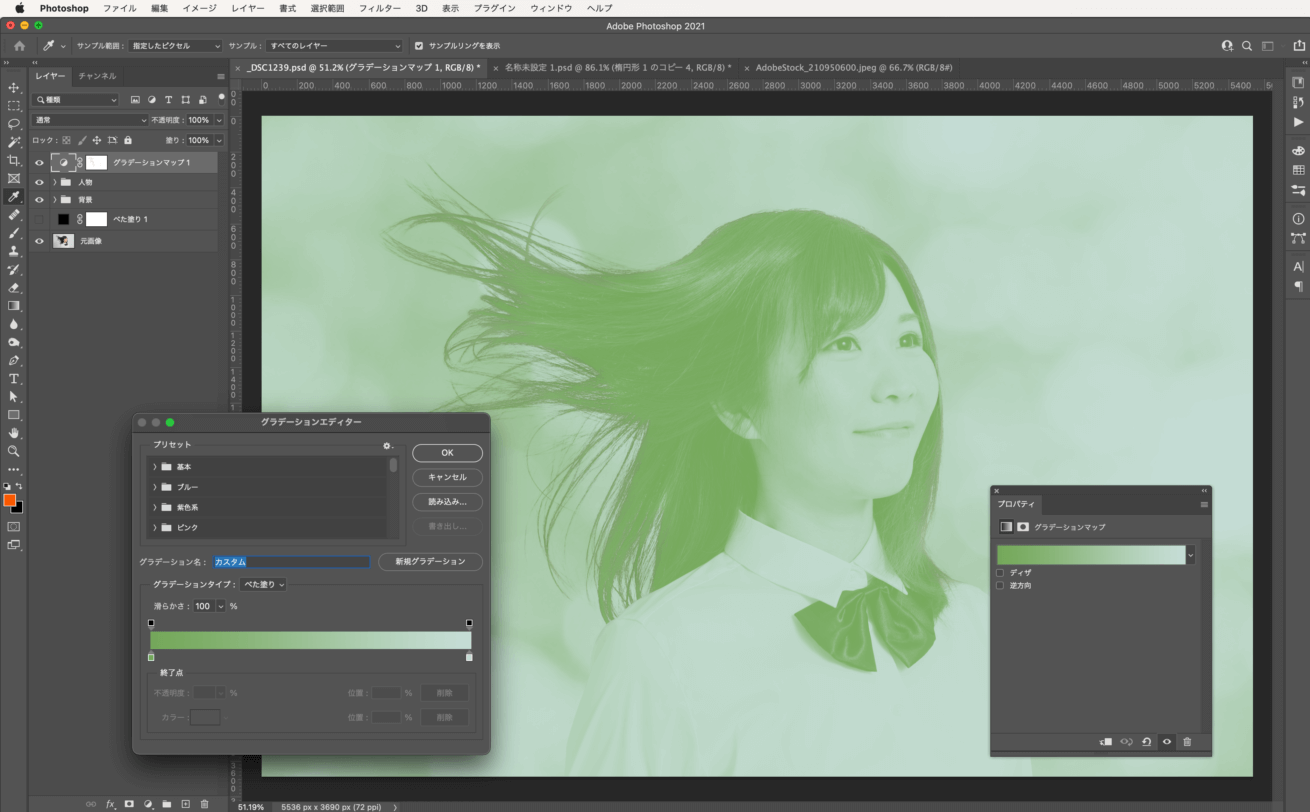
調整レイヤーからグラデーションマップを選択し、背景の暗い部分、明るい部分の色をとります。
2. 描画モードをソフトライトにし、不透明度を下げる
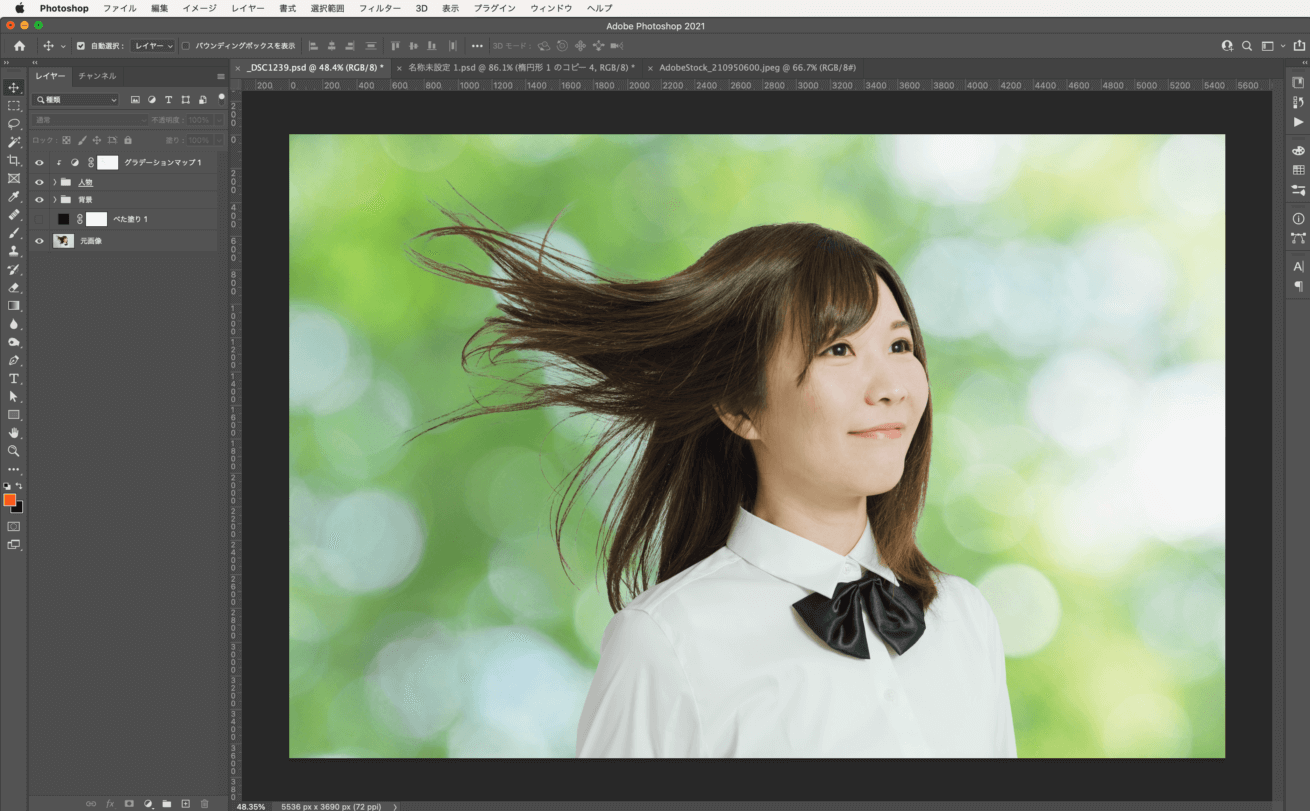
描画モードをソフトライトに変更し、人物にグラデーションマップレイヤーをクリッピングマスクします。顔色がおかしくならないよう不透明度を下げて調整すると完成です。

簡単な調整ですが、肌の色を背景に馴染ませることができました。

最終少しコントラストをつけ、光を入れてこんな感じにしてみました。
切り抜いた写真に影をつけて馴染ませる方法

切り抜いたあとは合成が必要で、一手間加えるとよくなるので影をつけて馴染ませる方法をご紹介します。髪の毛からは一旦離れますが、参考にしてみてください。
1. 影を作る
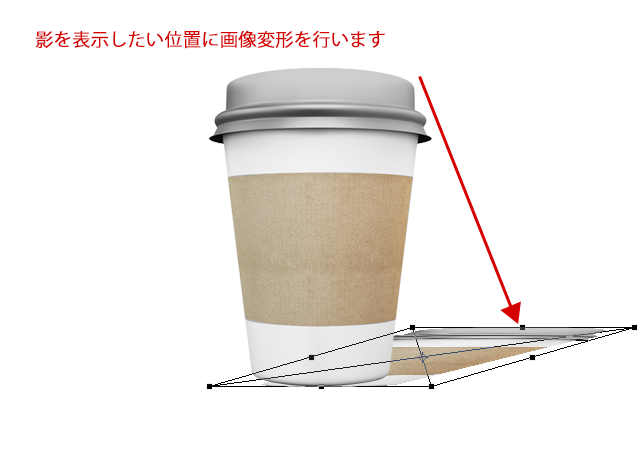
切り抜いた画像を複製し、複製した画像を「編集」→「画像変形」から影を表示させたい方向にゆがませます。
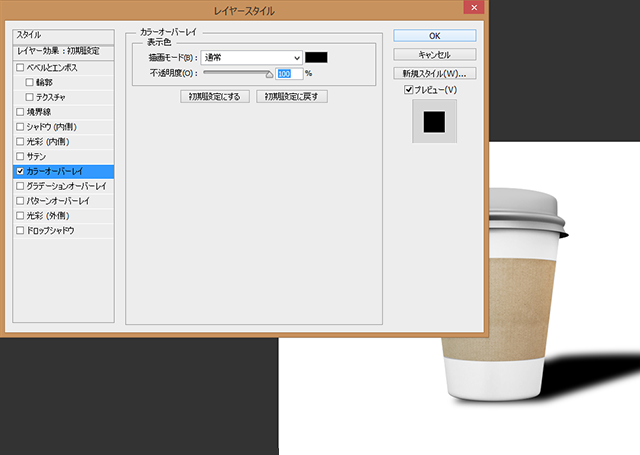
複製画像に「フィルター」→「ぼかし」→「ぼかし(ガウス)」を加えます。「レイヤー」→「レイヤースタイル」→「カラーオーバーレイ」を加え、複製レイヤーを黒く塗りつぶします。
2. 影の質感をリアルにする
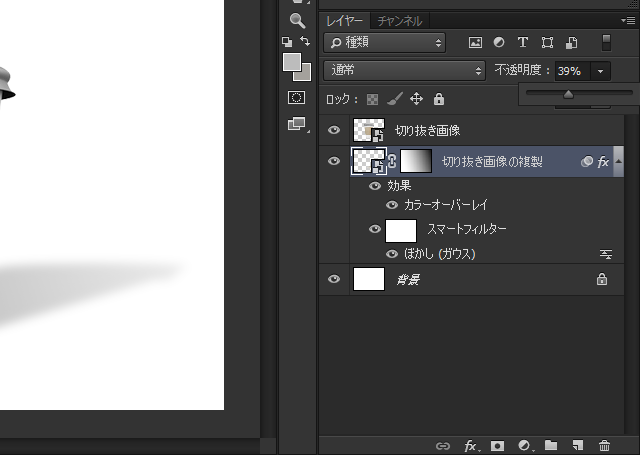
影のレイヤーを選択した状態で、複製画像にレイヤーマスクを追加し、「黒→白のグラデーション」を影にかけます。
位置や不透明度を調整し、より自然に見えるように仕上げていきます。
3. 光源をつくる
影のレイヤーの背面に新規レイヤーを追加し、影の向かう方向が暗くなるようにグラデーションをかけていきます。
紙コップの画像に調整レイヤー「明るさ・コントラスト」を加え画像を暗くしたら、調整レイヤー「明るさ・コントラスト」の「レイヤーマスク」を選択し、描画色に黒を選択した状態で、ブラシツールで明るくしたい部分をなぞります。

レイヤーを統一し色味を調整したら完成です。
▼詳しくはこちらの記事をご覧ください Photoshopで切り抜き画像に影をつけてなじませる方法

動画や音声で学びたい方へ
また、本記事と同じ内容をYouTubeにもUPしています! 動画や音声で楽しみたい方はこちらをチェックしてみてくださいね。
まとめ
今回はPhotoshopを使った写真の切り抜き方、背景との馴染ませ方についてご紹介しました。この記事によってみなさんの切り抜きが楽になれば嬉しいです!
「ググってわからないこと」が一瞬で解決するかも?
Webデザインを効率的に学びたい、転職・就職を目指している、誰かに教えてもらいたい……という方は、「スクールでの勉強」もおすすめです。LIGのスクールでは、現役デザイナーがマンツーマンで指導します!
LIGはWebサイト制作を支援しています。ご興味のある方は事業ぺージをぜひご覧ください。













