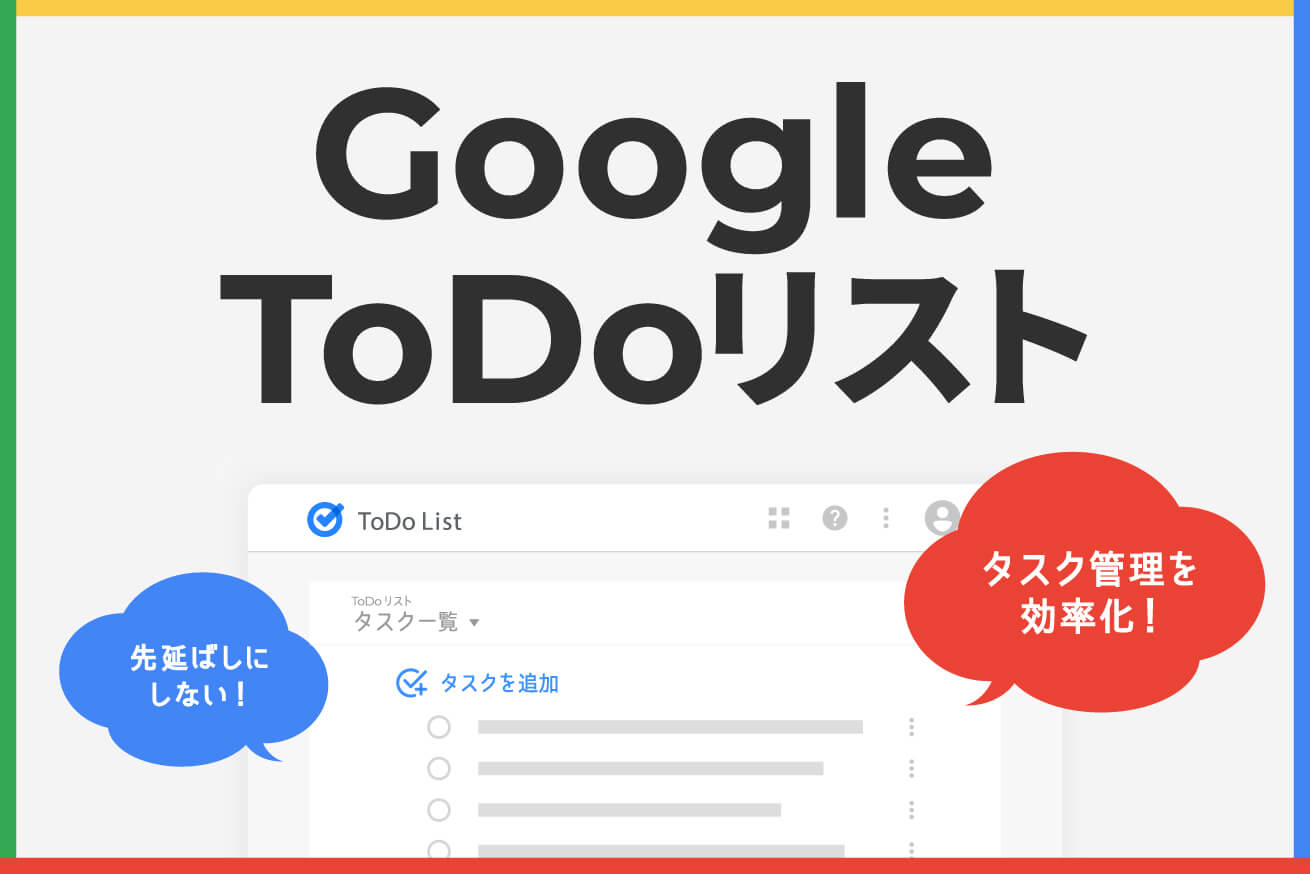こんにちは、デジタルエデュケーション部のはるちゃんです!
みなさん2022年が始まって、仕事に関する目標はたてましたか?
私は日々やるべきことが増えて消化が追いつかず、考える時間をつい疎かにしてしまうことが悩みのため、今年の目標は「業務を効率化をして、考える時間を増やす!」と決めました。
まずは業務効率化の一環として「Google ToDo リスト」を使って個人タスク管理をはじめてみたのですが、思った以上にうまくいっているので紹介させてください!
- Google ToDo リストとは?
- その名の通り、Googleが提供するTodoリスト管理サービスです。
パソコンからであればGmailやGoogleカレンダー、スマートフォンであればアプリから簡単にタスクの追加や整理をすることができます。
下記にあてはまる方は、ぜひ一度この記事を読んで試してみてください!
- GmailやGoogleカレンダーを業務で使っている!
- タスク管理はシンプルな機能があれば問題ない◎
- 急ぎでないことは先延ばしにしがちで、期限ギリギリに焦るタイプ……
目次
タスク管理がうまくいっていない理由は?
今までTrelloやNotionといったアプリでタスク管理を試したこともありましたが、どうしても続かなかったり、結局決めた期限までにタスクができないこともありました。
うまくいかなかった理由は、以下だと考えています。
- めんどくさがり屋のため、あっちこっちたくさんのツールを使うのは続かない。
- シンプルなものが好きなので、余計な機能や動きは鬱陶しいと感じる。
- 締め切りは決まっているが、細かいことはいつ何をやればいいのか明確になっていない。
私のザ・O型な性格のせいで、ことごとく細かいタスク管理に失敗してきたことがおわかりでしょうか……。
ただそんな悩みを、GoogleToDoリストが救ってくれたんです!!!!
Google ToDo リストがめんどくさがりにとってベストな理由
①他のタスク管理ツールにとぶ必要がない
GmailやGoogleカレンダーからさっとタスクを追加できるので、タスク管理ツールに飛ぶ必要がありません。
ブラウザで常にひらいている、かつ日常的に見るサービスからそのままタスク追加や確認ができるのでとっても楽なんです。
タスクを追加、確認するために他の管理ツールにとぶことすらめんどうなGoogleユーザーにはうってつけではないでしょうか?
②タスクをパッと追加・整理できる
シンプルな機能のみ揃っているので、細かいタスクをとりあえずパッと追加することができます。機能や項目がたくさんあると、どのカテゴリにタスクとして登録しようと少し悩んでしまったり、タスク追加の際の細かい設定が億劫になってしまいますよね。
また、整理するときも日付順で並べ替えたりできるので、いつ何をするべきなのかが明確にわかります。登録するときも整理するときも迷わない、シンプルな機能で続けやすいんです!
③タスクを期限ではなく実施する時間で管理できる
ここが一番大事なんですが、先延ばしにしてしまったり、期限ギリギリで焦るタイプの人は、タスクを期限で管理して失敗しているはずです。
もちろん私もその一人ですが、期限から逆算していつ何をやるかを決めていないので、いつまでたっても間に合わない! と焦ってしまいます。
Google ToDo リストを使えば、タスクを期限ではなく「実施する時間」で管理ができるので、事前に期限から逆算をして「この日の何時にやること」として登録をしておけば、ギリギリで焦らずにすみます。
タスクの期限を教えてくれるツールは多いですが、いつやるべきなのかがをパッと見ただけでわかったり、リマインドしてくれたりするツールは貴重ではないでしょうか……?
基本の使い方
それではここから、実際にGoogle ToDo リストの使い方について説明させてください。
起動方法
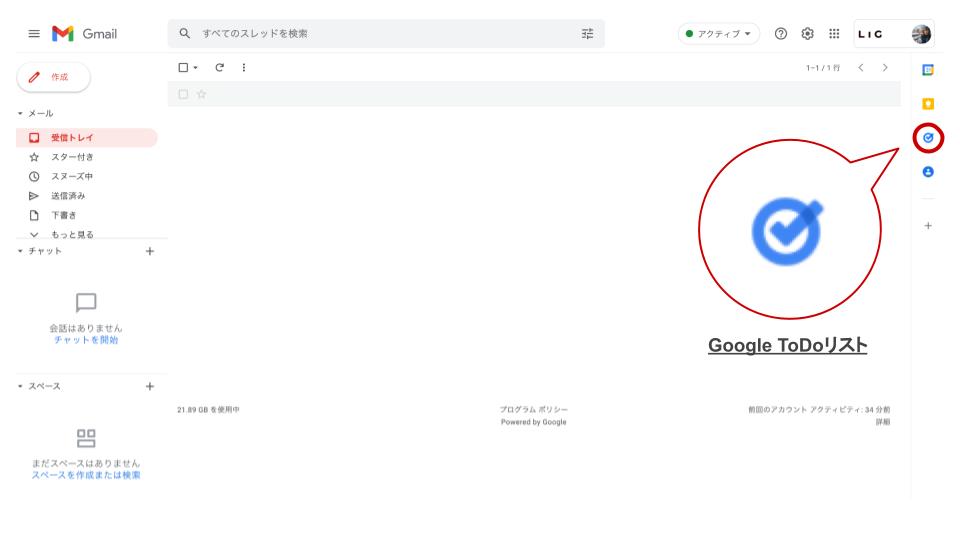
パソコンからGmailを開くと、右側にいくつかアイコンが並んだバーがあります。こちらから、○マークに✔︎が入っているGoogleToDoリストのアイコンをクリックするとToDoリストを起動することができます。
Googleカレンダーからも、同様の方法で起動できます◎
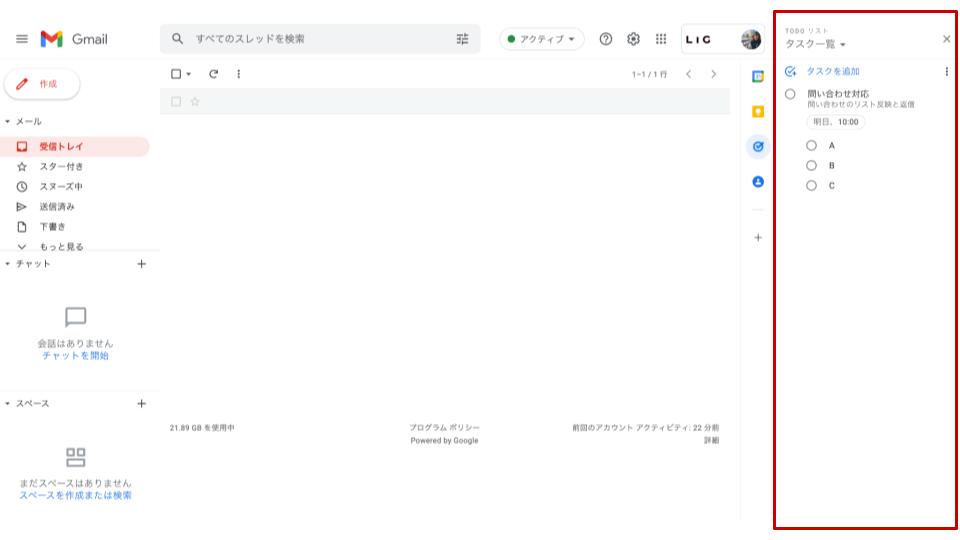
起動をすると、上のようにGmailやGoogleカレンダーの画面の右側にToDoリストが表示されます。
タスクの追加方法
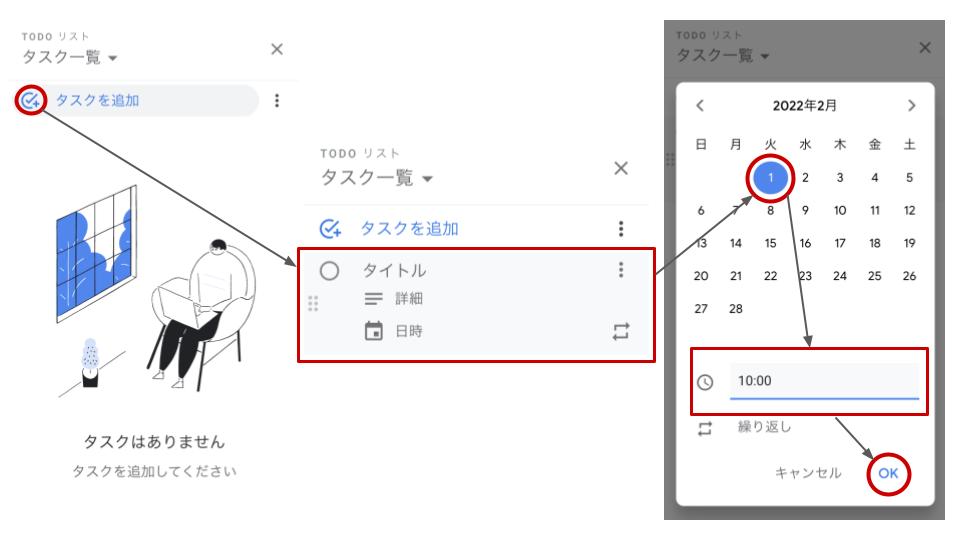
①一番上にある、タスクを追加するボタンを押します。
②タスクのタイトル、詳細、日時を入力します。
③OKボタンを押せば完了。ToDoリストにタスクが追加されます。
Googleカレンダーでタスクを表示する方法
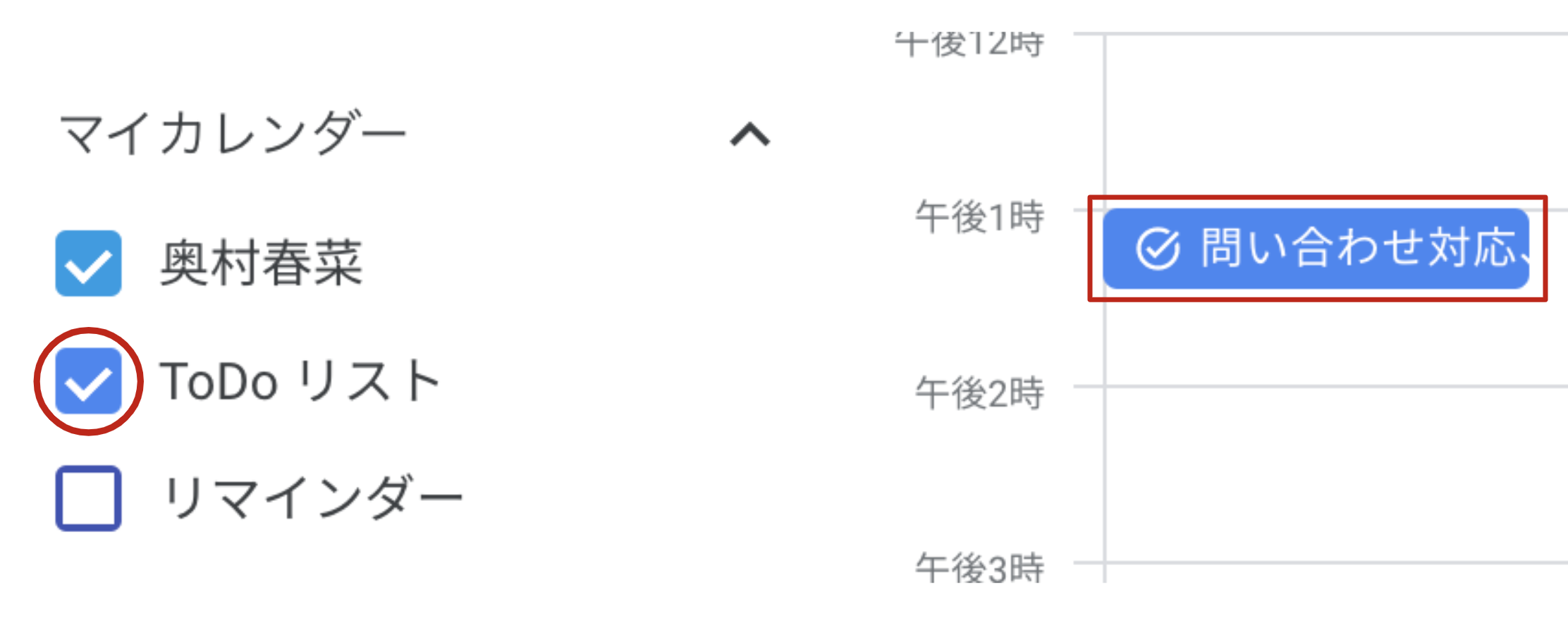
上記のようにGoogleカレンダーの右側のバーにある「タスク」にチェックをつけておけば、日時を指定したタスクがカレンダーに表示をされます。
Googleカレンダーからタスクを追加する方法
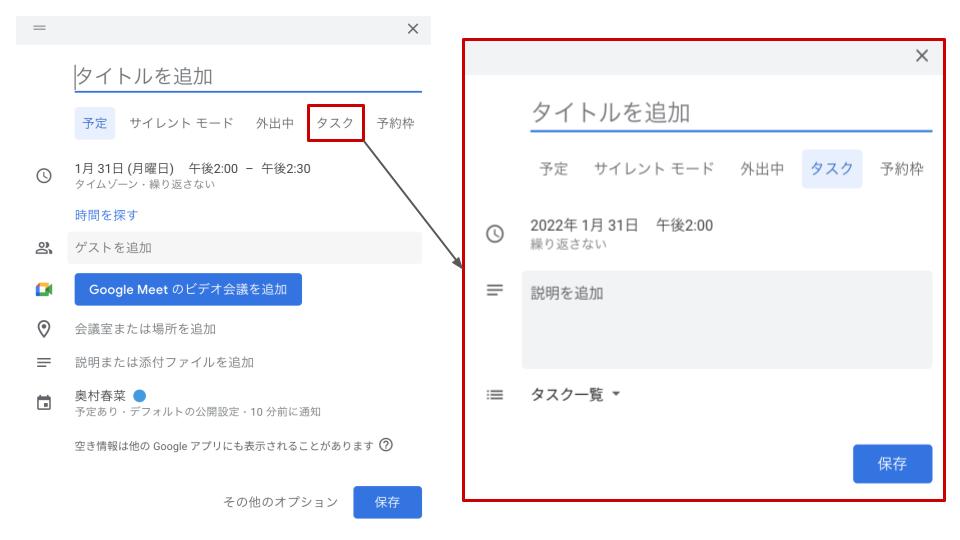
また、Googleカレンダーから予定を追加する時と同じ要領で「タスク」を選ぶと、タスク追加画面に飛ぶことができます。あらかじめタスクを実行する日時をカレンダーで選んでから内容を登録できるので、私はこの方法でカレンダーから登録をすることが多いです。
その他の追加方法
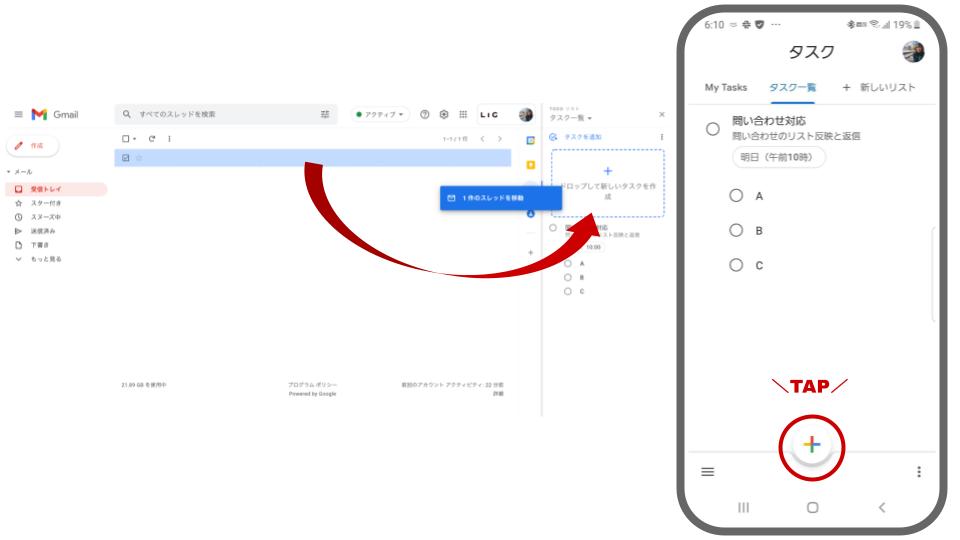
そしてなんと、Gmail上で返信するべきメールをToDoリストにドラッグ&ドロップでそのままタスクとして移動することもできます!
スマートフォンからタスクを追加する場合は、Google ToDo リストのアプリをダウンロードしたうえで、中央下の+ボタンからタスクを追加しましょう。
サブタスクの追加
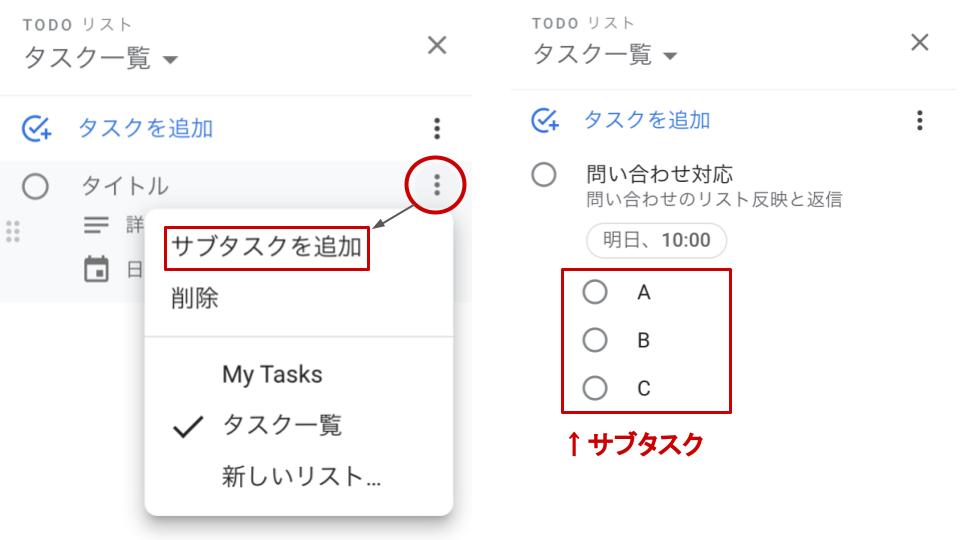
また、タスクに対してサブタスクという関連タスクを追加することもできます。これを活用すれば、タスクがいろんな場所にとっ散らかることを防ぐことができます。
タスクの完了方法
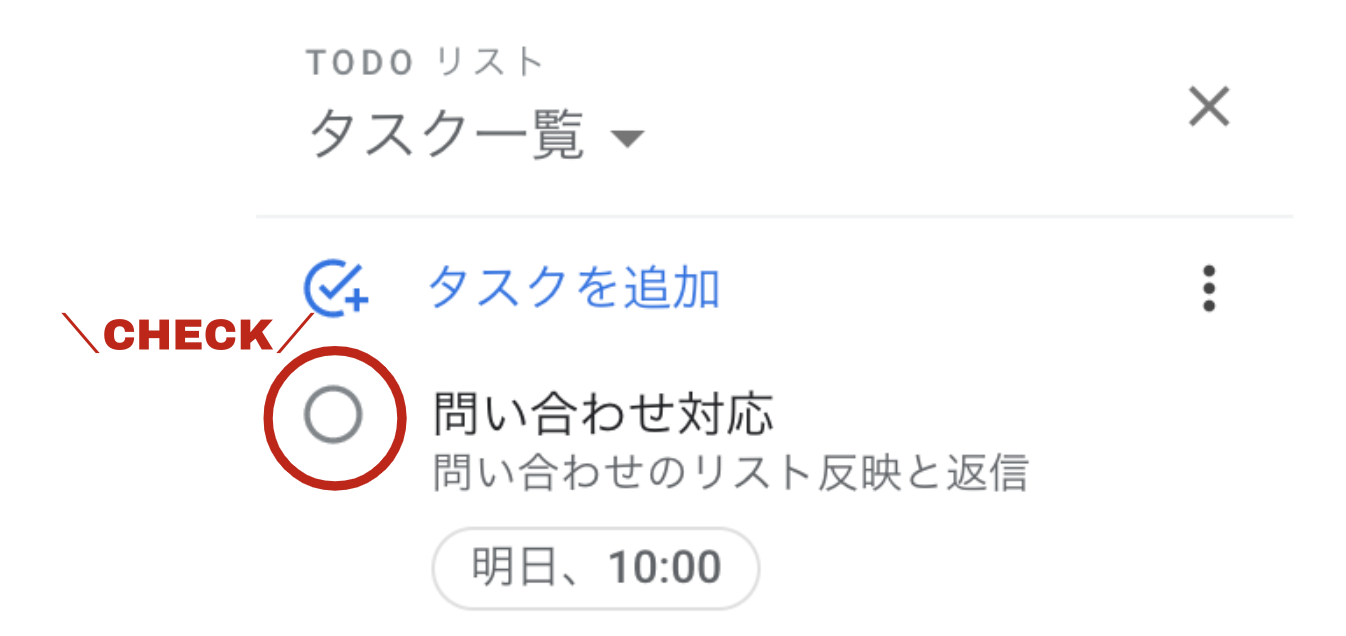
タスクを完了するときは、該当のタスクの左側にある○をクリックすればOK! 完了したタスクは、自動でアーカイブされます。
その他便利な機能
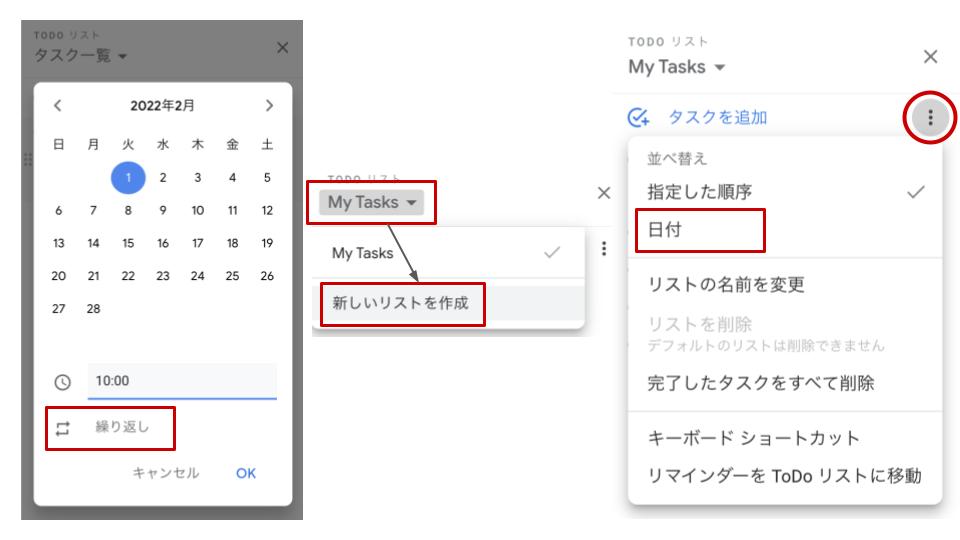
繰り返し機能
毎日タスクや毎週タスクなどは、「繰り返し設定」をしておくことで繰り返しタスクとして自動でリストに上がってくるようになります。
ルーティーン作業も慣れてくるとふっと忘れてしまうときもあると思うので、予防として活用しましょう。
タスクリストの追加
タスクリストを複数個作成をすることができます。プロジェクトごとに分けたり、仕事用と私用を分けたり、色々な使い方が可能です◎
タスクを日付順に並べる
タスクをやるべき日時順に並べ替えることができます。日付順に並べ替えると、やるべき順序が明確になるので迷わずにタスクを実行できます!
これで今日から、あなたもタスクを先延ばしにすることはないでしょう!!
さいごに……
LIGブログを遡ってみると、他にもいろんなタスク管理の記事があったのでちょっとご紹介させていただきます。
タスク管理ツールRemember The Milk(RTM)が素晴らしいので話をしてもいいですか ケアレスミスが多い私が試してよかった2つのタスク管理方法 細々タスク管理におすすめ!Asanaでみんなの事務作業を巻き取ってみた
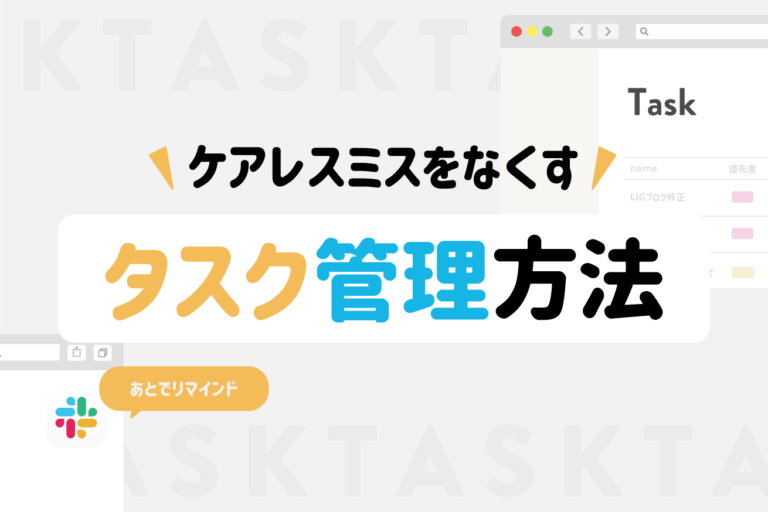
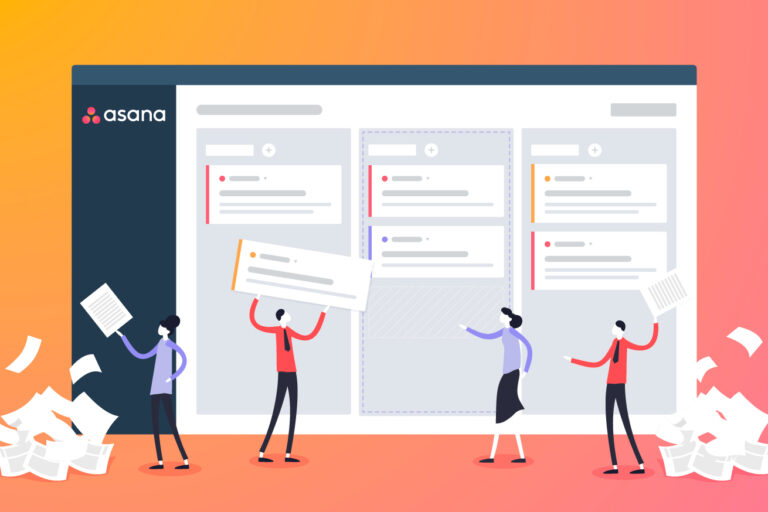
タスク管理といっても、個人で完結するものやチームみんなで管理をしないといけないものまで様々です。たくさん試してみて、自分の性格と用途にあったタスク管理ツールぜひ見つけてくださいね!
それではまた、はるちゃんでした!