こんにちは、デザイナーのぱんちゃんです!
今回はデザイン初学者の方に向けてPhotoshopでぼかしをかける方法をお伝えしていきます。
この記事では、顔など一部分を隠したい時に使える方法と背景だけをぼかす方法の2つをご紹介します。
目次
ぼかしを使う目的
ぼかしを使う目的はいくつかありますが、3つ説明します。
著作権、プライバシーの保護
著作権の問題で見せられない文書やコンテンツ、背景に映り込んだ人の顔など、見せたくない・見せてはいけないものを隠すのに使えます。
被写体を目立たせる
背景の情報量が多いと一番目立ってほしい被写体に目がいかず、ごちゃっとした印象になってしまいます。背景をぼかしてあげることで、被写体を目立たせることができます。
遠近感を出す
一眼レフで撮影をすると近くのものにピントが合って、遠くのものはぼけますよね。背景まで綺麗に写っている写真でも、遠くにあるものをぼかしてあげることで遠近感を出すことができます。
ぼかしを使ってみよう
1.一部分にぼかしをかける
最初にお伝えするのは一部分にぼかしをかける方法です。
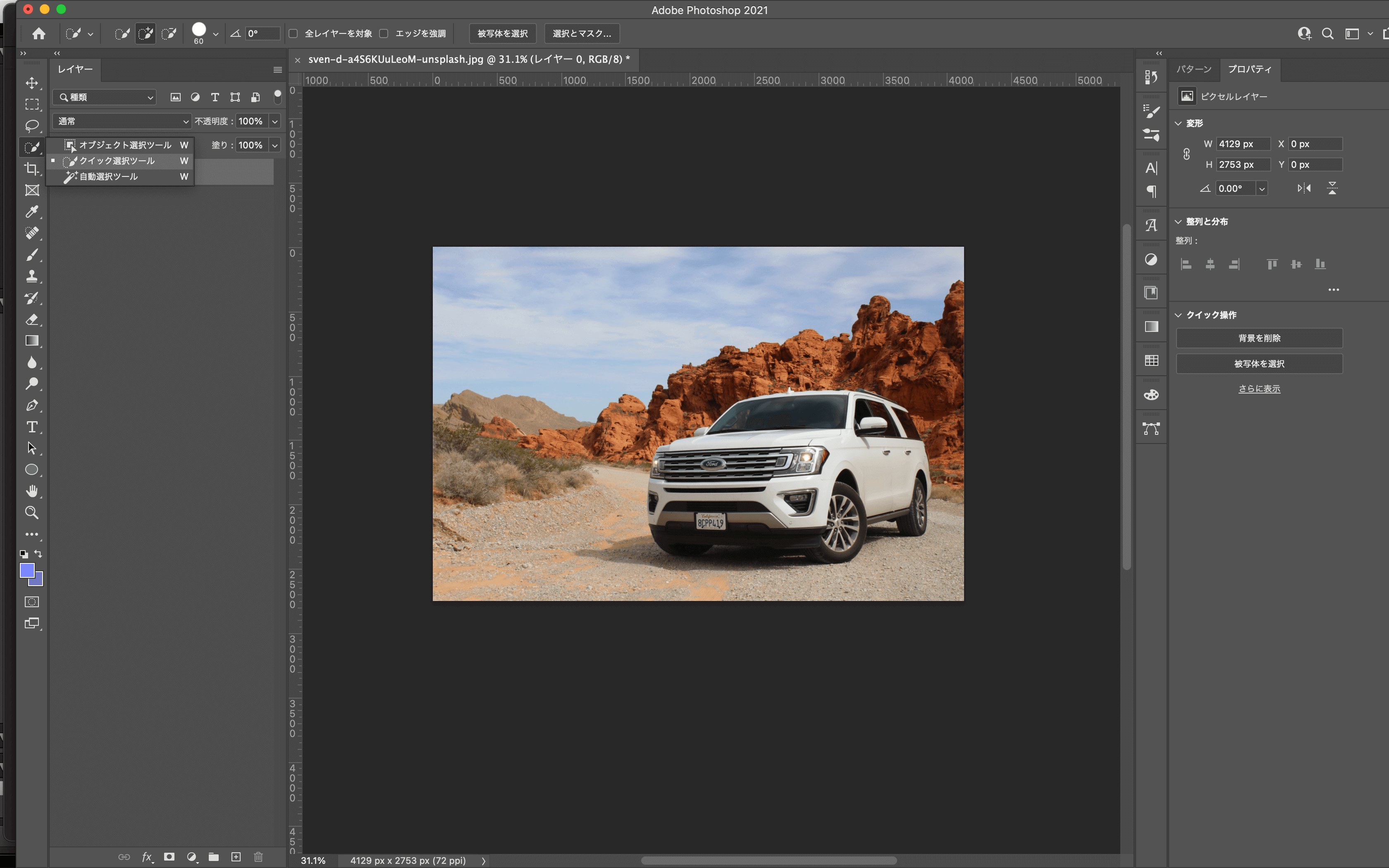
まずはぼかしをかけたい写真をPhotoshopで開きます。今回はこちらの車のナンバープレートをぼかして隠したいと思います。
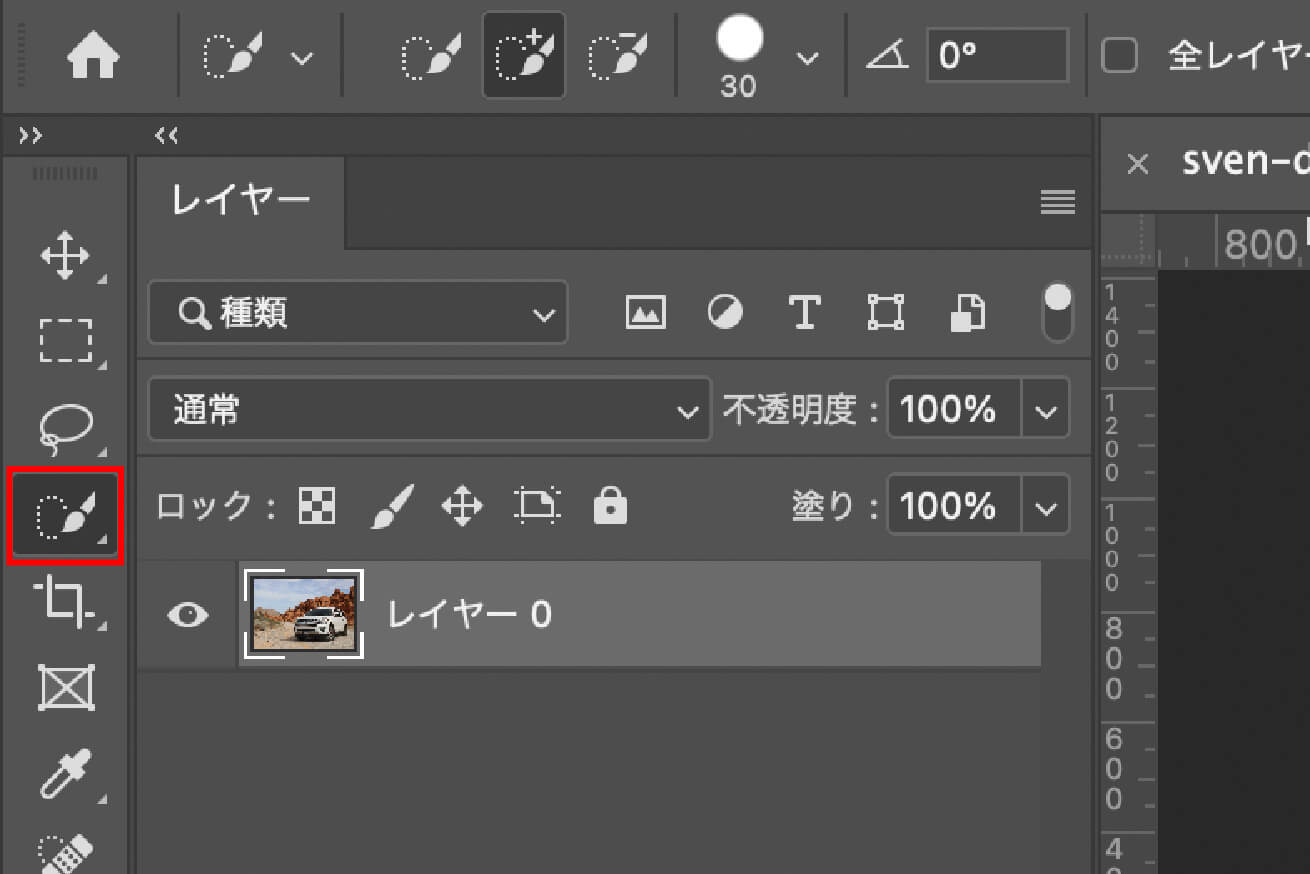
ツールパネルからクイック選択ツールを選択します。
ナンバープレートの上にカーソルを持ってきて、ポチッとクリックします。すると波線で選択範囲が選択されます。

もしいらない部分も選択してしまった場合はoptionを押しながら消したい部分をなぞることで調整ができます。
選択が完了しました。
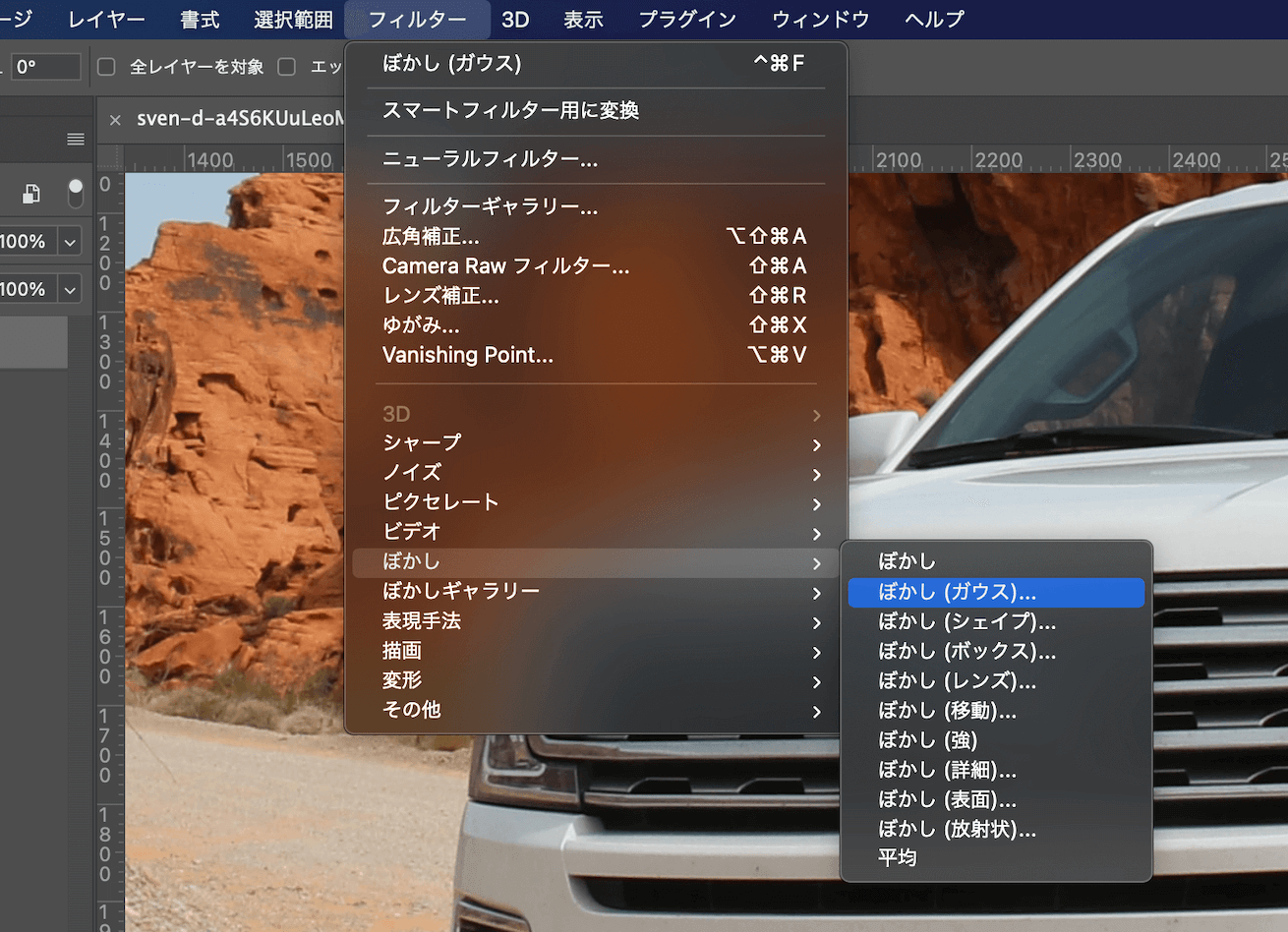
メニューバーのフィルター>ぼかし>ガウスを選択します。
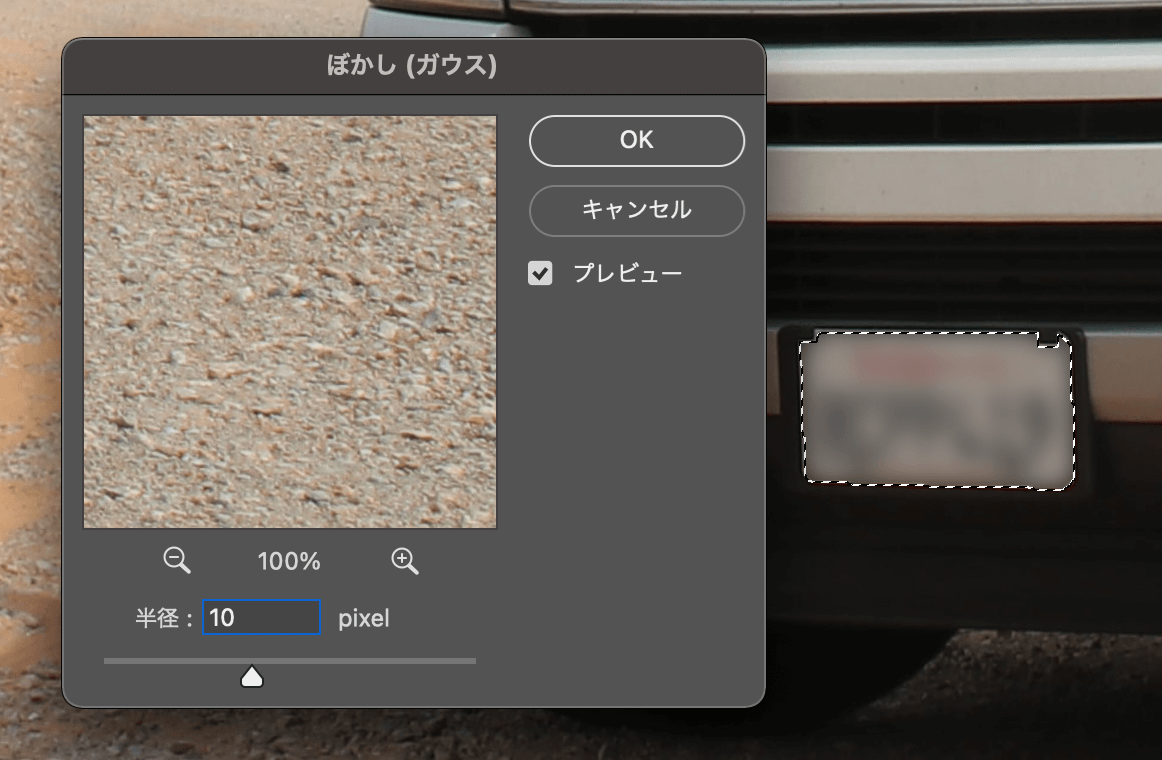
ぼかす量を調整していきます。プレビューにチェックを入れて、いい感じのぼけ具合に調整しましょう。今回はぼかし10pxにしてOKまたはEnterを押します。

これで車のナンバープレートにぼかしをかけることができました。
今回はクイック選択ツールを使って選択範囲の作成を行いましたが、他にもさまざまな方法があるので、こちらもチェックしてみてください。

Photoshop初心者向け!写真加工や編集を行うための必須機能20選・前編
2.背景にぼかしをかける
次は、背景にぼかしを加える方法です。背景にぼかしを加えることで、遠近感を出したり、背景の情報量を減らして被写体を目立たたりすることができます。
ポイントは「目がいってほしい被写体ははっきり残し、見せなくてもいいものをぼかす」ことです。基本的には一眼レフで撮影した写真と同じで、手前にあるものにピントを合わせて、背景がぼけるようにすると自然な写真になります。
では実際にやっていきましょう!
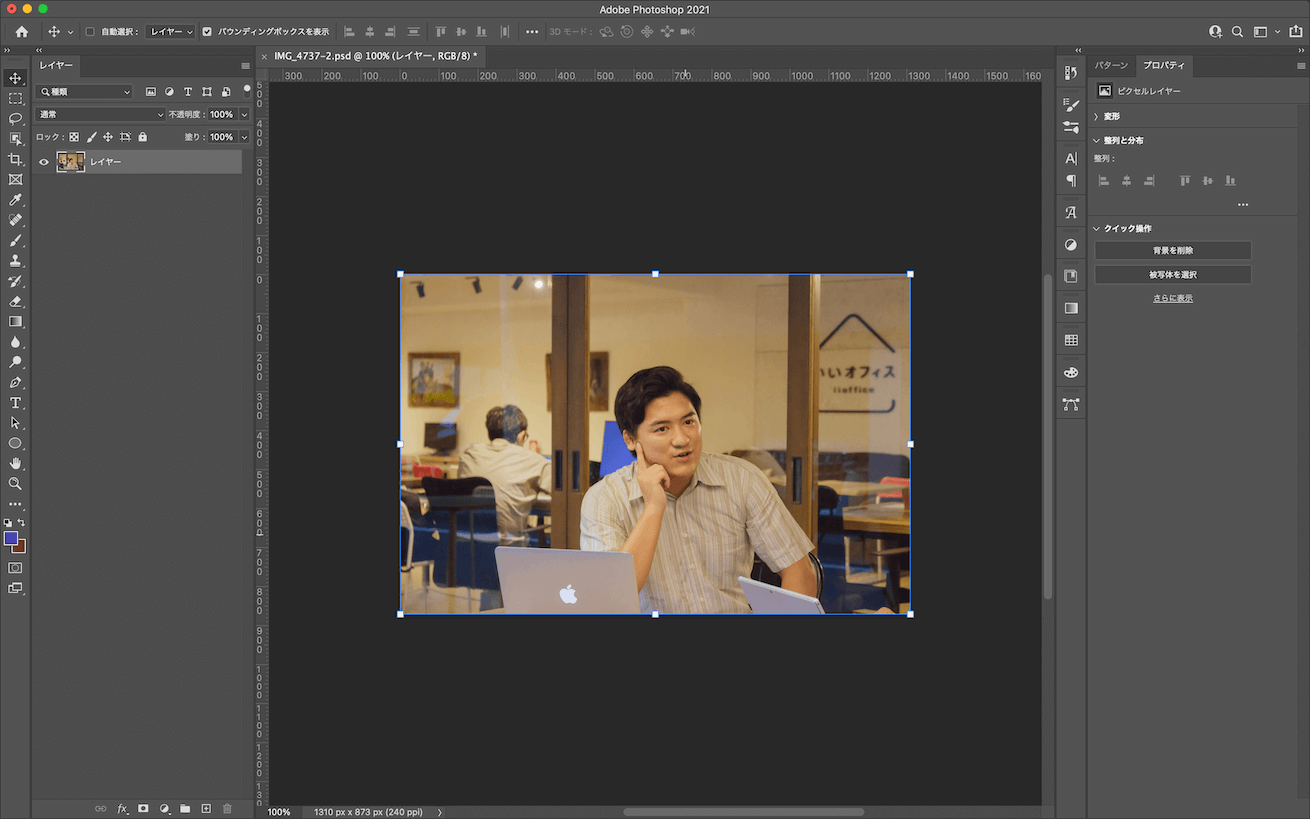
まず写真を配置します。
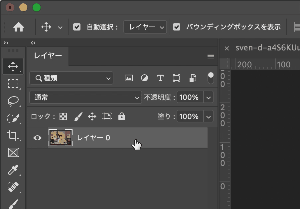
写真レイヤーを複製します。
レイヤーパネルを開き、レイヤーを選択した状態でOptionを押しながらドラックすると複製できます。
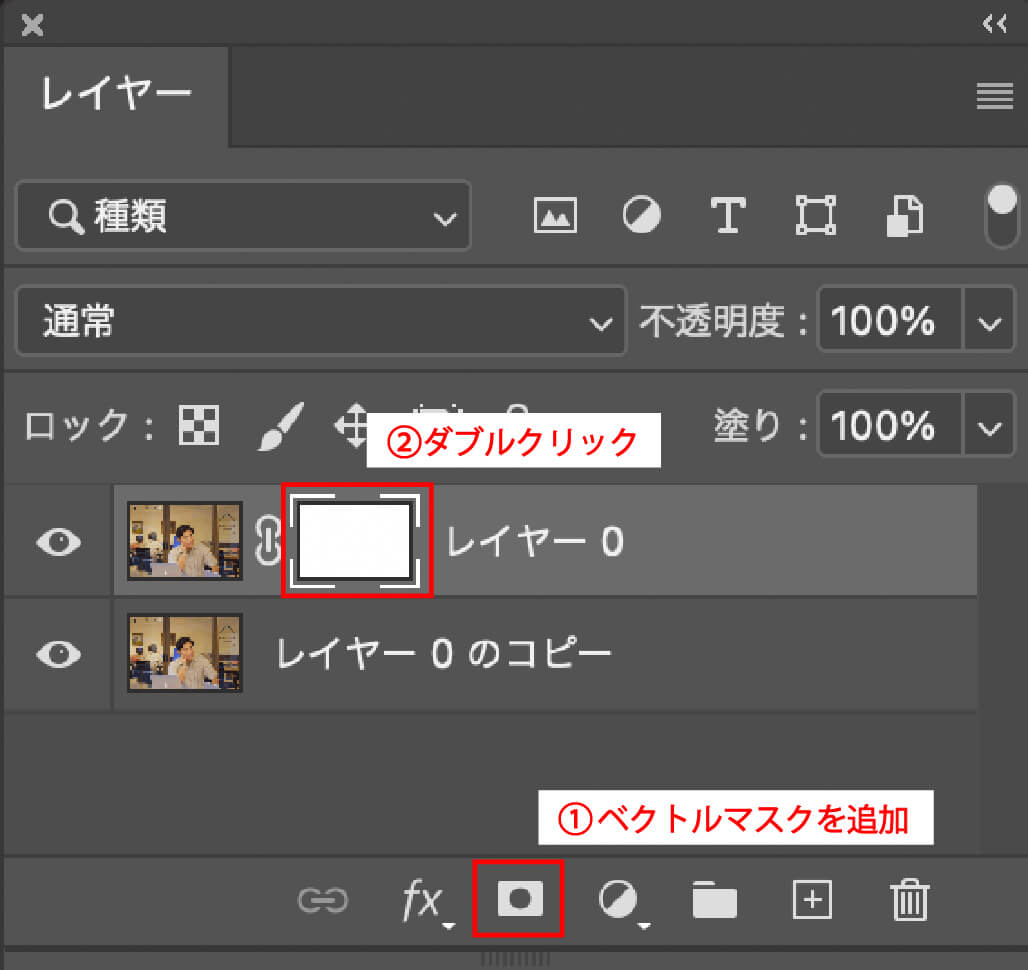
一番上のレイヤーを選択し、レイヤーパネル右下の「ベクトルマスクを追加」ボタンを押すと、白い四角(レイヤーマスクのサムネイル)が横に出てきます。マスクの範囲を調整したいので、この白いサムネイルをダブルクリックします。
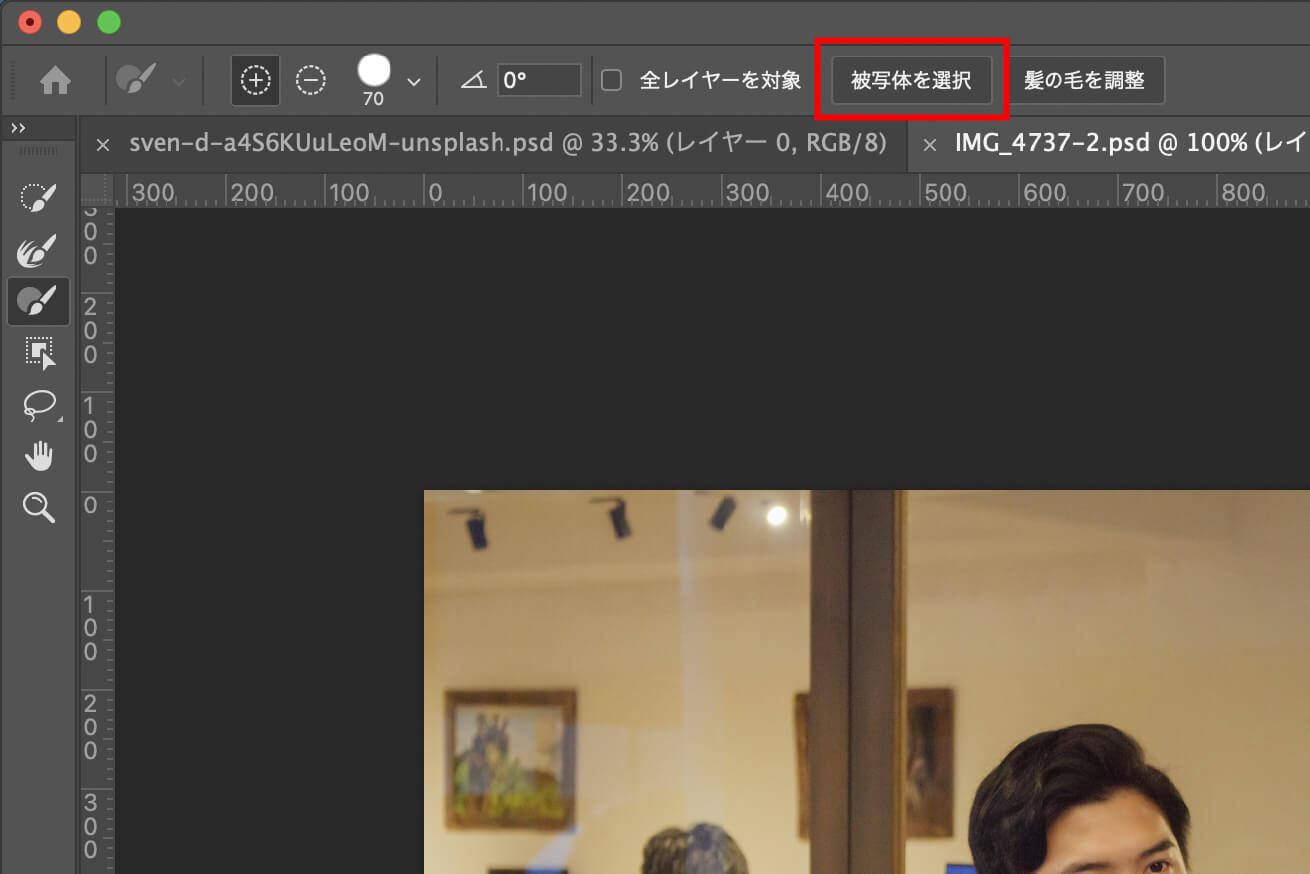
左上に「被写体を選択」ボタンが出てくるので押します。すると、人物だけが自動で選択されました。ただ、今回は手前にあるPCもぼかしたくないので、選択範囲を追加していきます。
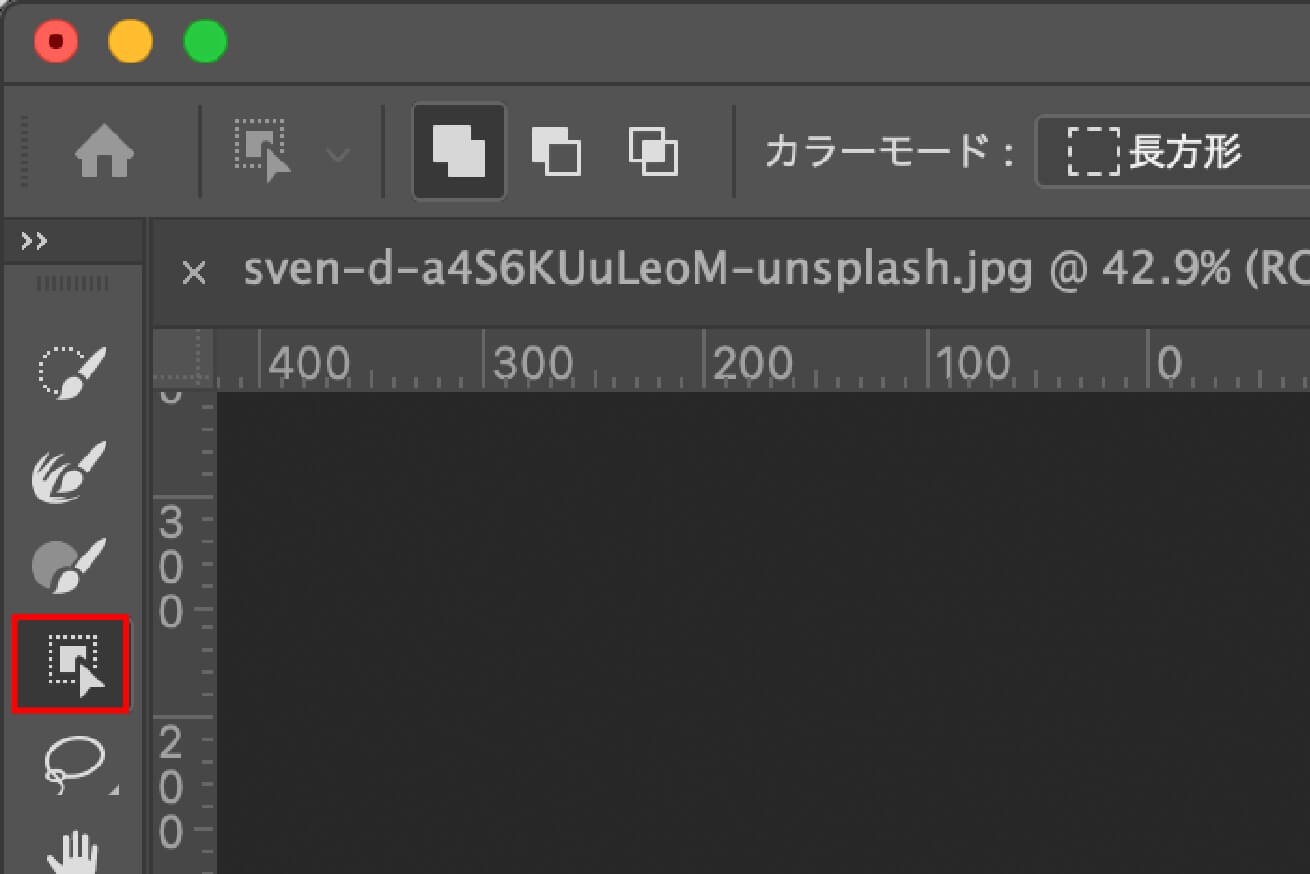
ツールパネルからオブジェクト選択ツールをクリックします。オブジェクト選択ツールは領域内からオブジェクトを自動的に検出して選択範囲を作成してくれるツールです。
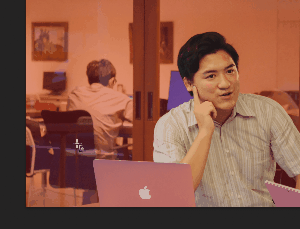
PCに合わせてドラッグするとPCがマスクの範囲に追加されました。
境界線がはっきりしておらず、うまく範囲が選択されない場合があります。その時はブラシツールに持ちかえて、Optionキーを押しながら消したい部分の上をドラッグし、手作業で消していきます。
同じ要領で右側のPCも選択し、マスクの範囲指定が完了しました! 右下のボタンでOKを押します。
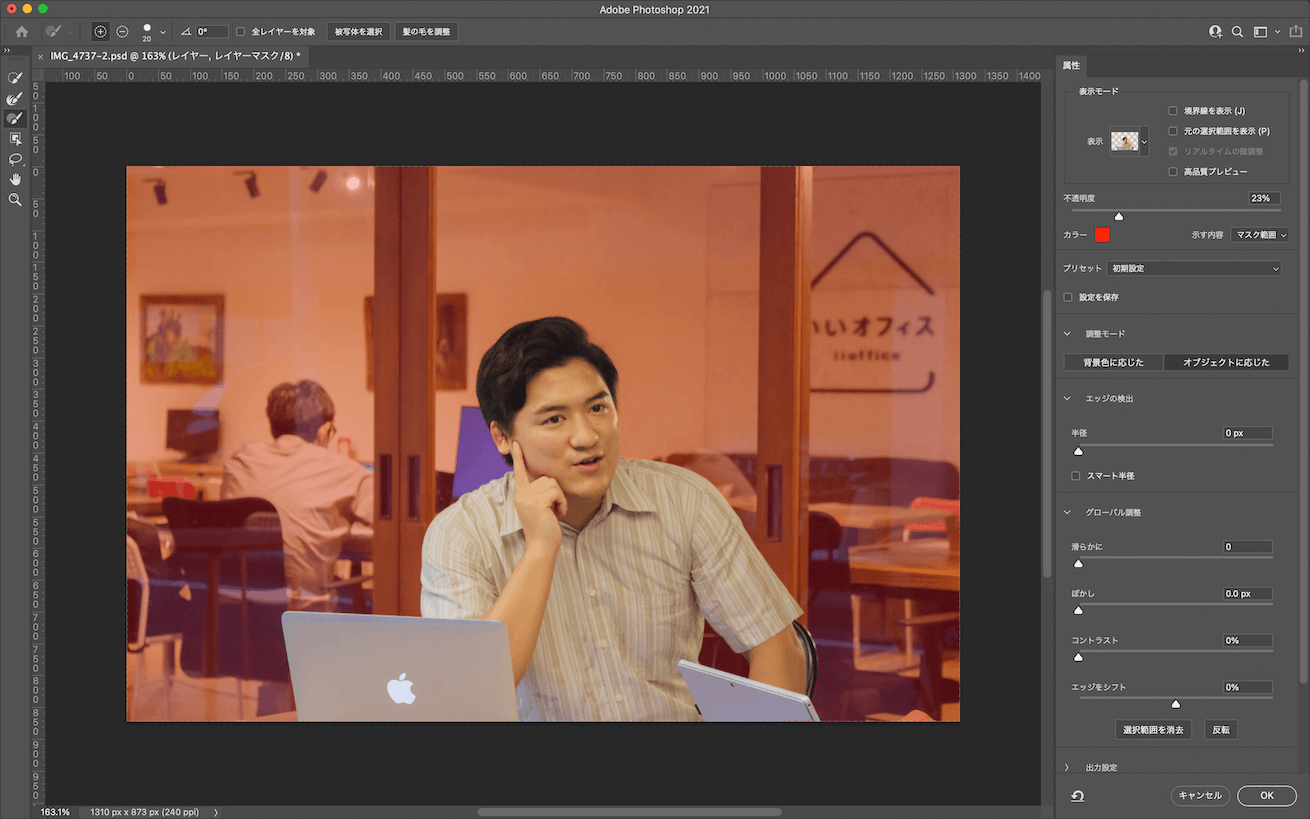
これでぼかしたくない部分にマスクをかけることができました!
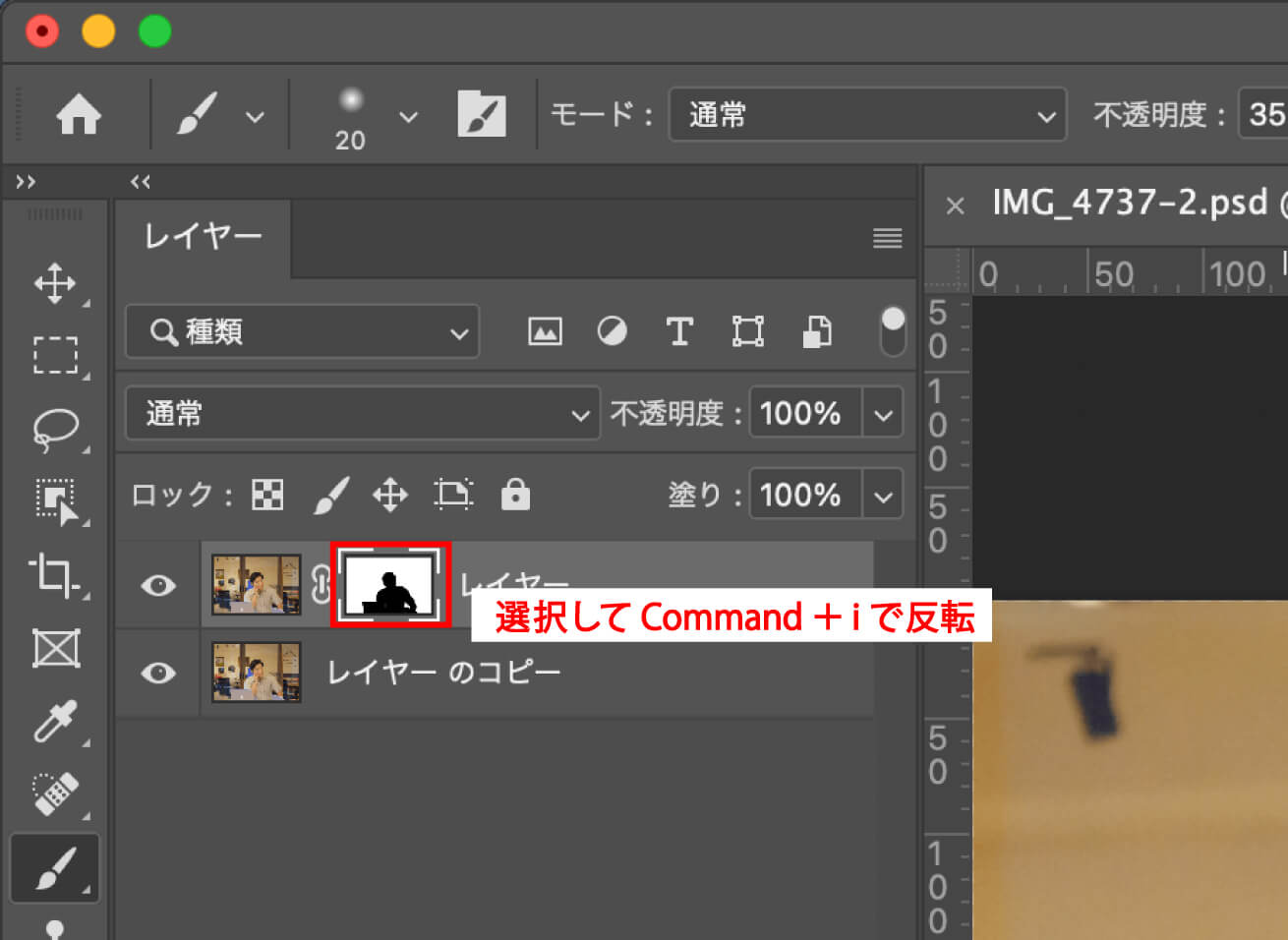
背景をぼかしたいのでマスクの範囲を反転させます。マスクのサムネイルを選択して、Command+iで反転させることができます。
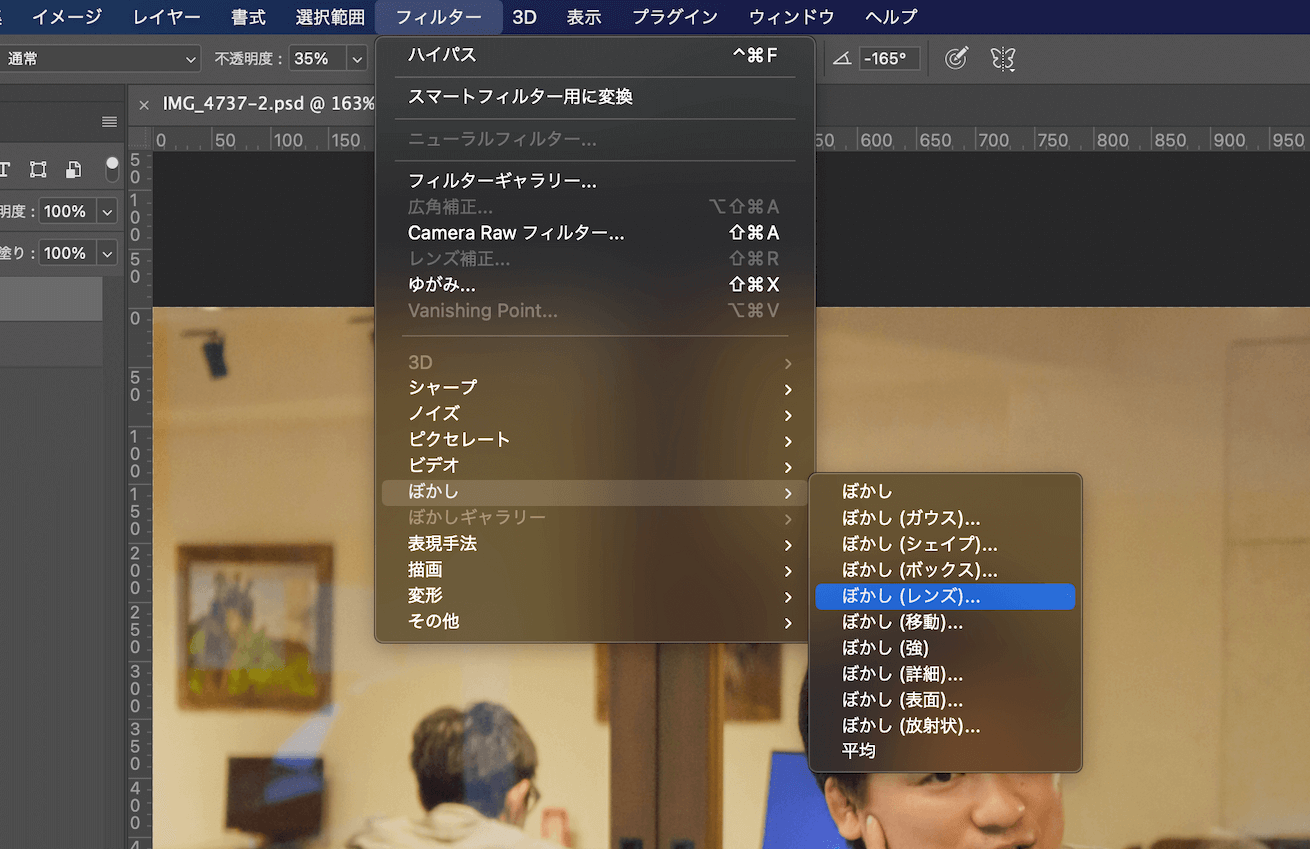
反転ができたらメニューバーのフィルター>ぼかし>ぼかし(レンズ)を選択します。
※ちなみにスマートオブジェクトになっていると「ぼかし(レンズ)」が適用できないので、レイヤーを右クリック>「レイヤースタイルをラスタライズ」で画像をラスタライズをしてから試してみてください。

ちょうどいいぼかし具合になるよう、半径の数値を調整していきます。今回は20pxにしました。調整して終わったらOKを押します。
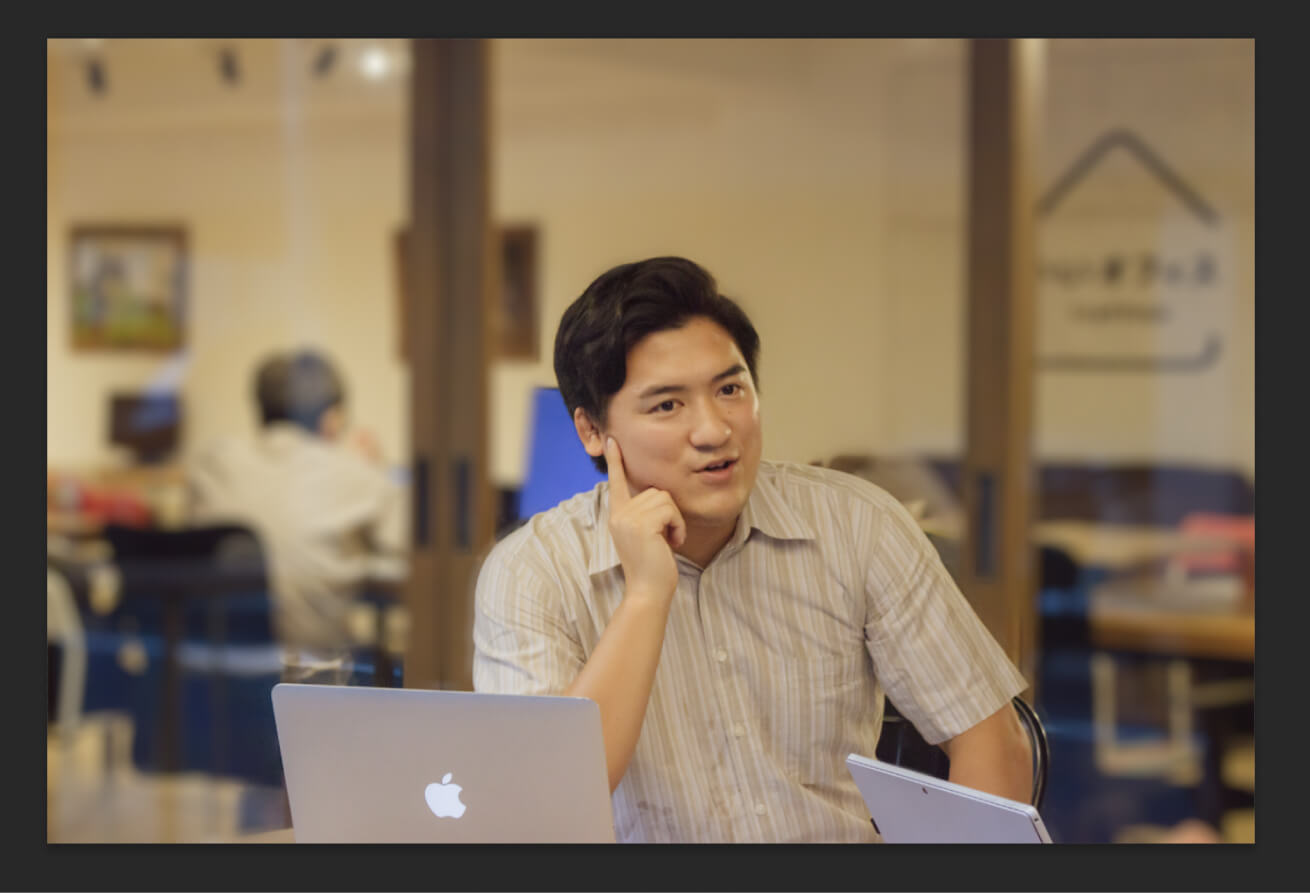
これで背景だけをぼかすことができました!
さいごに
今回はPhotoshopで簡単にできるぼかしの方法2つをお伝えしました。デザイン初学者の方にとって参考になれば幸いです!
以上、ぱんちゃんでした!
よくある質問
Photoshopのぼかしはどんなときに使いますか?
著作権の問題で見せられない文書やコンテンツ・背景に映り込んだ人の顔などを隠す場合や、被写体を目立たせたいとき、遠近感を出したいときに使います。
Photoshopで簡単にぼかしを入れる方法は?
記事内で紹介しているもの以外にも、ぼかしツールを使うことでぼかしをいれることもできます。ぼかしツールとは、ペンで描くようにぼかすことができるツールです。ツールバー内にある水滴のような形のものがぼかしツールです。
LIGはWebサイト制作を支援しています。ご興味のある方は事業ぺージをぜひご覧ください。












