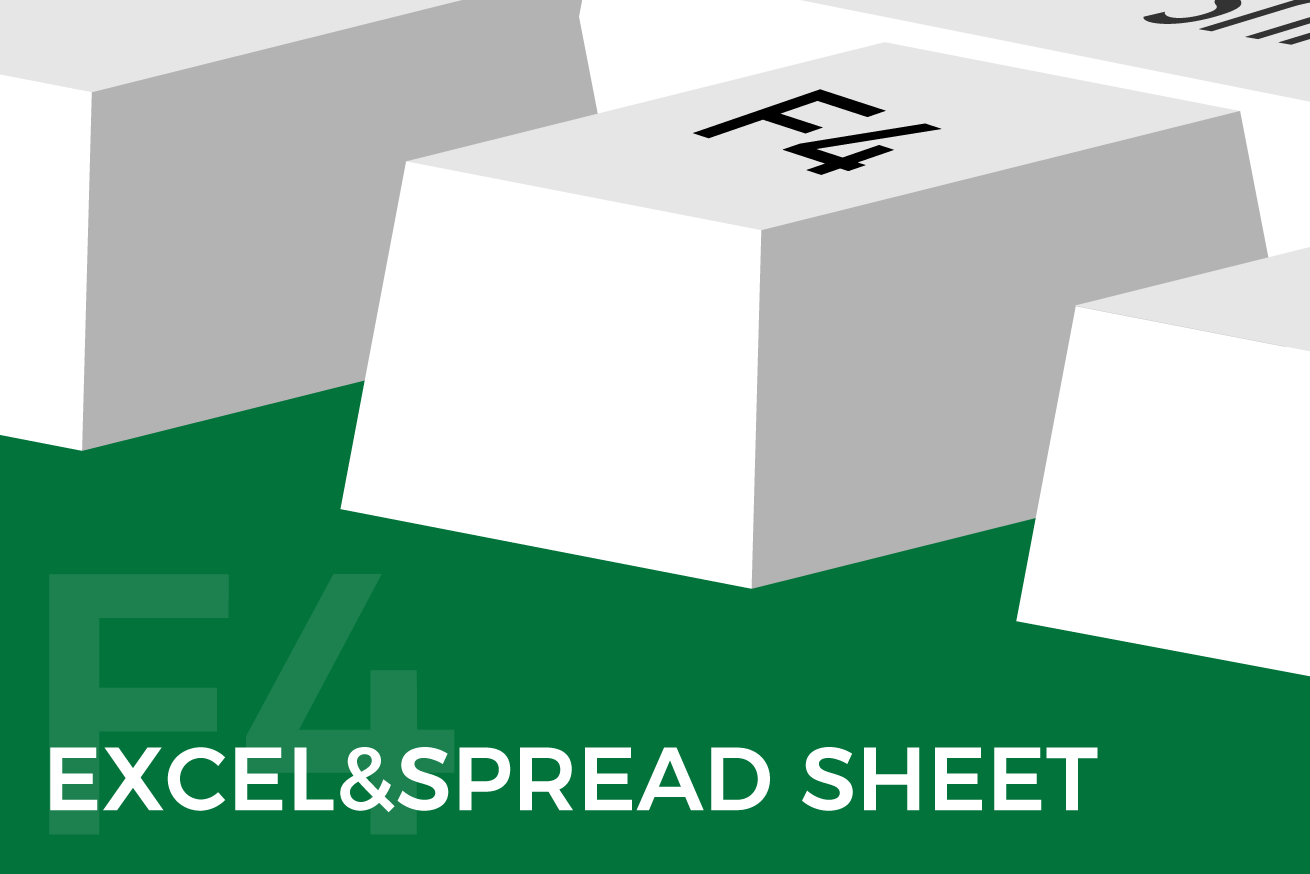こんにちは。経営企画室のゆりえです。
私はこれまでLIGブログで、Excelやスプレッドシートの活用法に関する記事を書いてきました。 【Googleスプレッドシート】「色」でフィルターをかけたいし並び替えもしたい→できた! フィルタ不要で並び替えができる夢のようなSORT関数【Googleスプレッドシート/Excel】
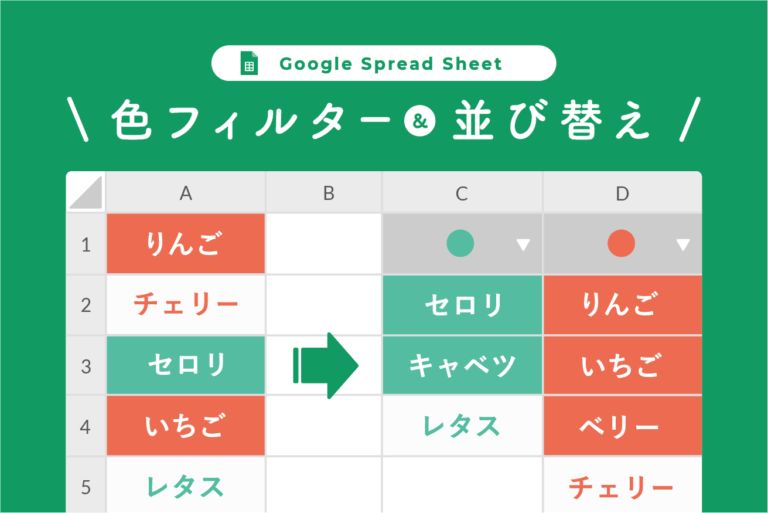
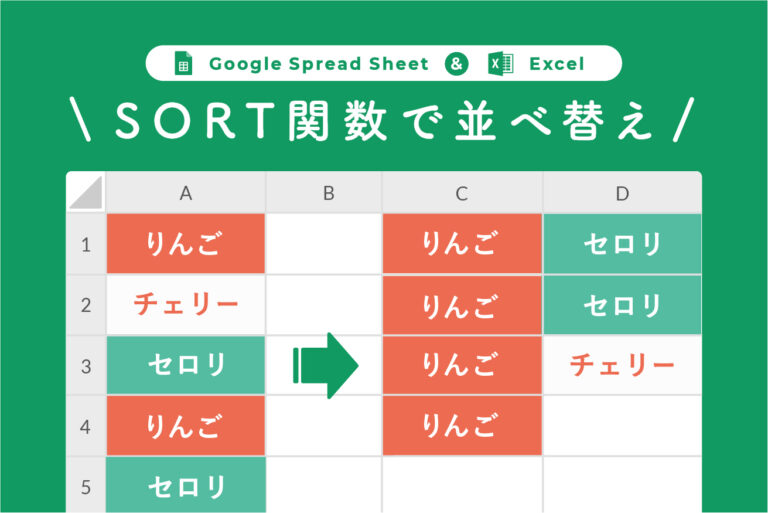
今回は、ExcelやGoogleスプレッドシートで便利なショートカットF4についてまとめました。一つのキーで3種類の使い方があり、どれも便利な機能なので覚えておくとお得感があるショートカットです。
ショートカット「F4」の3つの使い方
1. Ctrl+Z(一つ戻る)の操作を取り消せる「一つ進む」
直前の作業を取り消したいときのショートカットとしてCtrl + Zがあります。これは一つ前の状態に戻れる便利なショートカットで、ご存じの方も多いのではないでしょうか。
実は、そんな「一つ戻る」の動作を取り消して、「一つ進む」ことがF4のキーでできます。
- ショートカットキー
-
F4 もしくは
Windows:Ctrl + Y、Mac:command + Y
Ctrl+Zで戻ったあとに、F4(もしくはCtrl+Y)を押すだけで、Ctrl+Zする前の状態に復旧できます。複数回にも対応できるので、何度もCtrl+Zを押したときは、F4を押すごとに一つずつ復旧することができます。
うっかりCtrl+Zを押しすぎたときや、作業のbefore/afterを確認したいときに戻したり進めたりを繰り返せるため、とても重宝しています!
覚え方ですが、Ctrl+Zに対応するショートカットがF4だとちょっと違和感がある場合は、Zとセットで覚えるとわかりやすいと思います。一つ前に戻すショートカットなので、「Zの一つ前はY」というように覚えれば、思い出しやすくておすすめです。
もしMacでF4キーを押したときにアプリケーション一覧が開いてしまう場合は、ファンクションキーがメインになっていないため、ショートカットが機能しません。
※「システム環境設定」から「キーボード」を選択し、「キーボード」タブの「F1、F2などのキーを標準のファンクションキーとして使用」にチェックを入れることで、切り替えることが可能です(詳細はこちらの記事でご紹介しています)。
2. 直前の操作を「繰り返す」
F4のショートカットでできることは「一つ進む」だけではありません。直前にCtrl+Zで「一つ戻る」をしていない場合、F4は一つ進むのではなく直前の操作を繰り返すというショートカットに変化します。
- ショートカットキー
-
F4 もしくは
Windows:Ctrl + Y、Mac:command + Y
たとえば「A1セルをコピーして、B1にペーストする」という動作をおこなった直後に、C1セルでF4を押します。すると、直前の「ペーストする」という動作が繰り返されて、A1でコピーした内容がC1セルにもペーストされます。このように、ある動作を別のセルで繰り返しおこないたいときにF4を押すと、少し楽にできます。
例にあげたペーストの場合は、Ctrl+Vのショートカットが使いやすいのでF4で代用することは少ないかもしれませんが、ちょっと押すのが面倒なショートカットや、ショートカットのない動作などを繰り返し使いたいときにF4はとても便利です。私は行や列を削除したり、条件をつけて貼り付けをおこなうときなどにF4を使用することが多いです。
ショートカットが存在する動作をさらにショートカットできるという点が面白いです。
3. 数式内の「絶対参照」「相対参照」を切り替える
ご存じの方もいらっしゃるかと思いますが、数式内のセルの住所は、$(ドルマーク)を使うことで場所を固定し、絶対参照することができます。列番号(ABC……)の前に$をつけることで列を固定し、行番号(123……)の前に$をつけると行を固定することができます。
この数式に含まれるセルの住所の「絶対参照」「相対参照」をF4で切り替えることができます。
- ショートカットキー
-
F4
※セルの中で、数式の中のセルの住所を示す部分(「A1」「C20」など)にカーソルがある状態で使用する
たとえば「=A1」という数式があるとき、数式のなかの「A1」の部分にカーソルがある状態でF4を押すと、数式のA1の部分がA1 → $A$1 → A$1 → $A1 → A1とF4を押すごとに切り変わります。
複雑な数式を組むと、絶対参照にしたい場合と相対参照にしたい場合が入り組むことがありますが、1つずつ$を直打ちするのはちょっと面倒だったり打ち間違えることがあります。F4を何回か押す度に絶対参照・相対参照の方法を切り替えられるので、作業が少し楽になります。
このショートカットは本当に便利です。$をつける作業は、数が多いと間違えやすいし大変なので、私は必ずF4でおこなうようにしています。セルのなかにカーソルがない状態(セルを選択しただけの状態)でF4を押した場合、前述の「一つ進む」や「繰り返す」のショートカットが適用されてしまいますので注意が必要です。
さいごに
F4の3つのショートカットについてお話させていただきました。同じキーで3つも使い方があること面白いと感じると同時に、どの機能もとても便利なため多用しています。
ショートカットは一度しっかり覚えると作業がグッと早くなるので、これからもどんどん覚えていきたいと思います。
最後まで読んでいただきありがとうございました。