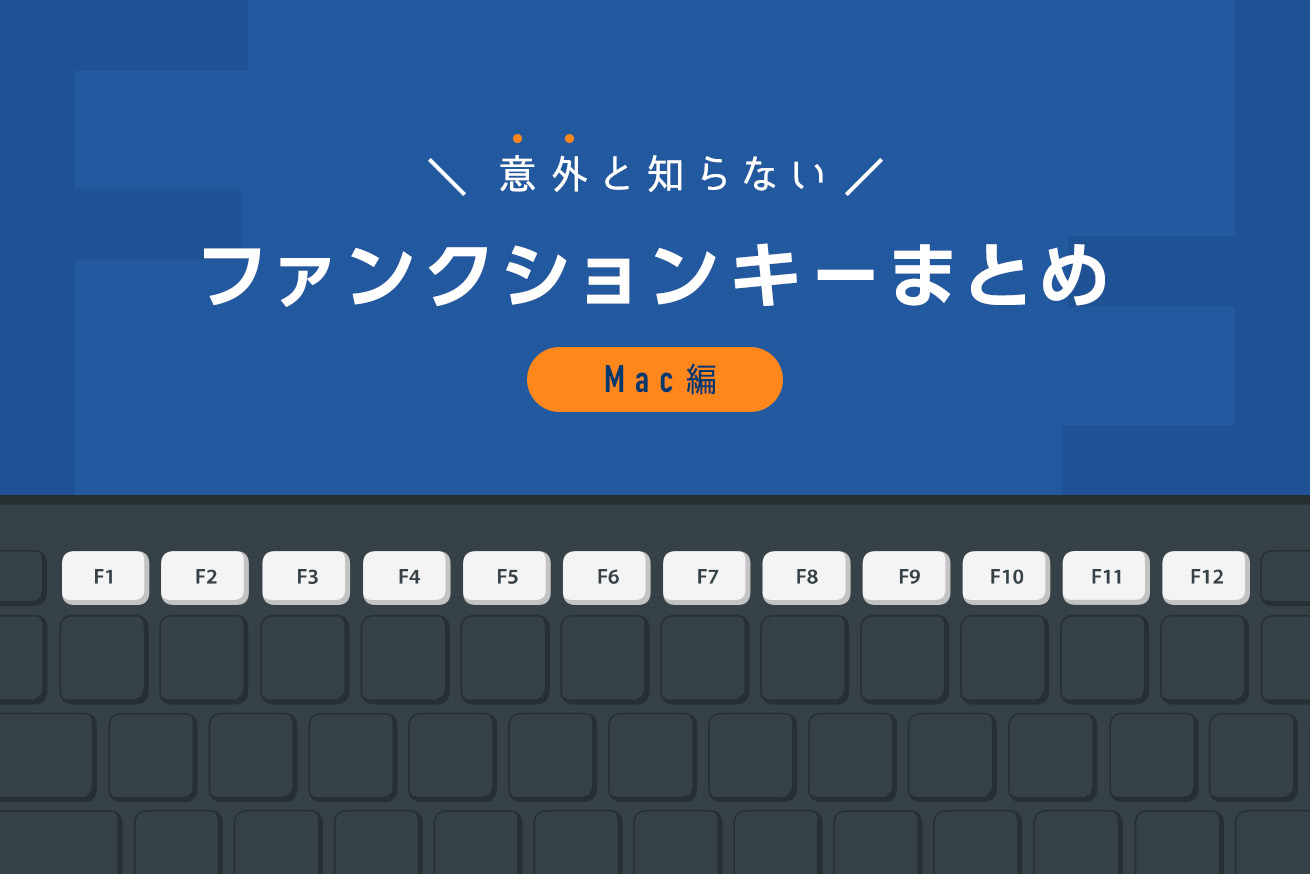こんにちは。経営企画室のゆりえです。会社全体のさまざまな数字を管理しています。これまでのLIGブログでは、エクセルやGoogleスプレッドシートに関する記事を書きました。
こちらの記事では、前回に引き続きPCのキーボードの上のほうにあるファンクションキーについてまとめました。今回はMac編です。
▼前回のWindows編はこちら 【効率化】意外と知らないファンクションキーまとめ 〜Windows編〜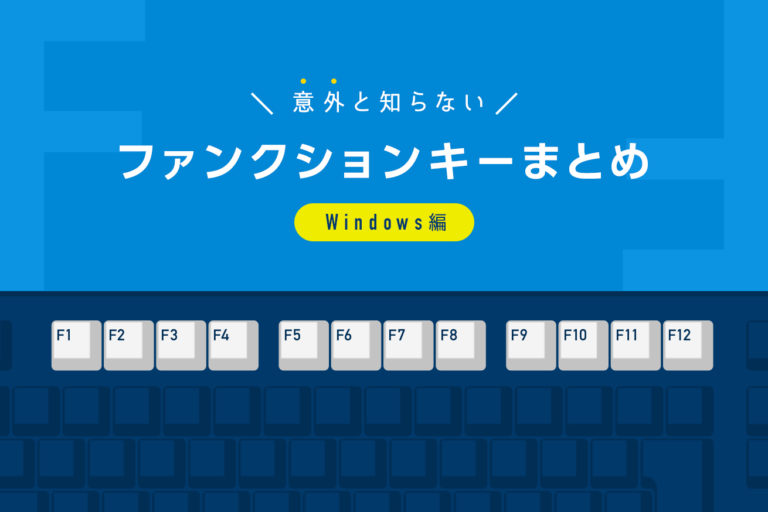
ファンクションキーとは?
キーボード上部にある、F1〜F12と書かれた12個のキーをファンクションキーといいます。コンピューターのさまざまな動作を制御することができるショートカットキーで、それぞれに機能が割り当てられています。ファンクションキーを使いこなして、効率化しましょう(^^)/
使用するキーボードやアプリケーションによって、本記事の内容と異なる場合がございますのでご了承くださいませ。
※キーボードにファンクションキーのないTouch Bar搭載モデルの場合は、Macサポートページをご覧ください。
ファンクションキー一覧 〜Mac編〜
Macのファンクションキーの動作は、初期設定ではWindowsの場合とは異なります。
Macのファンクションキーには、F1やF2の文字と一緒にマークが描かれていると思います。(たとえば、F12にはスピーカーのマーク)それぞれのキーを押すことで、Macのディスプレイや音量などを制御することができます。
| F1 | ディスプレイの輝度を1つ下げる(画面を暗くする) |
|---|---|
| F2 | ディスプレイの輝度を1つ上げる(画面を明るくする) |
| F3 | 「Mission Control」を開く(開いているウィンドウやデスクトップを俯瞰で表示) |
| F4 | Launchpadを起動する(アプリケーションを一覧で表示) |
| F5 | キーボードの輝度を1つ下げる(暗くする) |
| F6 | キーボードの輝度を1つ上げる(明るくする) |
| F7 | iTunesなどのアプリケーションで前のトラックに戻す |
| F8 | iTunesなどのアプリケーションで再生する or 一時停止する |
| F9 | iTunesなどのアプリケーションで次のトラックに進む |
| F10 | 消音にする or 消音を取り消す |
| F11 | 音量を1つ下げる |
| F12 | 音量を1つ上げる |
それぞれのキーに動作を示すマークが描かれているので、何の機能なのかがわかりやすいですね。
標準的なファンクション機能を使用する
Windowsのファンクションキーと同じように、標準的なファンクション機能を使用したい場合は、キーボードのFnキーを押しながら各ファンクションキーを押します。ヘルプを表示したいときや、アルファベットやカタカナの変換をしたいときはこちらが便利です。
▼ファンクションキーまとめ 〜Windows編〜 【効率化】意外と知らないファンクションキーまとめ 〜Windows編〜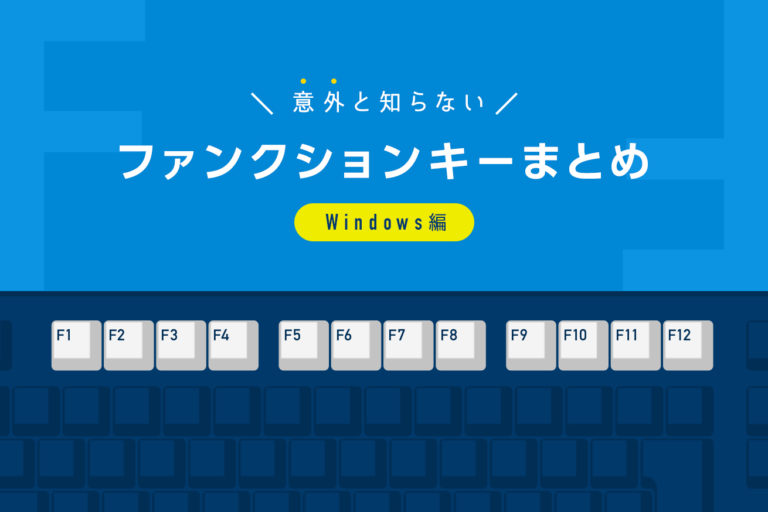
標準的なファンクション機能をメインに切り替えたいときは?
Fnキーを押さずにファンクション機能を使いたい場合は、設定を変更することが可能です。
「システム環境設定」から「キーボード」を選択し、「キーボード」タブの「F1、F2などのキーを標準のファンクションキーとして使用」にチェックを入れます。これで、Fnキーを押さなくても、ファンクション機能を使うことができます。代わりに、ディスプレイや音量を調整したいときは、Fnキーと一緒に押すことで動作します。
さいごに
以上でございます。
私は業務上、WindowsのデスクトップとMacBookの2つを使っていますが、それぞれのファンクションキーについてあまり意識したことがなかったので、今回勉強できてよかったです。
ありがとうございました。