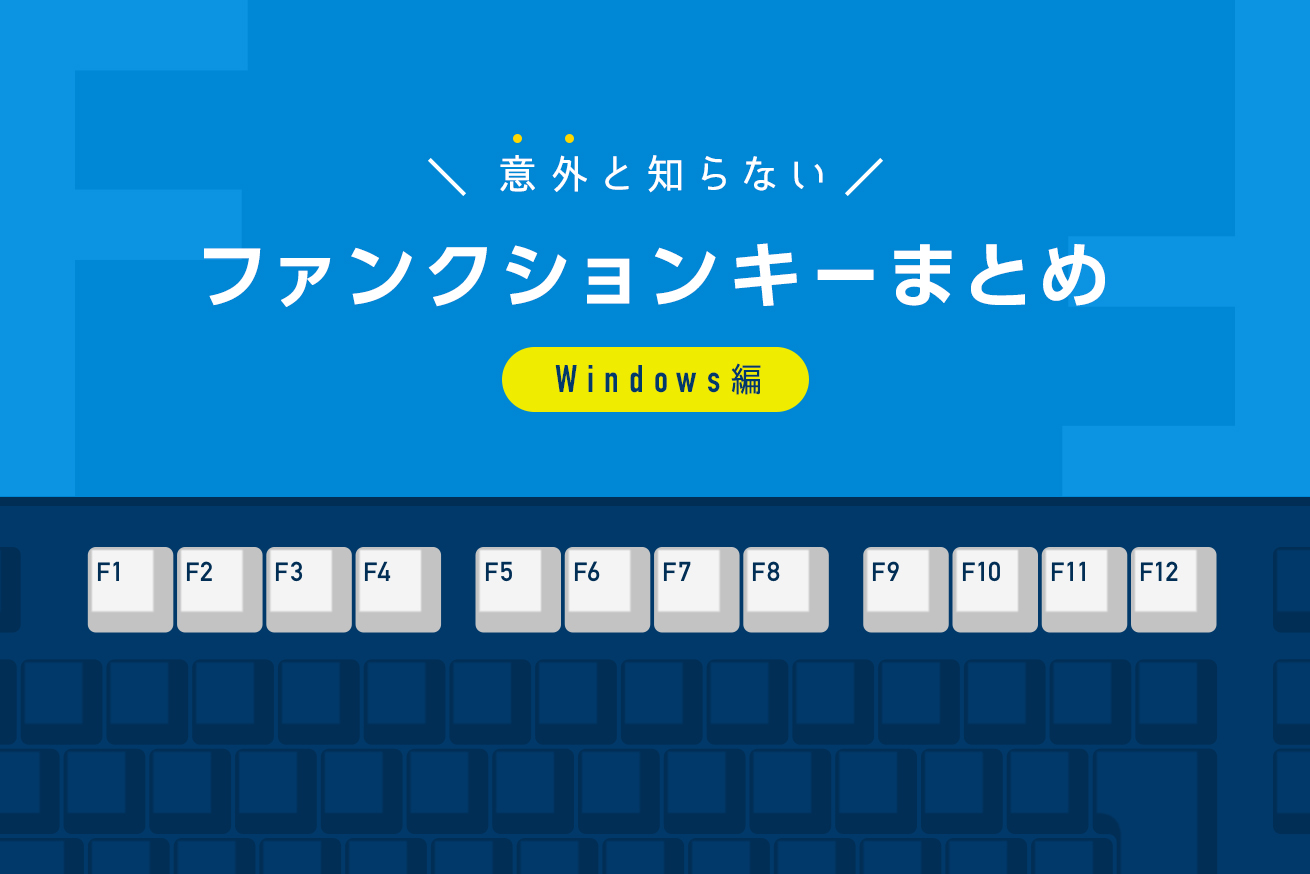こんにちは。経営企画室のゆりえです。会社全体のさまざまな数字を管理しています。これまでのLIGブログでは、エクセルやGoogleスプレッドシートの活用法に関する記事を書きました。
今回は、PCのキーボードの上のほうにあるファンクションキーを覚えたい! と思い、機能をまとめました。Windows編です。
ファンクションキーについて
目次
ファンクションキーとは?
キーボード上部にある、F1〜F12と書かれた12個のキーをファンクションキーと言います。コンピューターの様々な動作を制御することができるショートカットキーで、それぞれに機能が割り当てられています。
ファンクションキー一覧 〜Windows編〜
おもにWindowsでのエクスプローラー(フォルダを開いたときに表示されるウィンドウのこと)やデスクトップでの動作を基本としています。一部、ブラウザやエクセルなどのアプリケーションでの便利な機能もご紹介しています。
また、OSのバージョンや使用するアプリケーションによって、本記事の内容と異なる場合がございますのでご了承くださいませ。
F1:ヘルプやサポートを表示
デスクトップやエクスプローラーでF1を押すと『Windows ヘルプとサポート』画面が現れます。同様に、ブラウザ画面で押すとそのブラウザのヘルプページへ遷移します。操作などに困ったらここを押して調べるのが確実ですね。
F2:ファイルやフォルダの名前を変更
ファイルやフォルダを選択した状態でF2を押すと名前の編集ができます。マウスで右クリックし、メニューから『名前の変更』を選択する必要がなくなります!便利!
また、ExcelやGoogleスプレッドシートでは、セルの中にカーソルを表示させることができます。マウスを使うことなく文字列の入力・編集がおこなえますね。
F3:ファイルやフォルダを検索
検索バーへカーソルが移動し、ファイルやフォルダを検索することができます。ブラウザ画面では文字列の検索がおこなえます。
F4:アドレスバーを表示 / 操作を繰り返す
アドレスバーにカーソルが移動し、キーボードだけでフォルダ移動ができます。
また、ExcelやWordでは直前の操作を繰り返すことができます。これは、ショートカットキーCtrl+Yと同じ機能ですが、キー1つなのでさらにショートカットできますね。
F5:表示内容を更新
ブラウザ画面で押すと、表示内容を最新に更新することができます。よく使います。こちらも、ショートカットキーCtrl+Rよりもさらにショートにカット!
F6:「ひらがな」に変換する
入力中の文字列を「ひらがな」に変換するキーです。エクスプローラーやブラウザ、Excelやメモ帳など文字を入力するほとんどの場面で有効です。
F6~F10は、1つのキーで文字列をそれぞれの形式に変換できるので、何度もスペースキーを押して変換する必要がなくなるので時間短縮ができます。
※たとえば「平仮名」と入力しEnterを押す前にF6を押すと、「ひらがな」に変換されます。
F7:「全角カタカナ」に変換する
入力中の文字列を「全角カタカナ」に変換するキーです。
※「ひらがな」と入力した状態でF7を押すと、「ヒラガナ」に変換されます。
F8:「半角カタカナ」に変換する
入力中の文字列を「半角カタカナ」に変換するキーです。
※「ひらがな」と入力した状態でF8を押すと、「ヒラガナ」に変換されます。
F9:「全角アルファベット」に変換する
入力中の文字列を「全角アルファベット」に変換するキーです。
※ひらがな」と入力した状態でF9を押すと、「hiragana」に変換されます。
F10:「半角アルファベット」に変換する
入力中の文字列を「半角アルファベット」に変換するキーです。
※「ひらがな」と入力した状態でF10を押すと、「hiragana」に変換されます。
F11:ウィンドウを全画面で表示
エクスプローラーやブラウザにおいて、ウィンドウのメニューバーなどが隠れ、コンテンツ部分が全画面で表示されます。もう一度F11を押すと元の状態に戻ります。
F12:オフィスソフトを名前を付けて保存
ExcelやWordでは、このキーを押してファイルを「名前を付けて保存」することができます。
ブラウザでは、デベロッパーツールが開くので、「ここのソースちょっと確認したいな」というときに押すと便利かもしれません。
ノートPCの場合の注意点
メーカーや機種により様々だと思いますが、一般的にノートPCのファンクションキーには同時に別の機能が割り当てられていることが多いようです。F1という文字と一緒に別の絵や文字が書かれていたらそれです。画面の明るさや音量などの調整キーとなっていることが多く「メディアキー」や「マルチメディアキー」と呼ばれます。F1キーを押してもヘルプ画面が表示されず画面が暗くなったり音量が変わる場合は、メディアキーを優先する設定になっています。そんなときはキーボードのfnというキーを押しながらF1を押すと、ファンクションキーとして使うことができます。
また、「ファンクションキー」と「メディアキー」どちらを優先するか設定できる機種もあるようです。
さいごに
以上でございます。
最初にもお伝えしましたが、OSのバージョンや使用するアプリケーションによっては、本記事の内容と異なる場合があると思います。そんなときは、F1を押してヘルプ画面で検索してみてください。
ファンクションキーは今まで3つくらいしか活用していなかったのですが、これから使いこなしていきたいと思います。次回はMac編をご紹介しようと思っています。ありがとうございました。