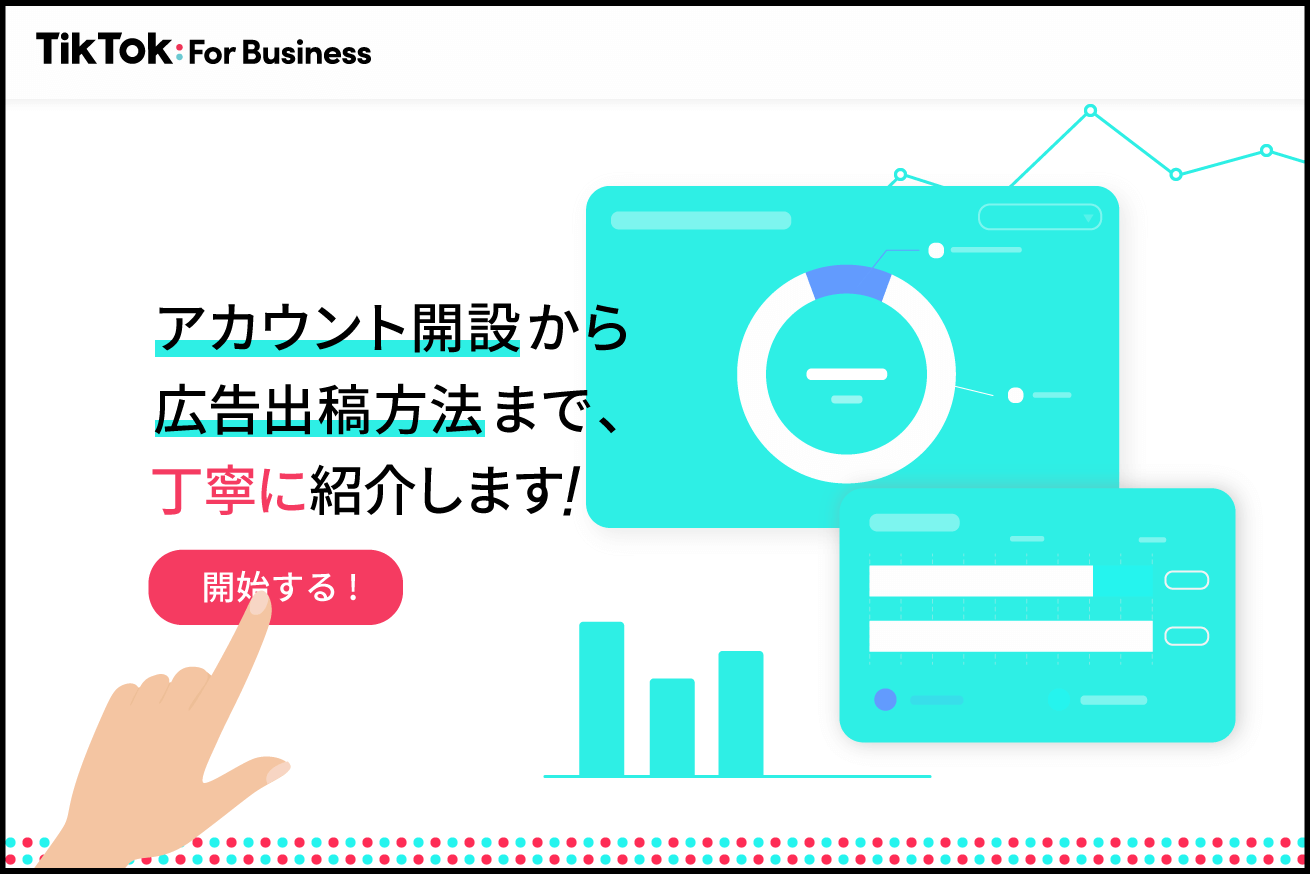(Sponsored by TikTok For Business)
みなさんこんにちは、まこりーぬ(@makosaito214)です。
当記事はセルフサーブ型のTikTok広告「TikTok For Business」をこれからはじめる方のために、アカウント開設から広告出稿までの手順をズラ〜〜〜っとまとめました!この記事があればきっと安心して設定を進めていただけると思います。
逆に「これからアカウントを開設したい」と思っていない方にとって、なんのこっちゃわからない記事だと思いますので(笑)その場合はこれらの記事がおすすめです!
▼そもそも「TikTok For Business」ってなに? 「TikTok For Business」を使えば自分でTikTok広告を運用できる!基本を徹底解説します。

▼TikTok広告(運用型)の事例を見てみたい! 【中小企業のTikTok広告運用事例】効果はいかに!?LIGで運用してみた結果…… うちのECでもTikTok広告って使えるの?疑問を解消→実践してみた!
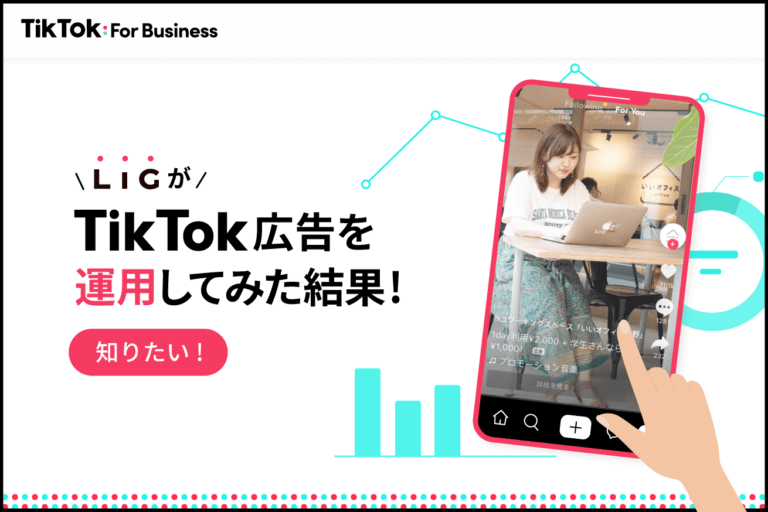
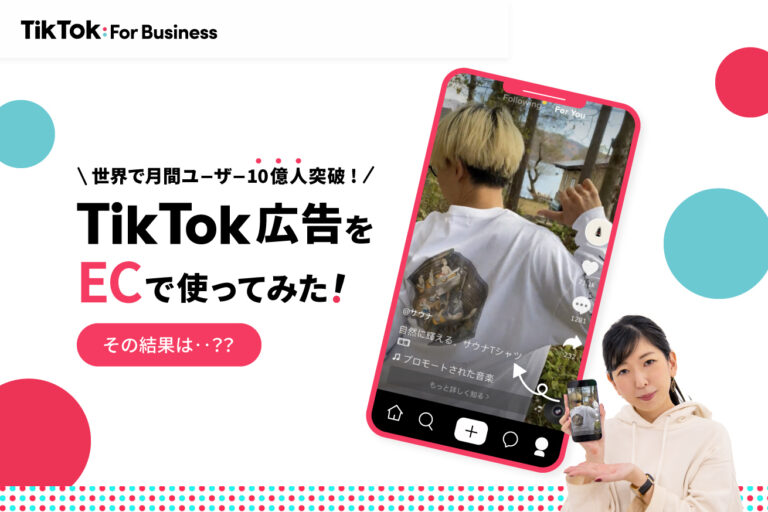
……さて、PCの準備はよろしいですか? さっそく手順を見ていきましょう!
目次
「TikTok For Business」のアカウント開設
- 所要時間
-
- アカウント開設作業:5〜10分
- 広告主審査:1営業日
- 手元に用意しておく情報
-
- メールアドレス(認証が入るため受信メールを確認できるもの)
- 電話番号
- 住所
- サービスサイトやコーポレートサイトのURL
アカウント開設
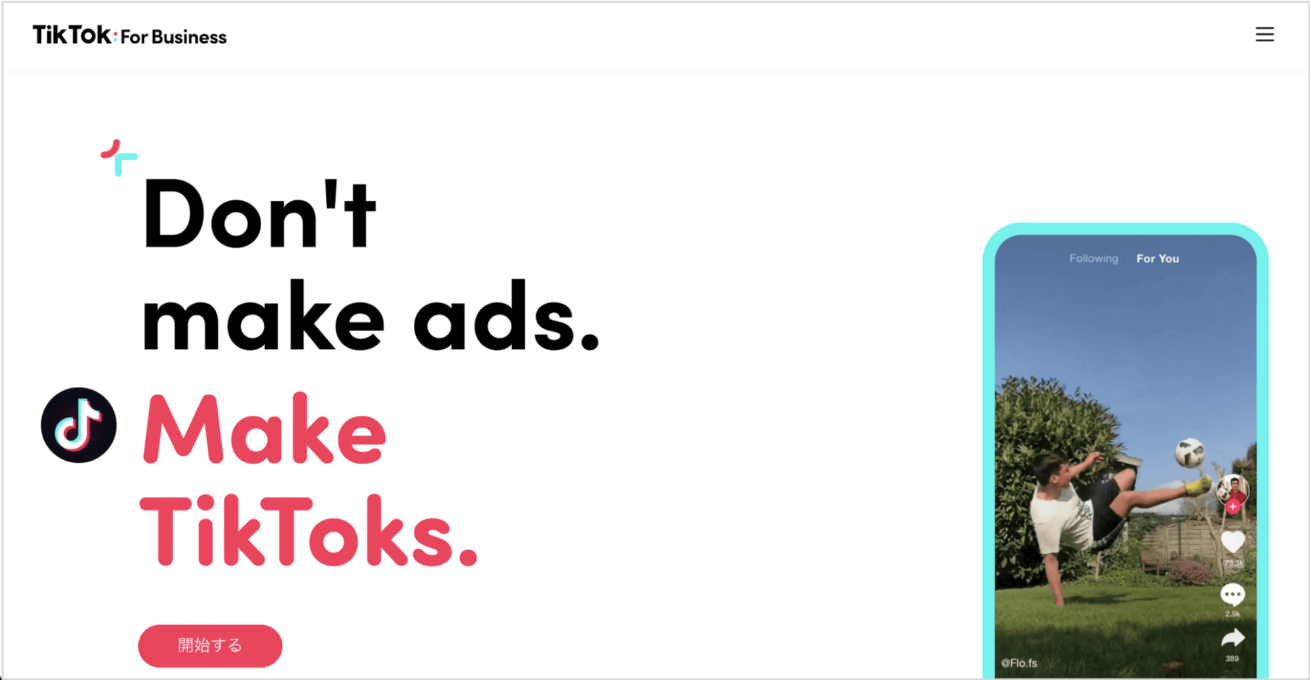 https://www.tiktok.com/business/ja
https://www.tiktok.com/business/ja
「TikTok For Business」のWebサイトへアクセスし、「開始する」ボタンをクリック。
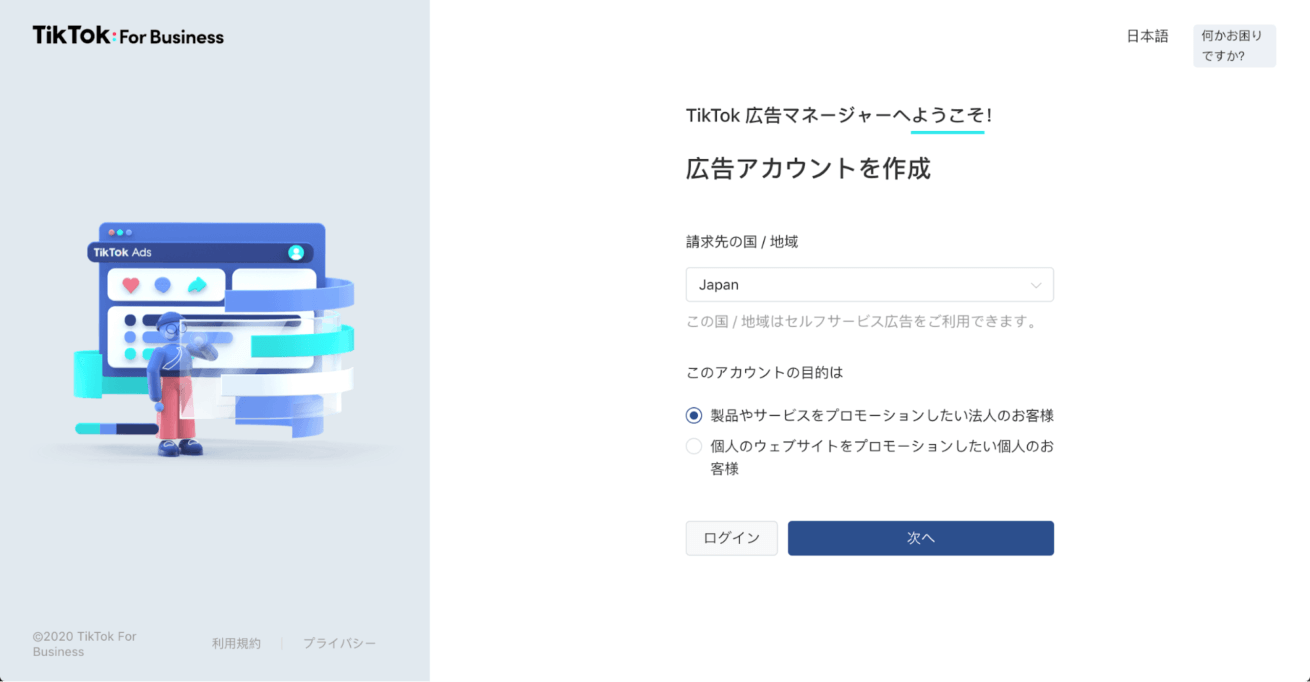
「請求先の国/地域」と「アカウントの目的」を選択して次へ。
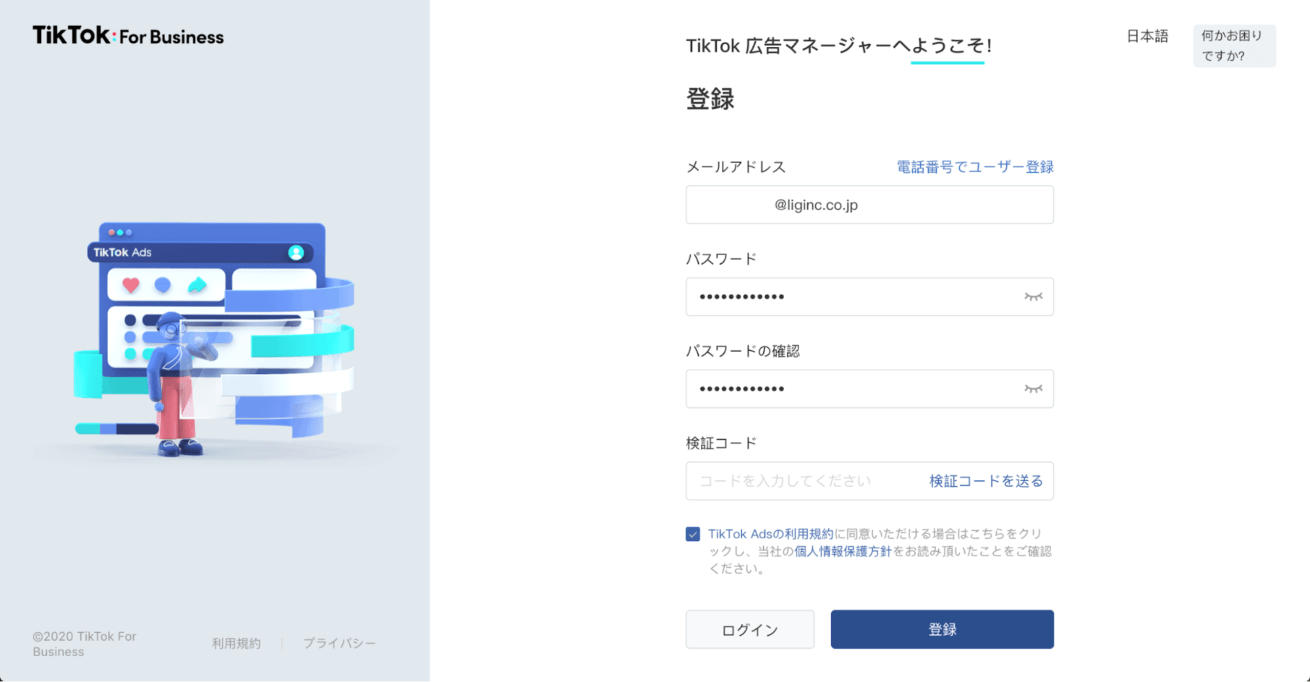
必要項目を入力し、「検証コードを送る」をクリック。メールアドレスに届く検証コードをコピペして「登録」ボタンに進みましょう。
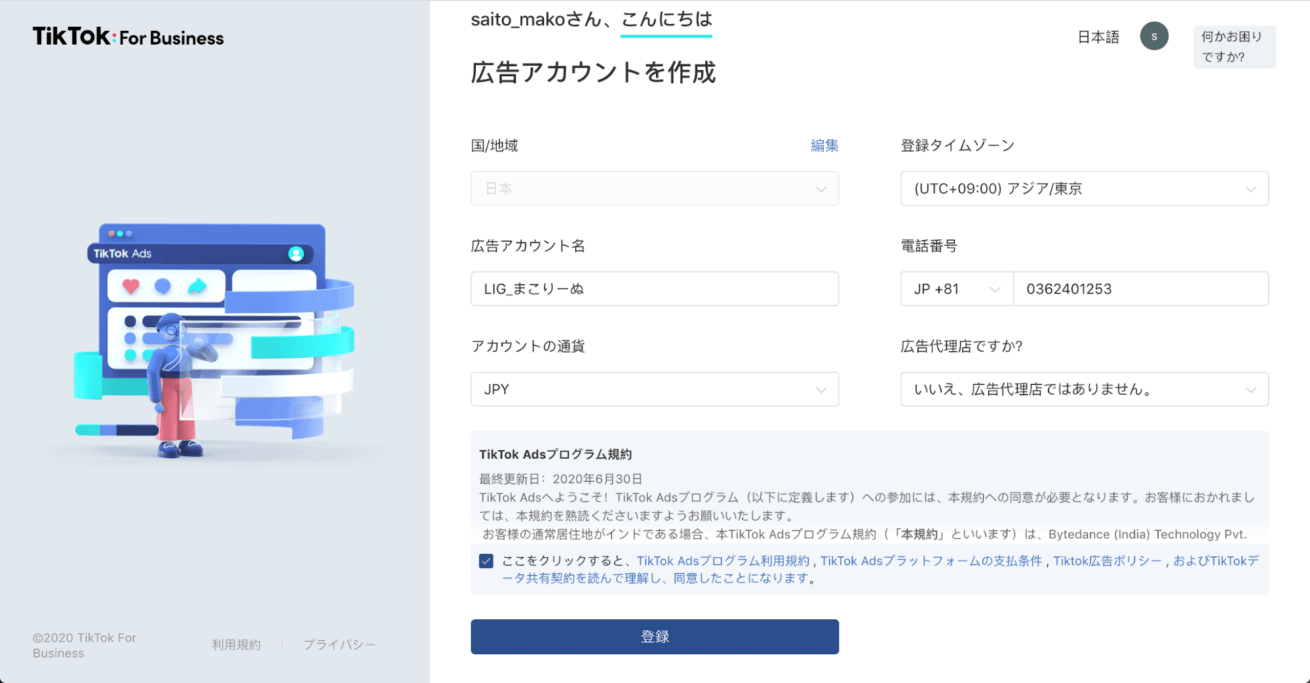
広告アカウント名(あとで変更可)や電話番号など必要項目を入力すれば、あっという間にアカウント開設完了です!
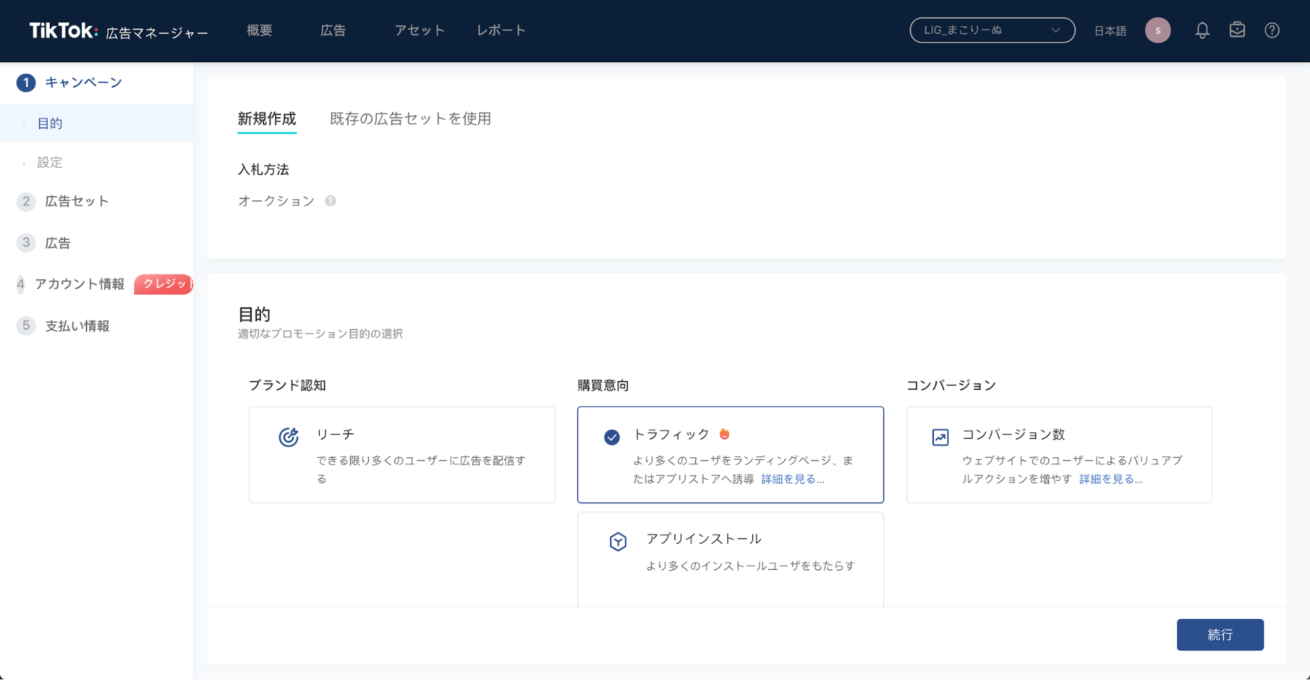
ご覧のように「TikTok For Business」の管理画面がお出ましです。
広告主審査
最初に、アカウント開設時に発生する「広告主審査」を完了させておきましょう! 管理画面右上の丸アイコンから「アカウント情報」を選択します。
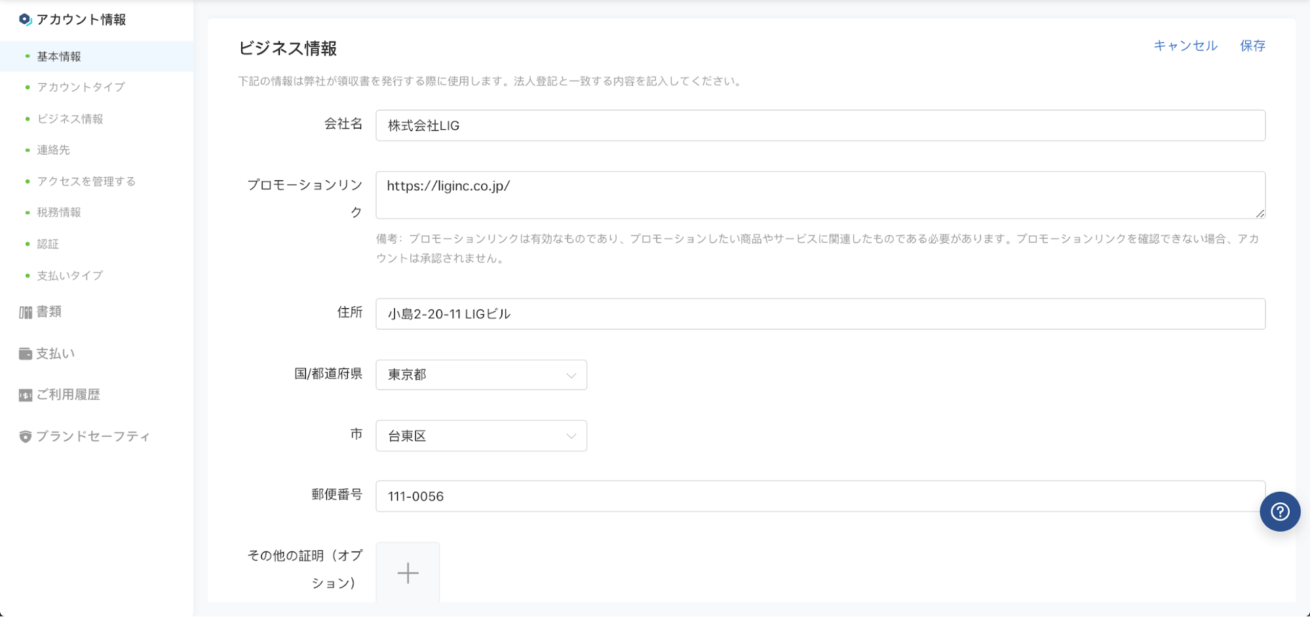
こちらも必要項目を淡々と入力していきましょう。後半に「税務情報」「認証」という項目が出てきますが、登録は任意です。
情報を保存すると自動的にアカウント審査に入ります。1営業日ほどかかりますのでご注意ください! アカウント情報一覧から確認できる「アカウントステータス」が「審査中」から「承認完了!」に変われば、無事審査完了です。
ちなみに、広告主審査に関わるTikTok広告ポリシーはこちらからご確認くださいませ。
参考:管理画面の見方
ここで簡単に管理画面の見方を紹介します。画像上部のナビゲーションにご注目ください!
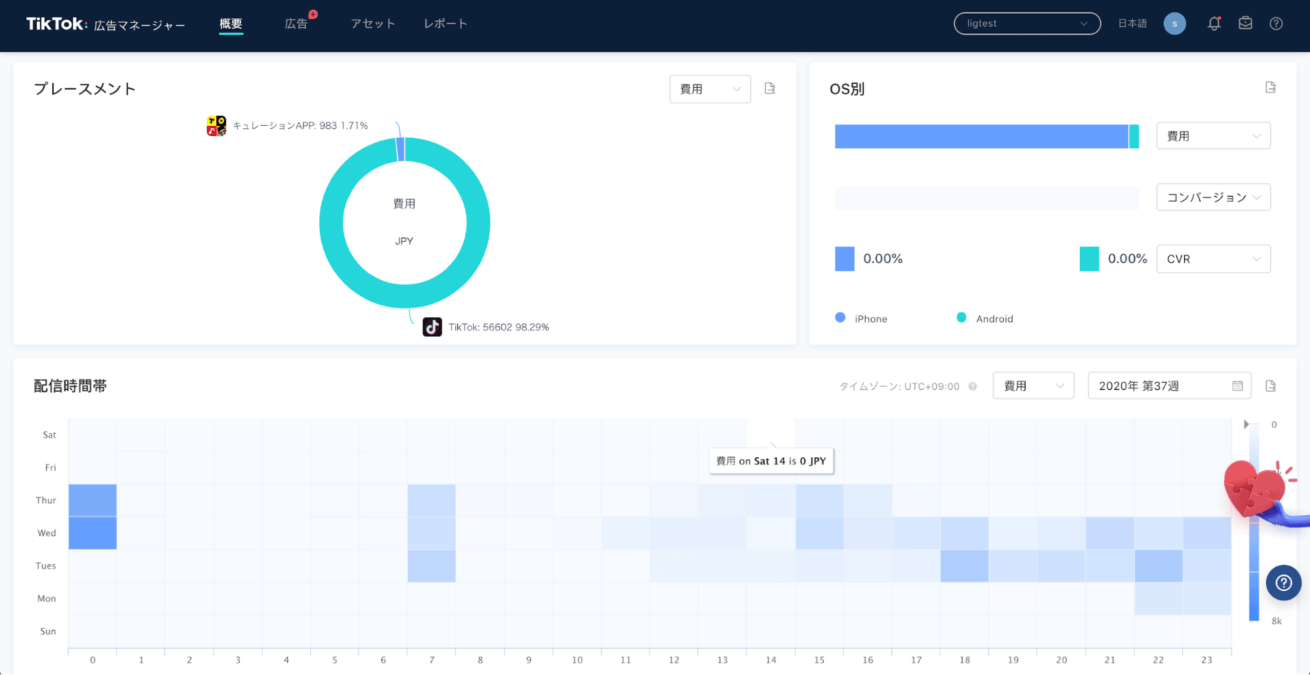
| 概要 | アカウント全体の広告配信結果が表示されるダッシュボード |
|---|---|
| 広告 | キャンペーンの編集や個別の配信結果が確認できる、いわゆる管理画面 |
| アセット | ピクセルやイベント、オーディエンスを設定できる 一度アップロードした広告素材も閲覧可 |
| レポート | 自由に項目を指定しcsv形式で書き出せるレポート画面 |
「TikTok For Business」の初期設定
早速広告配信を進めていきたいところですが、その前に支払情報の登録やコンバージョン測定のための設定が必要ですよね。ここでは4つの初期設定の手順を紹介していきます。なかなか大変なポイントではありますが、運用者のみなさん、一緒にがんばりましょう!
- 所要時間
-
- 支払い情報の登録:5分
- ピクセル(タグ)設置:5分 ※ただしWeb担当者に依頼しなければならない可能性あり
- イベント設定:10分
- オーディエンス設定:5分
- 手元に用意しておく情報
-
- クレジットカード/デビットカード情報
- Googleタグマネージャー or Web担当者のサポート
- コンバージョンとみなしたい到達ページのURLやクリックID
- (任意)リマーケティングしたいWebサイトのURLなどオーディエンス生成条件
支払い情報の登録
管理画面右上の丸アイコンから「支払い」を選択し、「入金」ボタンをクリックします。
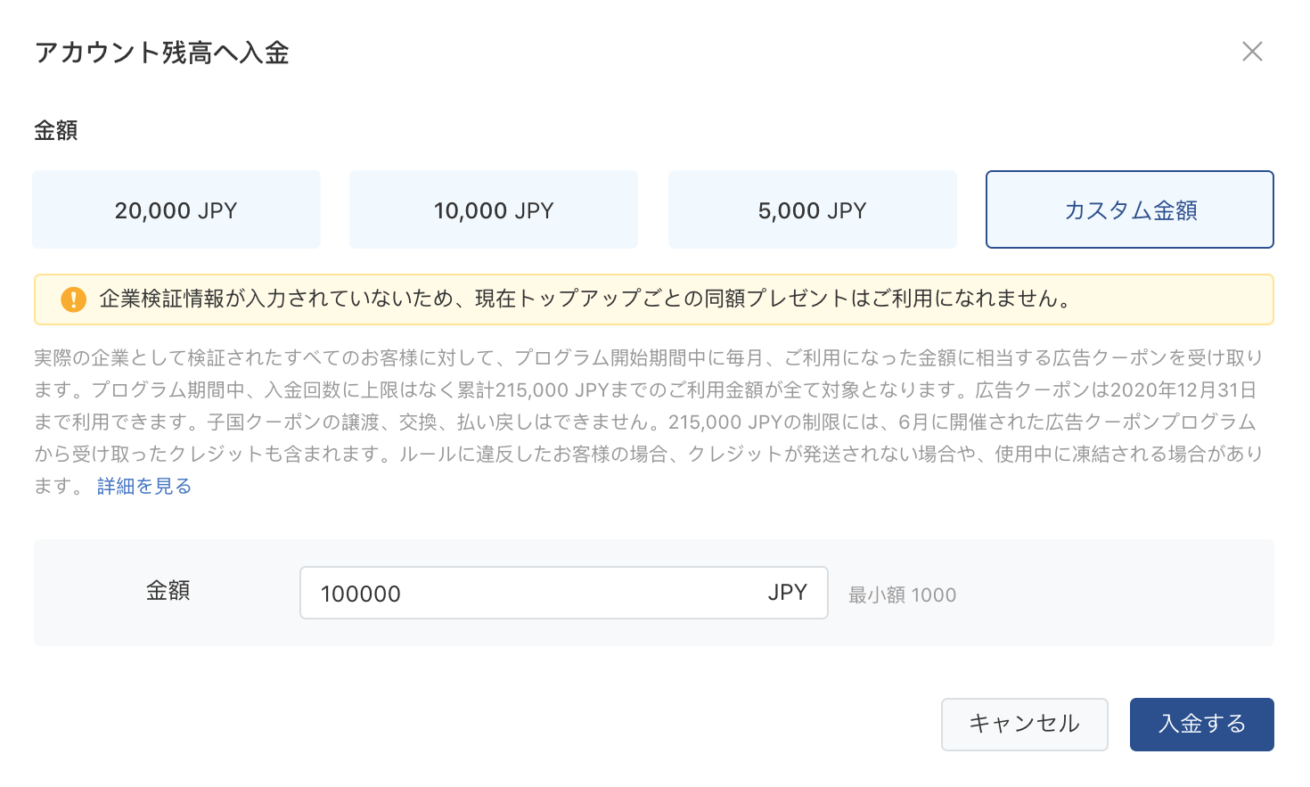
現状の支払い方法はクレジットカード/デビットカードによる前払い手動決済のみであるため、「確実に使うぞ!」という金額を入金しましょう。自動でチャージされないため、残高がなくなりそうになったら同じ流れで手動入金が必要です。(※最小額は1,000円からで、将来的に後払い自動決済にも対応予定)
ピクセル(タグ)設置
コンバージョン測定にもオーディエンス作成にも必要なピクセルを設置していきます。(Facebook広告だとピクセル、Google広告だとグローバルサイトタグと呼ばれるものと同義です)管理画面上部「アセット」から「イベント管理」を選択します。
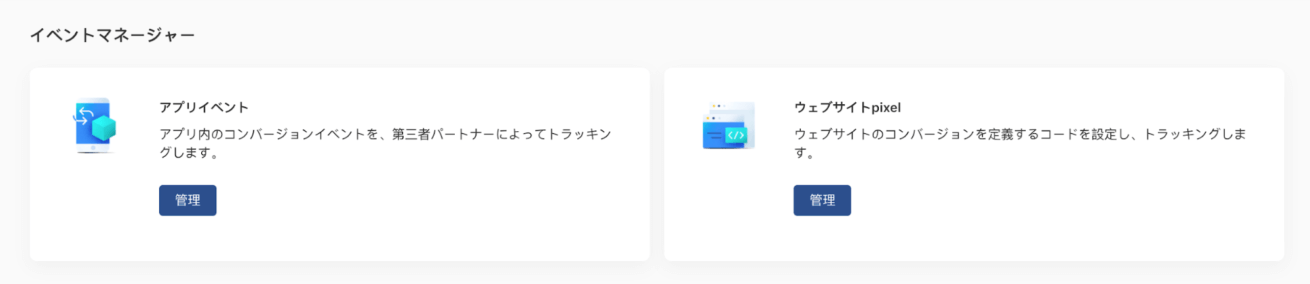
右の「ウェブサイトpixel」をクリック。(※アプリの場合はここで左へ進んでください)
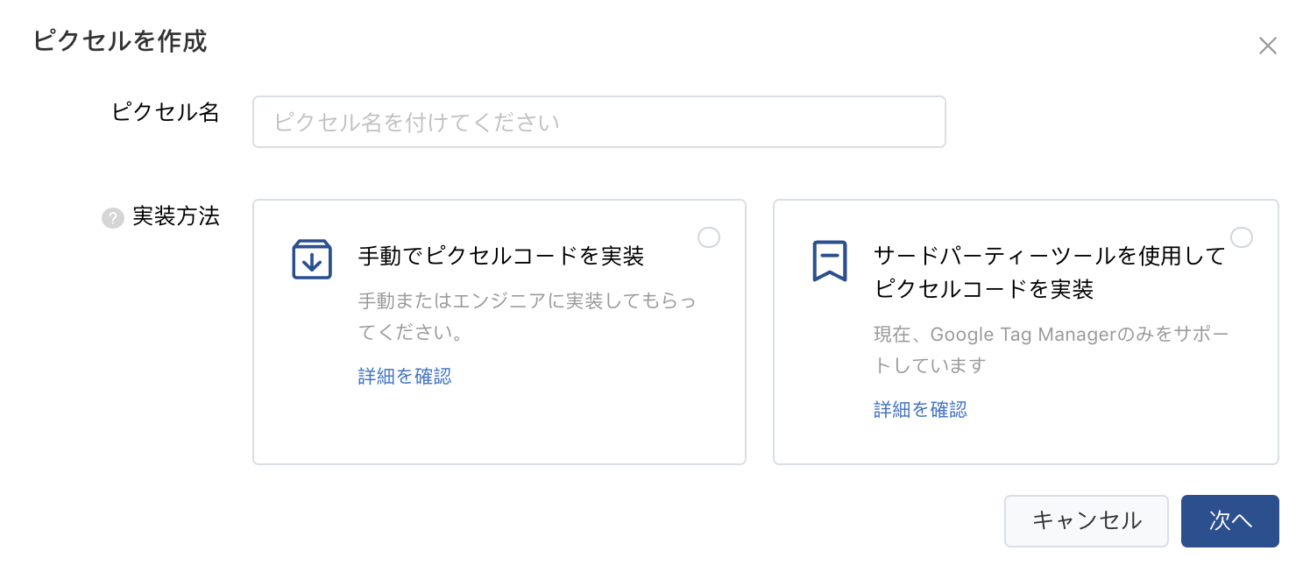
ピクセル名(あとで変更可)を入力し、「手動で実装」「サードパーティーツール=Googleタグマネージャーを使用して実装」のどちらかから、ご自身にあった方法を選択してピクセルの設置を進めてください。
手動の場合は指定のコードを内に貼ります。Googleタグマネージャーの場合は、Googleアカウント>Googleタグマネージャーアカウント>コンテナ>ワークスペースを連携させればOKです。
きちんとピクセルが設置できたかどうかの確認にはChrome拡張機能「TikTok Pixel Helper」もぜひご利用ください!
イベント設定
ピクセルが設置できたら、つづいてイベント設定に入ります。前回の記事でも紹介したとおり、TikTok広告の場合はコンバージョン測定もオーディエンス作成も「イベント」が起点となるため、忘れずに設定しましょう!
ここからの説明は、コンバージョン測定用にボタンクリックイベントを1つ、オーディエンス作成(リマーケティング用)にページ到達イベントを1つ作成したい場合を例に挙げておこないます。
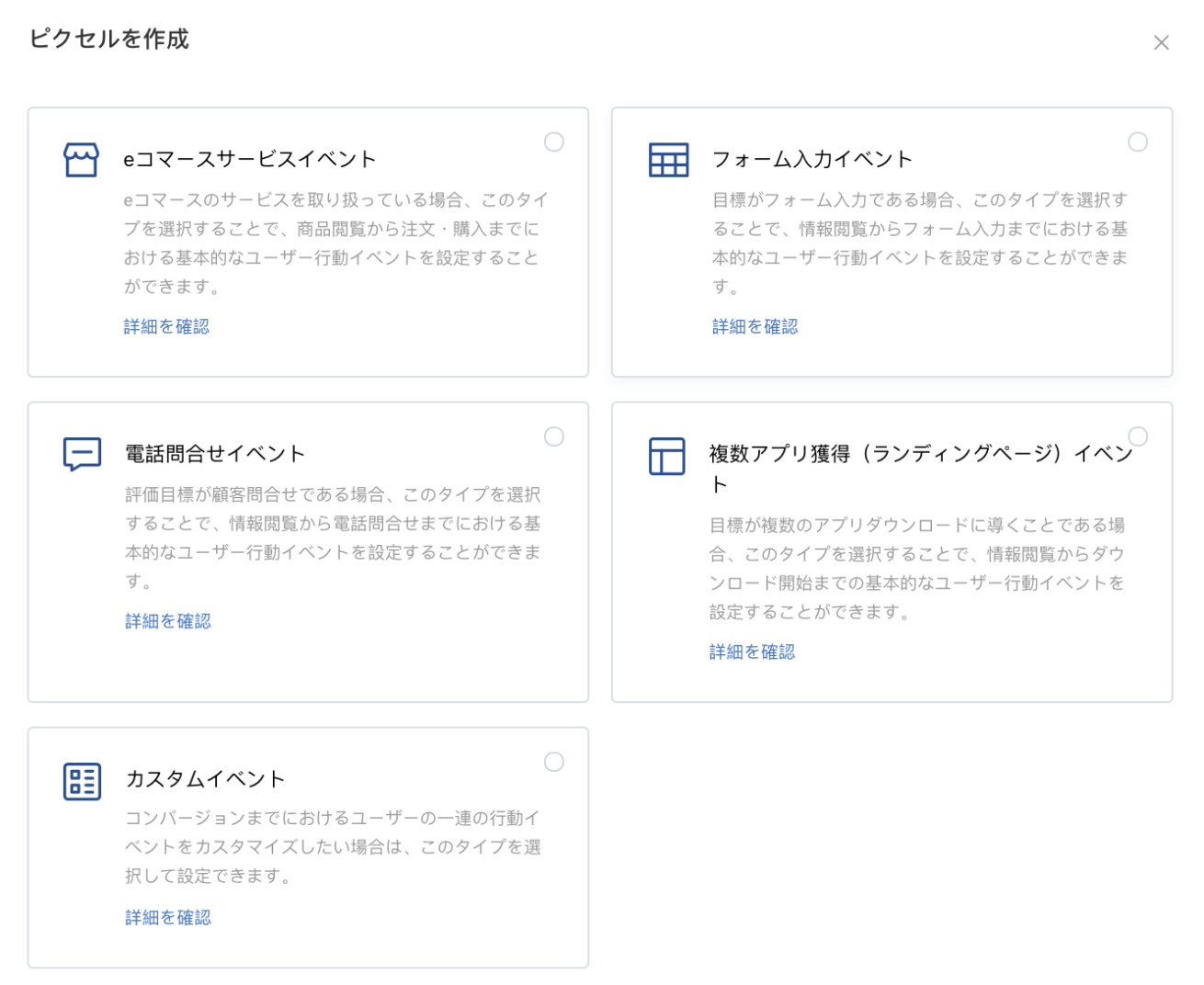
この画面では説明文のとおり近いフォーマットを選択すればOKですが、困ったときは一番下の「カスタムイベント」がおすすめです。
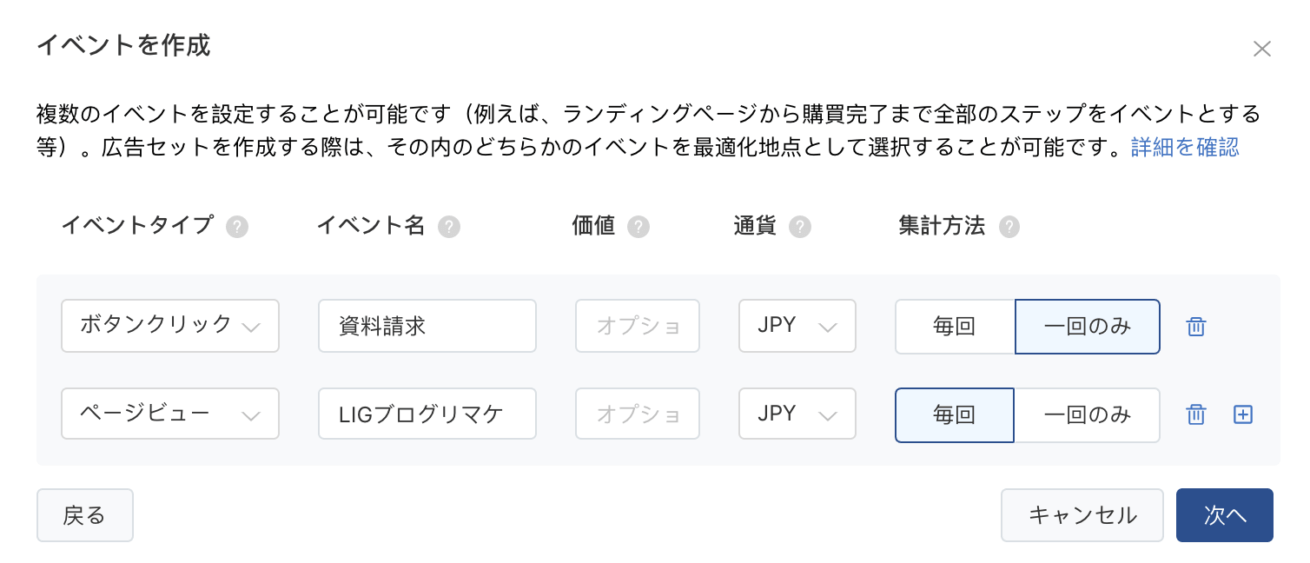
イベント作成画面では、作りたいイベントの数だけ右端の「+」ボタンで枠を増やします。「イベント名」(あとで変更可)や「価値」の登録は任意でOK。「イベントタイプ」は全16種類のなかから一番近いアクション名を選び、「次へ」と進みましょう。
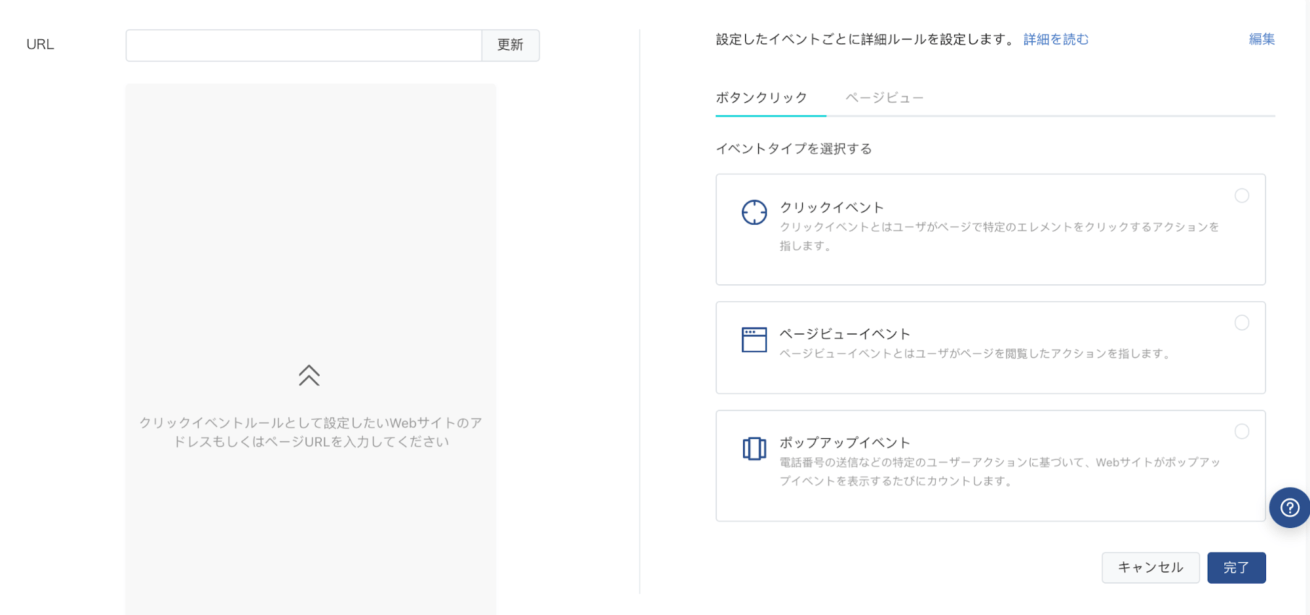
画面右側に先ほど選択したイベントタイプがタブとして表れるので、以下のようにそれぞれのイベントの発生条件を設定していきます。
▼ボタンクリックイベント>CSSセレクタを入力
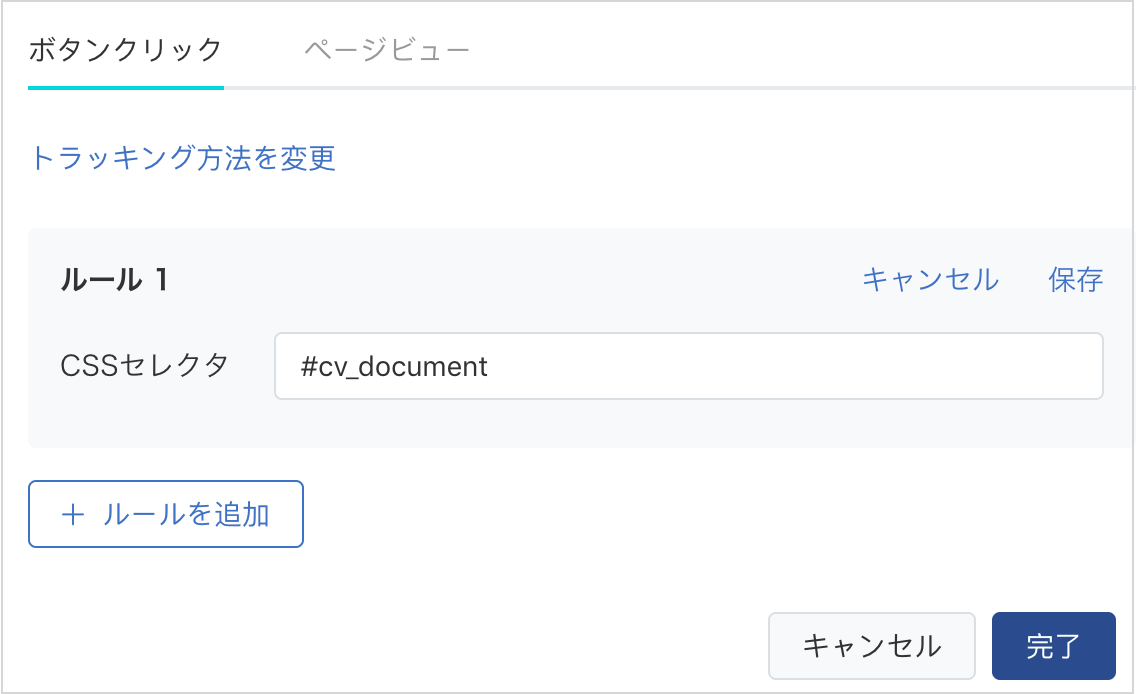
▼ページ到達イベント>ページURLを指定
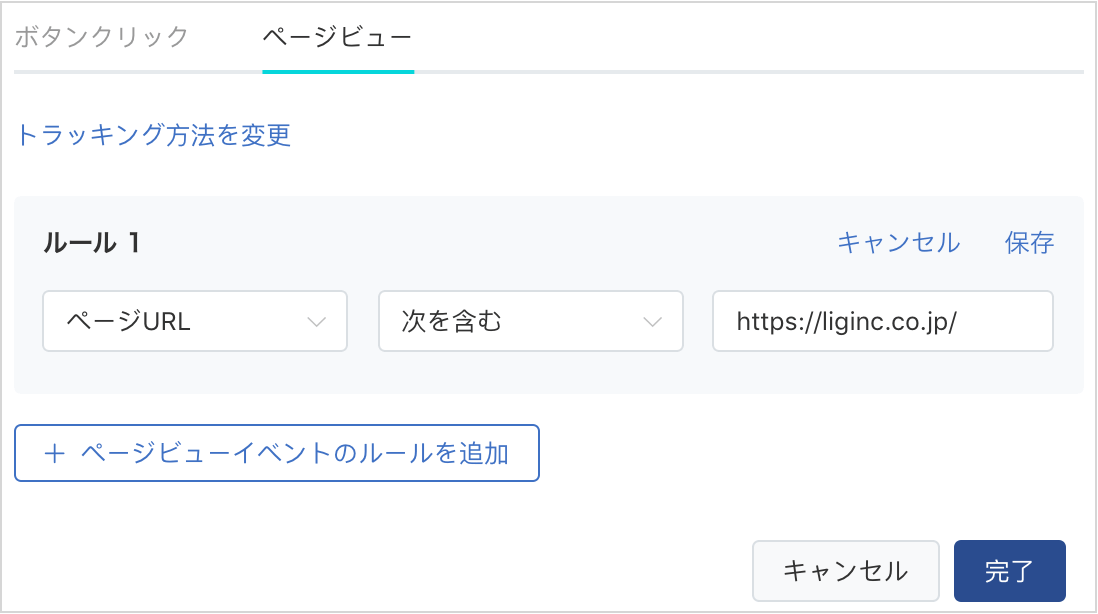
- CSSセレクタについて
- 画面左の「URL」を入力し「エレメント選択」で更新するとプレビューが表示されます。該当するボタンをクリックし確認→保存と進むと、画面右にCSSセレクタが抽出できます!
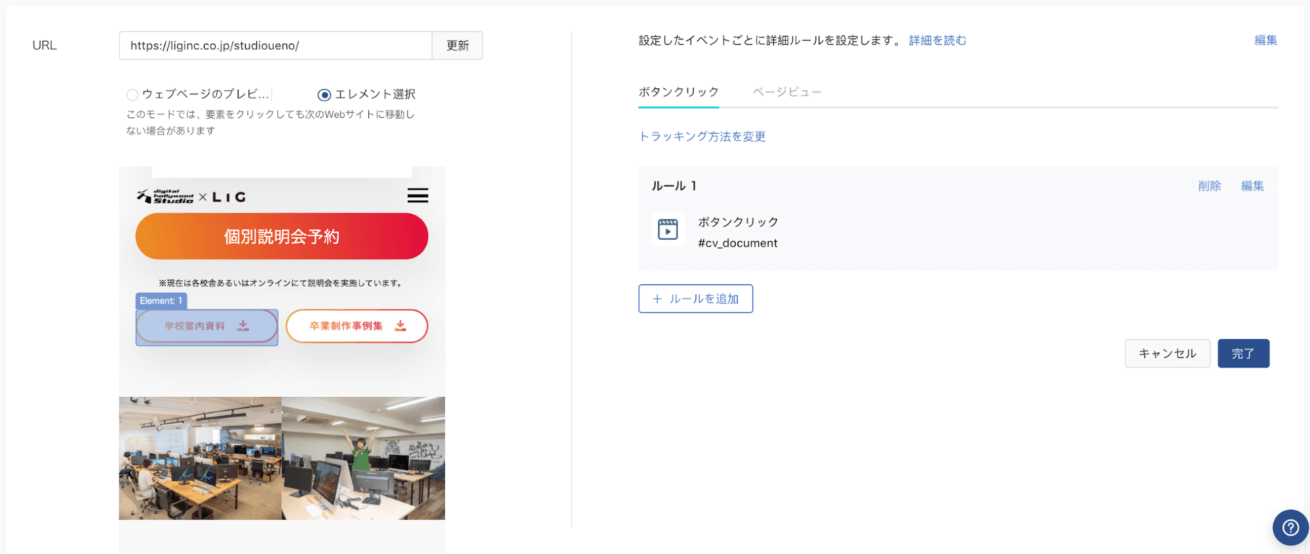
これでイベント設定は完了です!
オーディエンス設定
イベント設定までしっかりできていれば、オーディエンス設定は簡単です。管理画面上部「アセット」から「オーディエンス」を選択し、新規作成へと進みましょう。
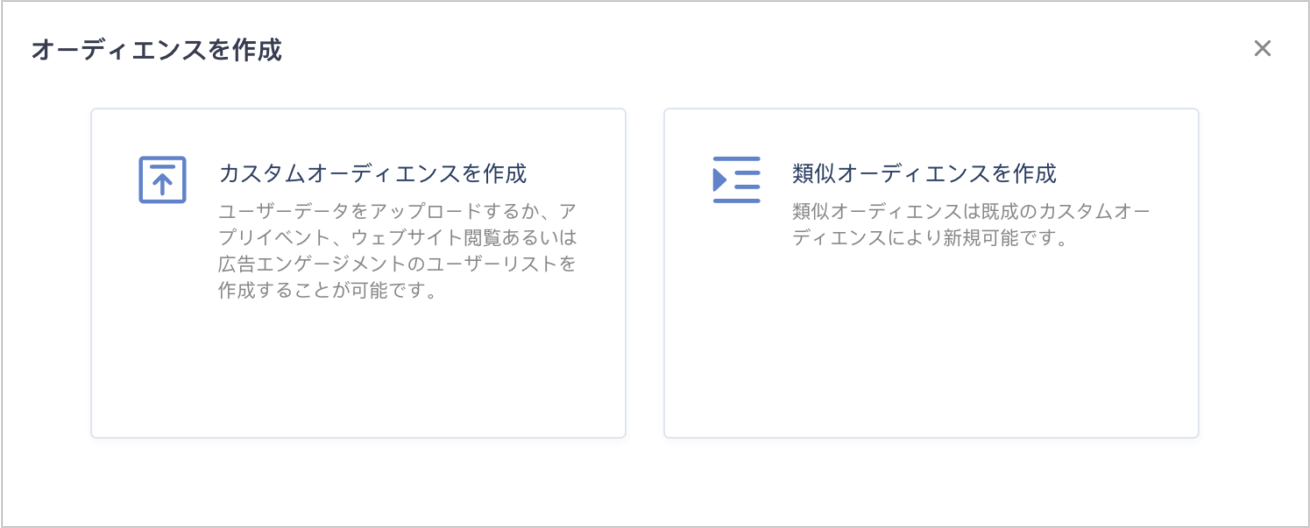
左の「カスタムオーディエンス」を選択します。(※右の「類似オーディエンス」は、カスタムオーディエンスのリストが溜まったらぜひ作成してみてください)
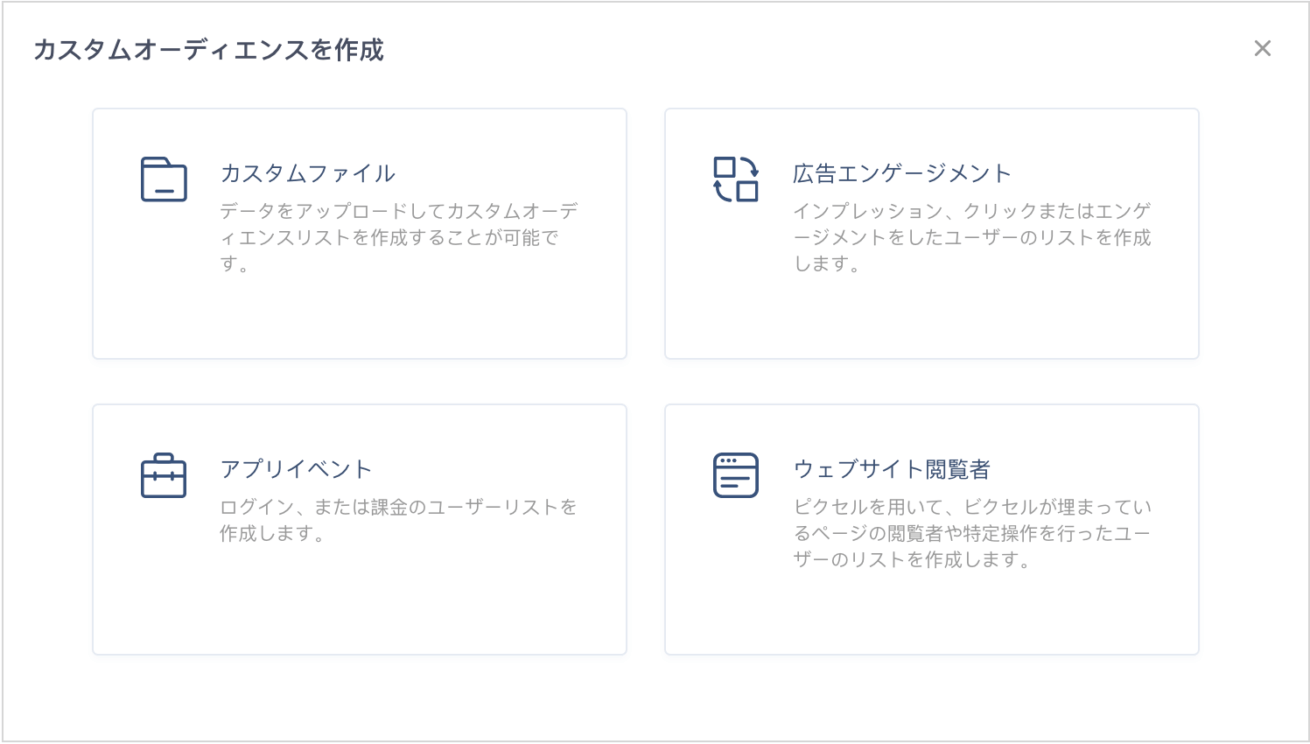
リマーケティング用のオーディエンスを作成したい場合は右下「ウェブサイト閲覧者」を選択します。
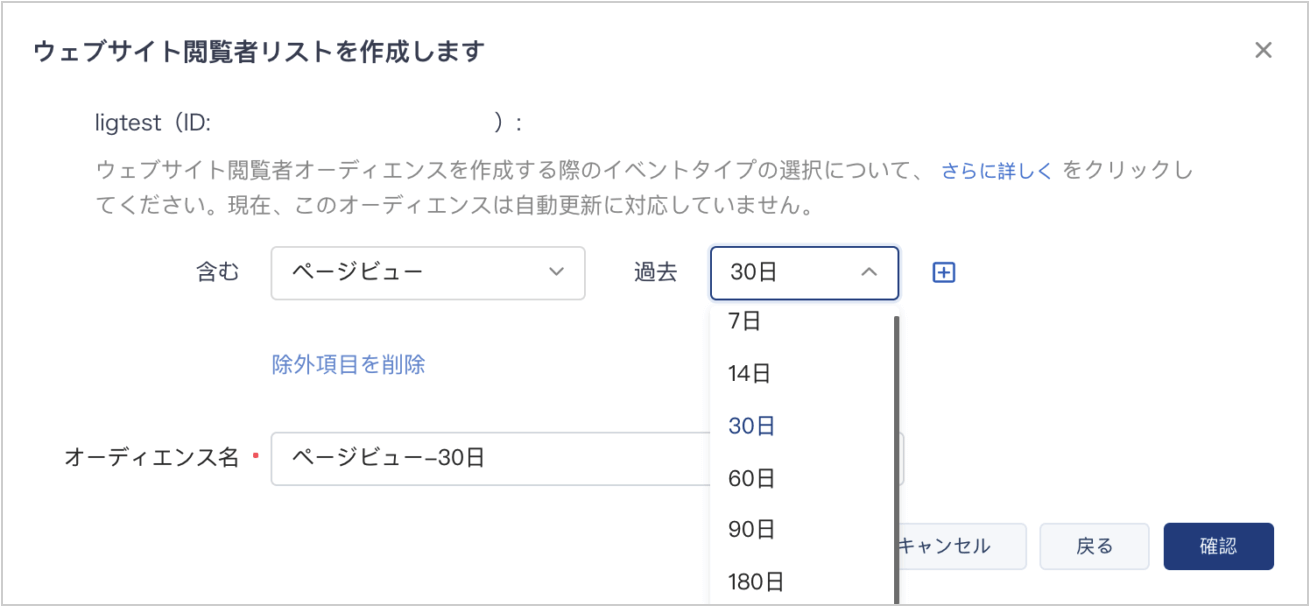
先ほど作ったイベントタイプと、データ蓄積日数を選択すればオーディエンスの完成です! 初期設定、お疲れさまでした!!!
次のページでは「キャンペーン設定」について細かく説明します!