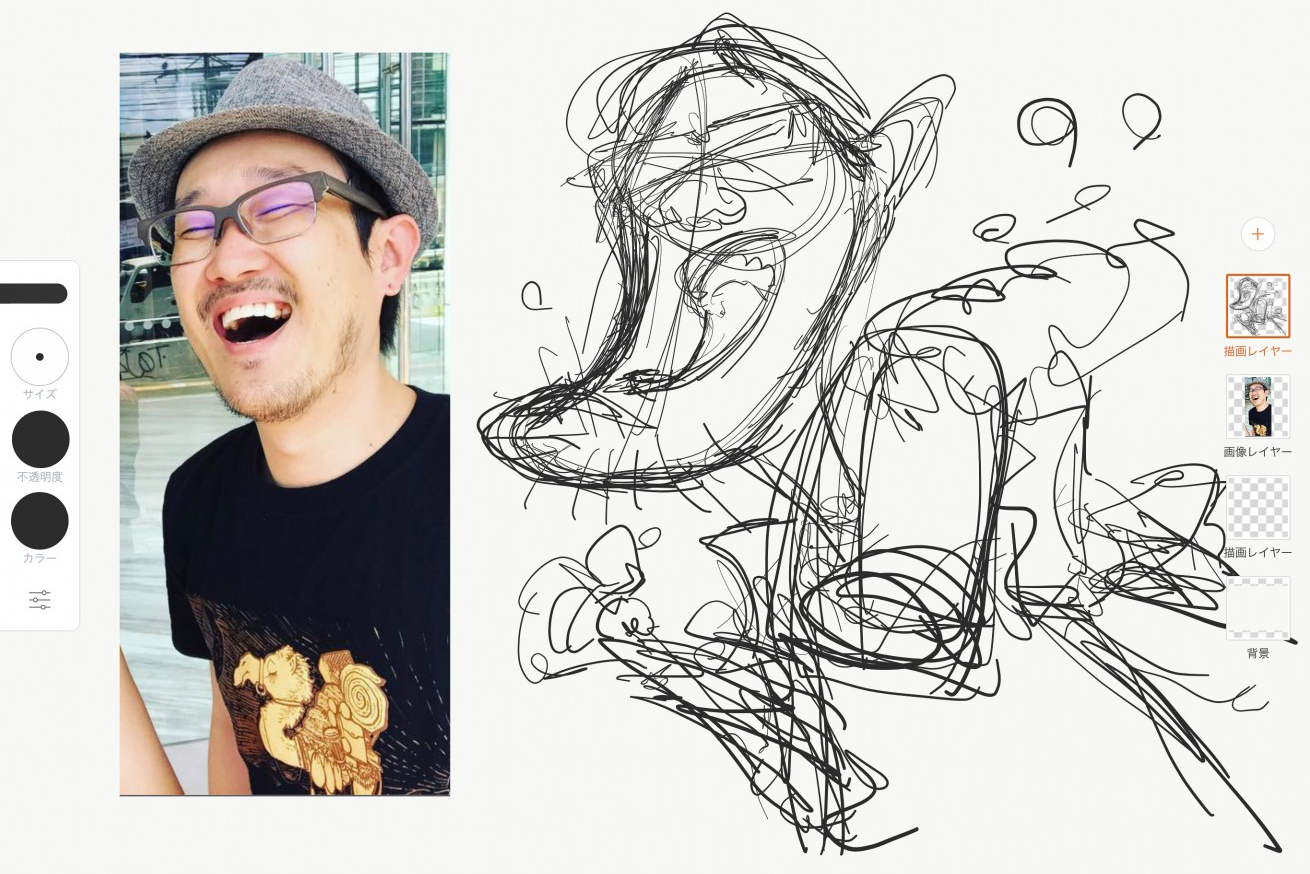うぬらこんにちは! 手描きの線画をPCに取り込んでPhotoshopで色を塗る方法
カリカチュアの帝王、田中ラオウ(@raoutanaka)です。
この連載でも以前特集した通り、僕は普段のお仕事では、手描きの線画をスキャナーで取り込んでフォトショップで着彩するイラストを販売しています。

先日ベルサール半蔵門にて行われた、ウェブクリエイターのための大型セミナー【CSS Nite Shift 11】への出店を機に、新商品としてiPad ProとApple pencilだけですべてを仕上げるイラストの販売を開始しました。

結果、予想以上の大反響をいただき、iPadでのイラスト制作に大きな可能性を感じることができました。
カリカチュアの世界でも、原画納品という従来のイラストの使われ方から、イラストをデータファイルで納品してお客様の用途に合わせて自由にご利用いただくという方向へ、需要の移ろいを感じました。今後デジタルドローイングはテクノロジーの進歩とともに、需要面でもますます盛り上がっていくことでしょう。
そこで今回は、僕が実際に現場で使っているiPadを使用したイラストの作画方法をご紹介します。
初心者が気になるアプリの基本設定から描き手順まで、余すとこなくお伝えできればと思いますので、iPadを使ったイラスト制作にご興味のある方は参考にしてみてください。
使用アプリはAdobe Illustrator Draw
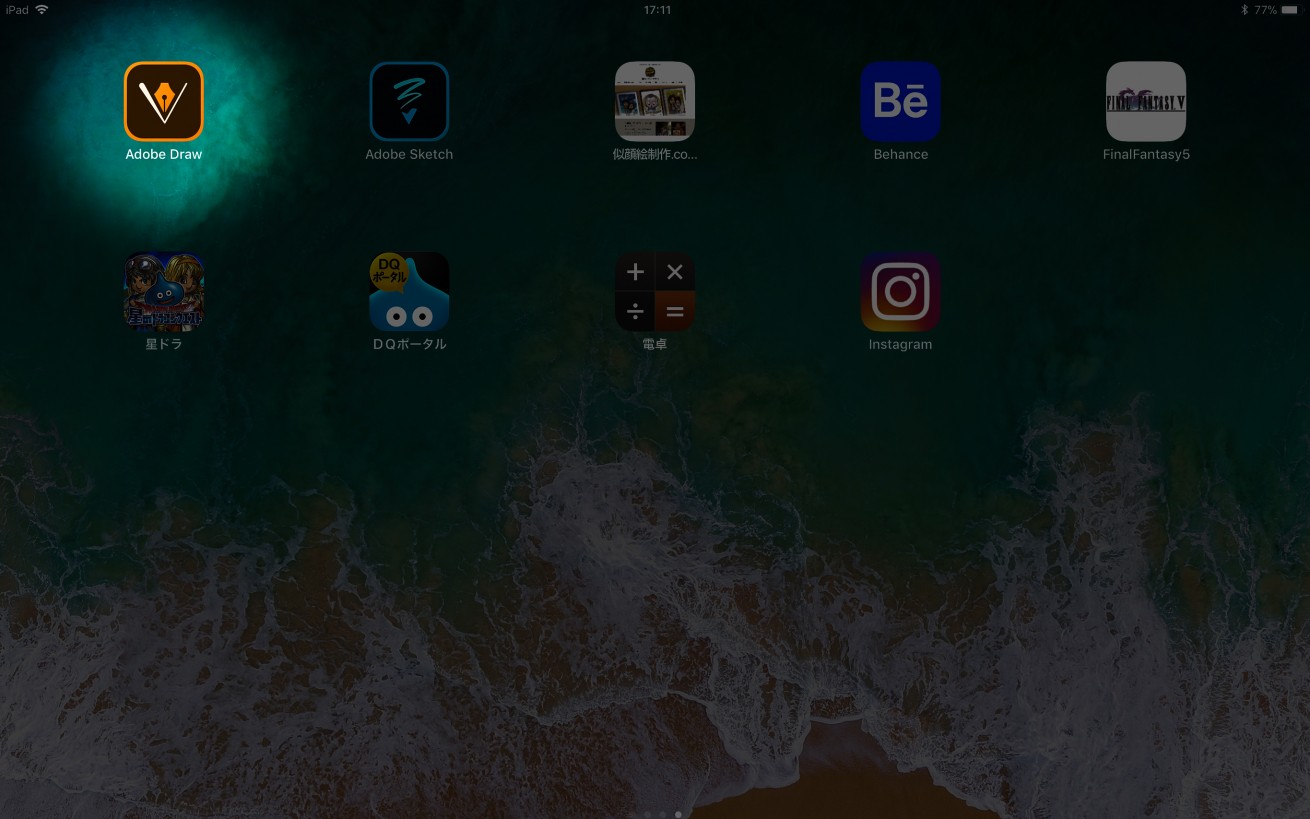
作画アプリはAdobe illustrator Drawを使います。※以下Adobe Draw
このアプリは、描画が全てベクターデータで処理されており、描いたイラストをデスクトップアプリのAdobe illustrator にエクスポートした時に、全ての線がパスとして認識されるという特徴があります。また、psd形式の保存も可能で、描画レイヤーの階層を崩さずにエクスポートすることが可能です。
僕はこのアプリをリリース初期の頃から使ってますが、最新版ではすべての作画工程を自動でタイムラプス保存してくれるという素敵な機能が実装されており、作画手順を一から動画で振り返ることが可能です。
1.新規プロジェクト
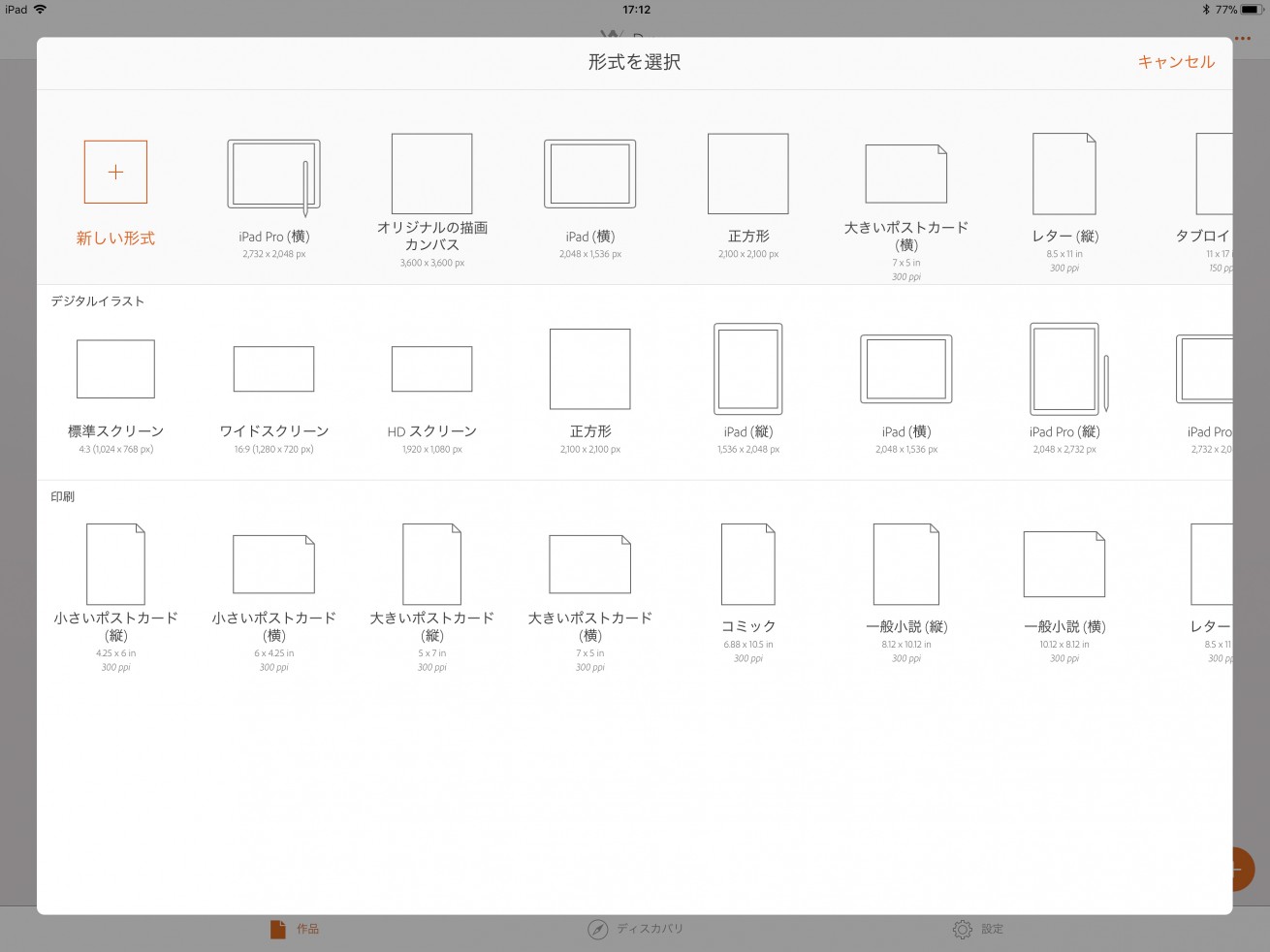
Adobe Drawを立ち上げたら、画面右下にある+のアイコンをタップして、新規プロジェクトを立ち上げます。※形式は任意のもの。今回はiPad Pro(横)を選択。
2.モデルの画像を配置
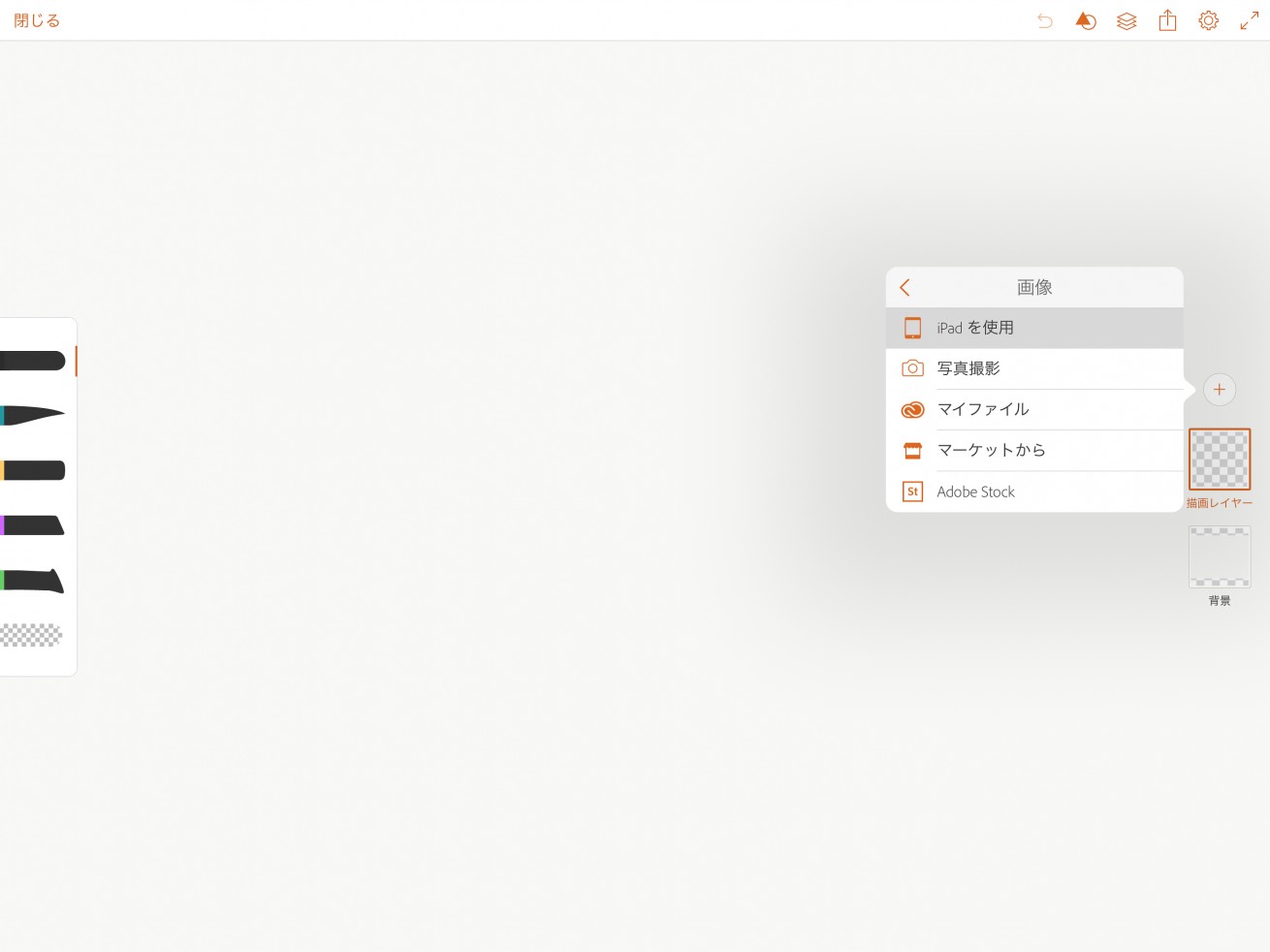
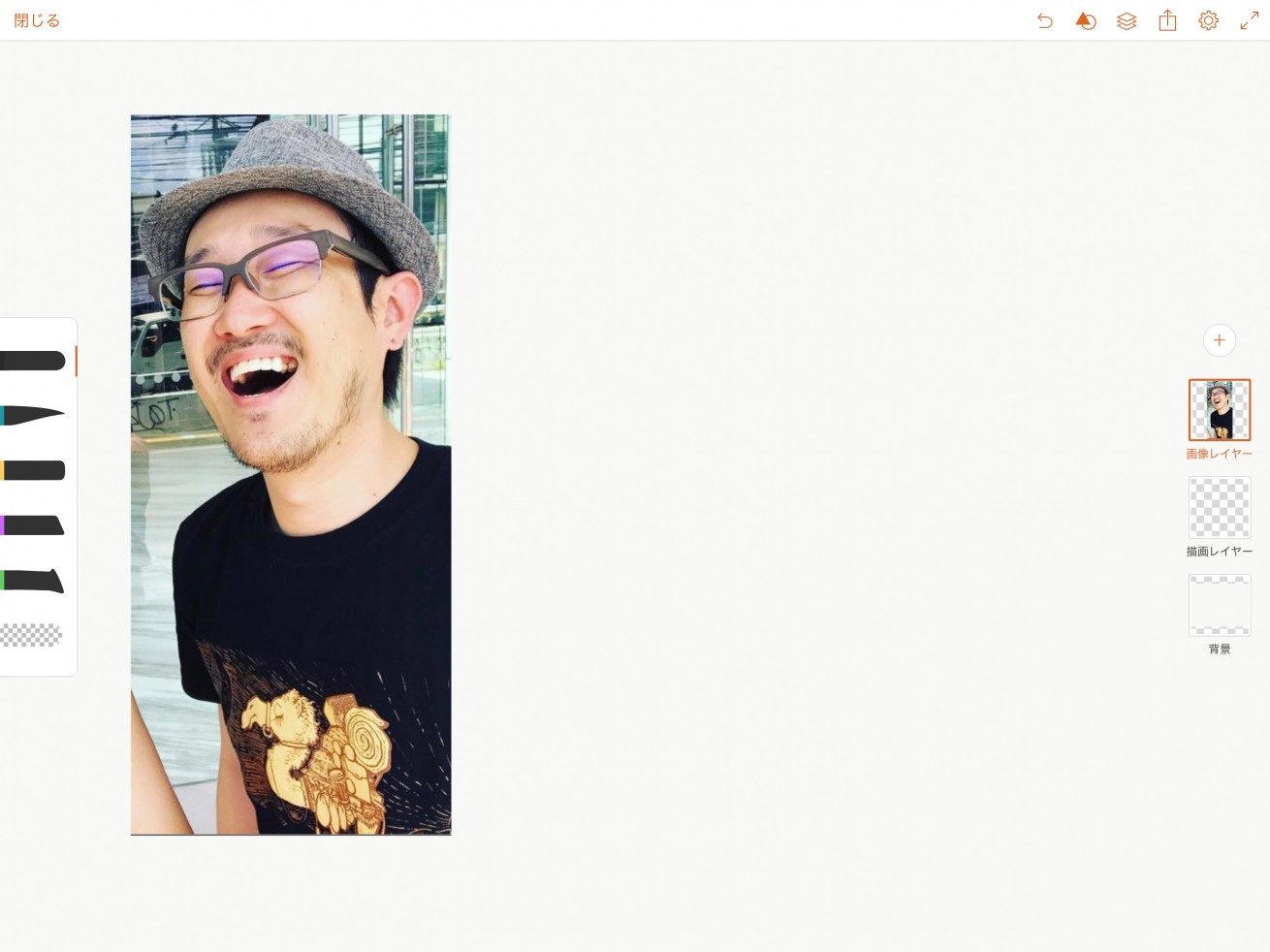
画面右のレイヤー表示の上にある+をタップ、「画像レイヤー」を選択し写真フォルダからモデルとなる人物の画像を配置します。
3.下書き
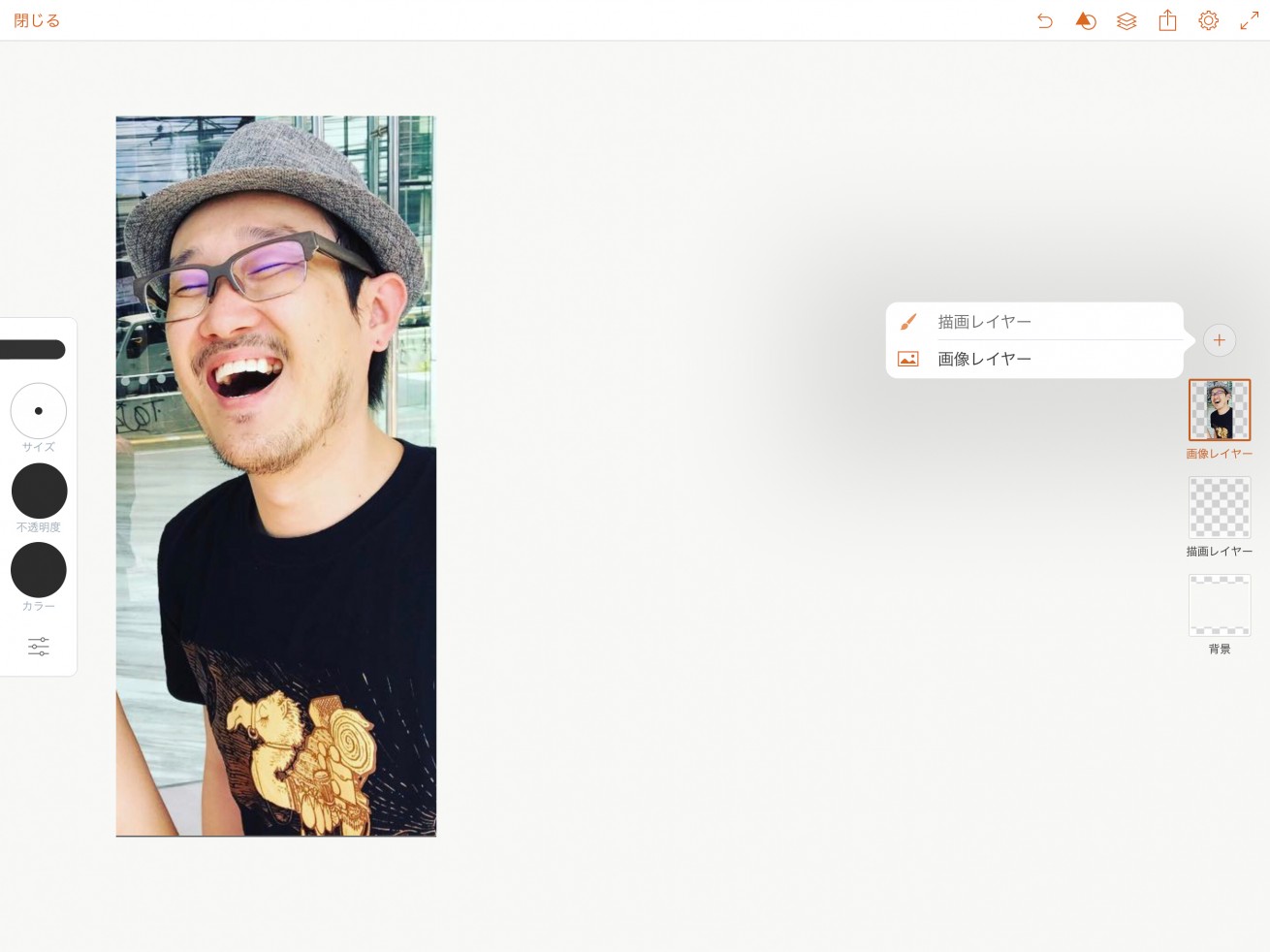
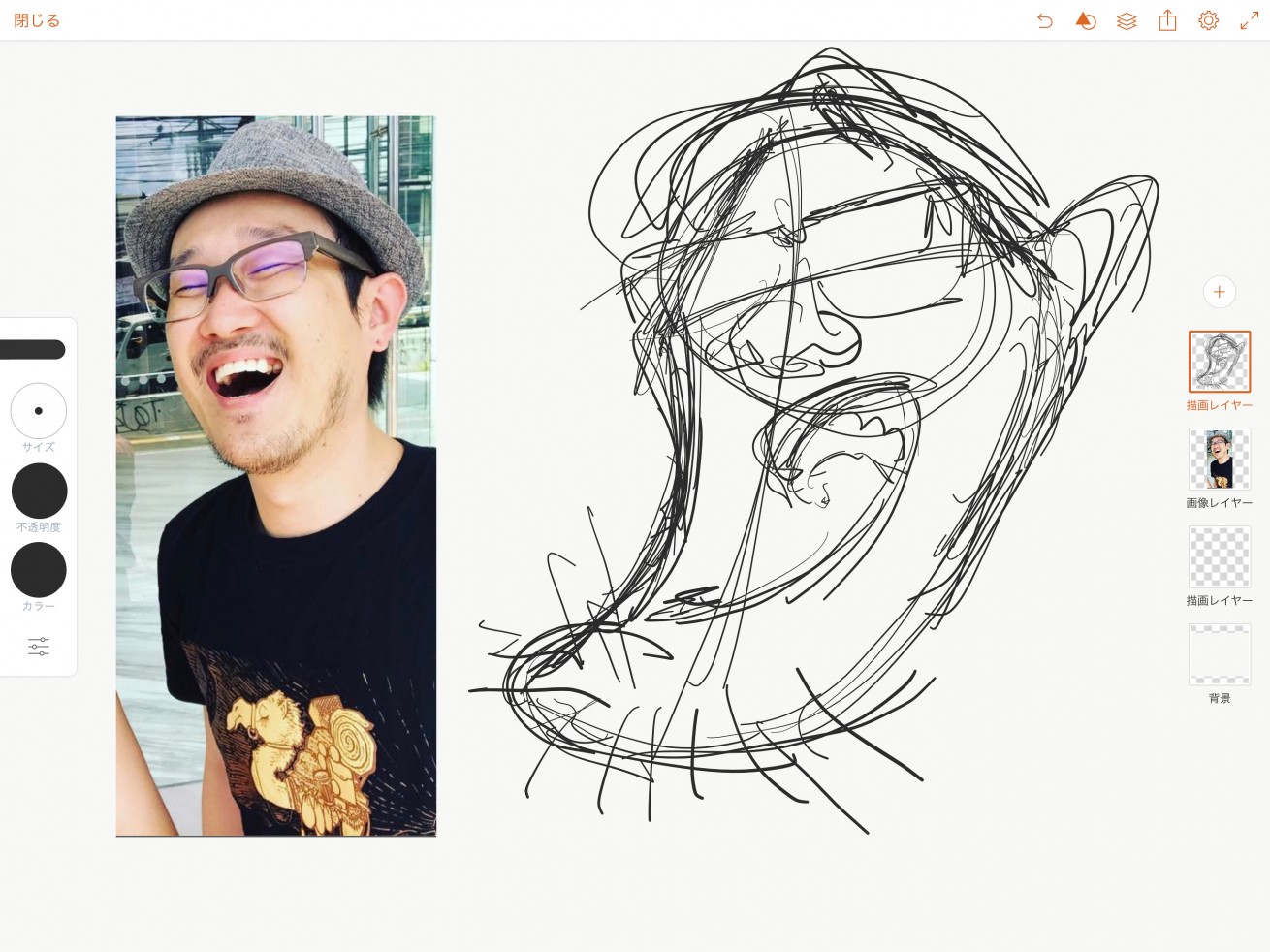
描画レイヤーを一枚重ね、下書きをします。ブラシは左上の初期設定のペンブラシで良いかと思います。※太さや濃さがしっくりこない場合は左のツールバーでブラシ設定を調整してみてください。
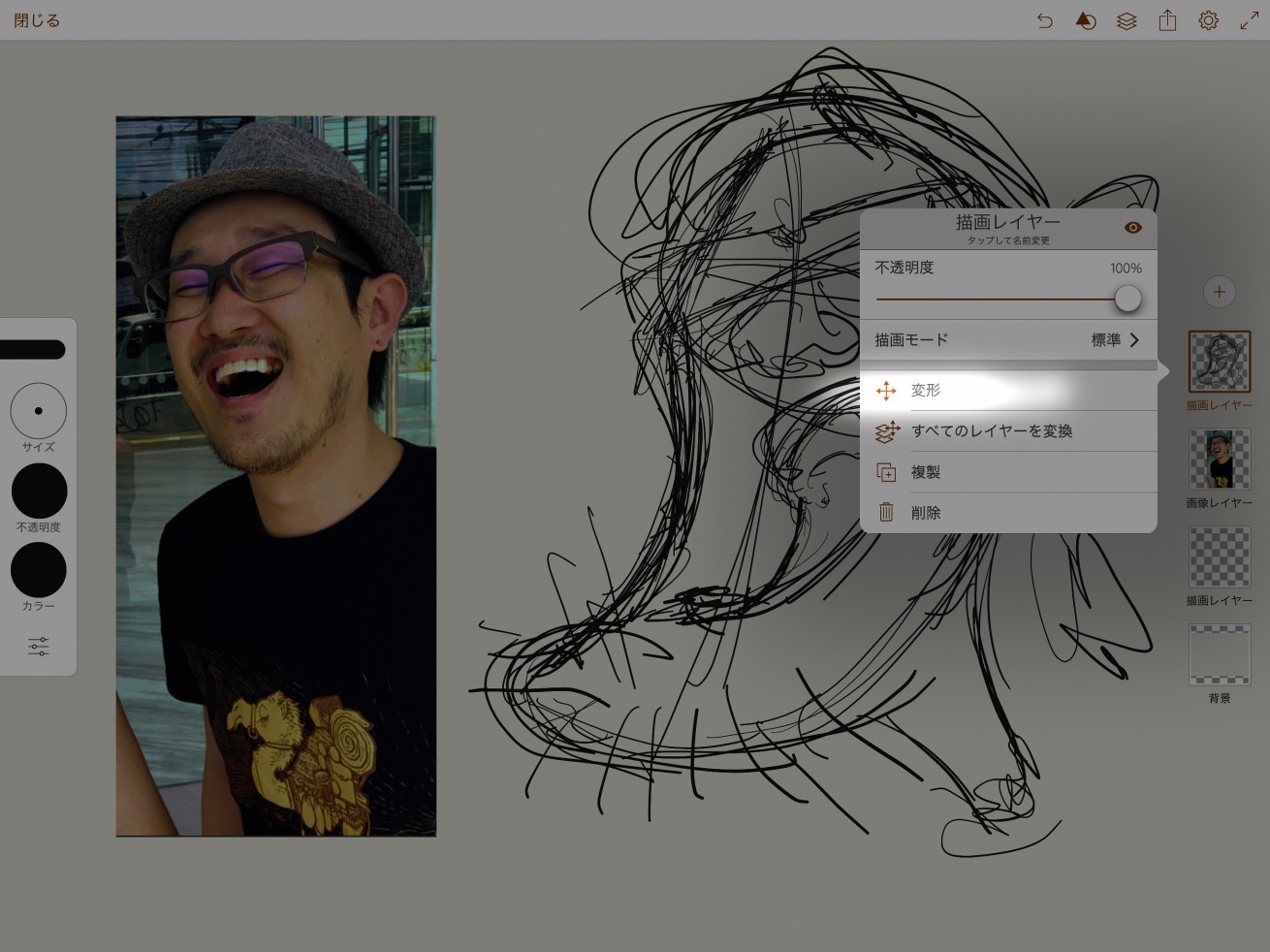
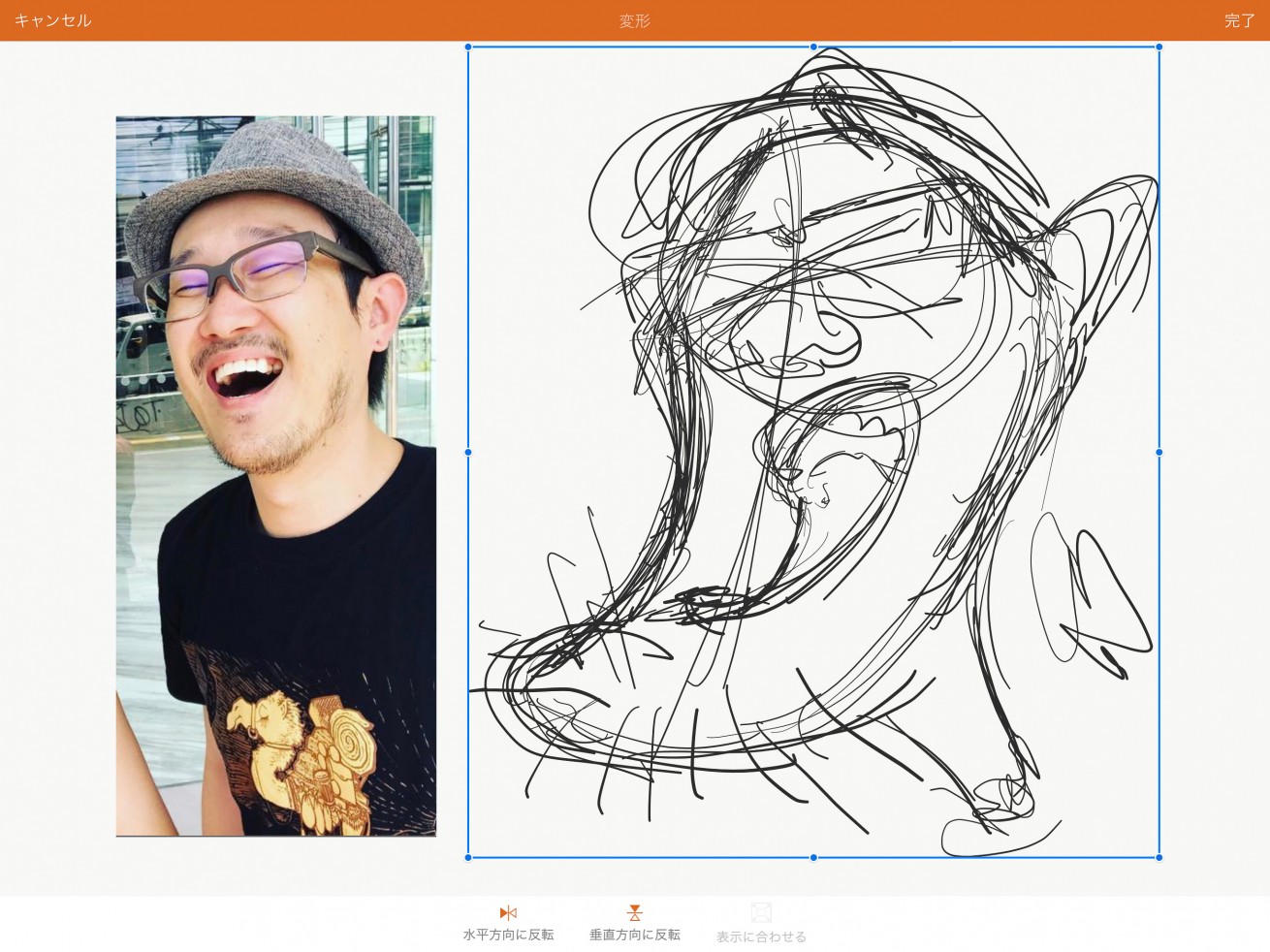
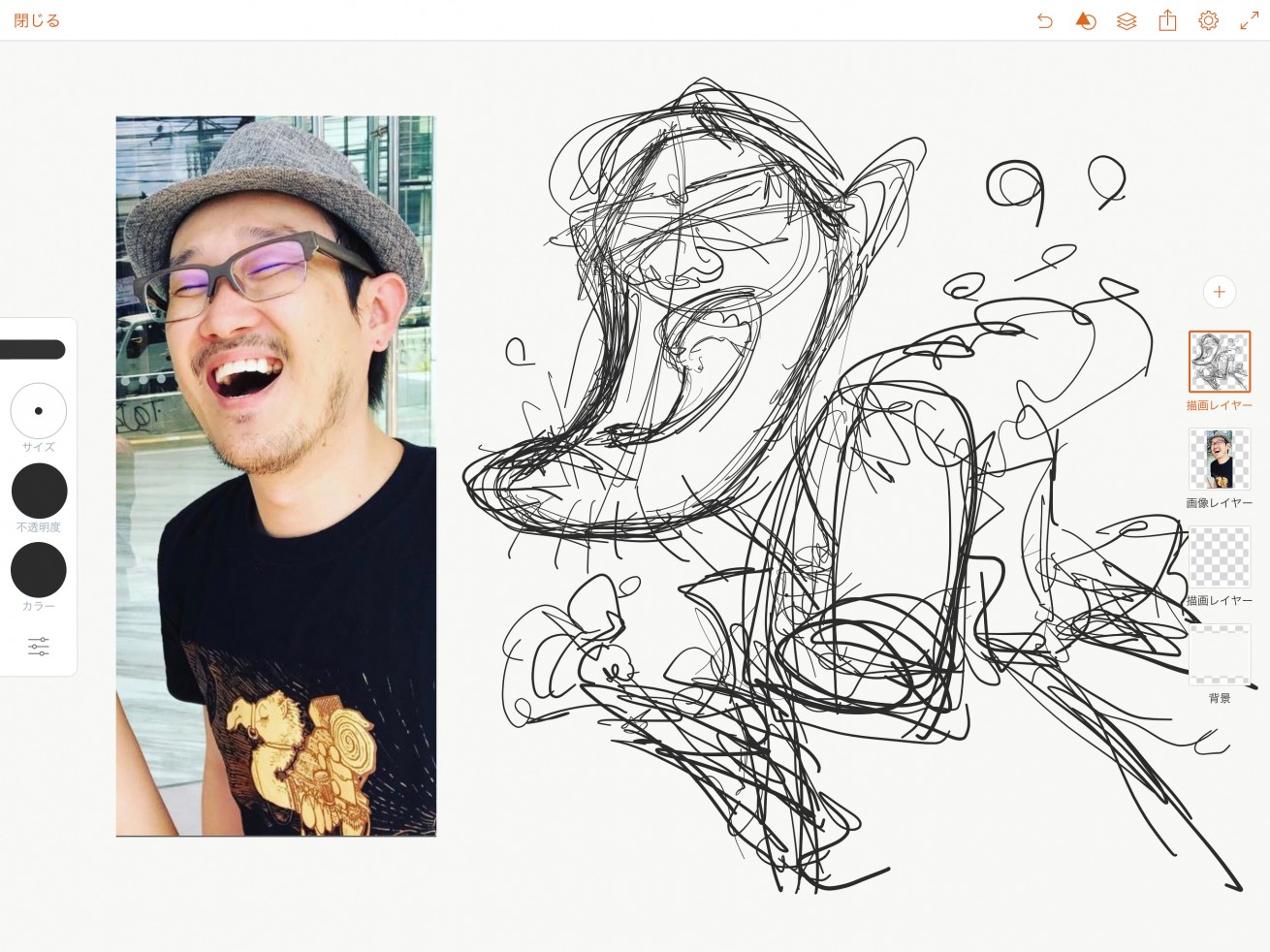
レイヤーオプションの「変形」を選択すると、レイヤー内の描画データを任意の大きさに縮小拡大することができます。
今回は手にビールを持たせたかったので、顔を描いたあと縮小し、ビールを書き加えました。
4.ペン入れ
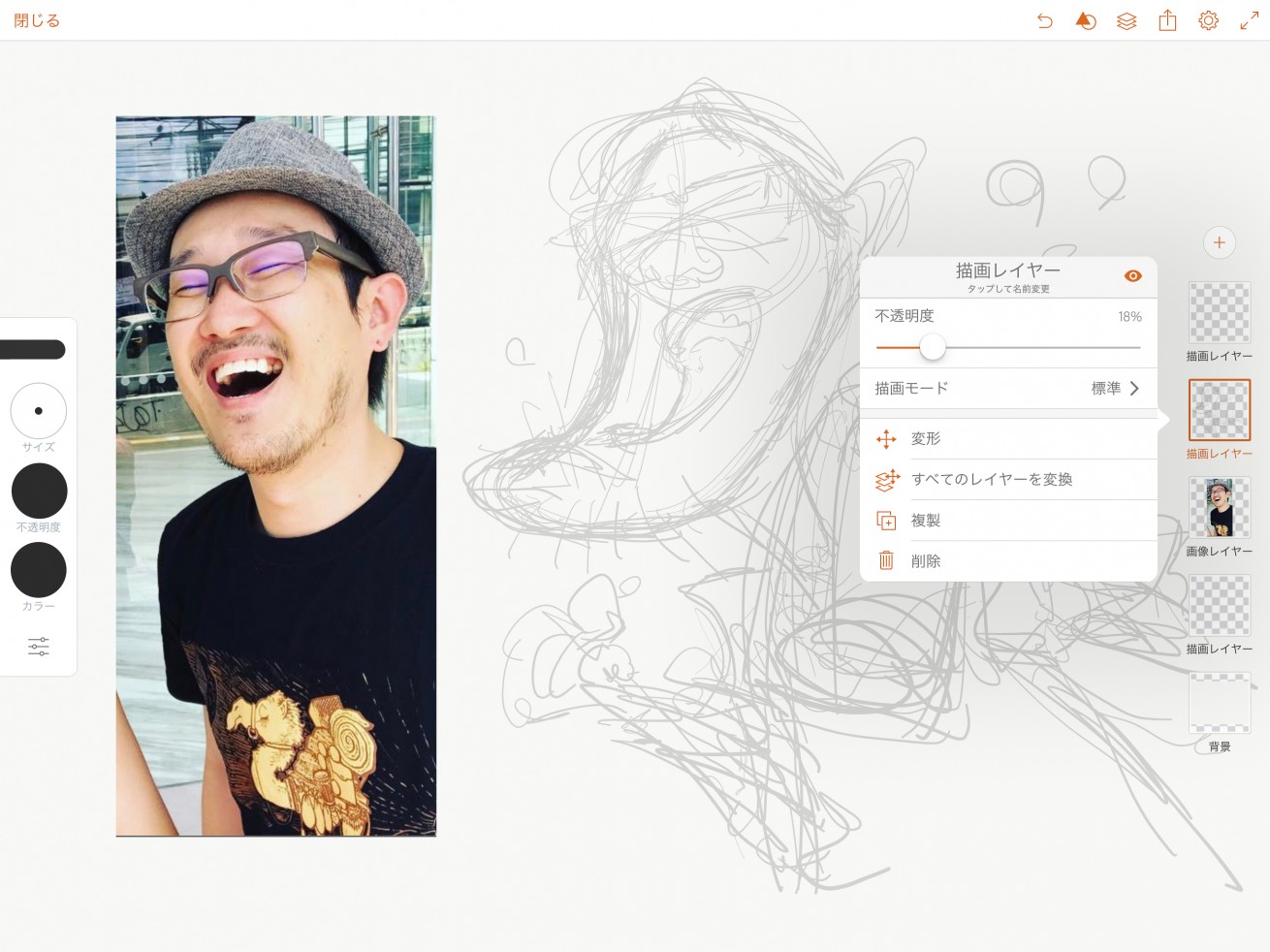
画面右の下書きレイヤーを一度タッチするとオプションパネルが開きますので、不透明度を20%程度まで下げます。その上に描画レイヤーを一枚重ね、ペン入れをしていきましょう。
※重要※ ペンの設定
主線をしっかり取るタイプのイラストの場合、ペン入れのクオリティが絵の出来を左右すると思いますので、僕が1番コントロールしやすいと感じたブラシ設定をご紹介します。
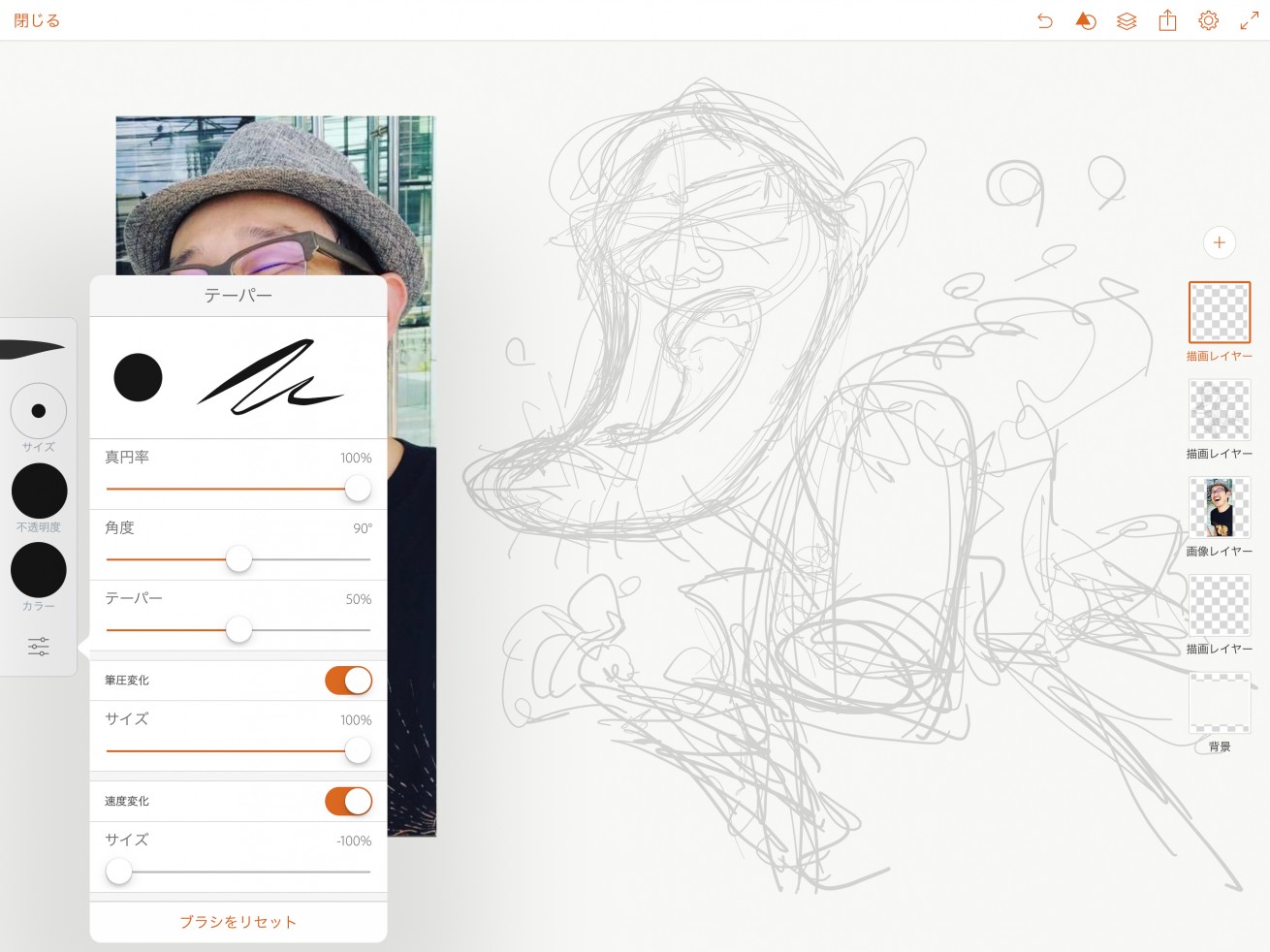
ブラシツール上から2番目の筆ペンのようなブラシを一度タップして、オプションパネルを開きます。パネル下部の設定スライダーのようなマークをタップしましょう。
ここでは真円率、角度、テーパー、筆圧変化、速度変化を調整できます。
今回はテーパー、筆圧変化、速度変化のみを変更します。
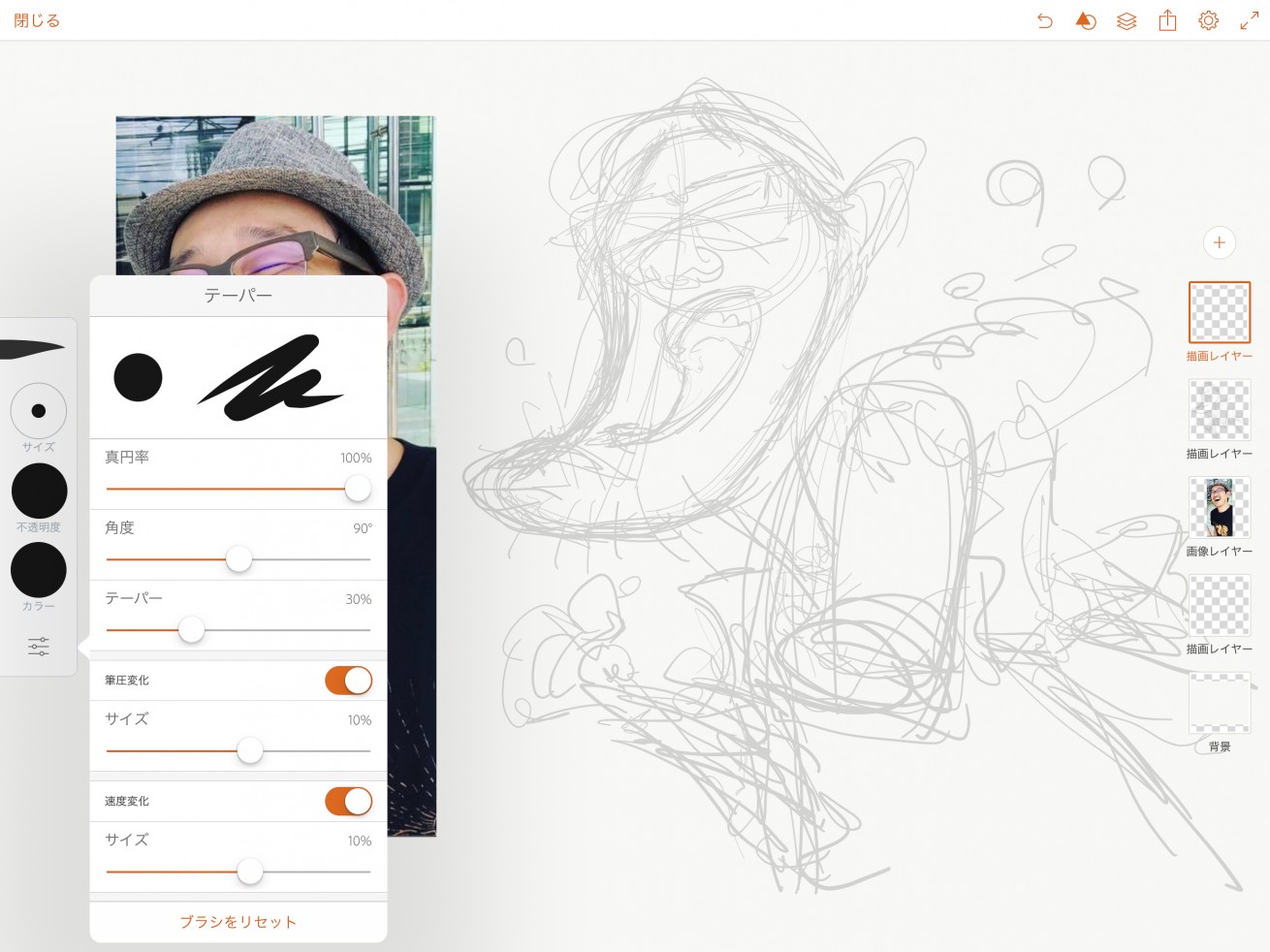
おススメ設定はコレ
▶テーパー 30%
描き始めの部分の線の太さ。0に近づくほど太くなる。100に近いと細すぎて安定しない。
▶筆圧変化 10%
筆圧感知が敏感すぎると線の太さが安定しないのでこのくらいで。
▶速度変化 10%
筆運びのスピードによって線の太さが変わるという設定です。個人的には速度変化はあまり無い方が、むしろ作業がスピーディになります。
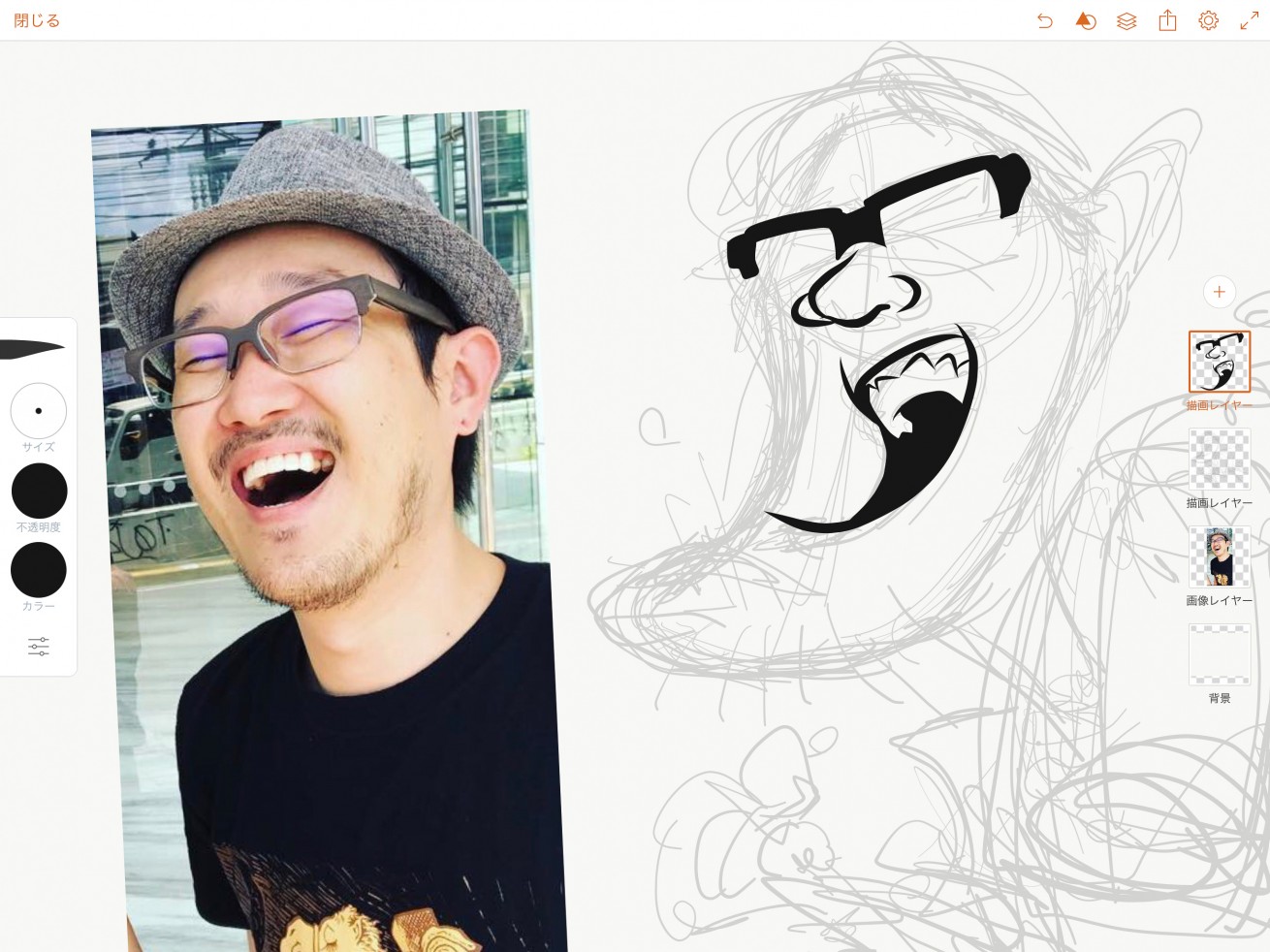
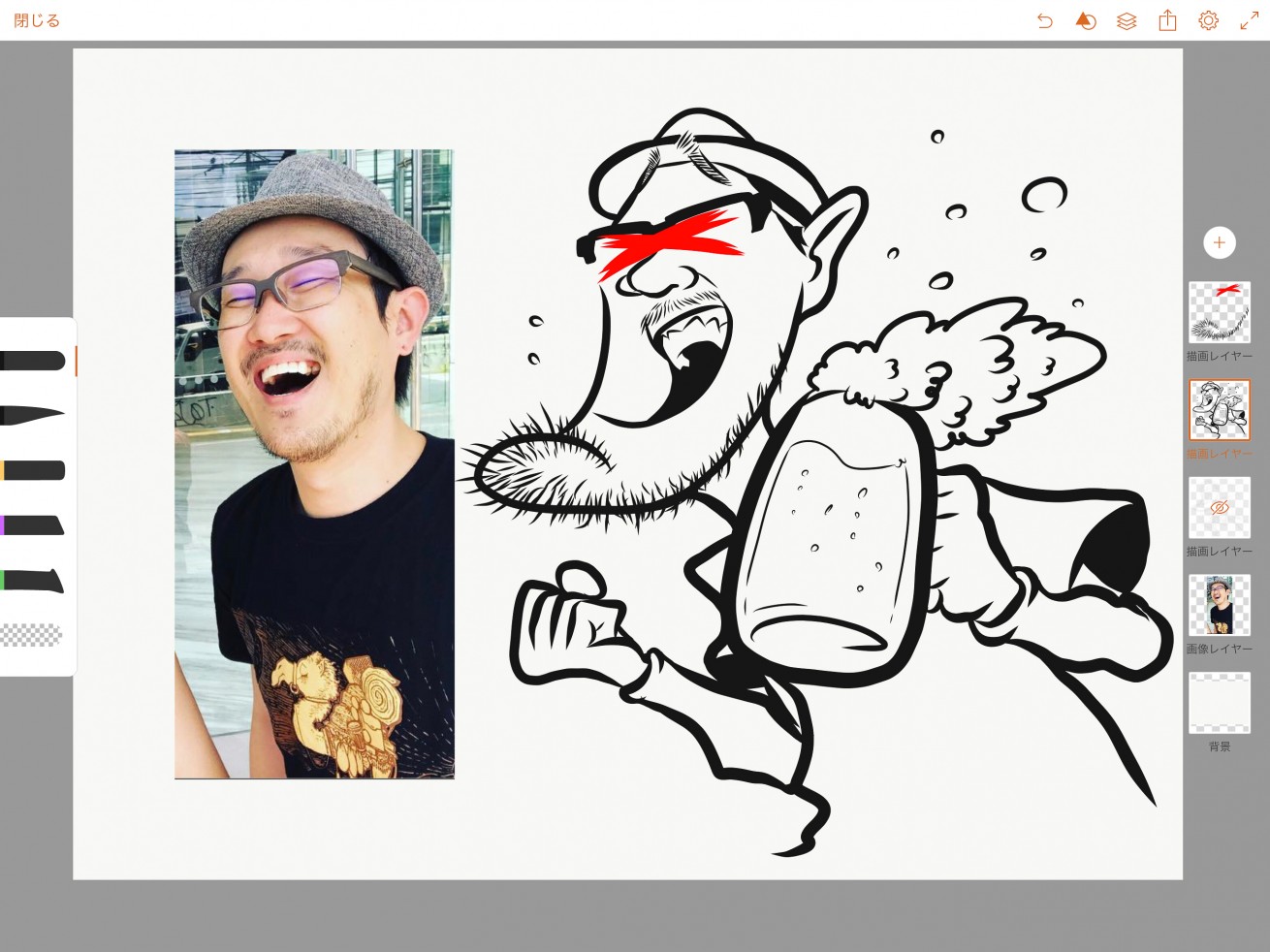
モデルの人物自体が「なんとなく18禁っぽい」という理由で目元は×で表現しました。

トラックメイカーの観音クリエイションです。株式会社LIGに入社しました
5.ペン画レイヤー複製
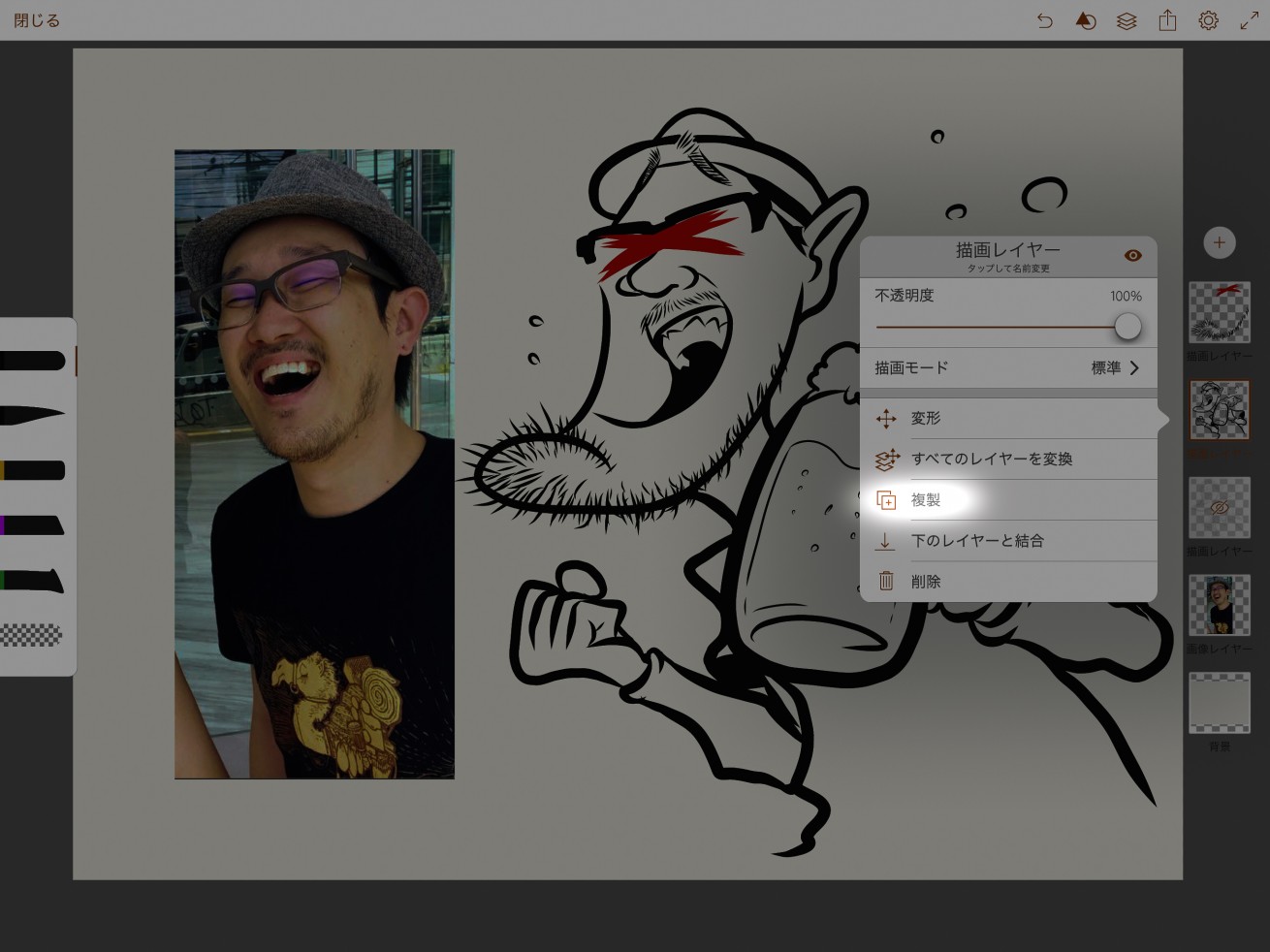
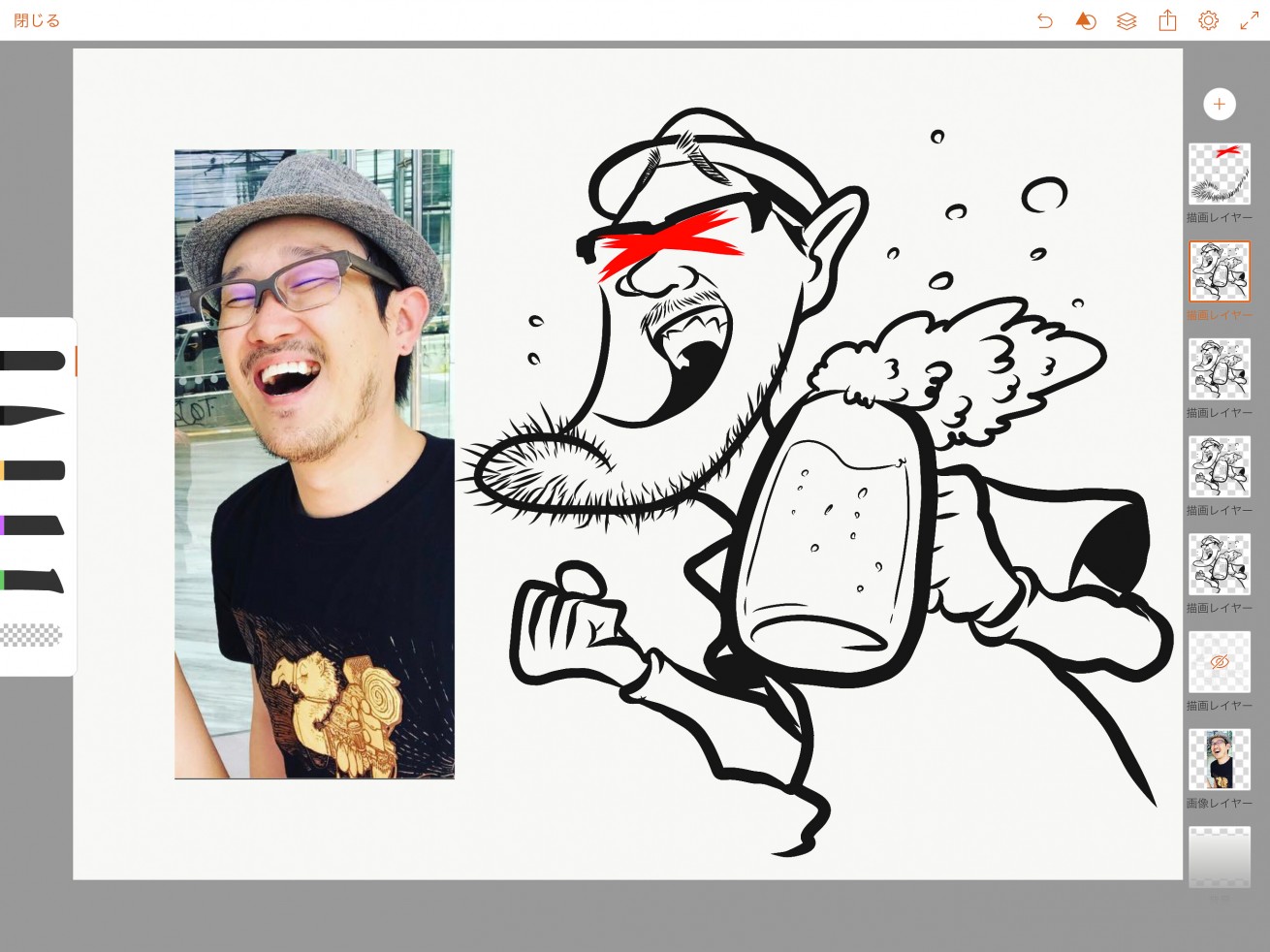
次は色塗りの準備をします。ペン画レイヤーのオプションを開き、「複製」をタップします。すると、ペン画レイヤーの上にもう一枚同じレイヤーがコピーされますので、4枚ほどコピーしておきます。※ご自身が作業しやすい数でOK
塗った色がペンの上にかぶったり、かき消してしまったりするのを防ぐために、コピーしたペン画レイヤーの一番下の階層に色を付けていきます。
着彩ペンの設定
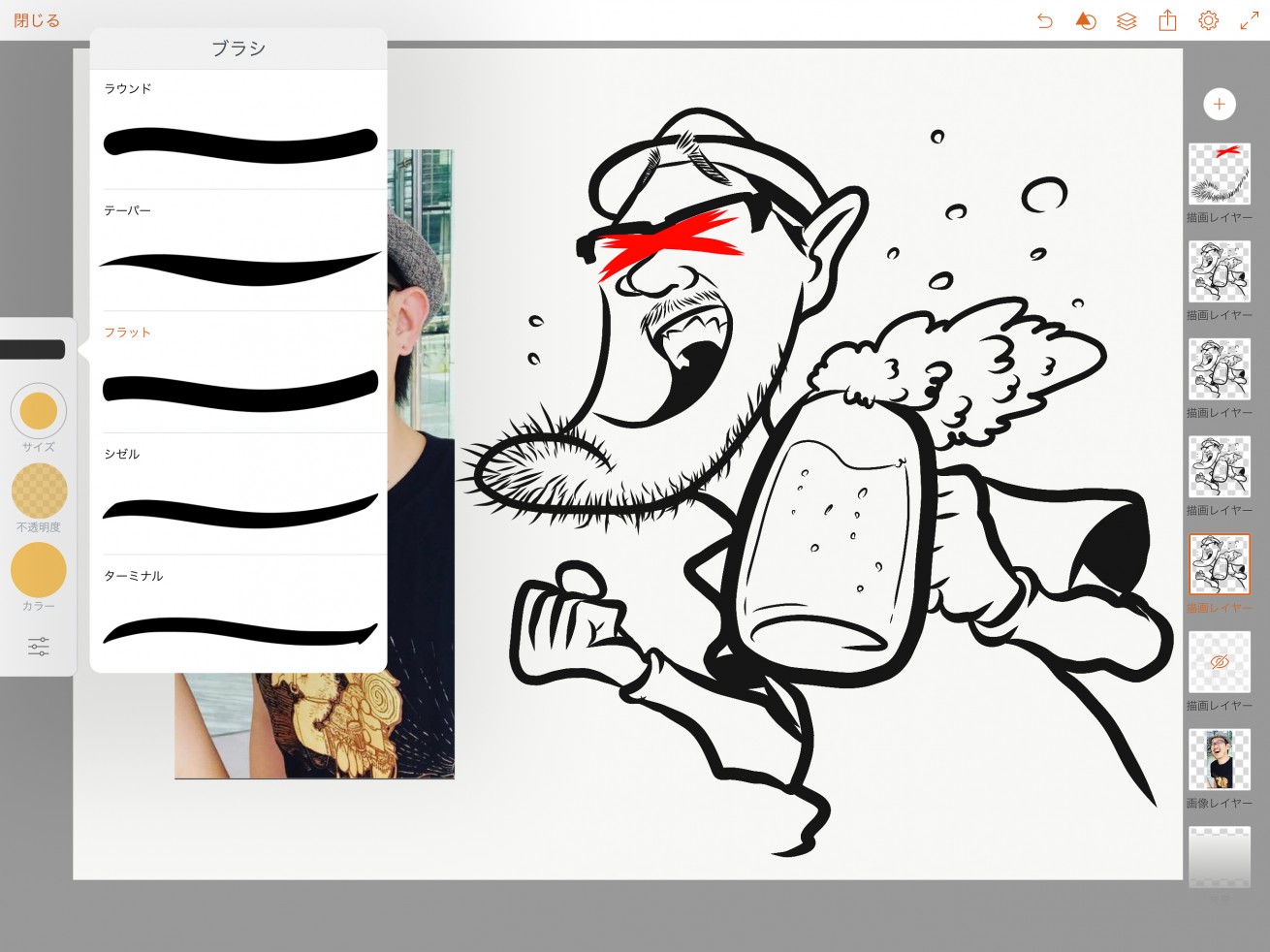
色塗りのブラシはお好きなものをお使いいただいて良いのですが、今回はハッキリした色を塗りたいので、不透明度100%のラウンドブラシを使用します。
※ペン先のアイコンをタップするとブラシ選択のパネルが開きます。
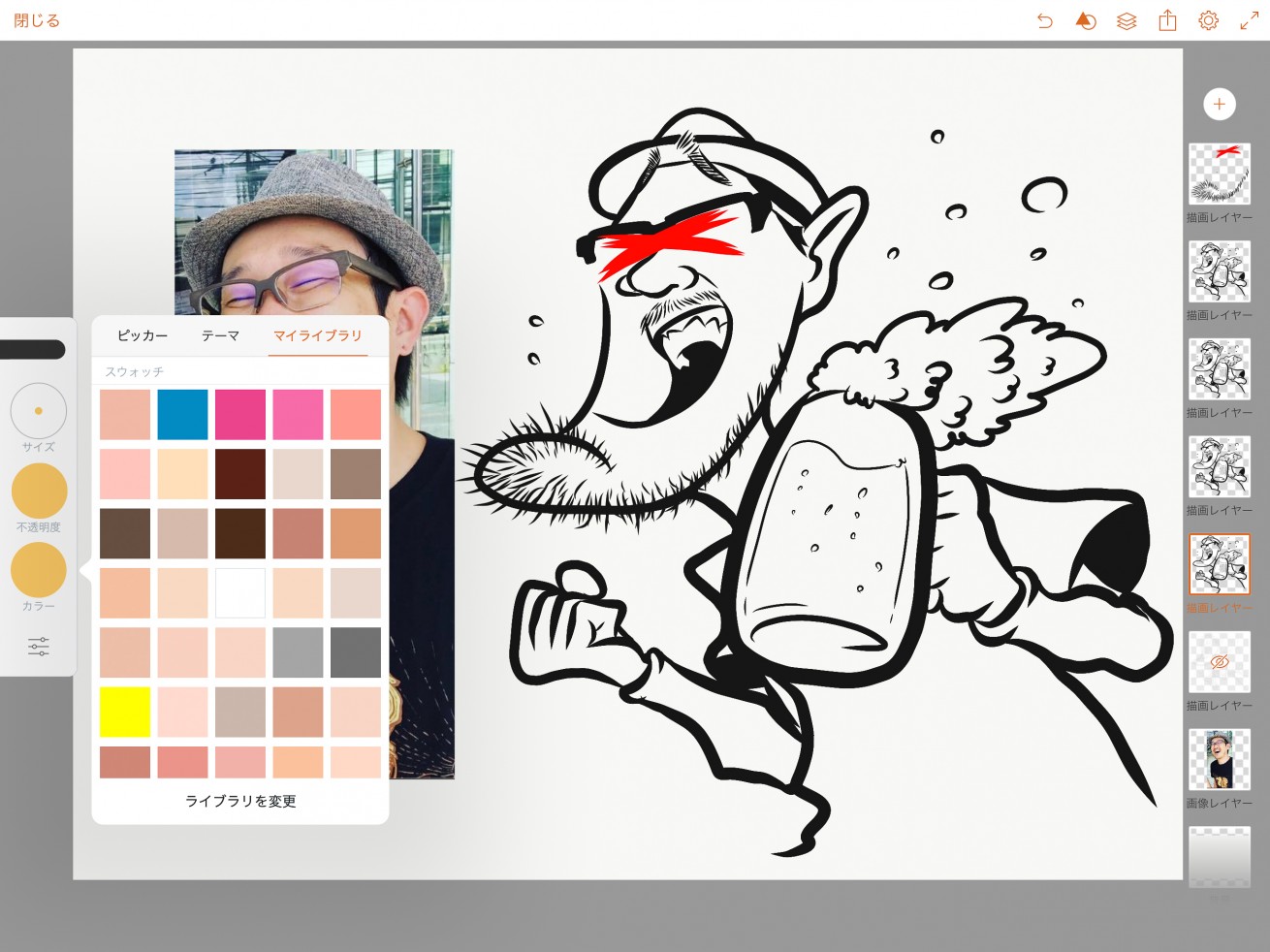
カラーはピッカー、テーマ、マイライブラリから自由に選べますので使いやすいものをチョイスしてください。僕はテーマやマイライブラリでイメージに近い色を選んでから、ピッカーで微調整しています。
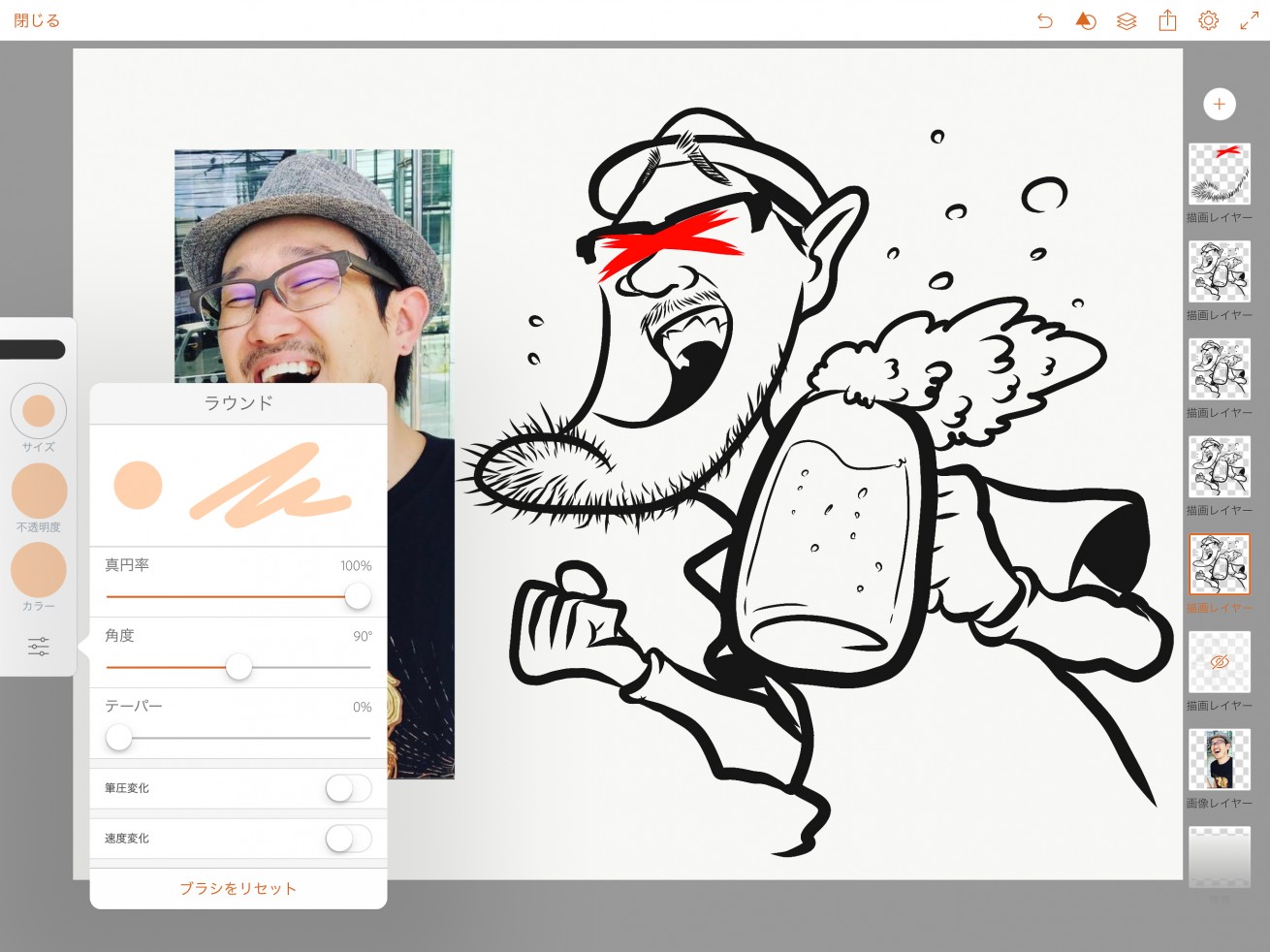
今回はベタ塗りを多用していきますので、繊細なラインコントロールは無用です。ブラシオプションから、テーパー、筆圧変化、速度変化をオフにしちゃいます。
6.色塗り
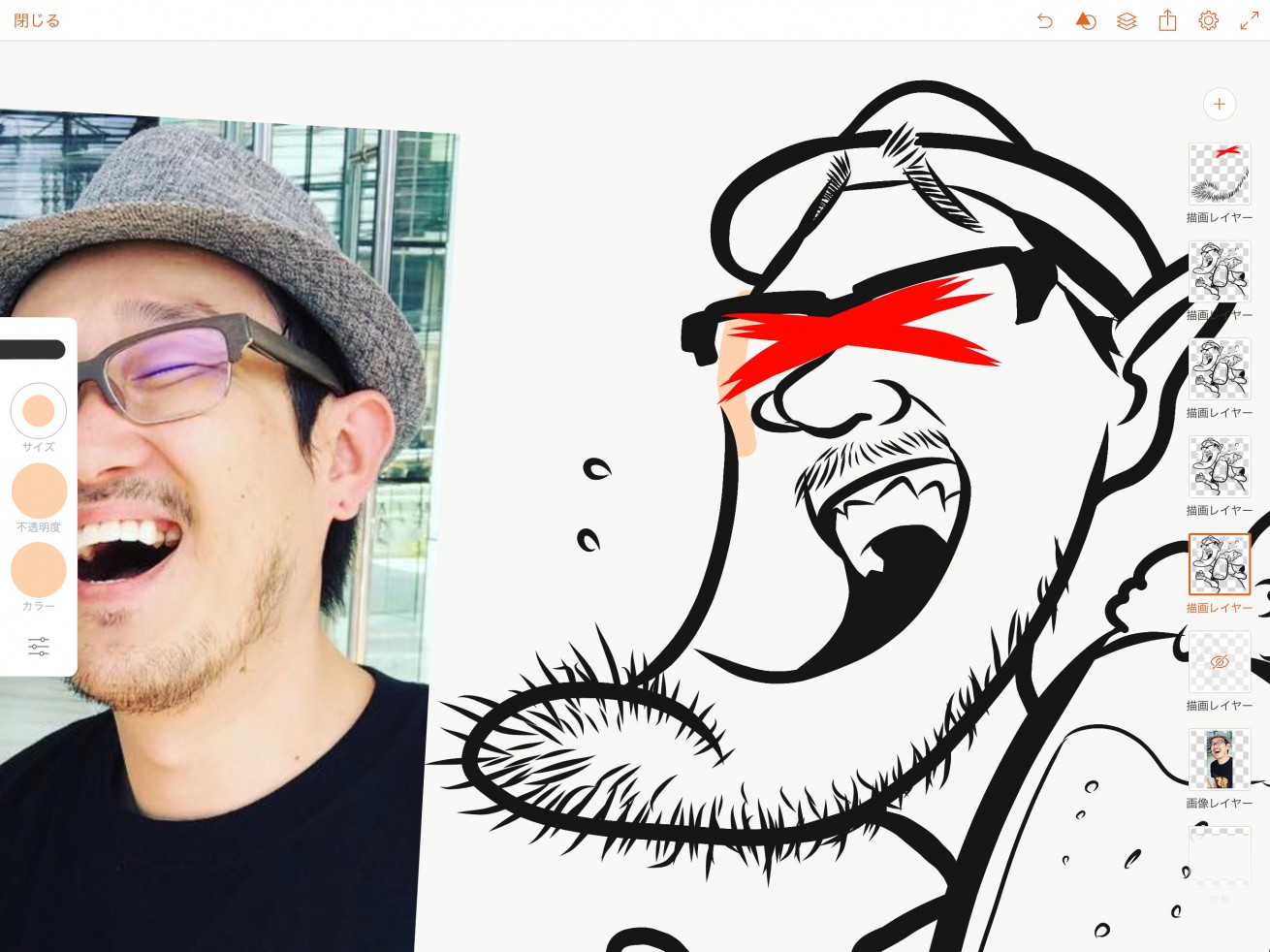
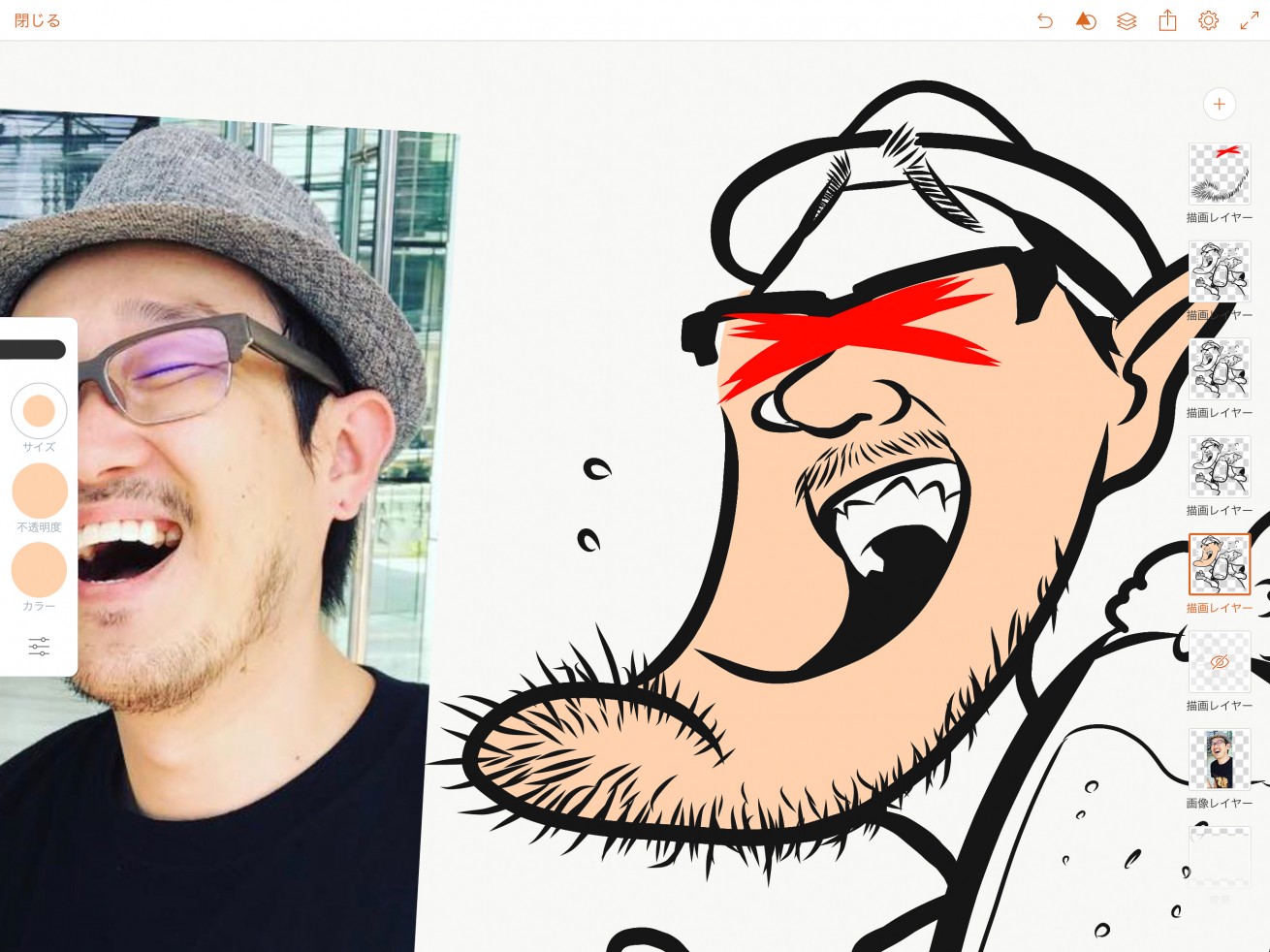
線画の途切れている部分を肌色で閉じて範囲を塗りつぶしていきます。
- お役立ち機能その1〈塗りつぶし〉
- 閉じられた空間を長押しすると、一瞬で塗りつぶせるよ!
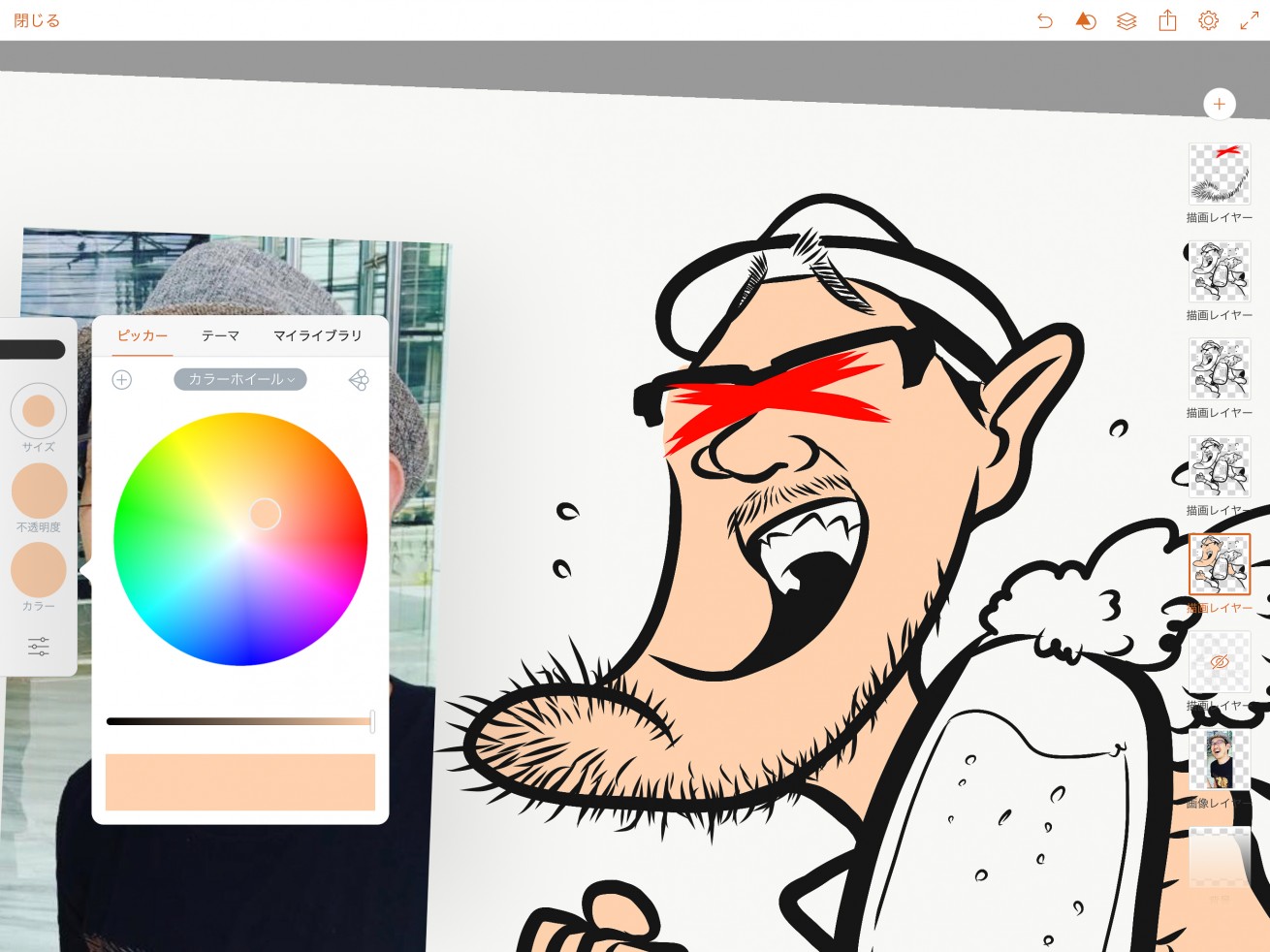
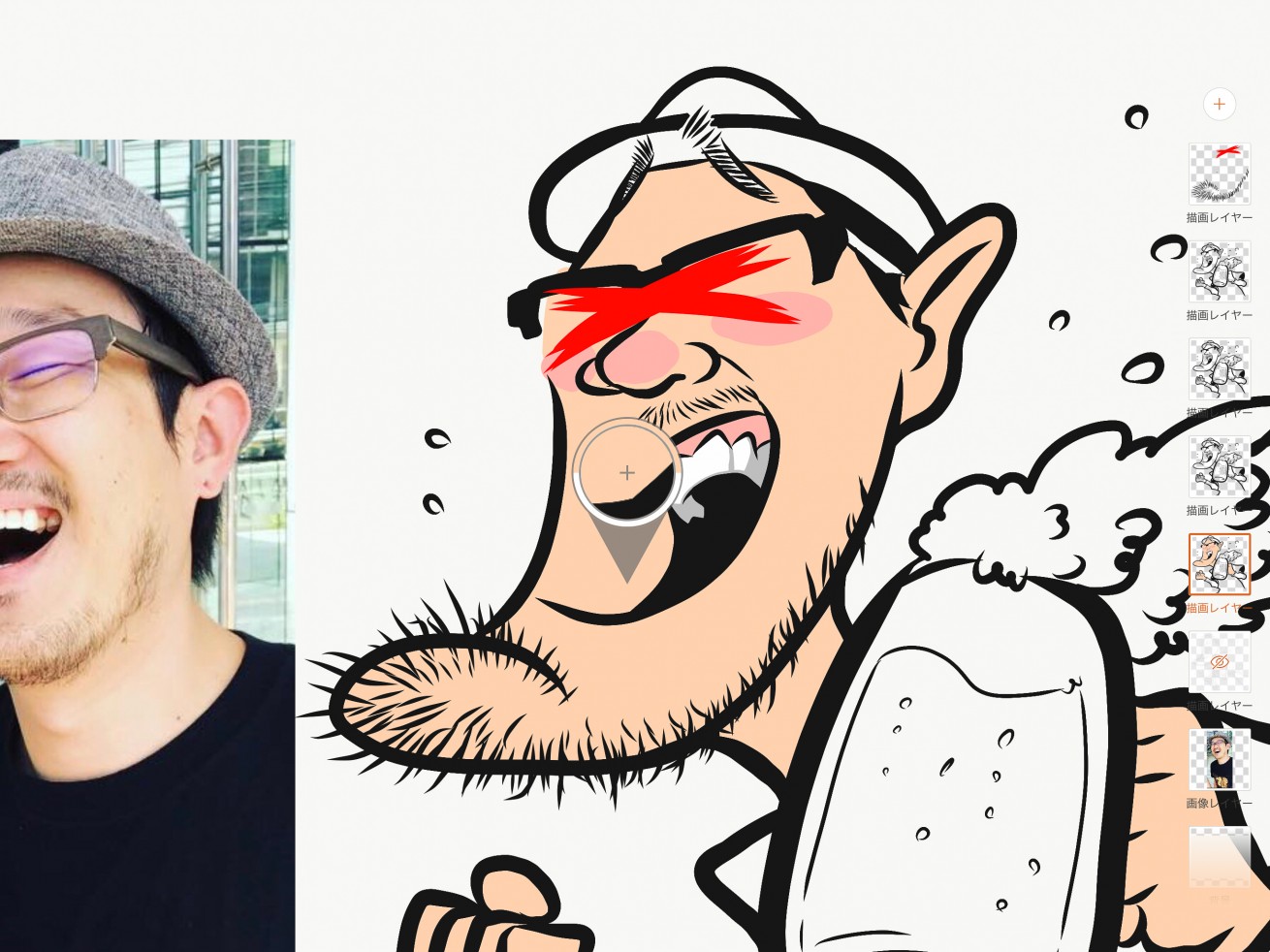
ガシガシ塗りつぶしていきます。ピッカーで色を調節して、肌の赤みや、影の部分を塗っていきましょう。
- お役立ち機能その2〈スポイト〉
- ブラシオプションのカラーアイコンをタッチしたまま抽出したい色のポイントまでペンをスライドさせると、スポイトが出てきて画面上の好きな色を抽出できるよ!
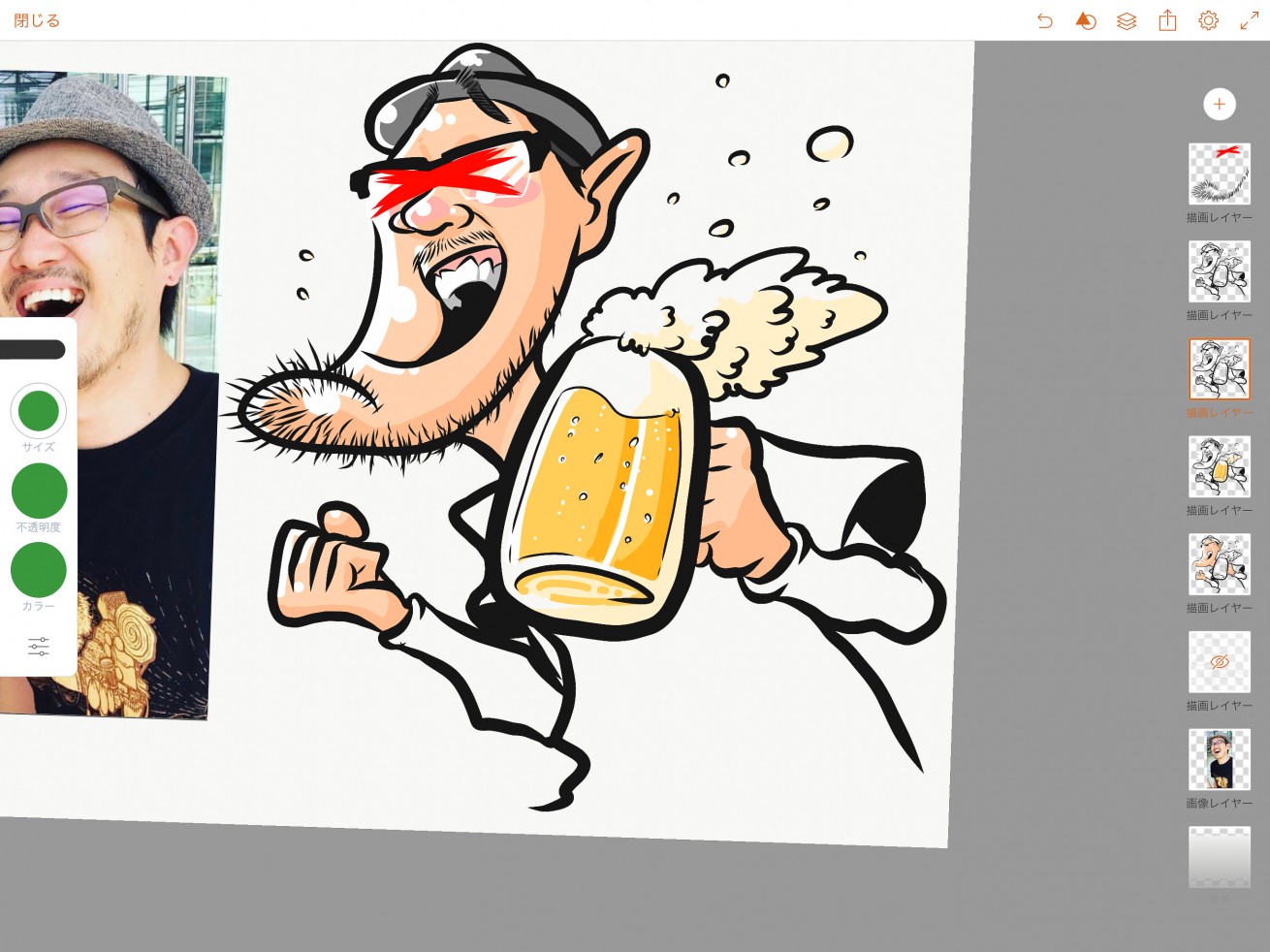
あとは大まかな色ごとにレイヤーを分けつつ、ガシガシ塗り進めていくだけ。
- お役立ち機能その3〈ピンチイン、ピンチアウト、画面の回転〉
- 画面を二本指でタッチして、指の間隔を開いたり閉じたりすることで、ズームができるよ! また二本指で画面を捻るとアートボードが回転するよ!
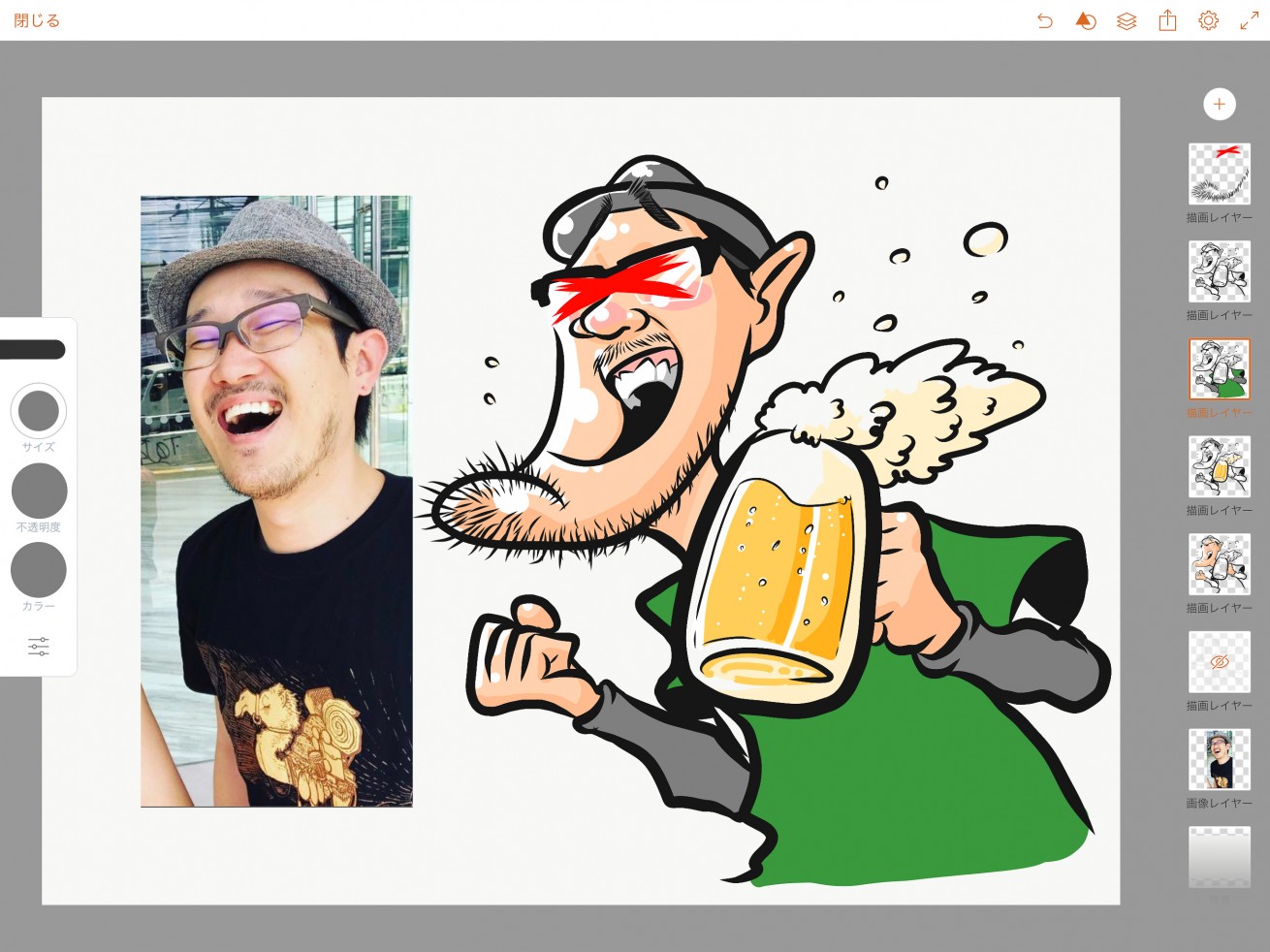
はい、これで人物がほぼ描きあがりました。
7.背景
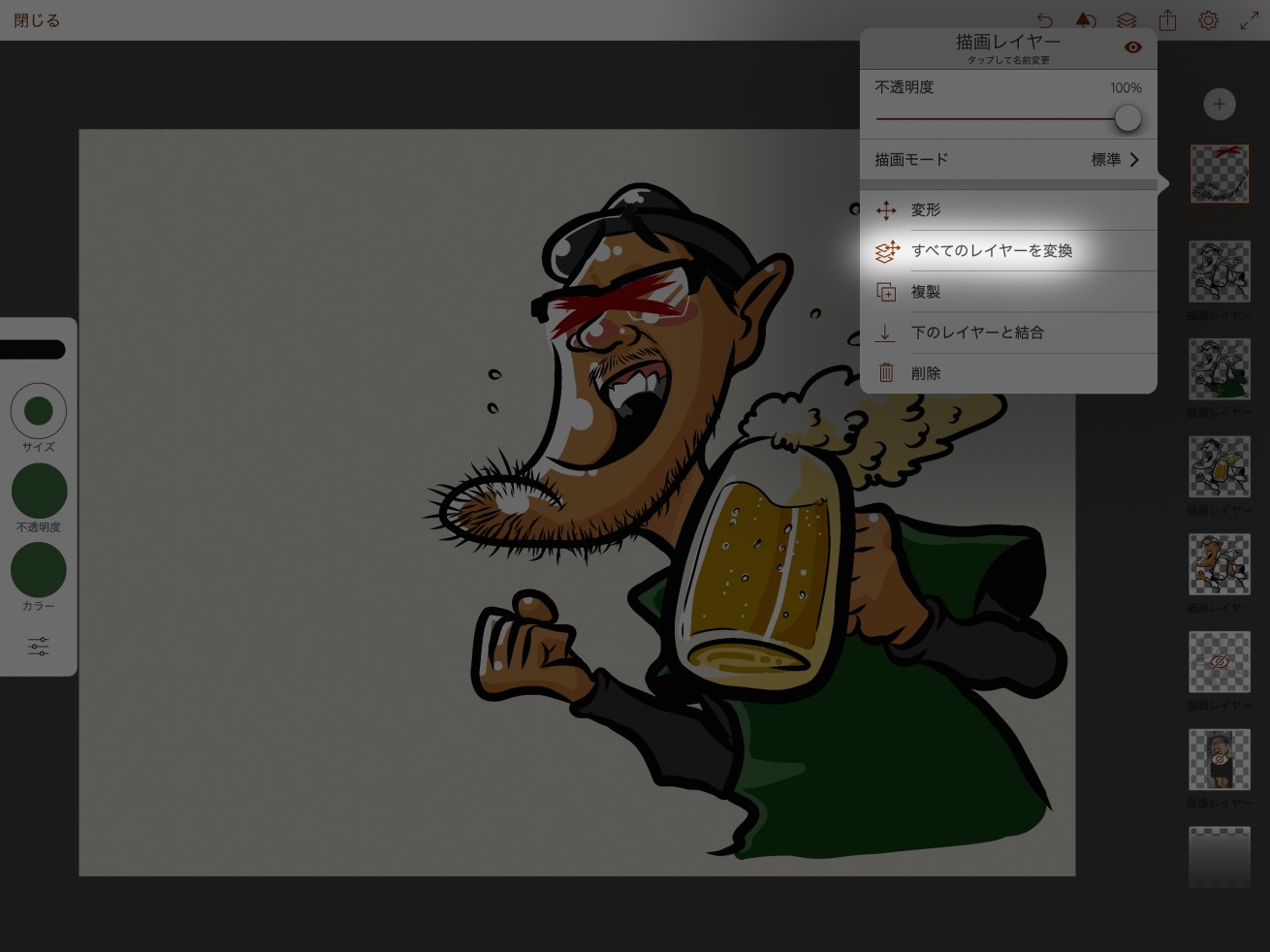
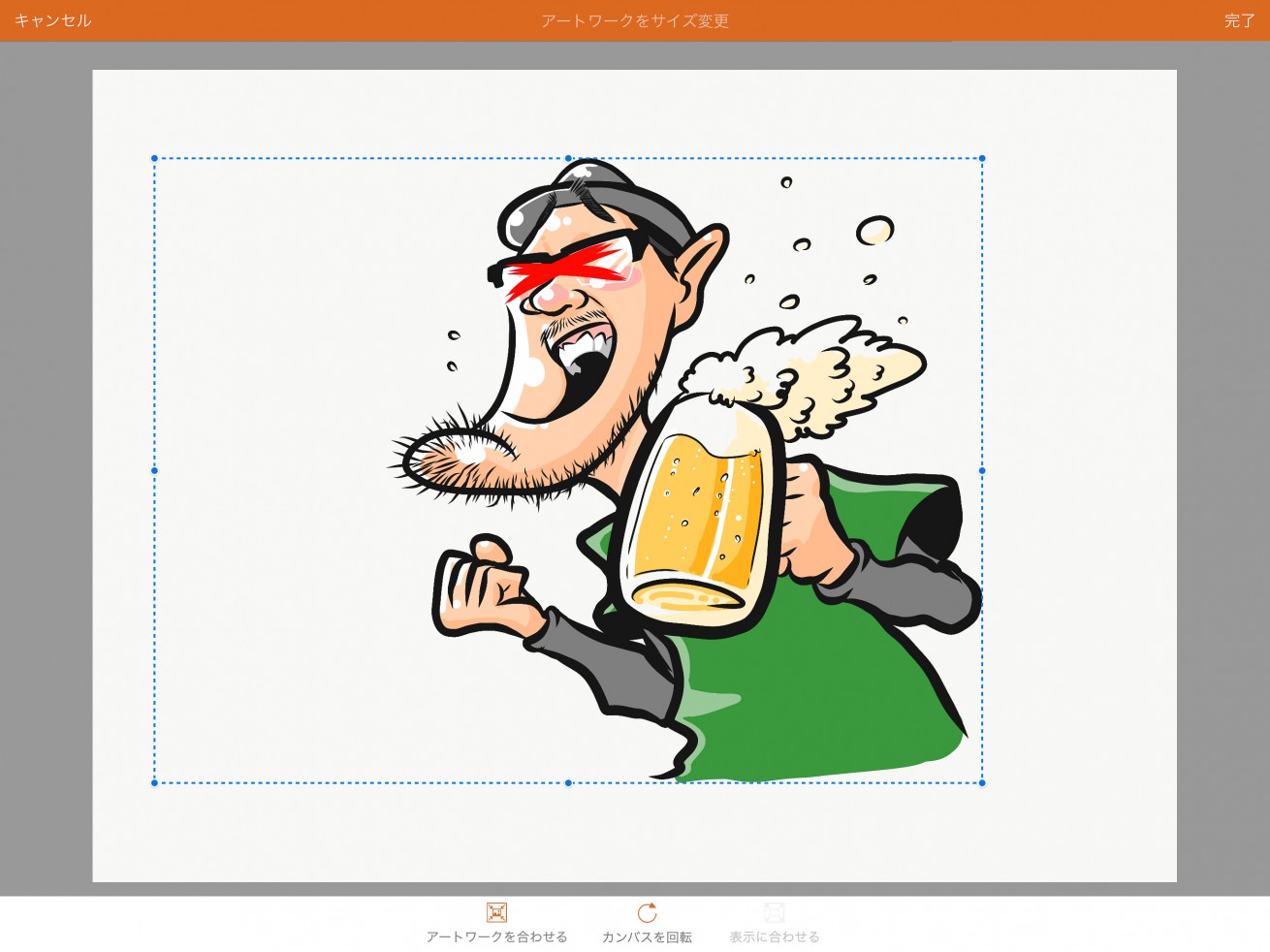
人物の後ろに好きな背景を付けていきます。まずは描いたイラストを画面の中央に持ってきたいので、元写真のレイヤーを非表示(対象レイヤーをダブルタップ)にさせ、任意の表示レイヤーをタップし、オプションから「すべてのレイヤーを変換」を選択します。
これでペン画レイヤーと色塗りレイヤーを同時に動かせるようになりますので、イラストを画面中央に移動させます。

背景はこれ。この人物がやられているバンドのロゴマークです。
旅と音楽〜Travel & Music〜 旅をしながら音楽を作るバンド
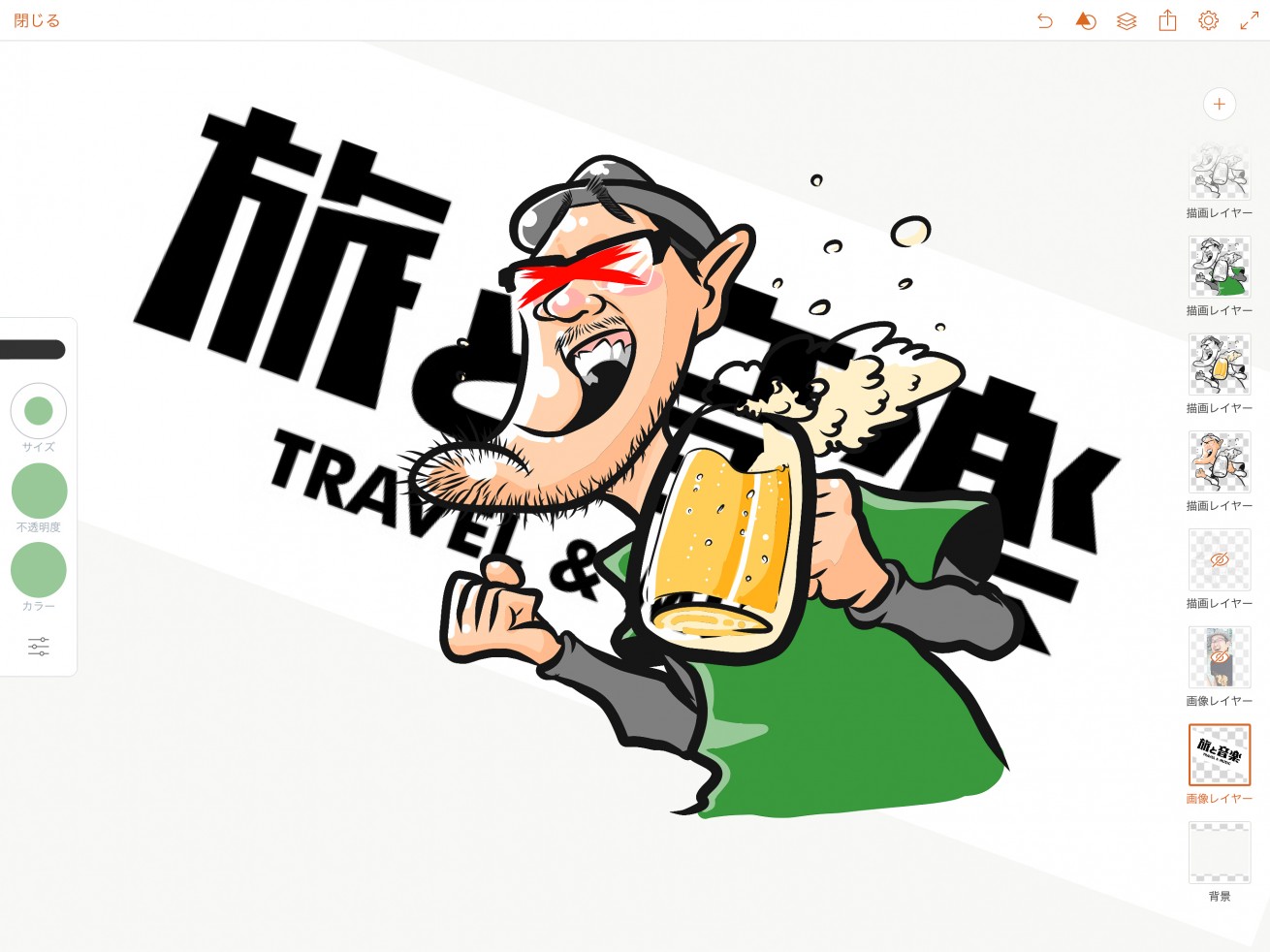
最下層の「背景」レイヤーのひとつ上の階層に、新規画像レイヤーとしてロゴを配置します。

このままだとビールの泡の部分など、白く塗りつぶした部分に背景が透けて見えてしまいますので、ロゴレイヤーの上に一枚新規描画レイヤーをつくり、白いラウンドブラシで人物の周りを縁取りしていきます。
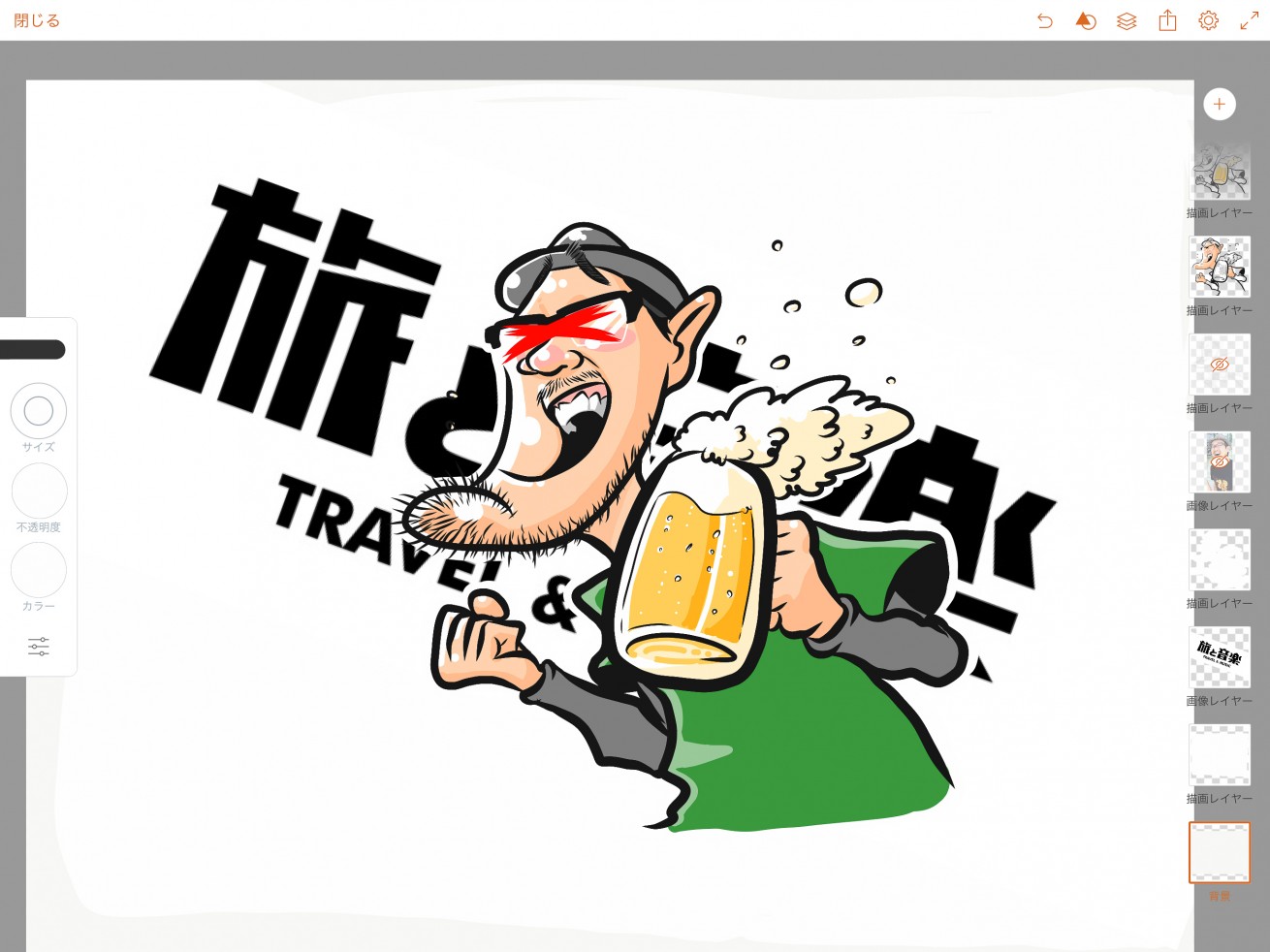
ぐるりとひとまわり人物を白で囲みましたら、中身を長押しして塗りつぶします。すると、人物の下に白が引かれた状態になり、人物が浮き立ちます。
完成

サインを入れて完成。
まとめ
いかがでしたか? iPad一台でキレイなイラストが描ける時代になりました。iPadだけで完結できる仕事も増えてきています。デジタルドローイングは今後さらに盛り上がっていくと思います。イラストを描く人なら
「乗るしかない、このビッグウェーブに」
という気持ちでiPad Pro & Apple Pencilでの作画に是非トライしてみてくださいね。
田中ラオウ公式Webサイト「The Artwork of Raou Tanaka」
田中ラオウ監修の似顔絵販売「似顔絵制作ドットコム」