うぬらこんにちは! カリカチュアの帝王、田中ラオウです。
今回は手描きの線画をPCに取り込んでPhotoshopで色を付ける方法を紹介します。
経験者の方ならすぐに思い当たると思いますが、手描きの絵をスキャニングするとどうしても画面に細かいゴミなどが入り込んでしまい、それをPC上で綺麗に除去するのに手間がかかります。
これが非常にめんどくさい!
でもスキャナーがゴミを認識しないように設定ををいじっても、今度は絵の細い線を認識してくれなくなったり……、非常にもどかしいです。
僕もどうすれば効率が良くなるのか、ずいぶん長い間悩み、四苦八苦しました。そのおかげで今はこの方法なら除去しなければいけないゴミも少なめだし、仕上がりがキレイですぞという方法になんとかたどり着いたので、今回はその方法を皆さんにシェアしたいと思います。PCでイラストを描かれる皆さんが僕のように余計な時間を過ごさずに済むようなれば嬉しいです。
※Photoshop初心者が自己流でたどり着いた方法なのでもしかしたらもっと効率の良い方法がたくさんあるのかもしれません。
Step1.手描き〜スキャンまで

今回のモデルはこの人。そう、髪を縛っているときの僕です。あまり鮮明な写真ではないのですが、他に良い写真が見当たらなかったのでこれを元にします。

まずは手描きで線画を制作します。僕は下書きを結構きっちり描き込むタイプです。

線はこんな感じ。線画が出来たら下書きの線をできるだけ綺麗に消しゴムで消して、消しカスをしっかり払い落すことが重要です。
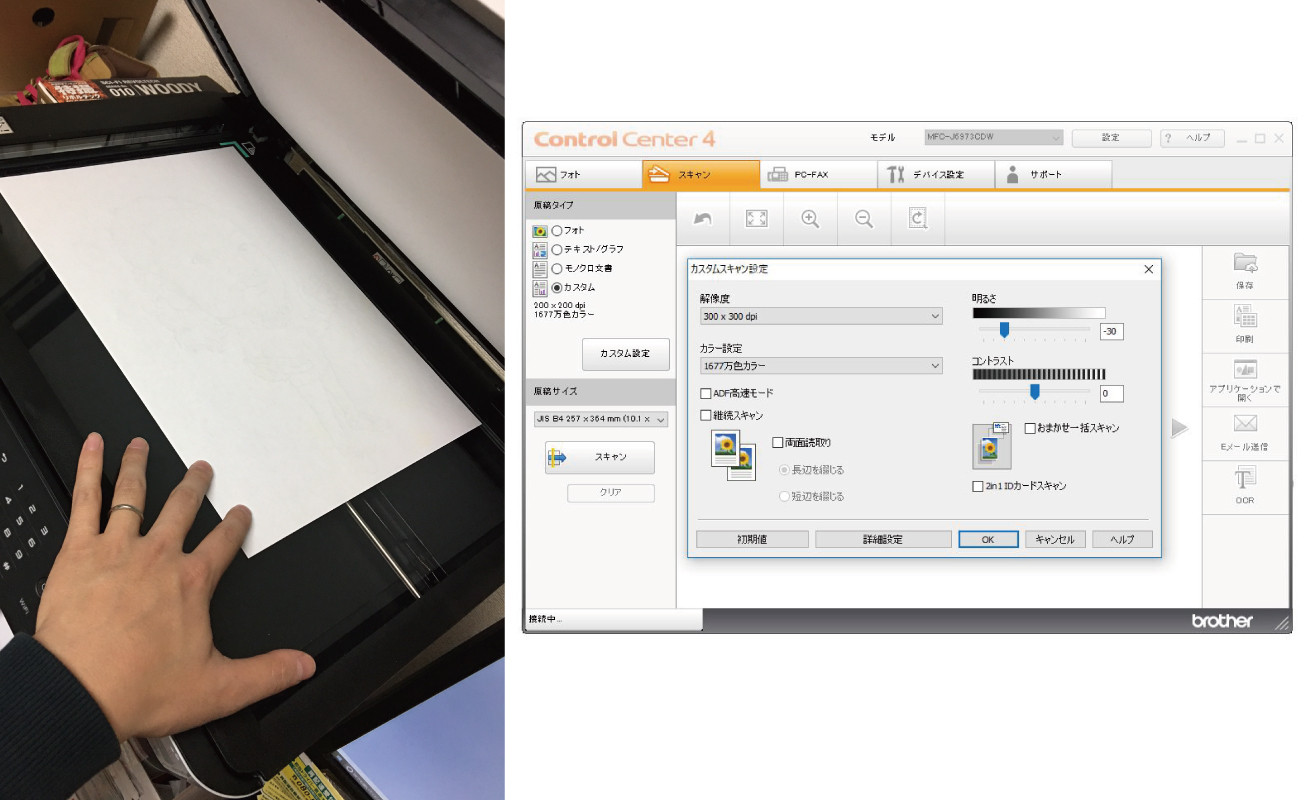
スキャニング。実寸がB4で解像度は300dpiに設定しています。
【プリンタ:brother MFC-J6973CDW】
- ちなみに
-

ペンタブはwacomさんのintuos4のmediumサイズを使用してます。2009年のモデルなので使い始めてかれこれ8年ほどになりますが不便を感じたことは特に無いです。長い間故障もせずに僕の制作をサポートしてくれて感謝です。
Step2.ゴミ除去
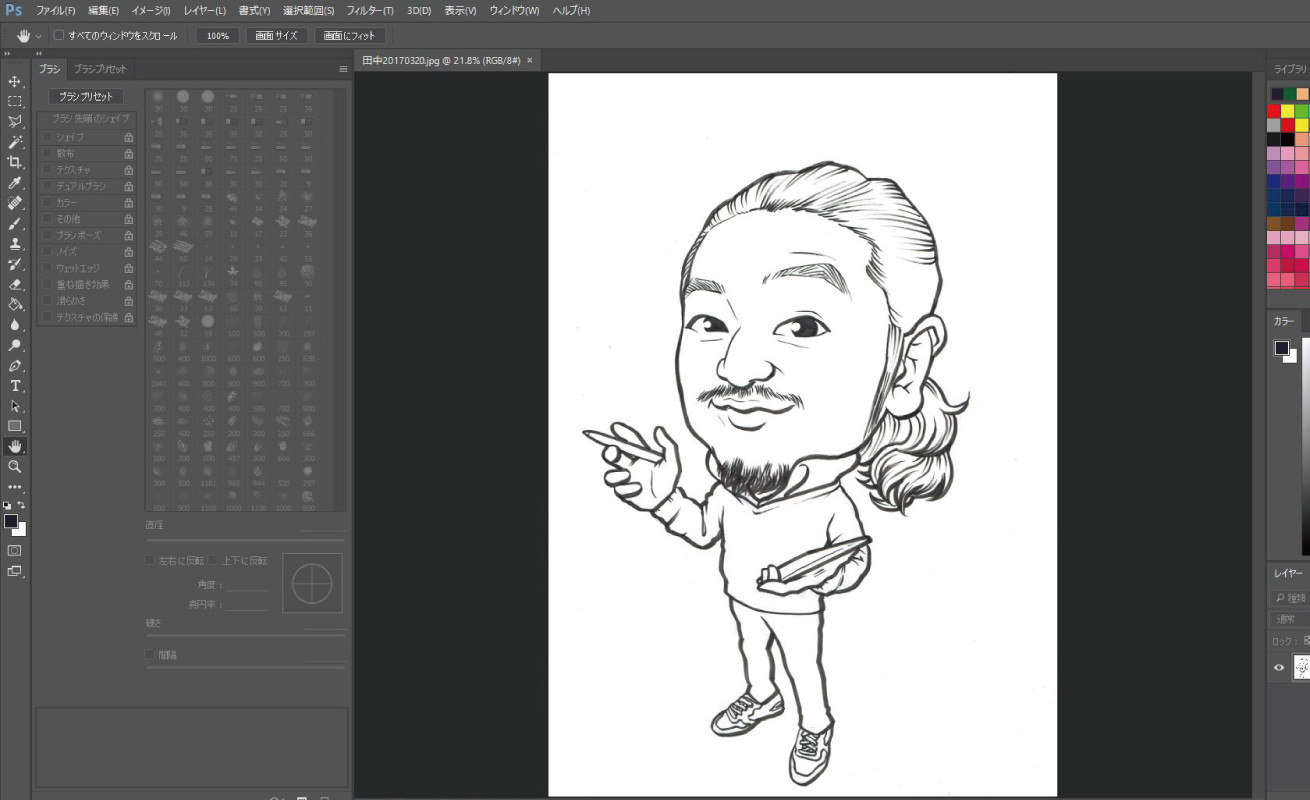
Photoshop上でスキャンした画像を見てみましょう。
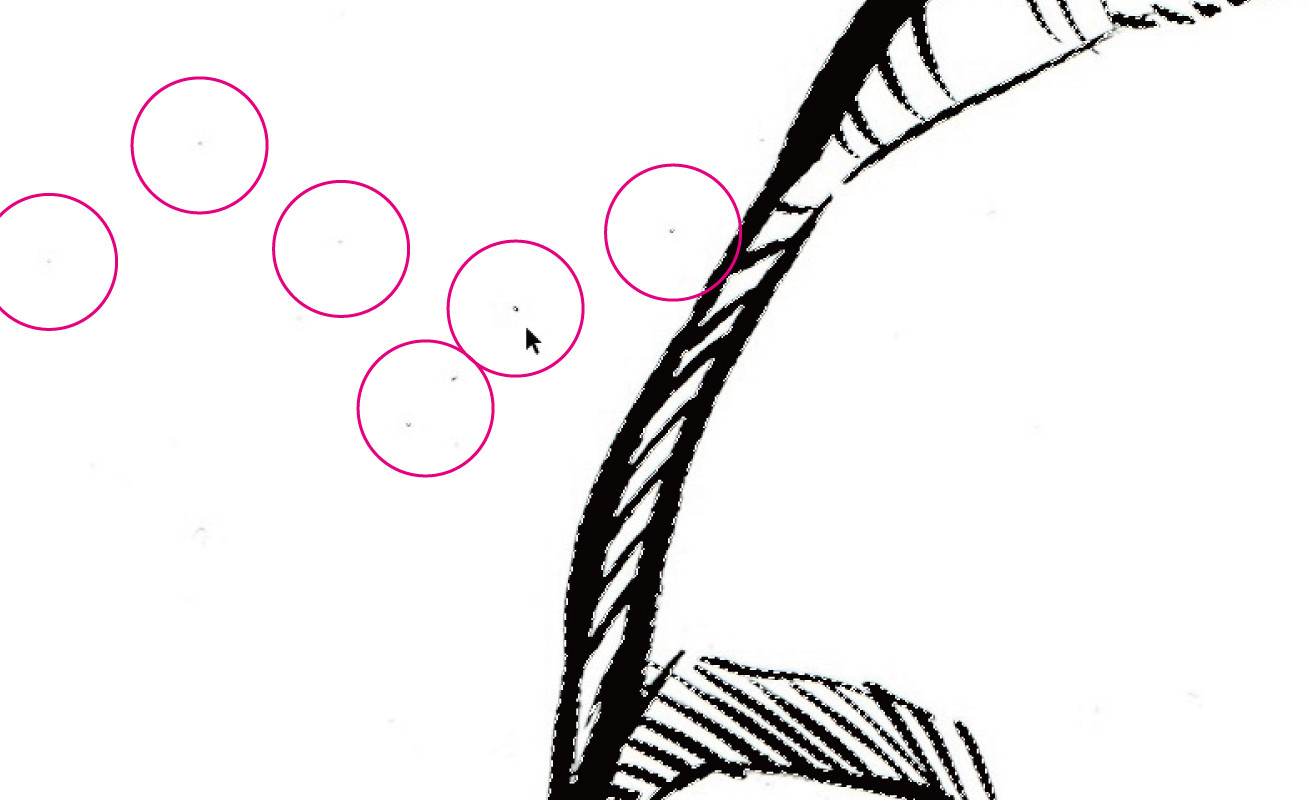
これがスキャン時のゴミです。消しカスなどの細かいチリやスキャン台のガラス面のほこりを読み取ってしまっています。これらを綺麗に除去するのが当項目のメインイベントです。
※コントラスト調整やレベル補正で細かいチリを白く飛ばす方法などもあるようですが、僕はそんなデジタルテクニシャンみたいなやり方を会得しておりませんので今回は紹介できません。ごめんなさい。
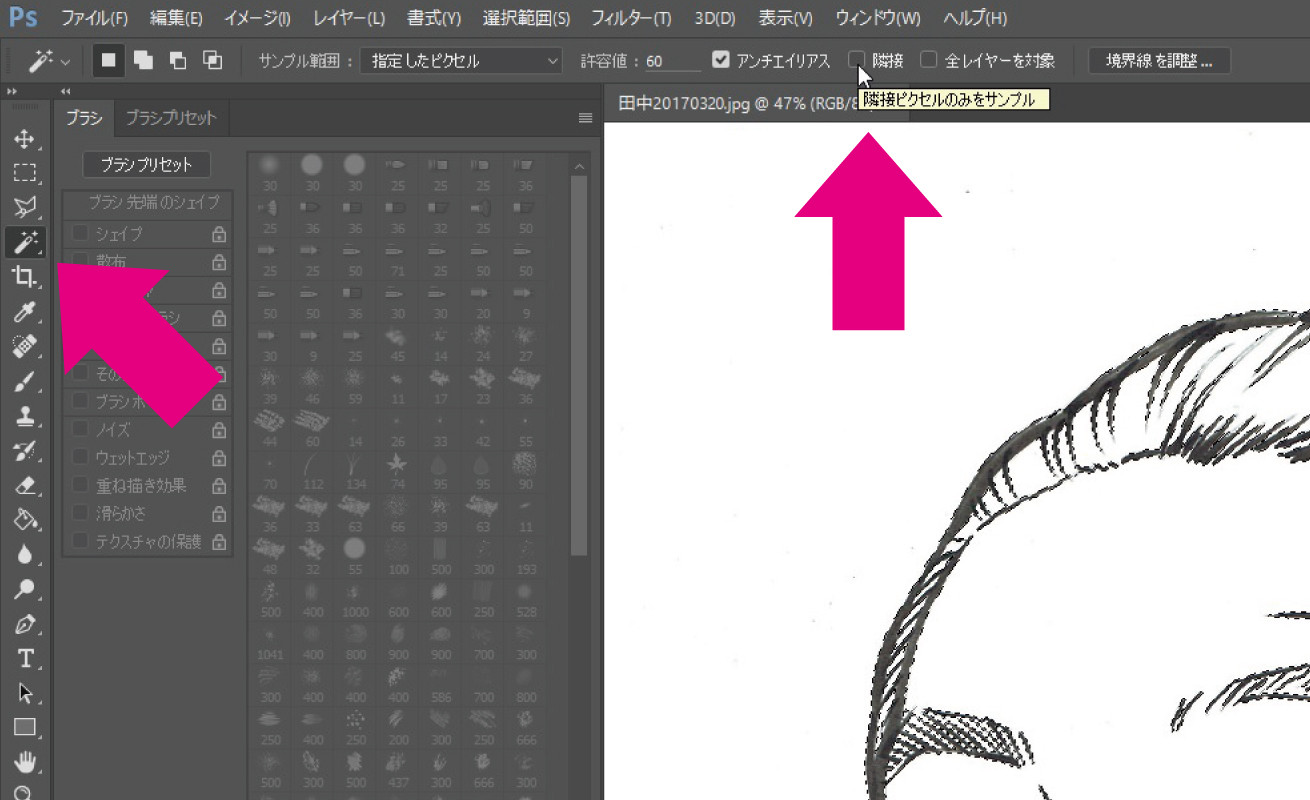
それではまずゴミも含めて線の抽出を行います。ツールバーから自動選択ツールを選択し、隣接機能を解除してください。許容値は60に設定すると抽出のバランスが良くなります。この状態で絵の余白部分をクリックすると、絵の中の白い部分が全て選択されます。
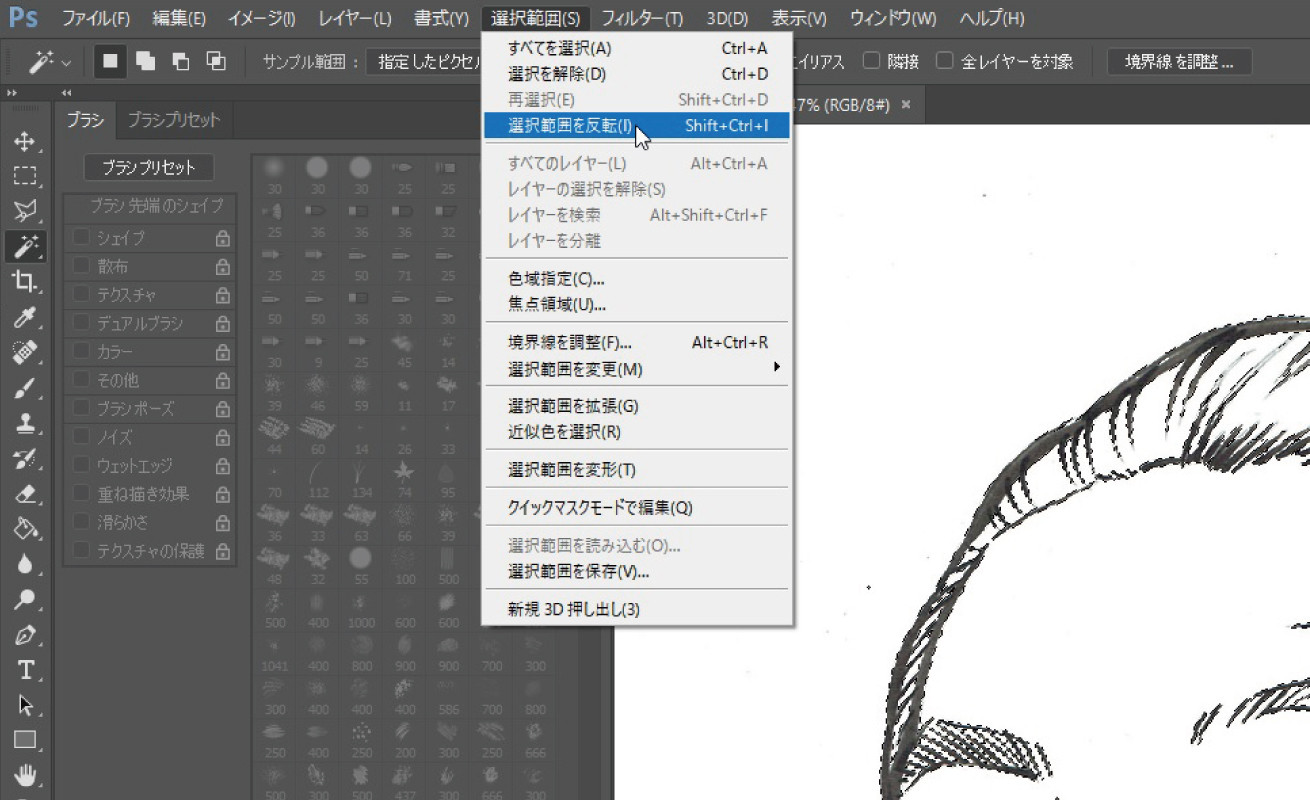
次に選択範囲を反転させます。これで絵の中の白以外の部分(線とゴミ)が選択できました。
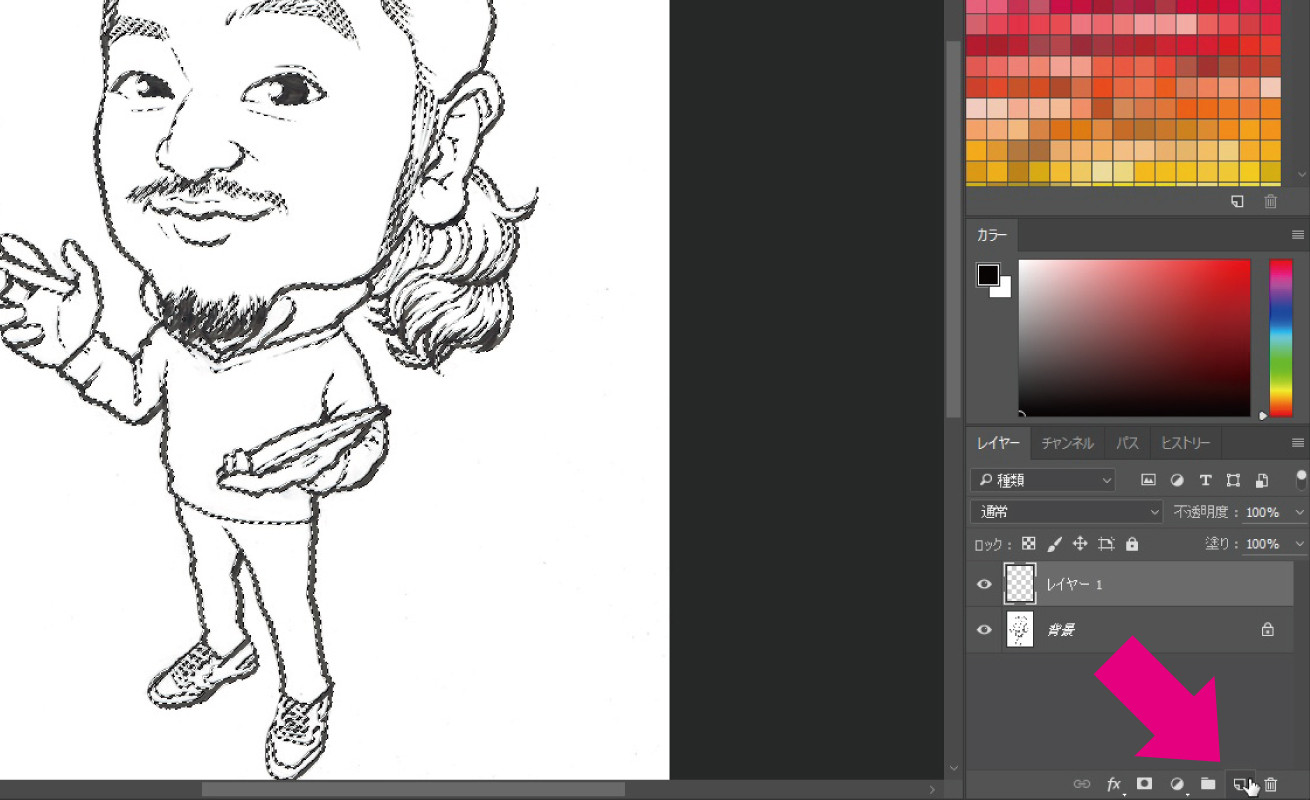
次に新規レイヤーを追加します。
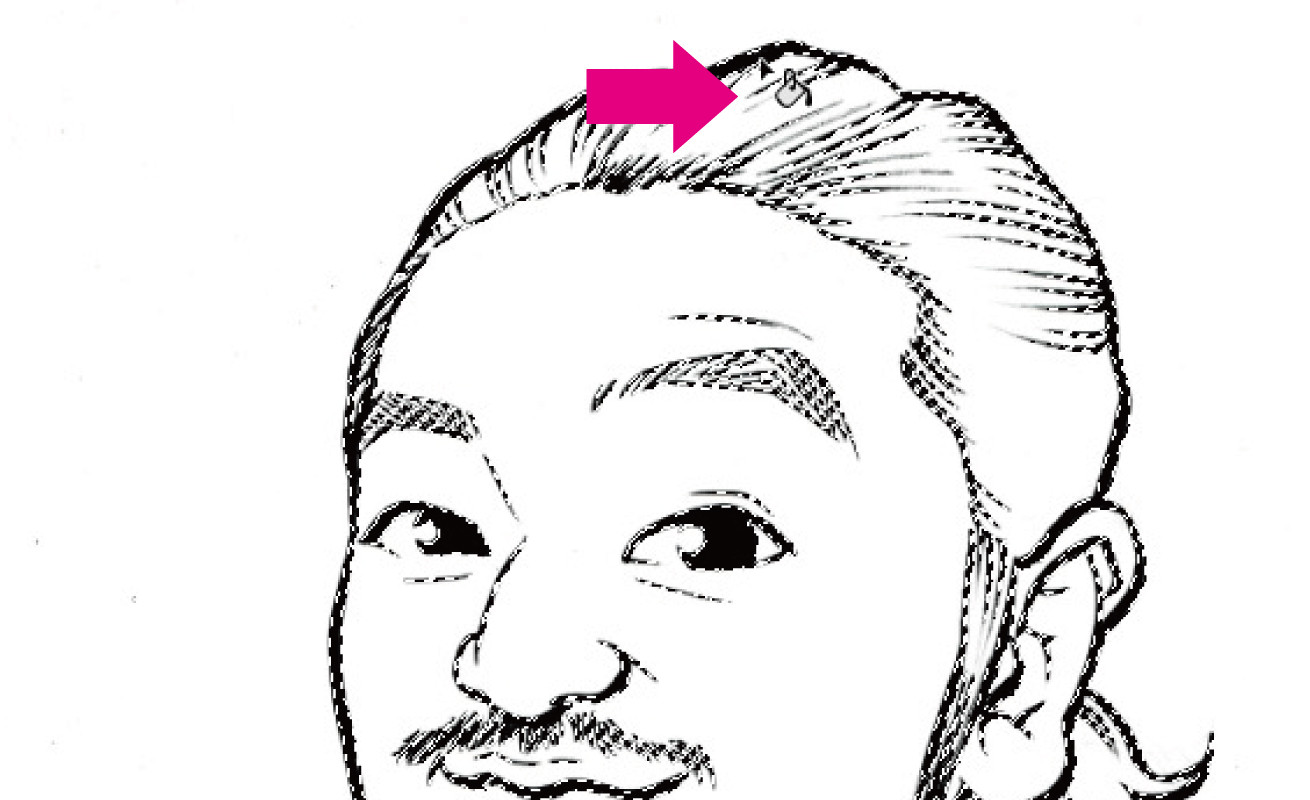
新規レイヤー上で、塗りつぶしツール(カラーは黒を選択)で任意の場所をクリックすると、選択範囲が全て黒く塗りつぶされます。これで線とゴミだけが新しいレイヤーにあぶり出された状態になります。
まずは人物の外側のゴミを除去します
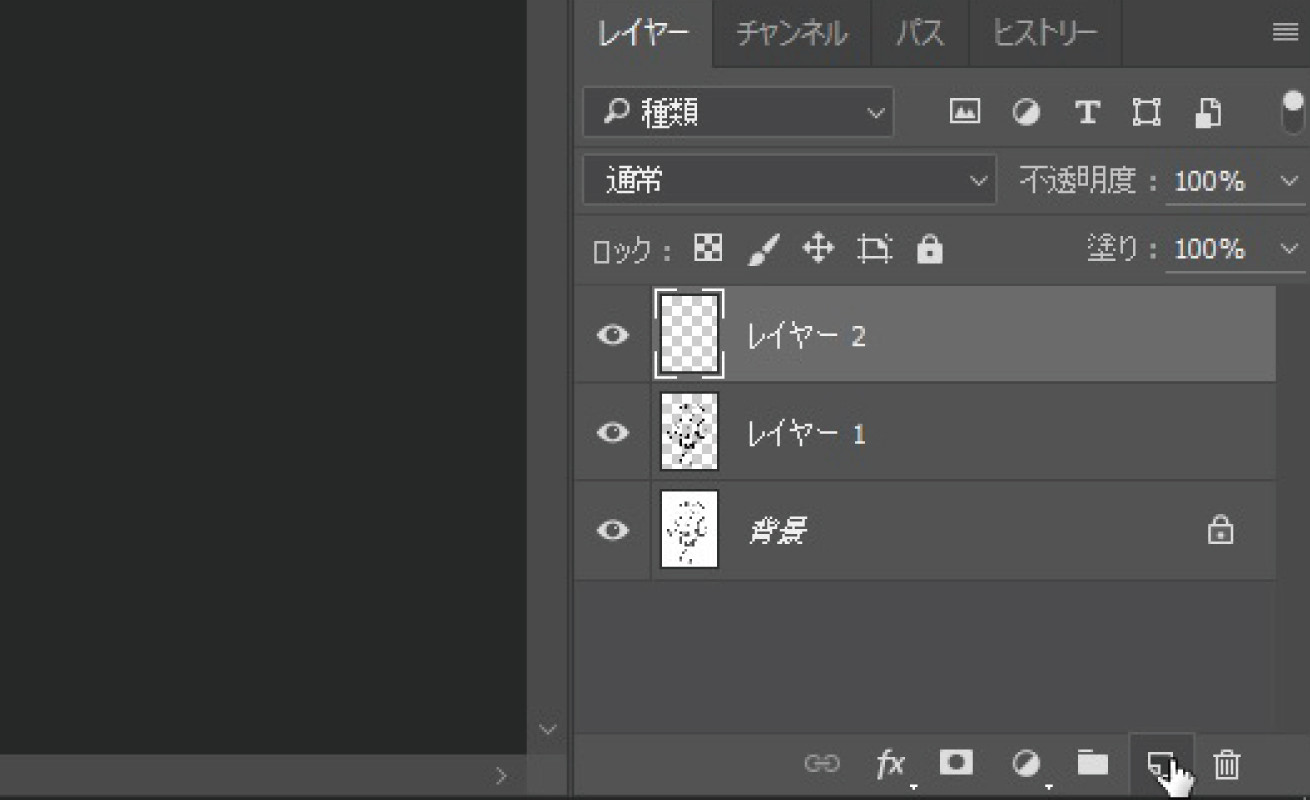
それではゴミ除去の工程に入りましょう。まずは人物の外側にあるゴミを除去していきますので人物を保護しましょう。線とゴミレイヤーの上にさらに新しいレイヤーを追加します。
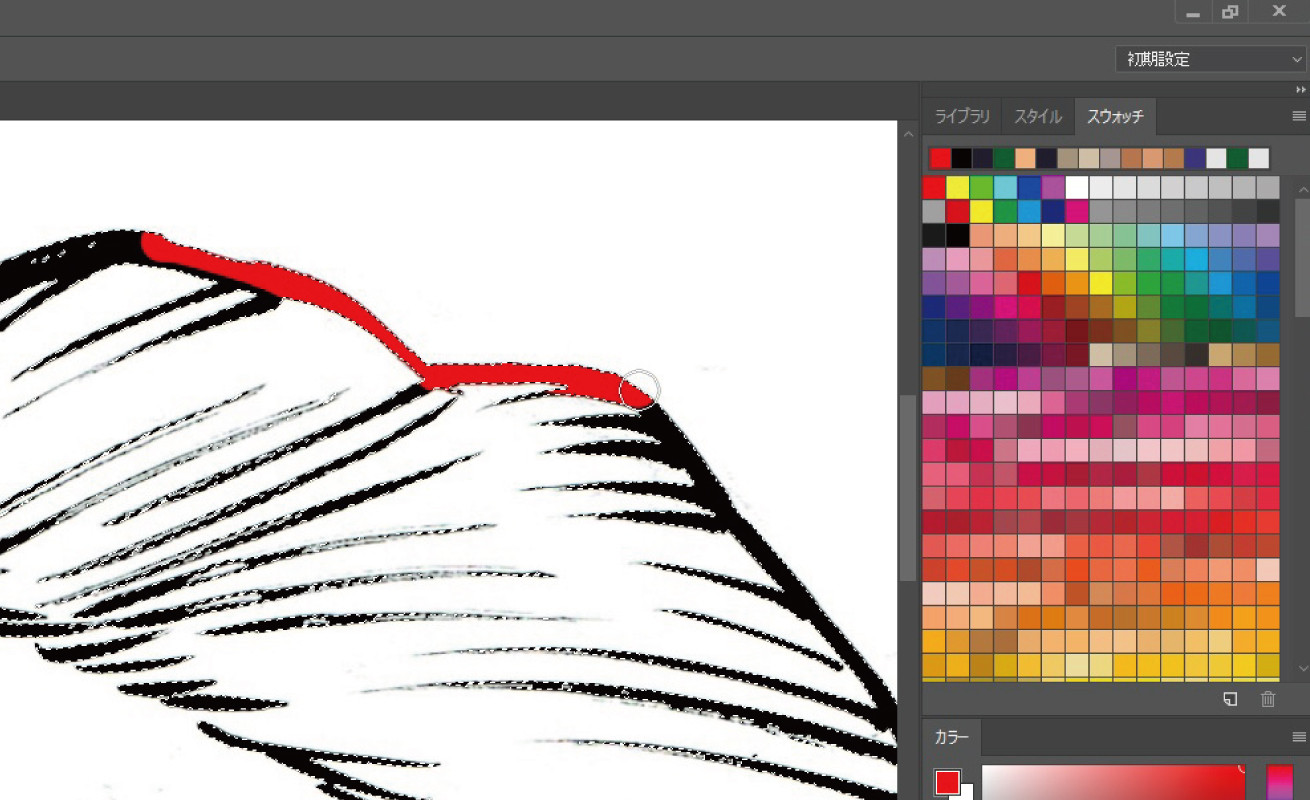
ブラシツールを使って人物の一番外側を赤く囲っていきます。
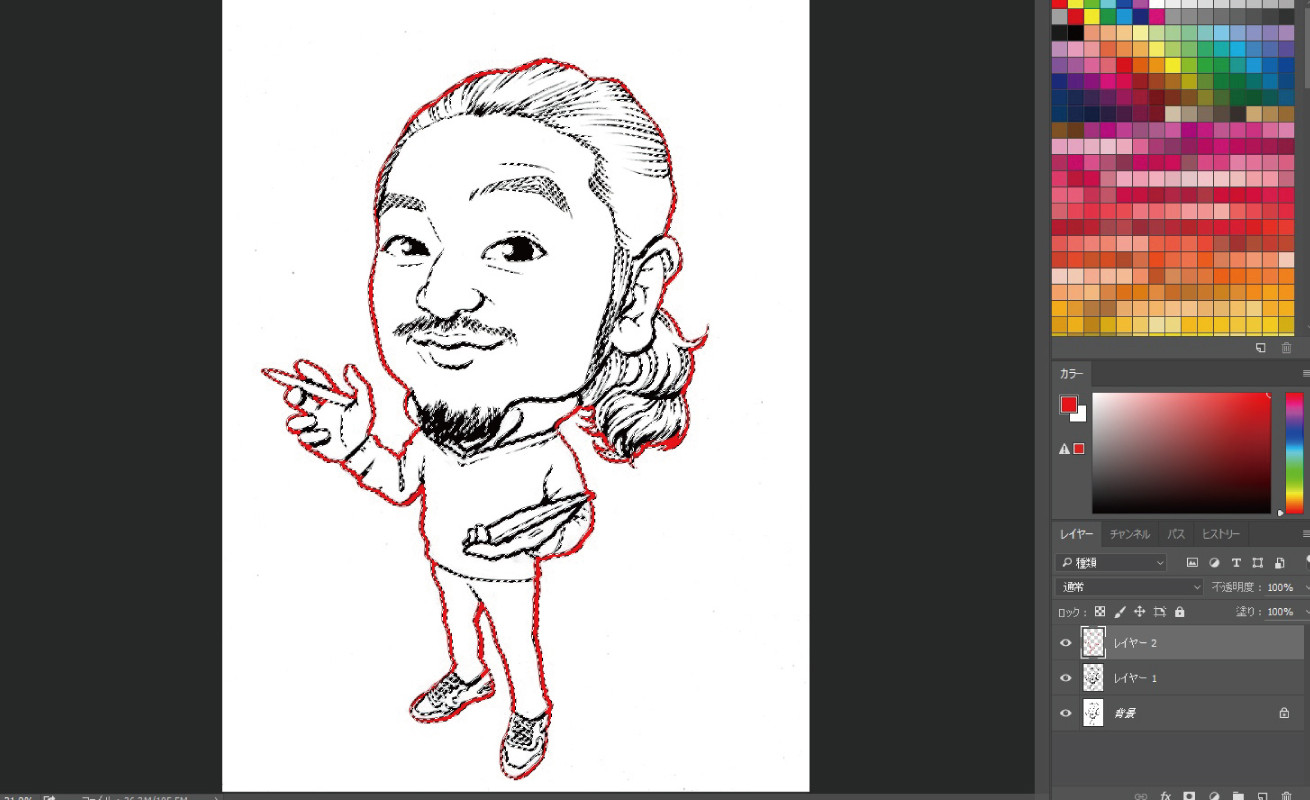
こんな状態。
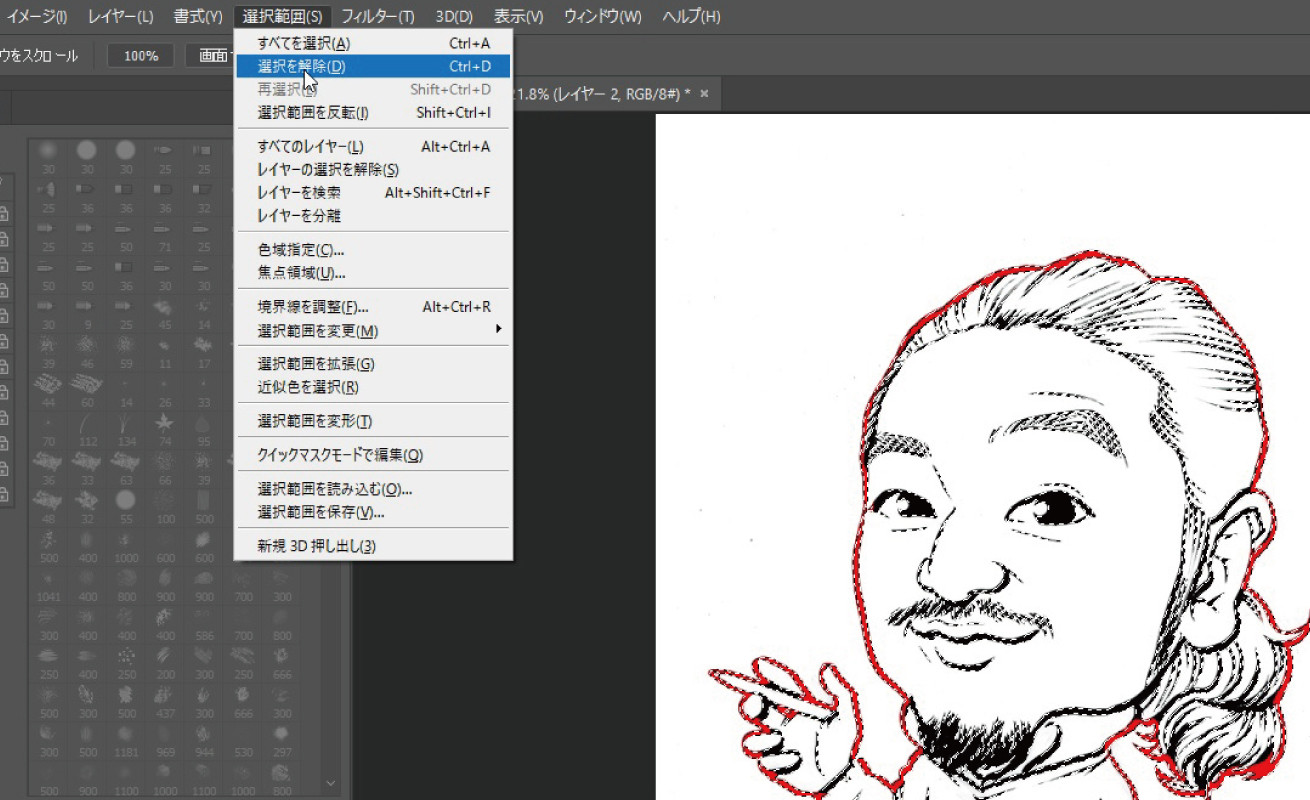
選択範囲を解除します。
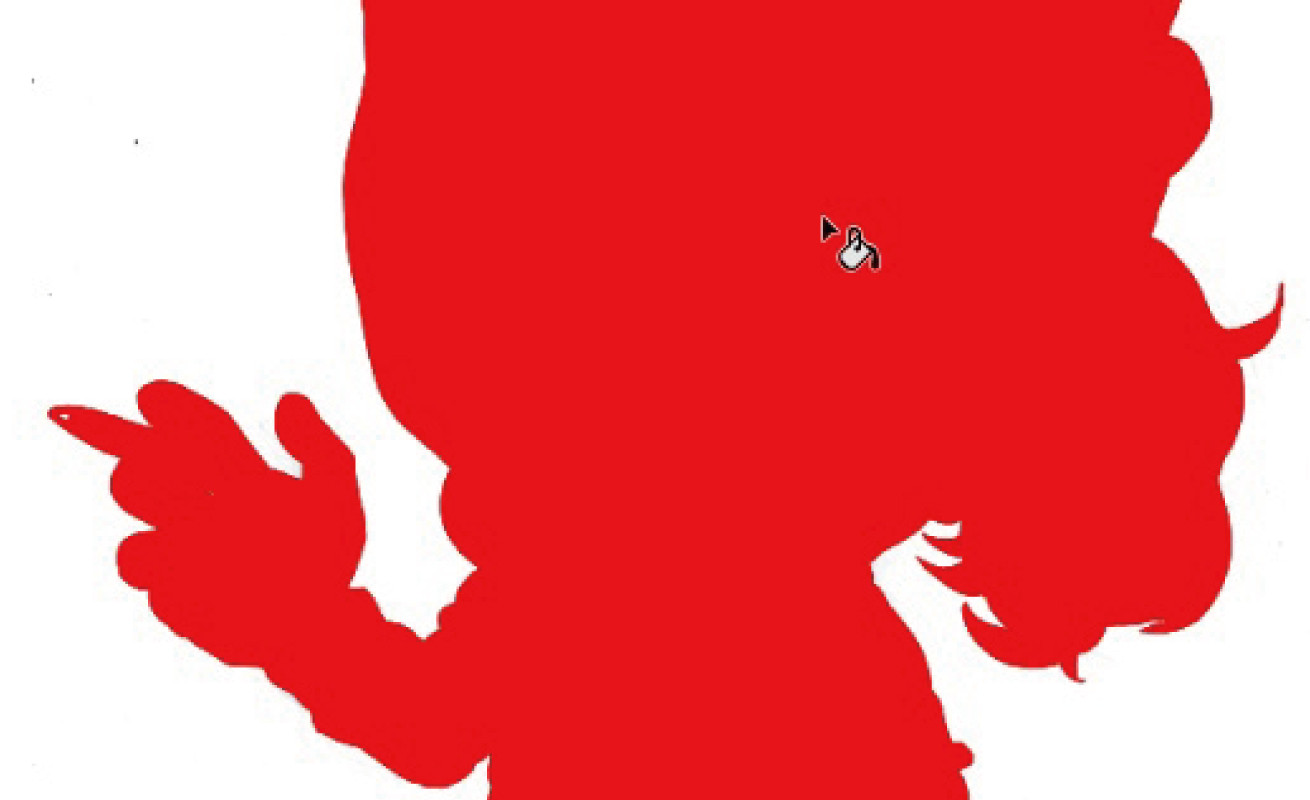
塗りつぶしツールで中身を塗りつぶします。
※この時外側の赤線に途切れている部分があると画面全体が赤く染まってしまいますので、選択範囲を解除した段階で途切れている部分がないかをチェックしてみてください。
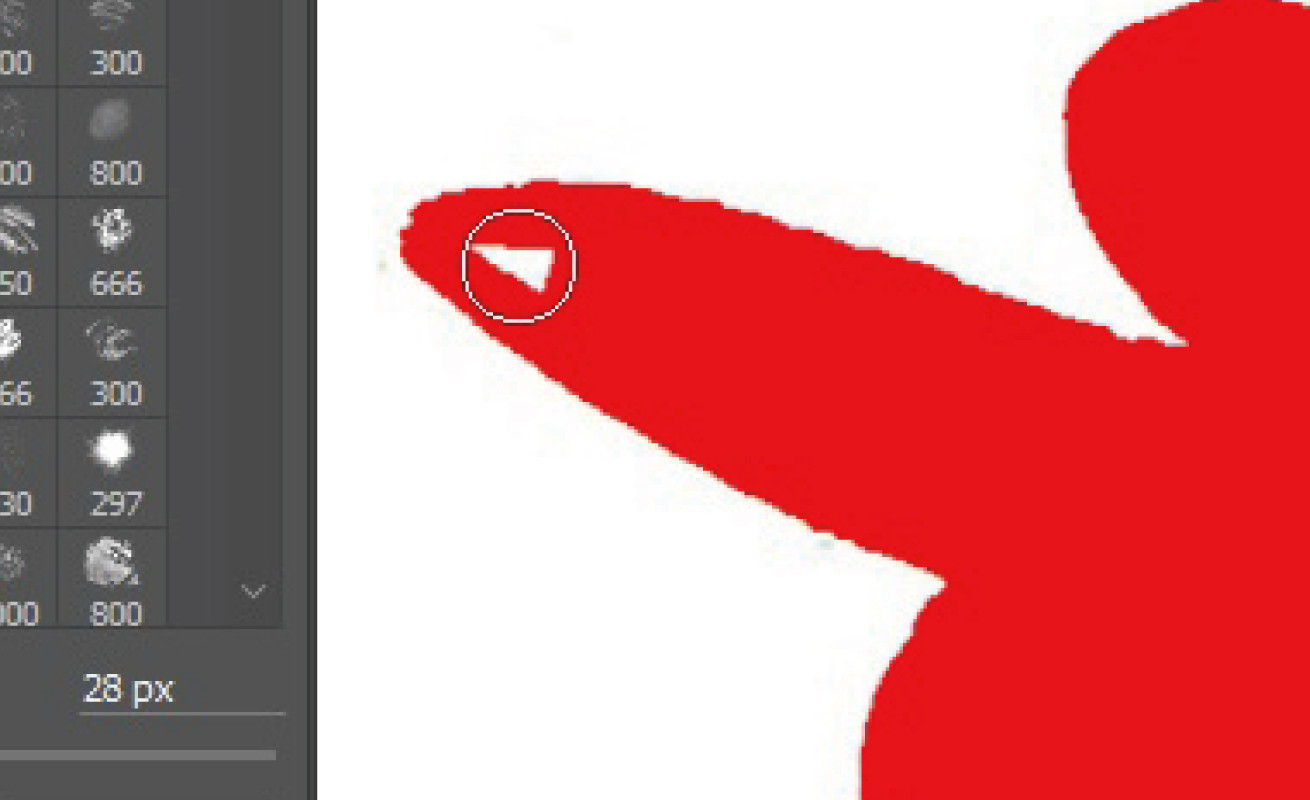
このような塗り残しをブラシツールで塗りつぶしていきます。
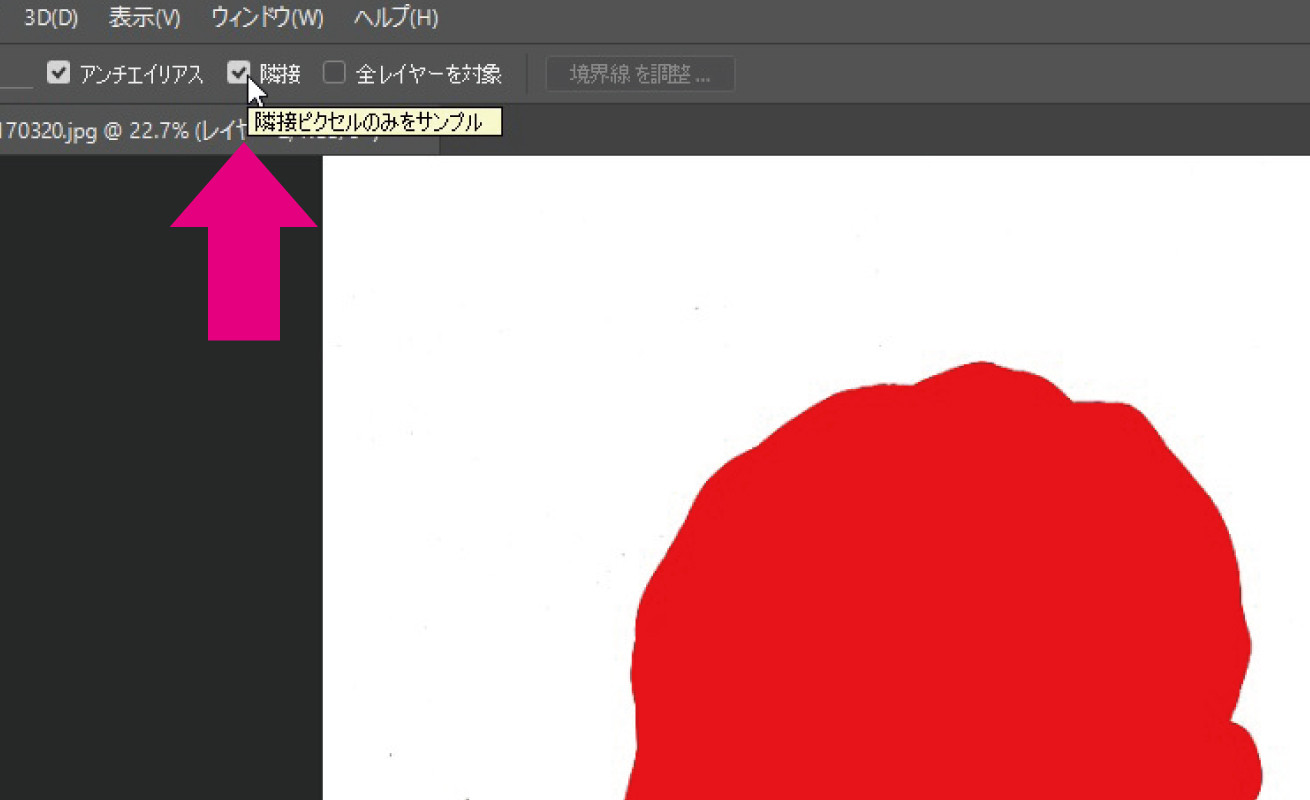
人物の中身が完全に塗りつぶせたところでまた自動選択ツールの出番です。ツールバーから自動選択ツールを選んだら、今度は隣接機能をONにしてください。この状態で人物をクリックすると完全に人物だけを選択することができます。
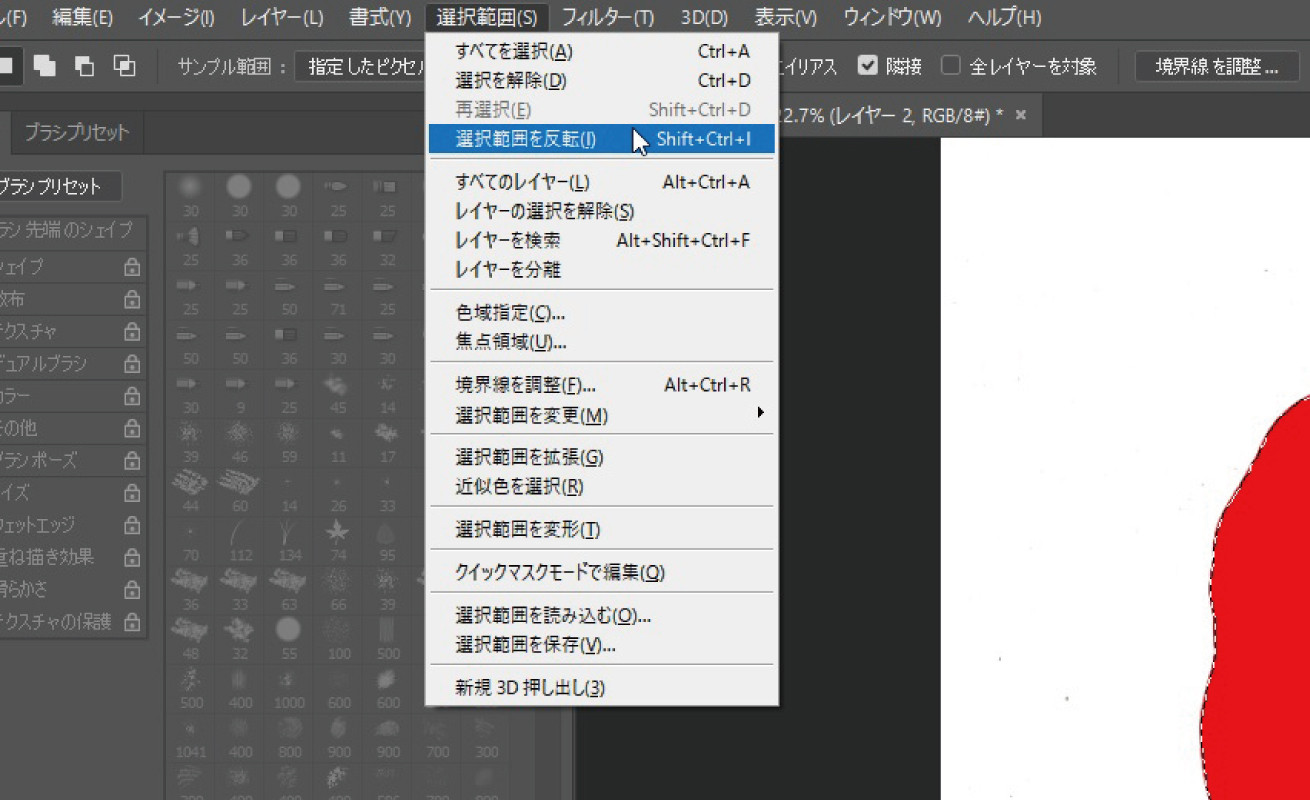
人物を選択したら今度は選択範囲の反転をしてください。これで人物の外側の空間を全て選択できました。この状態でキーボードのdeleteボタンを押すと、選択している範囲(人物以外のすべて)を完全に削除できます。次に線とゴミのレイヤーを選択しこのデリートを行えば人物の外側を真っさらの状態にできます。
これで人物の外側にある全てのゴミの除去が完了しました。
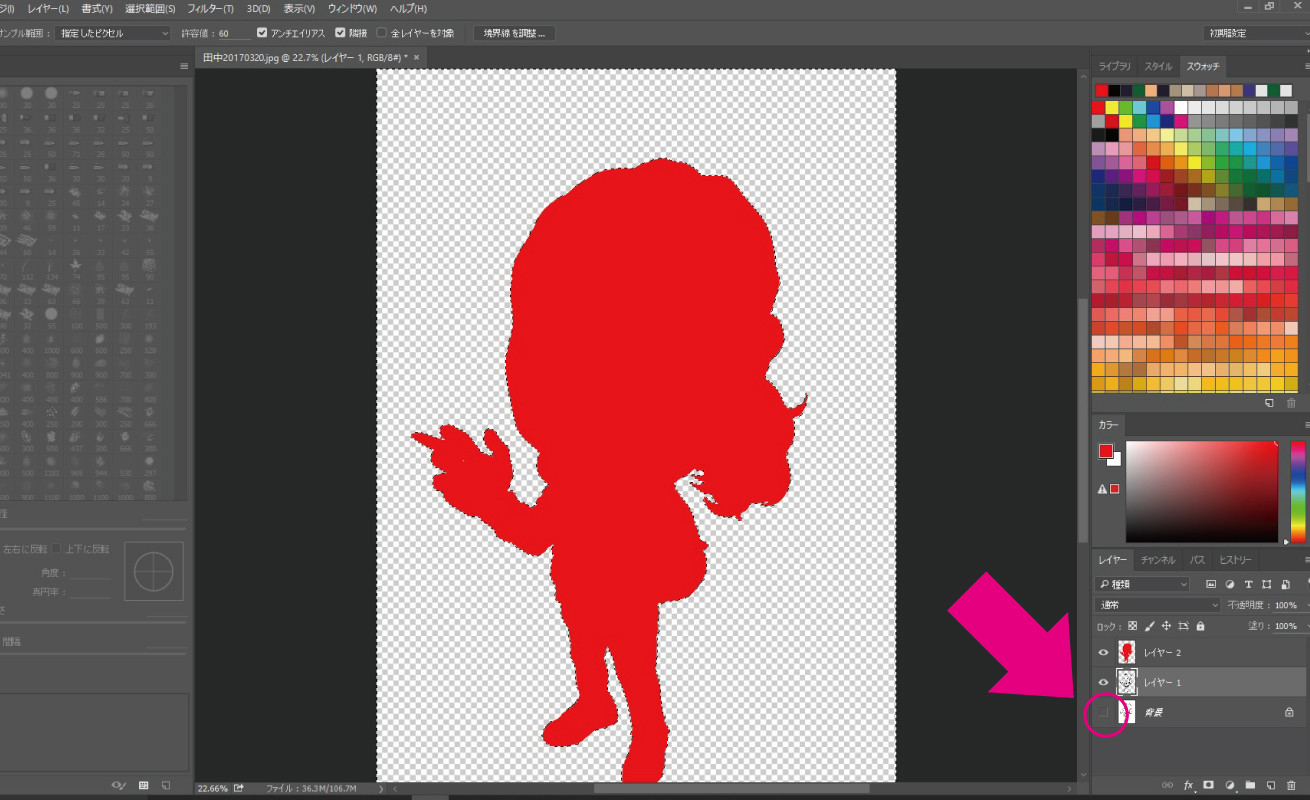
背景レイヤーを隠してしまえばこんな感じ。
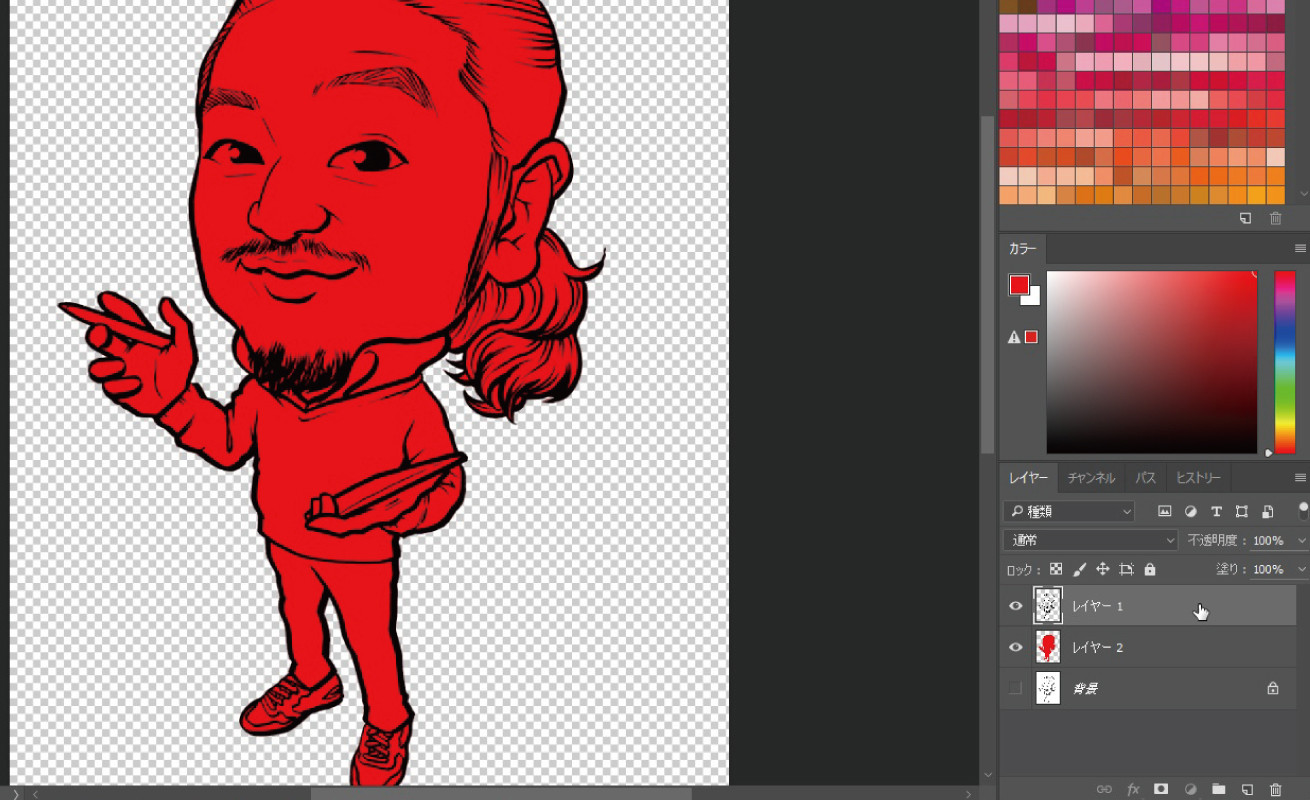
線のレイヤーを一番上に持ってきて
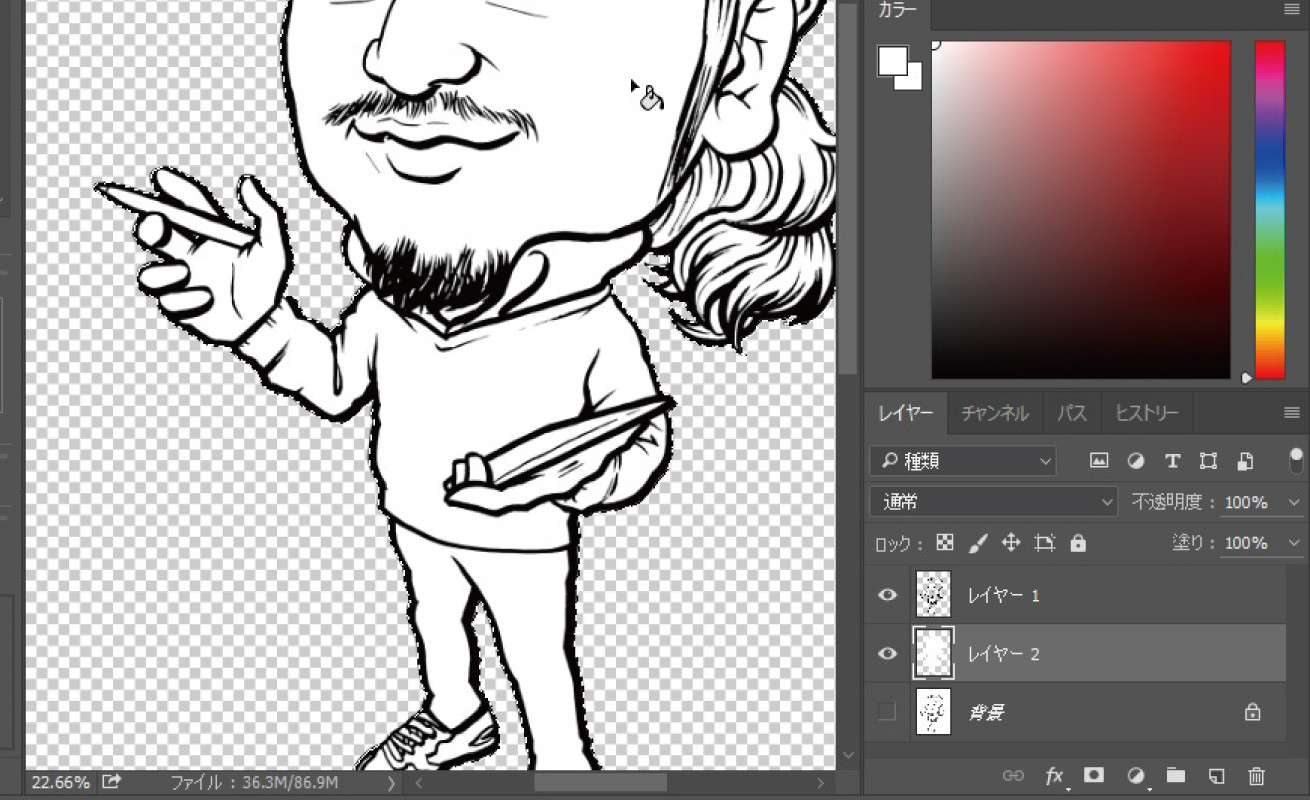
赤レイヤーでもう一度自動選択ツールで人物を選択し、白く塗りつぶせばこの状態になります。
人物の内側のゴミの除去
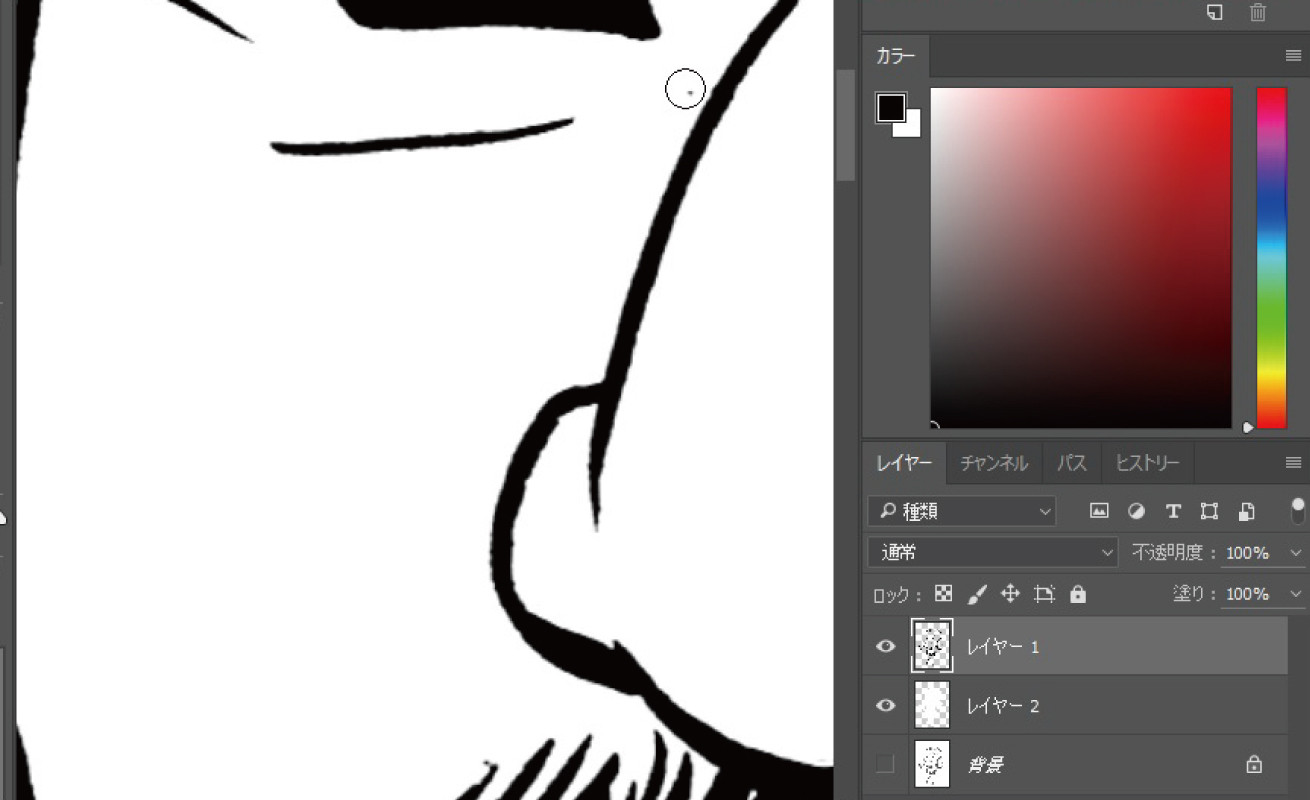
人物の内側のゴミの除去方法は原始的です。画面をアップにしてひたすら目視です。線画レイヤーを選択して消しゴムツールで目についたゴミを削除していきます。
※余談ですが最初の自動選択の許容値を60にしてあるのでスキャン台がよっぽど汚れてない限り人物の中のゴミはそれほど多くないはずです。
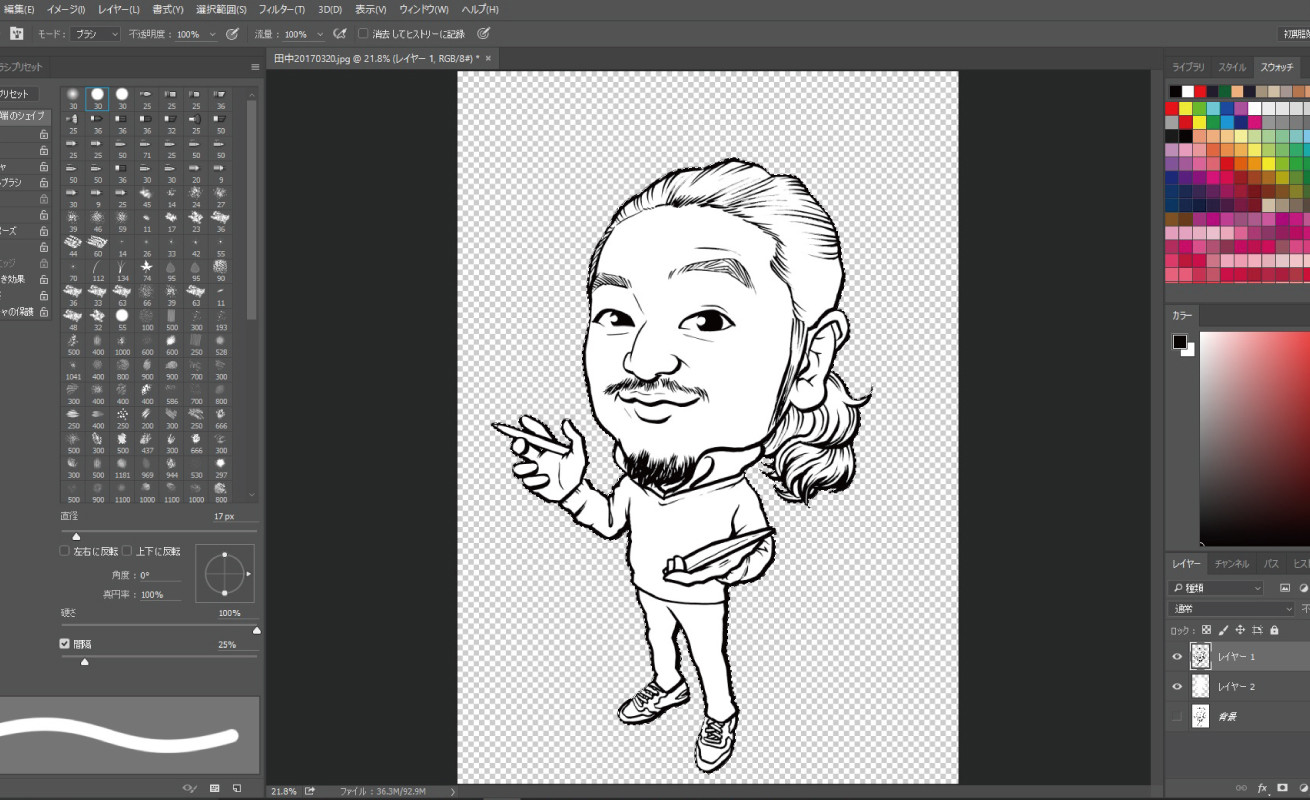
ゴミを全て取り除けた状態がコチラ。とてもスッキリしましたね。
Step3.着彩
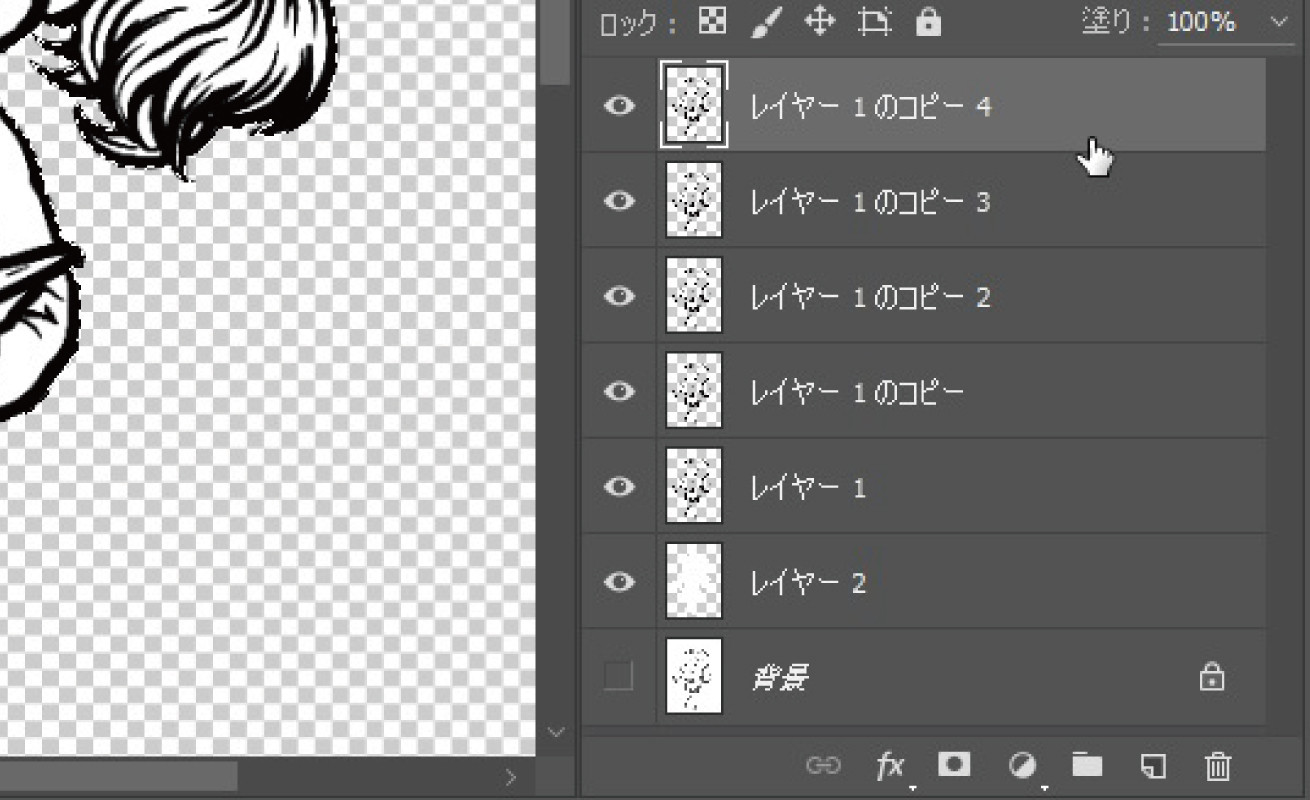
線画レイヤーを適当な数複製します。
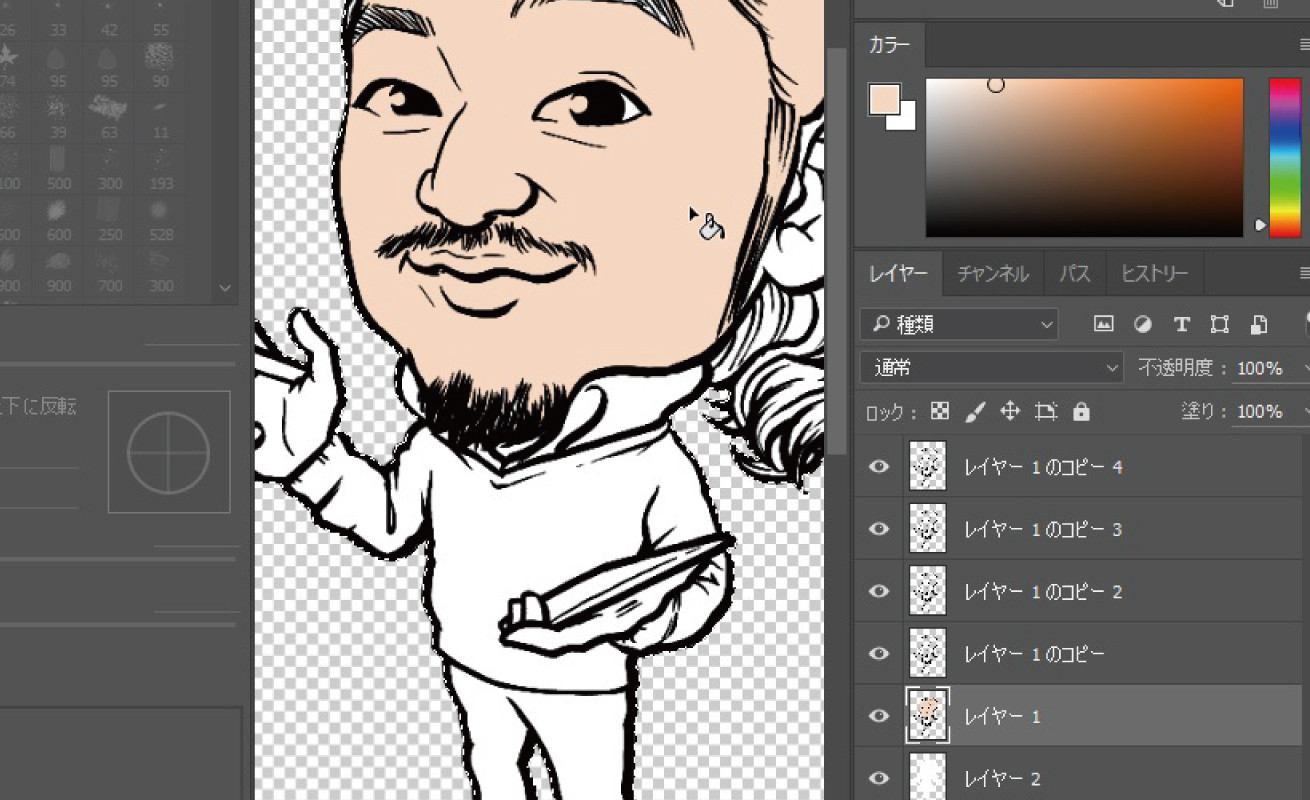
線画の一番下層レイヤーから色塗りを始めます。まずは肌の色を大まかに塗りつぶし
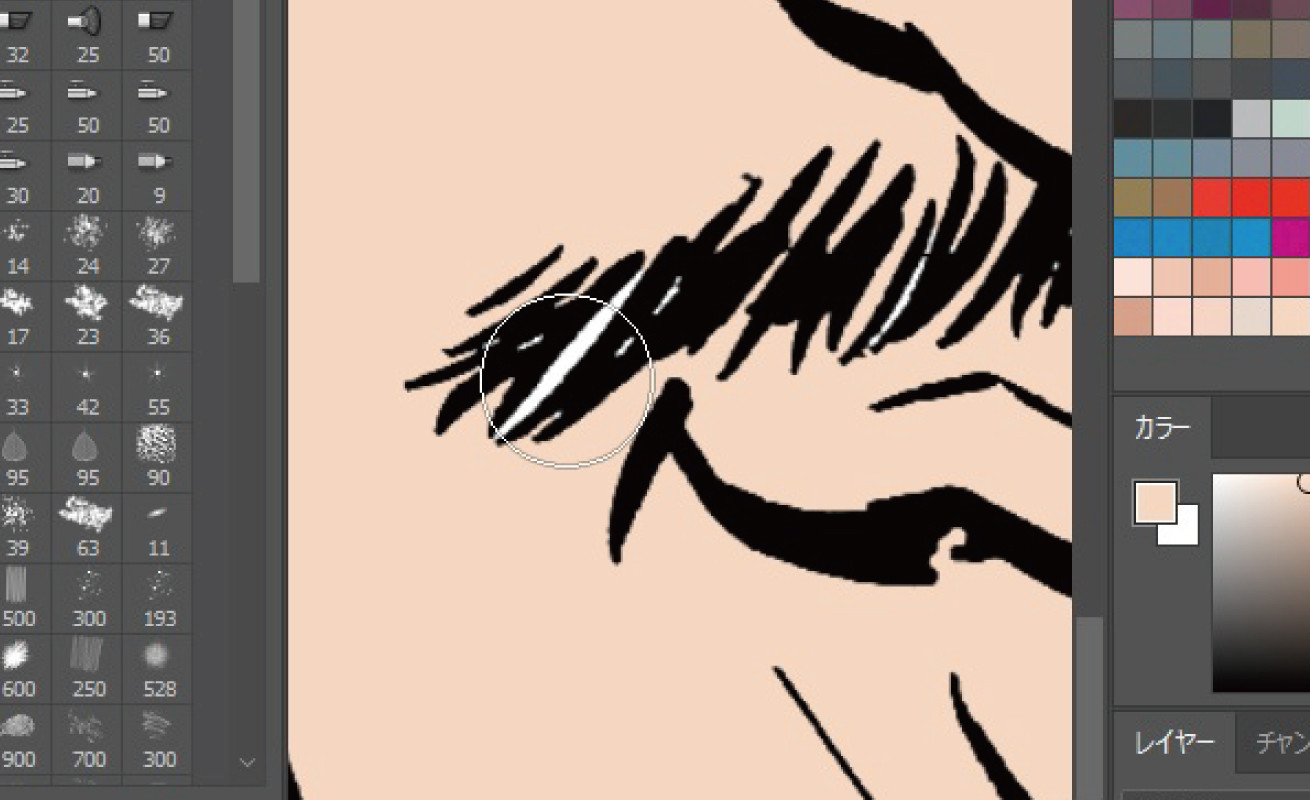
塗りつぶしきれなかった部分をブラシツールで塗っていきます。
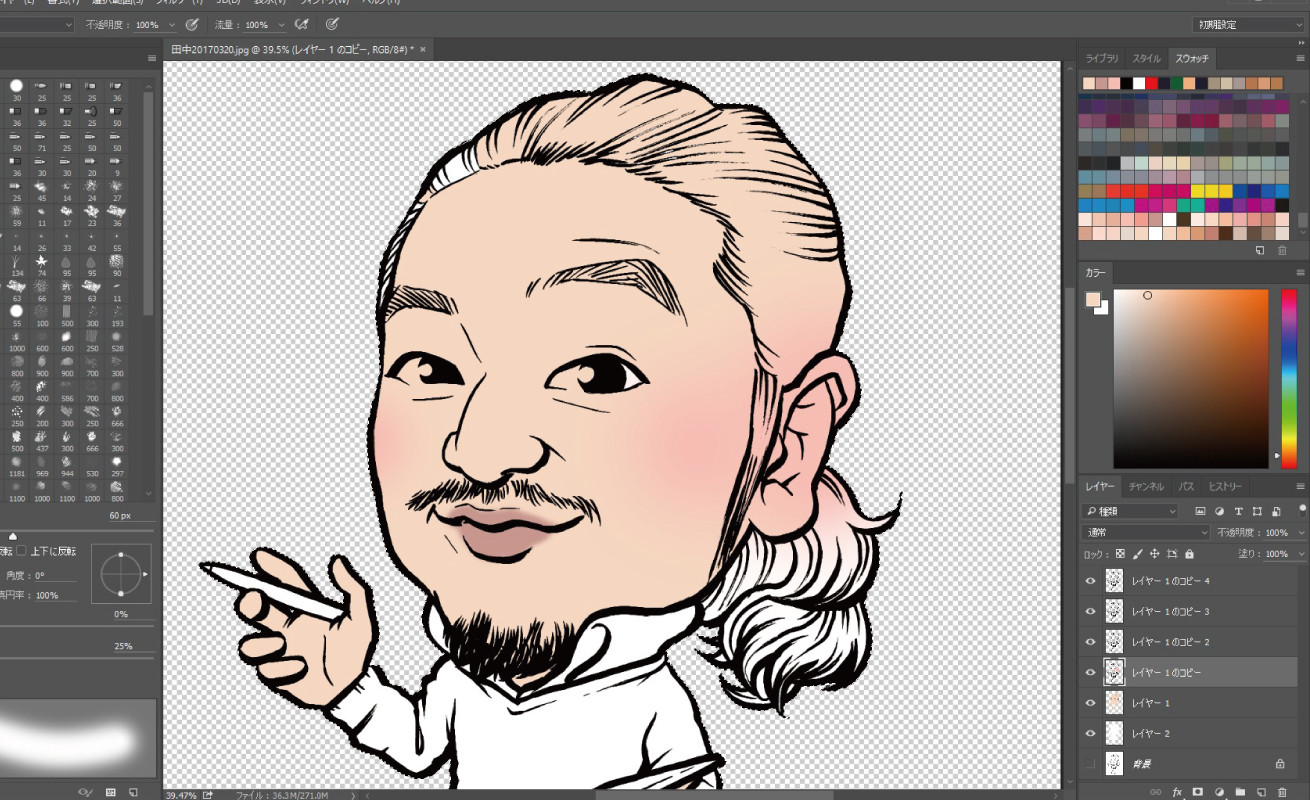
一つ上のレイヤーを選択し、肌に血色を加えていきます。
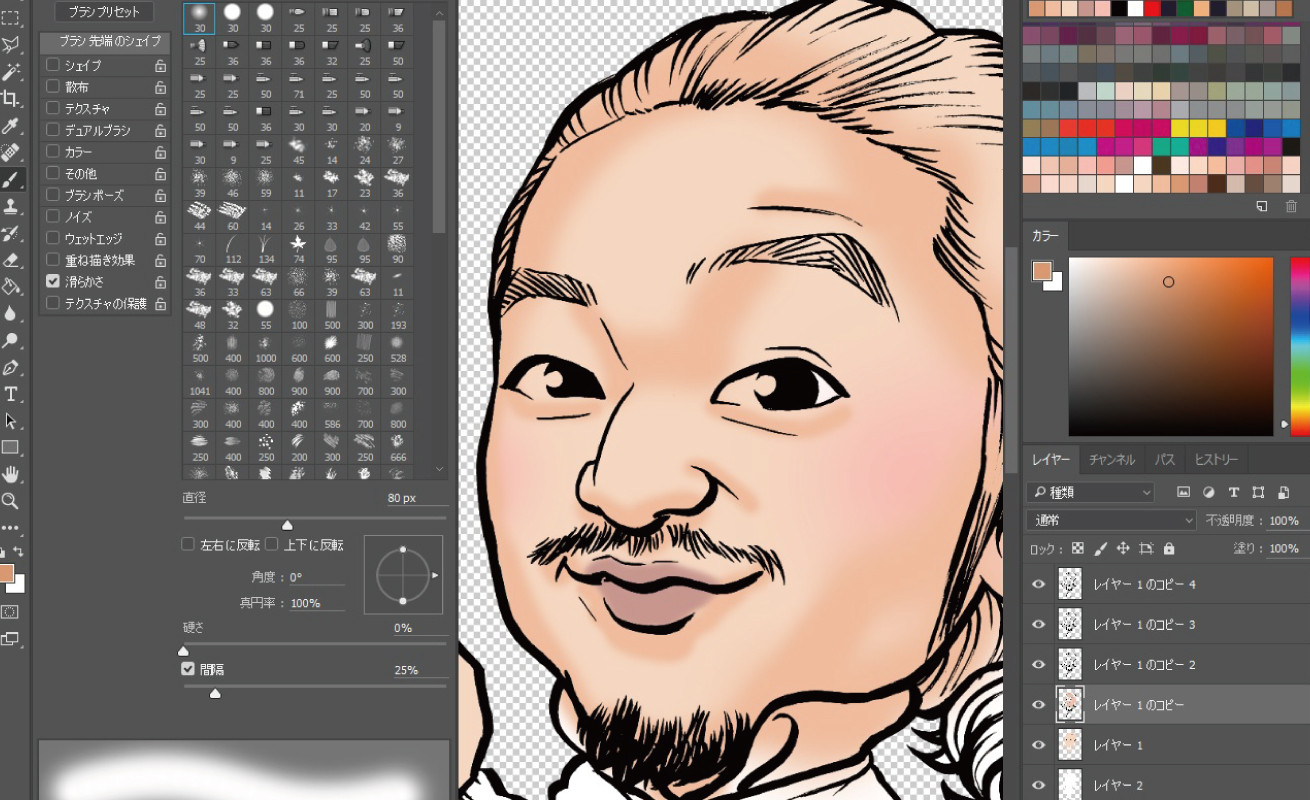
一段階暗いトーンの肌色で陰影をつけ
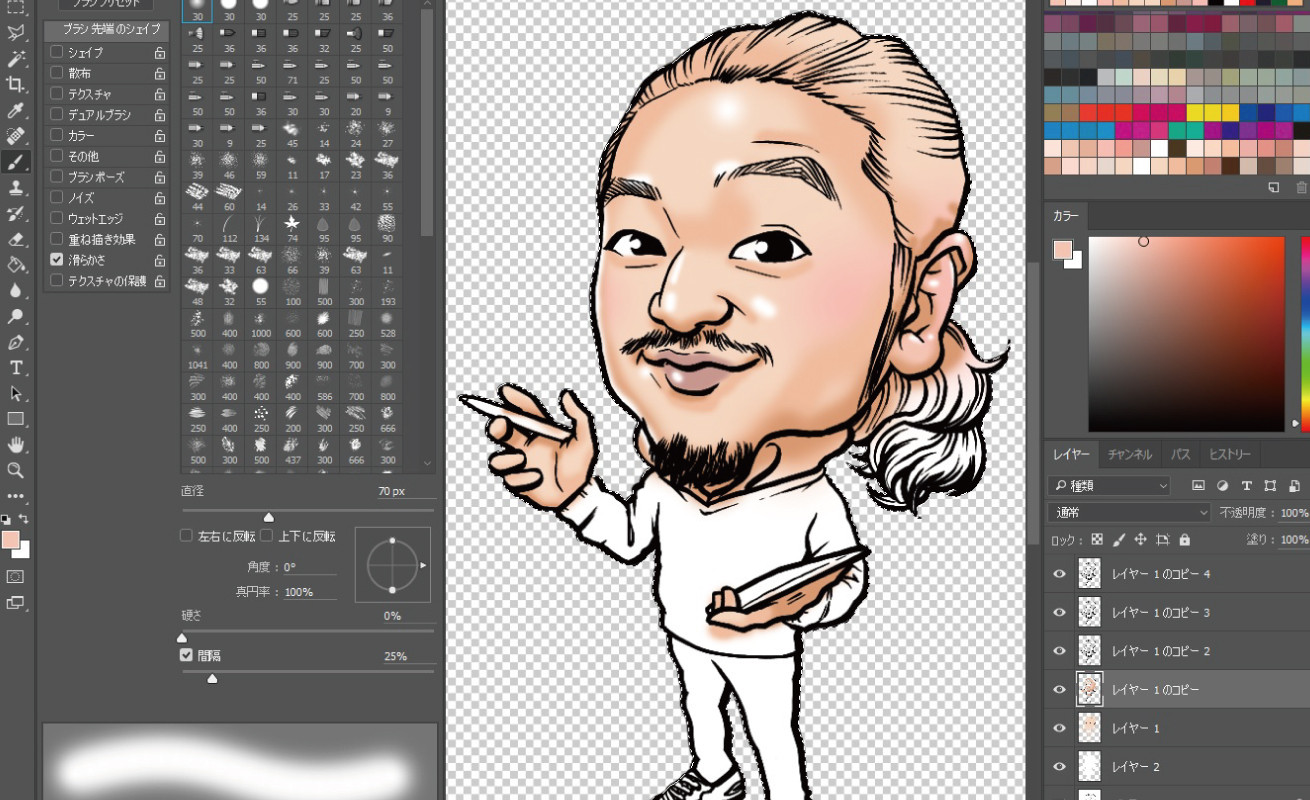
ハイライトを入れれば肌部分は完成です。
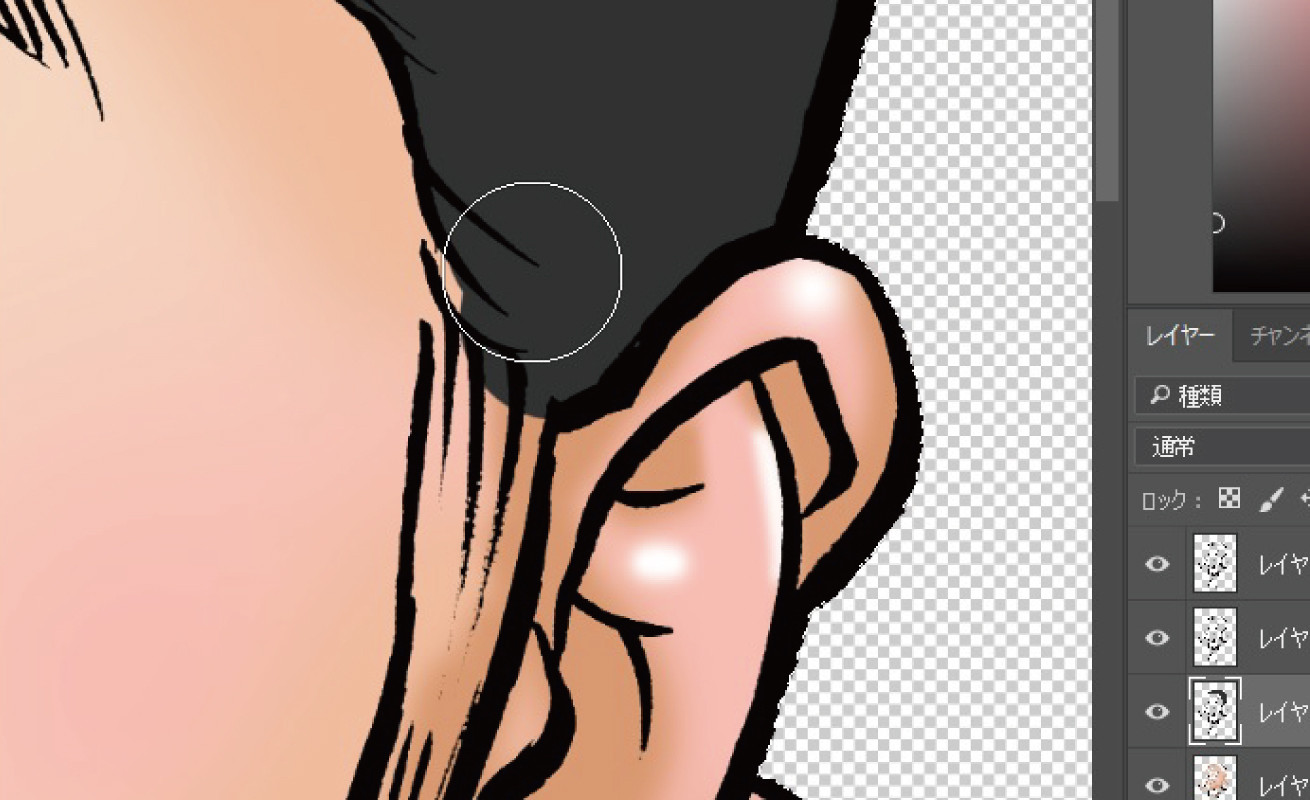
一つ上のレイヤーを選択し、今度は髪の毛を塗っていきます。ブラシツールで肌にはみ出さないように塗っていきます。

髪の毛にも軽くハイライトを入れて仕上げます。
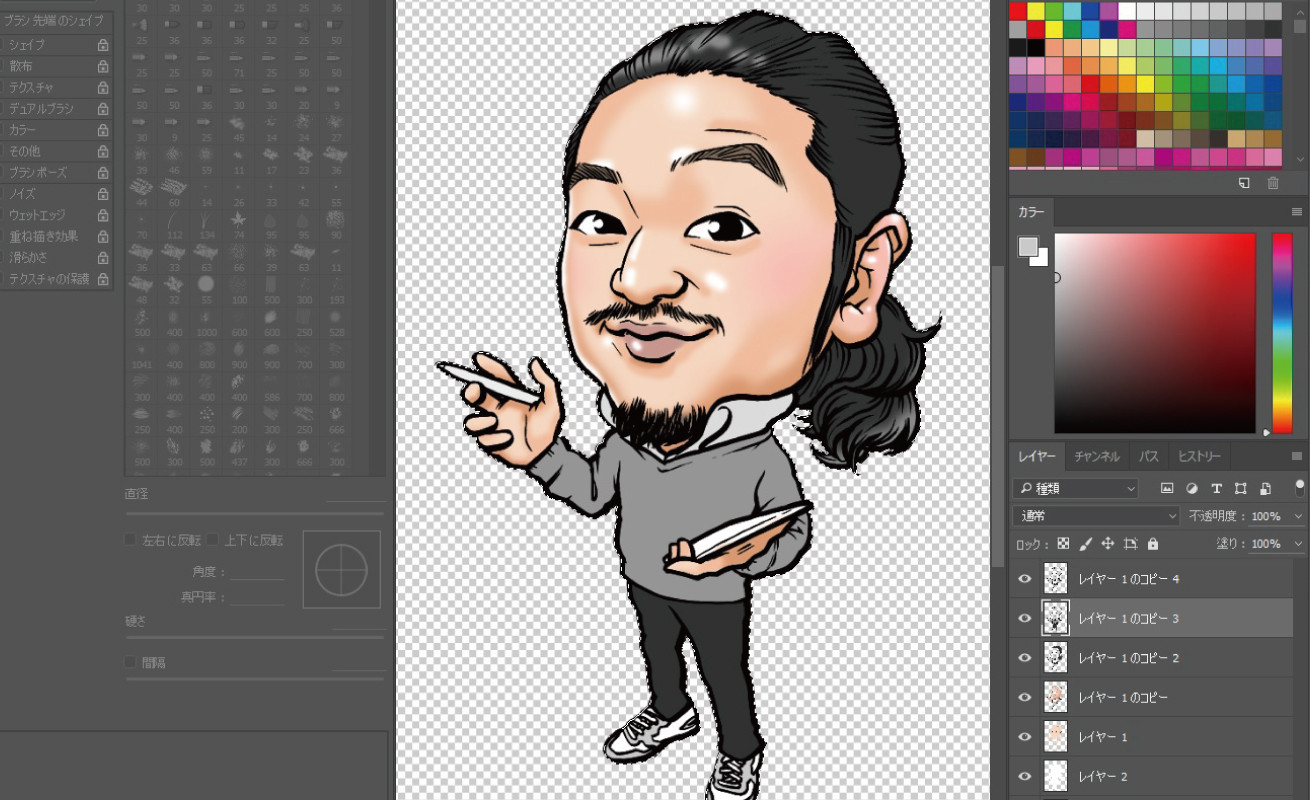
更に一つ上のレイヤーを選択し、服などを仕上げます。
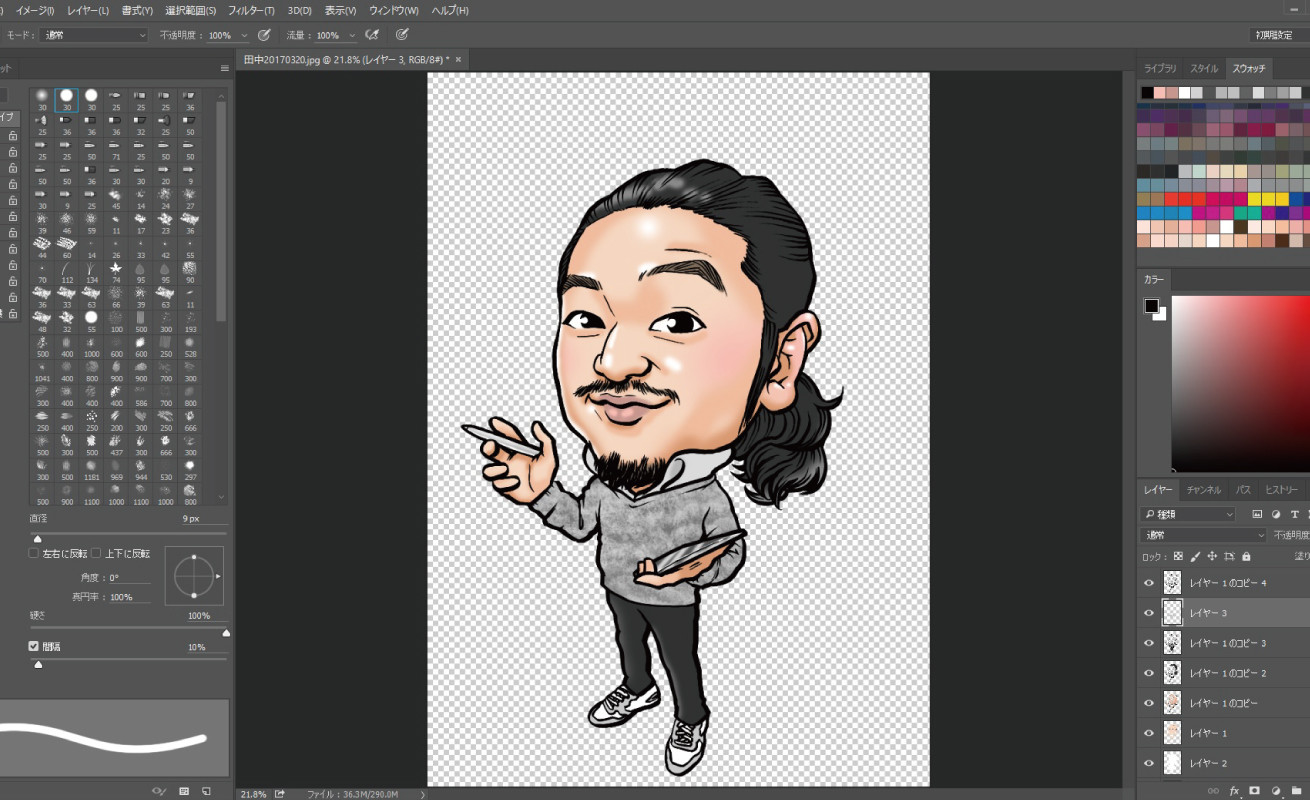
出来ました。線の上に色を塗ってしまって線が消えてしまった、というミスを防ぐために一番上層の線画レイヤーには色を塗らない方が無難です。
完成

こちらが完成データです。拡大してみてもゴミはほとんど残っていないと思います。

このやり方だとデータ上で人物だけを選択できるようになっているので人物よりも下層に背景レイヤーを足せば背景変更が簡単にできます。
おわりに
いかがでしたか? 紹介させていただいた手順が皆様の制作のお役に立てそうなら嬉しいです。
今回は僕の似顔絵販売サイトの【スタンダードタッチ】の全身というメニューと全く同じ描き方です。このメニューは印刷物との相性も良いため似顔絵名刺などにもご利用いただいている一番人気のメニューです。
ご注文量が多い分、クオリティと作業効率の両立がかなり重要なため、このメニューのPhotoshopでの色塗りの際のブラシは、ただの円とソフト円というエアブラシのようなものの二種類しか使っていません。肌の色もハイライトをぬかせば二、三種類しか使ってません。今までご自身でアナログ絵ばかり描いてきた方にとっては今回の作業工程がめんどくさそうにも見えるかもしれませんが、意外と使っている機能は多くないですし、使えると便利なので気軽にチャレンジしてみてくださいね。
田中ラオウ 動物画展示情報
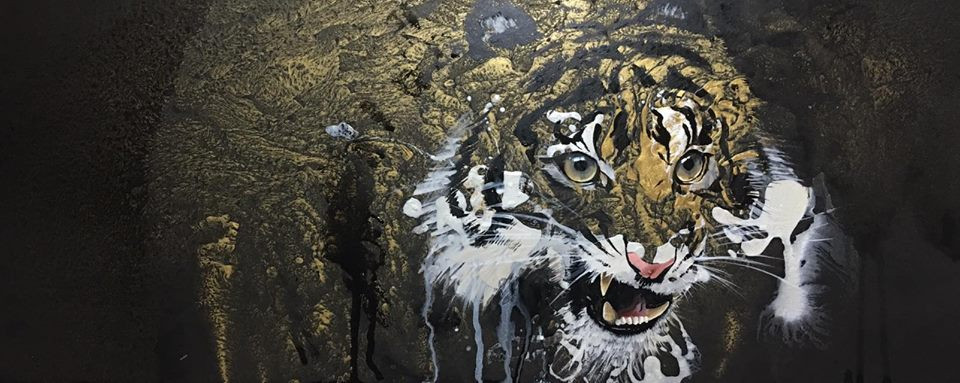
2017年4月1日~30日まで、渋谷スクランブル交差点のカフェREBECCAにて動物画の展示をします。田中ラオウのカリカチュアとは別の画家としての絵の展示になります。ご興味がある方は是非休憩がてら渋谷REBECCAにお越しください。※カリカチュアと似顔絵の展示はありません。
お店情報>>Bar&Grill REBECCA
営業時間は17時から24時まで。
カフェでの展示のため入場は無料ですが、ドリンク一杯でも飲んで行っていただけるとラオウの顔が立ちます(笑)。ラオウの常駐日はFacebookなどで随時告知させていただきますので宜しければそちらもチェックしてみてください。
田中ラオウFacebook 「田中ラオウ」
田中ラオウ公式Webサイト 「The Artwork of Raou Tanaka」
田中ラオウ監修の似顔絵販売 「似顔絵制作ドットコム」











