こんなパスワードの設定方法も
パスワードは、保存画面ではなくメニューから設定することも可能です。
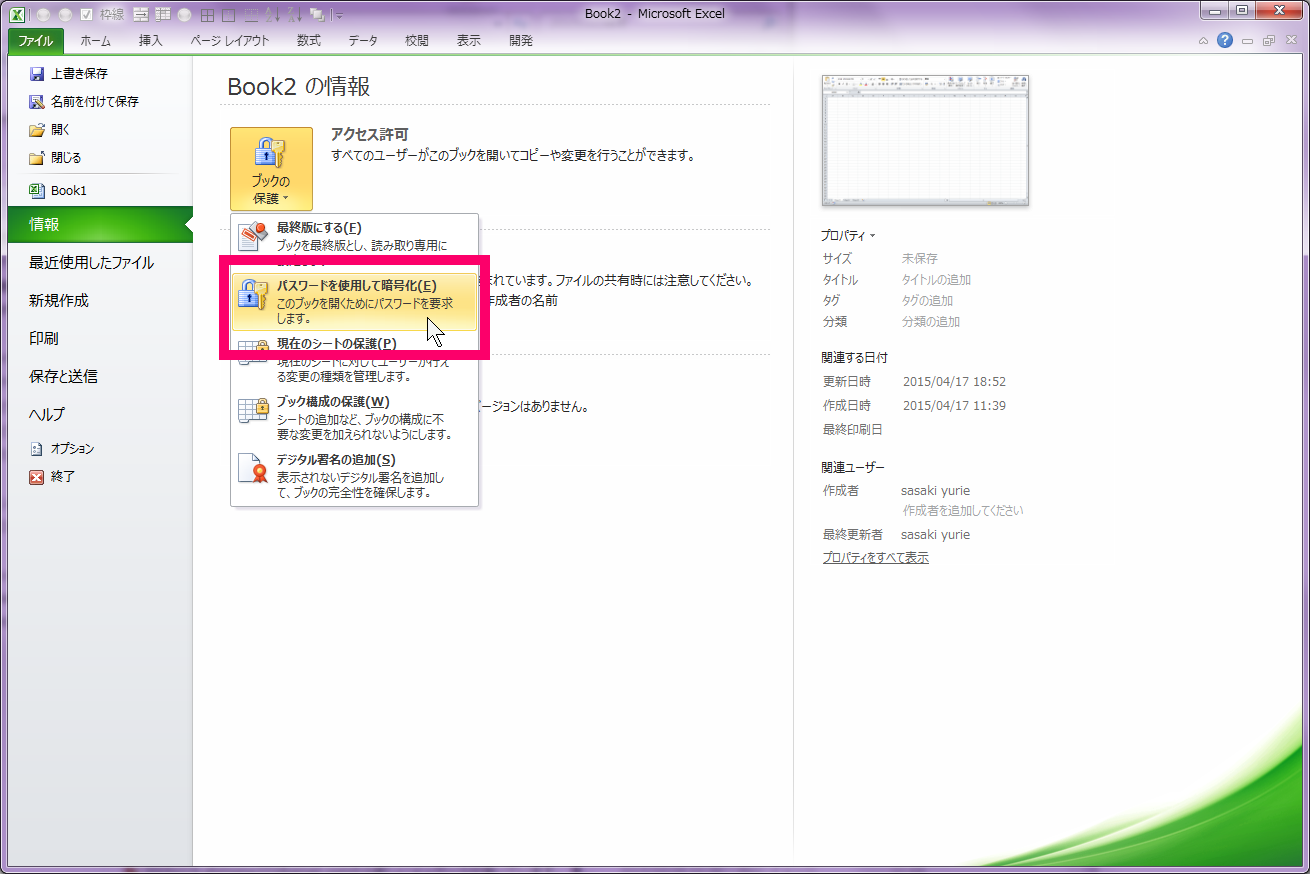
リボンの「ファイル」タブをクリックすると、「情報」が選択された状態で表示されます。真ん中の「ブックの保護」ボタンをクリックし、表示されたリストの中から「パスワードを使用して暗号化」を選択します。
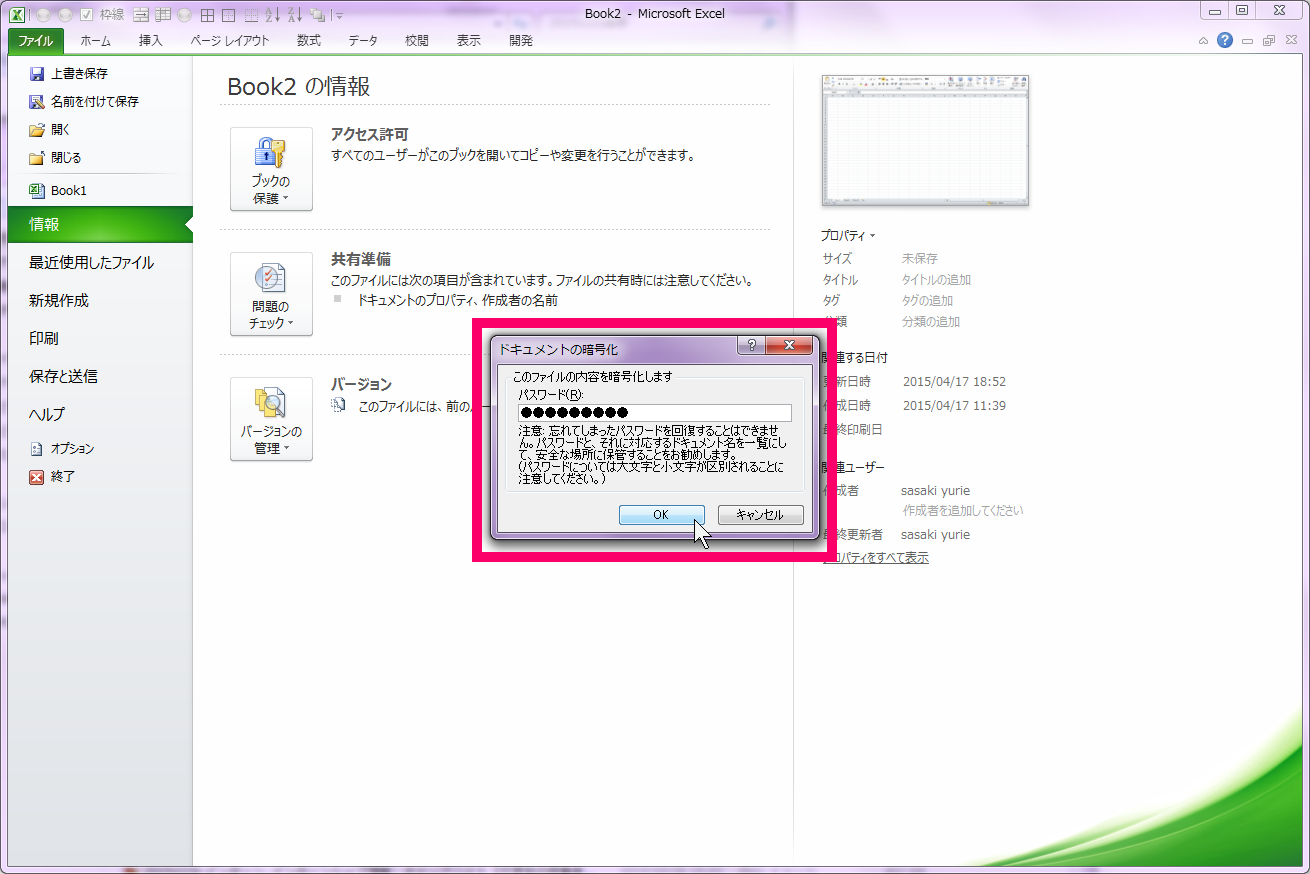
「ドキュメントの暗号化」のダイアログが表示されるので、設定したいパスワードを入力し、「OK」をクリックします。
すると、「読み取りパスワード」を設定することができます。これで完了です。
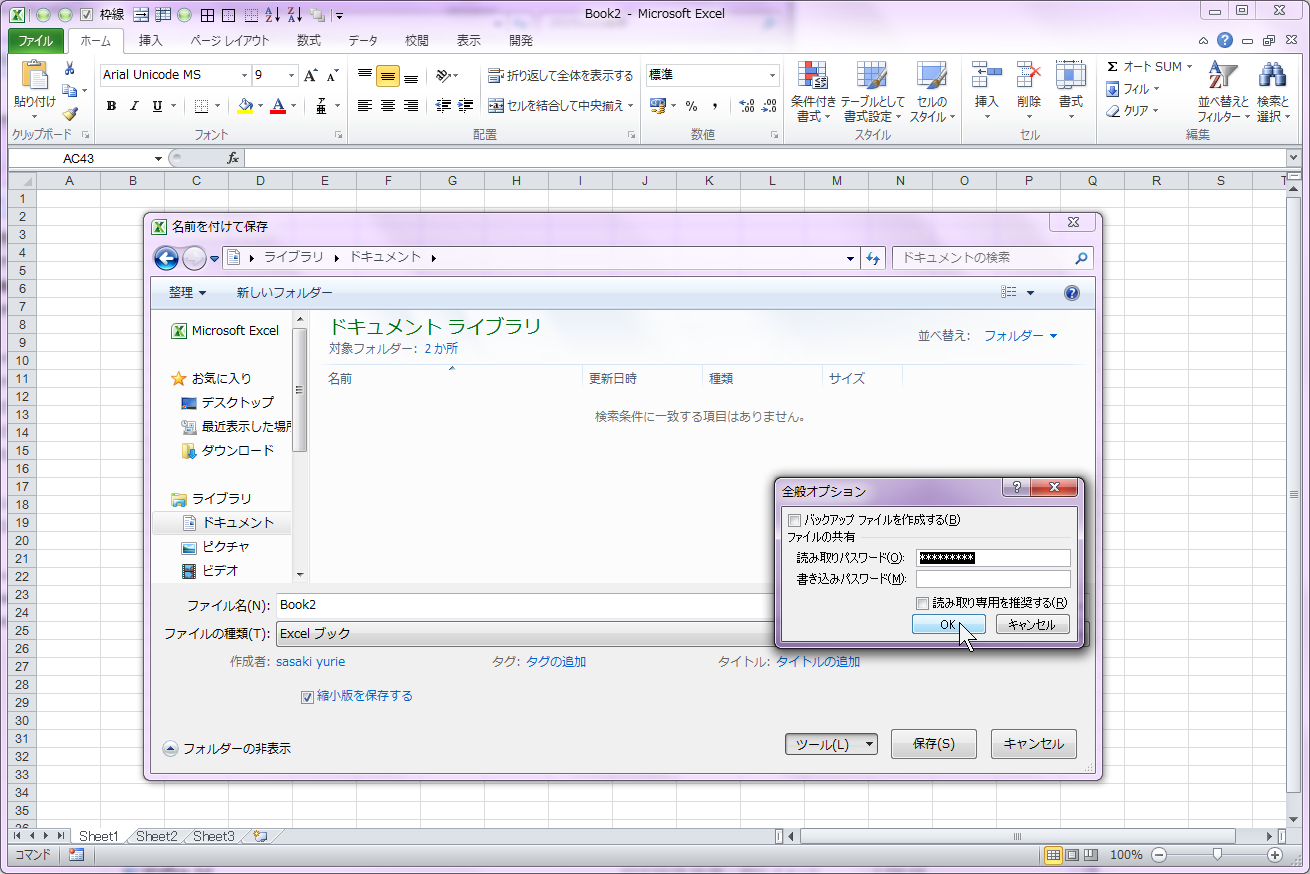
「名前を付けて保存」のダイアログから「全般オプション」を見てみると、「読み取りパスワード」欄にパスワードが「*********」と既に入力されていることがわかります。
こんな方法もあったんですね。
さいごに
パスワードの設定についてご紹介しました。
ファイルの使用目的や用途によって設定の仕方も使い分けて、適切な情報管理をおこなっていきましょう。
ありがとうございました(´-`*)










