こんにちは、管理課ゆりえです(´-`*)
今回は、ExcelやWord、PowerPointなどのファイルにパスワードを設定する方法をお伝えします。
個人情報や機密情報の保護が重要視される昨今。大事な情報を含んだファイルにパスワードをかける機会もあるのではないでしょうか。
Excel2010の画面を参考に説明させていただきますが、エクセルのメニューや保存画面には「パスワードを設定する」といった項目がありません。私はいつも設定方法を忘れてしまうので、ここでお伝えすることで覚えようと思います!
目次
設定できるパスワードは2種類
「読み取りパスワード」と「書き込みパスワード」の2種類が設定できます。
「読み取りパスワード」は、ファイルを開き内容を閲覧するため。「書き込みパスワード」は、開いたファイルを更新し、上書きを許可するためのパスワードです。
パスワードの設定と保存
パスワードの設定方法をご紹介します。
パスワードを設定する
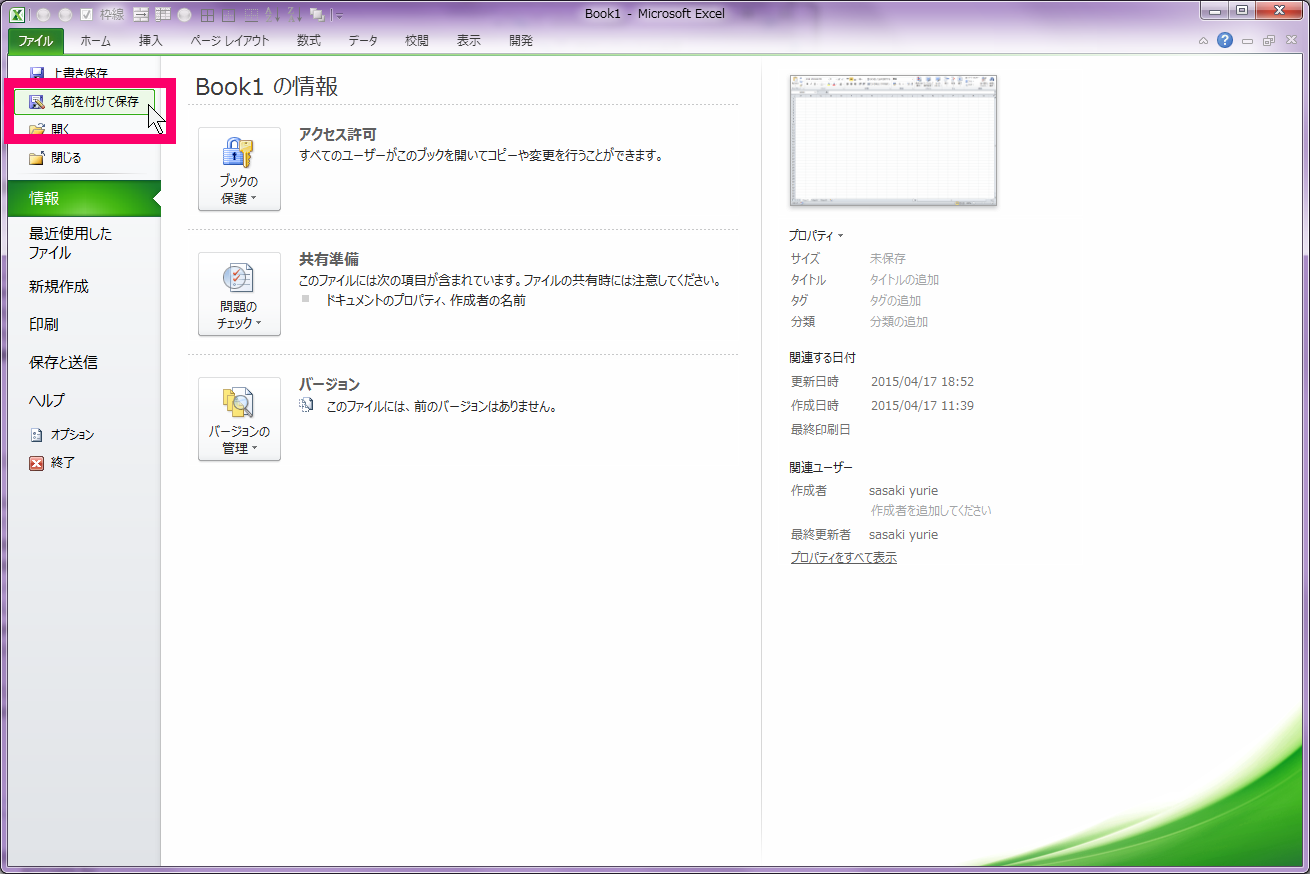
リボンの「ファイル」タブをクリック、「名前を付けて保存」を選択します。
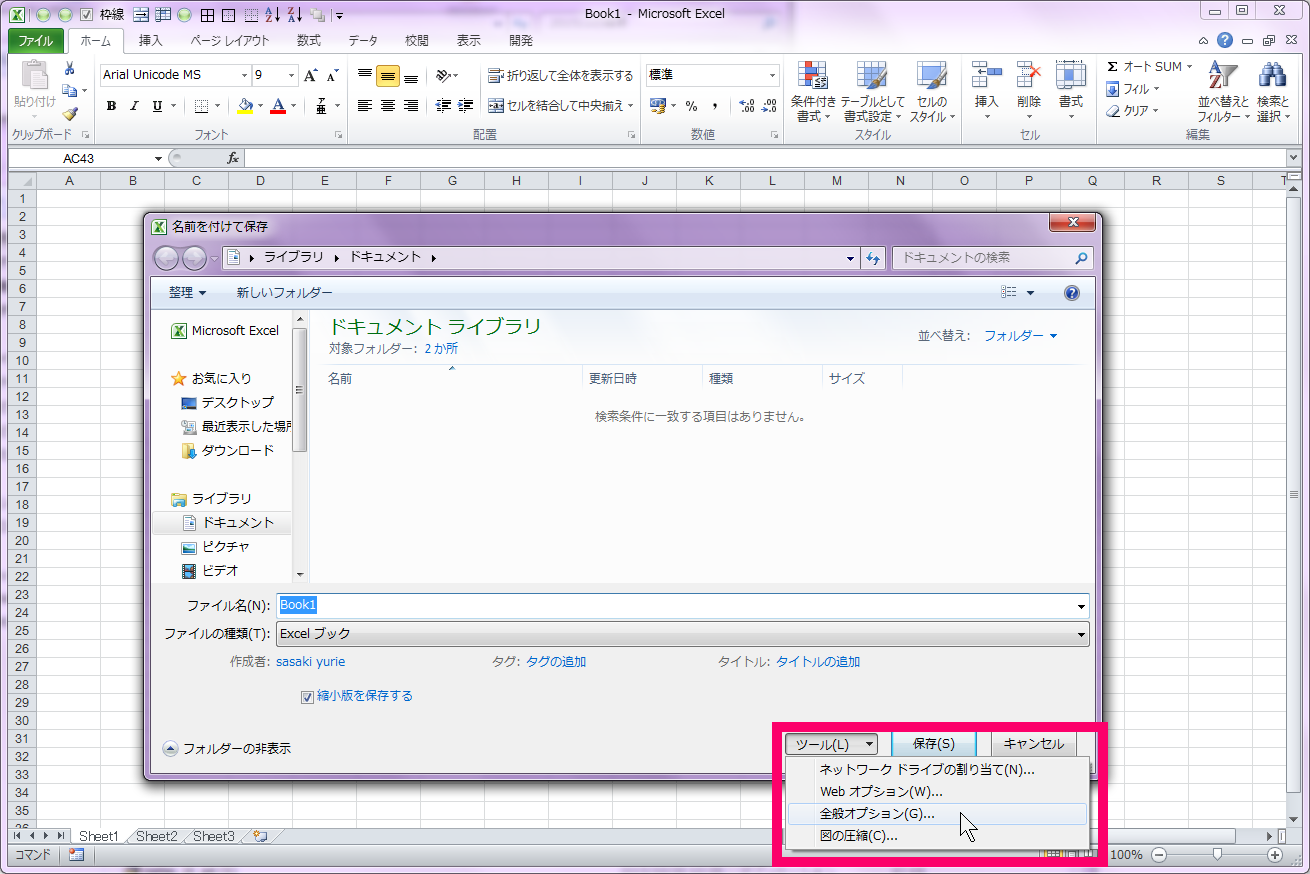
「名前を付けて保存」のダイアログが表示されるので、保存場所やファイル名などの指定をします。ここで、「保存」を押さず、「保存」ボタンの左側にある「ツール」をクリックします。ここで、パスワードの設定ができます。
プルダウンの中から「全般オプション」を選択すると、
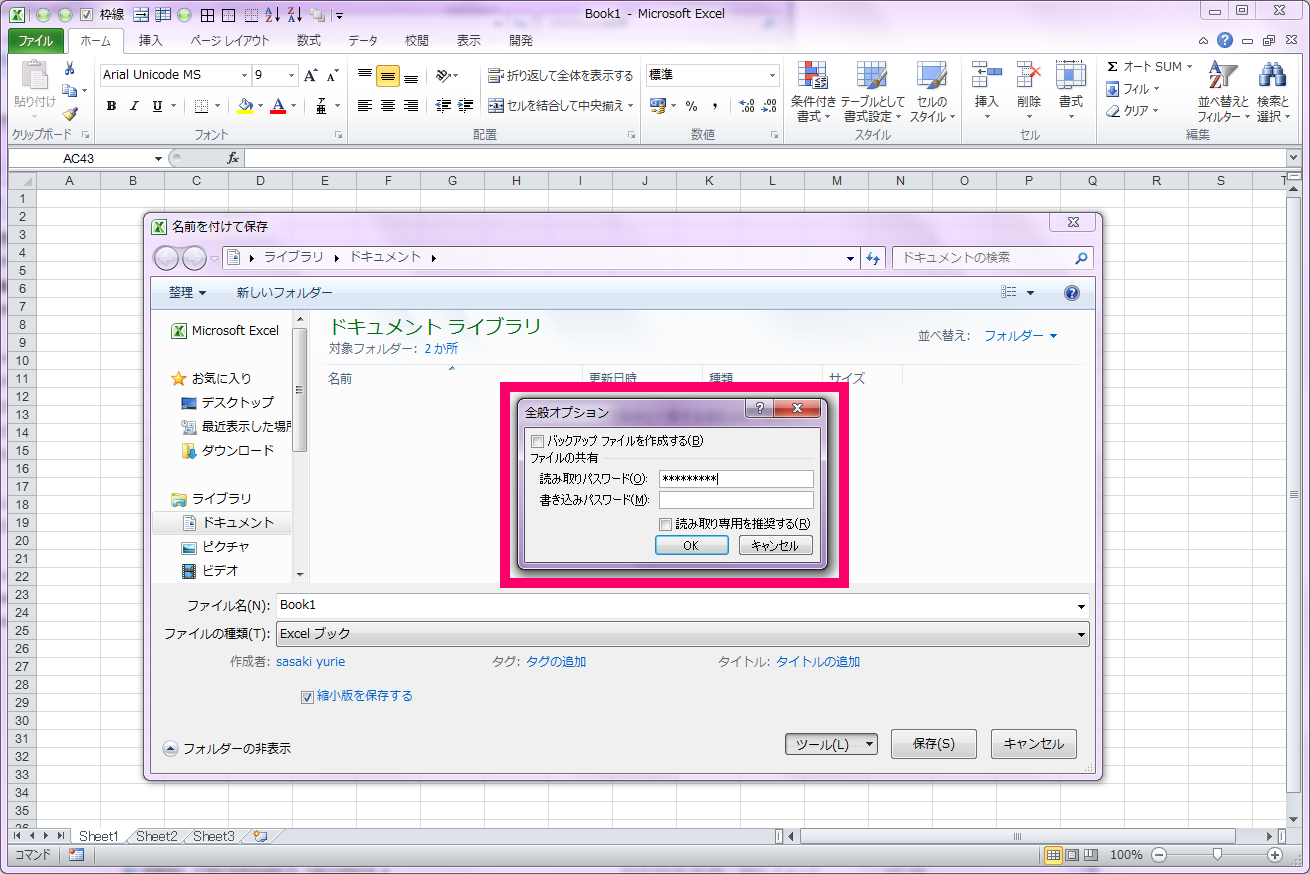
「全般オプション」のダイアログが表示されるので、「読み取りパスワード」「書き込みパスワード」の片方もしくは両方に、設定したいパスワードを入力し、「OK」をクリックします。
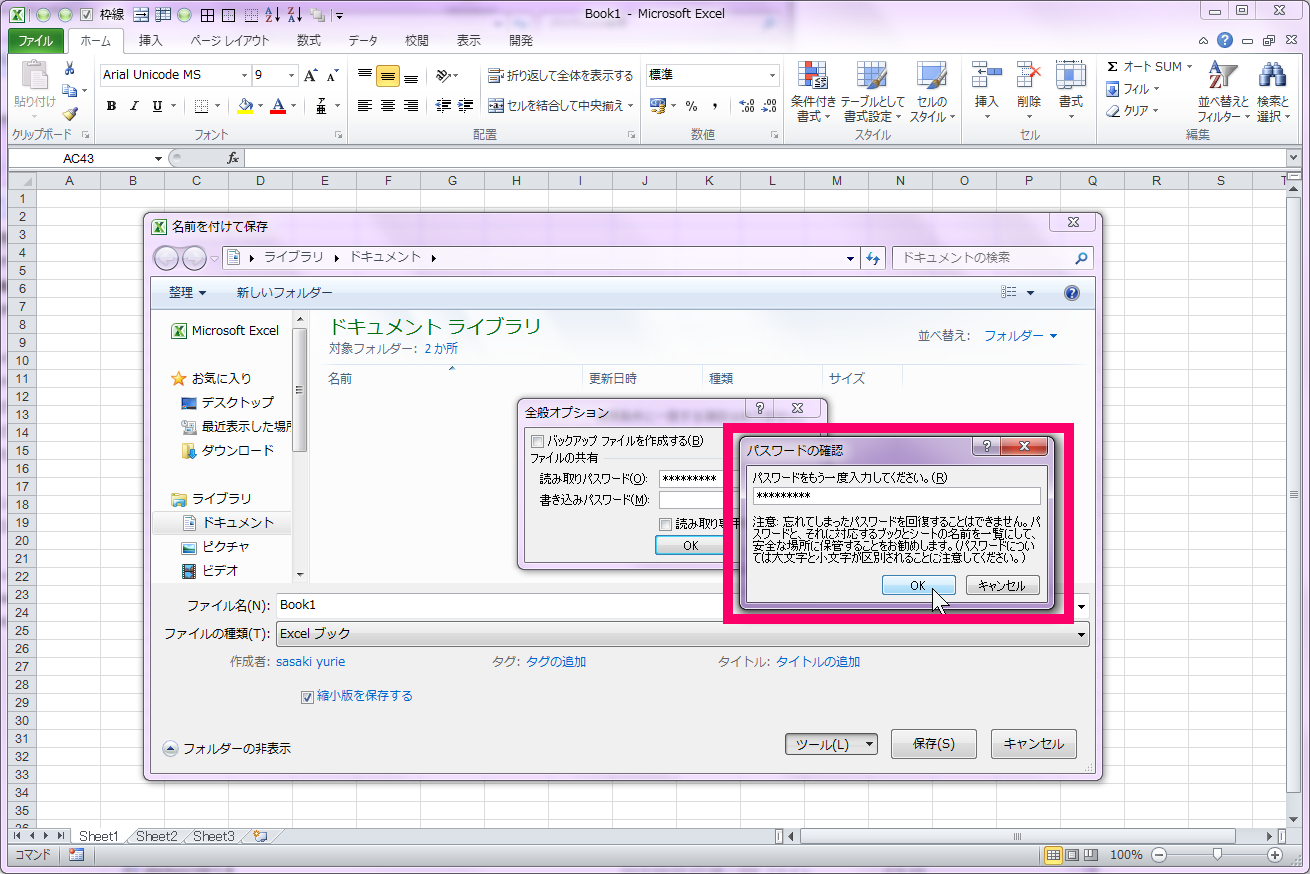
パスワードは全て半角で、英字(大文字・小文字)、数字といくつかの特殊記号を用いることができます。
「パスワードをもう一度入力してください。」に設定したパスワードを再度入力して、「OK」をクリックします。
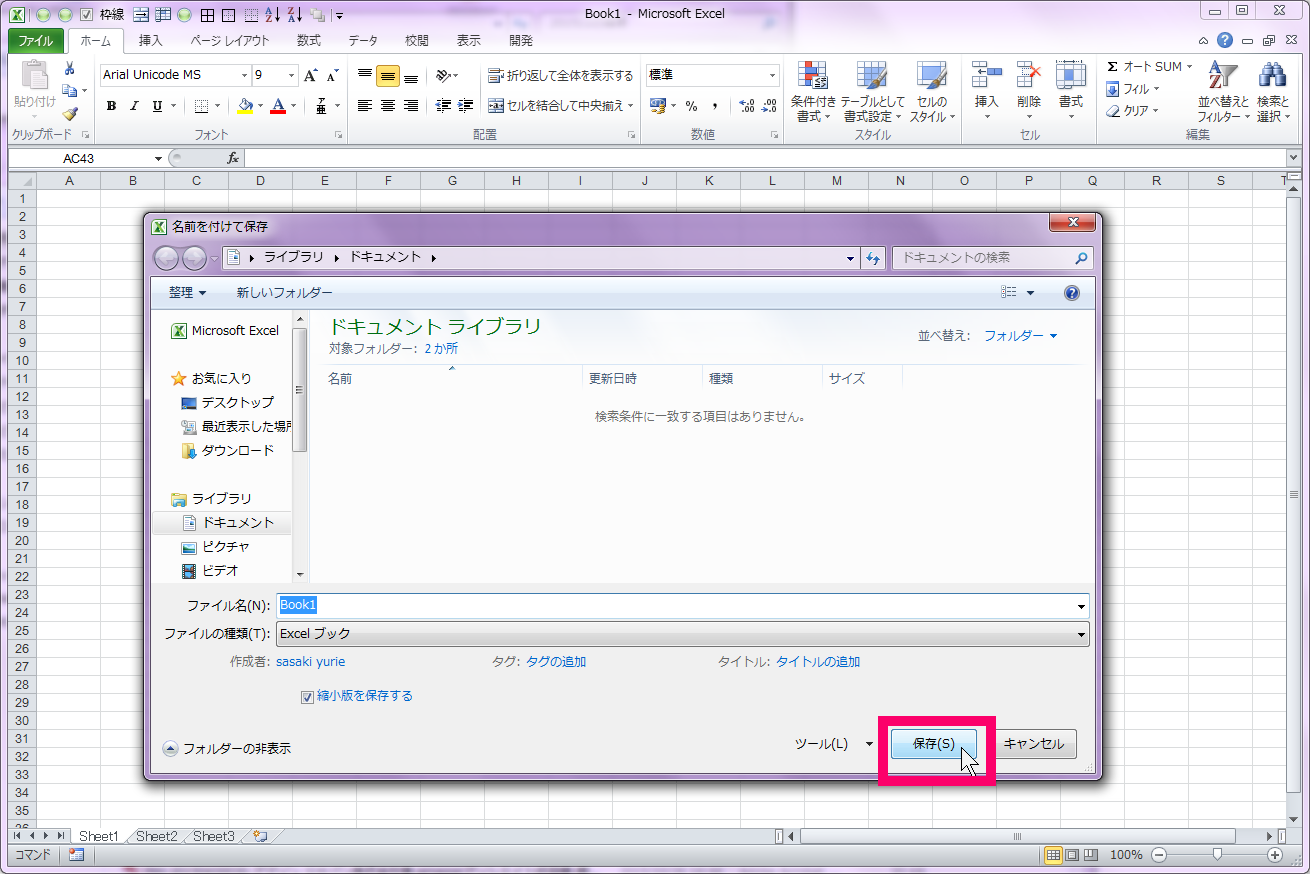
「保存」をクリックすると、パスワードを設定した状態でファイルを保存することができました。
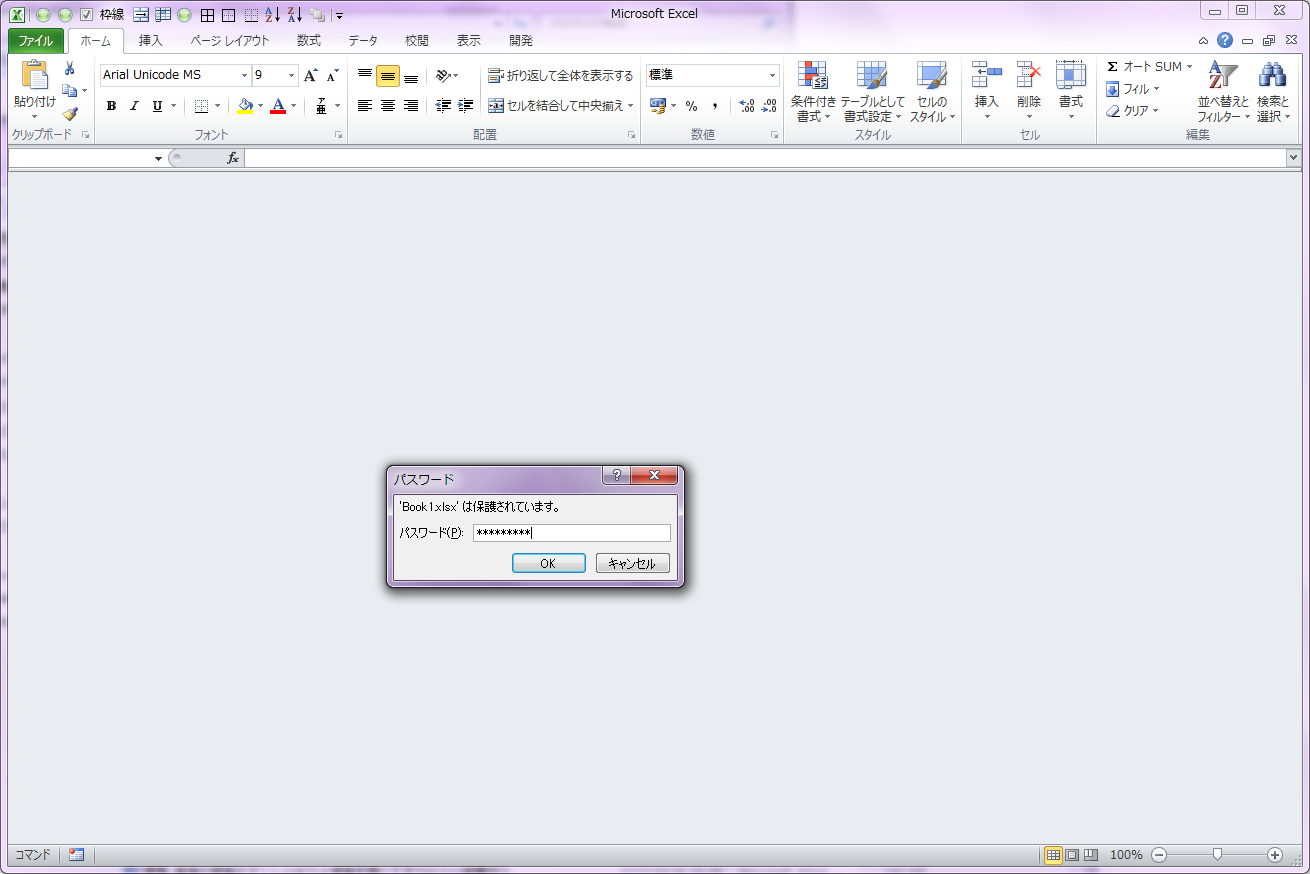
保存したファイルを開いてみましょう。パスワードの入力を要求されます。さきほど設定したパスワードを入力すると、無事ファイルが開きました。











