ファイルを開くことはできるが、「書き込み」にパスワードロックをかける
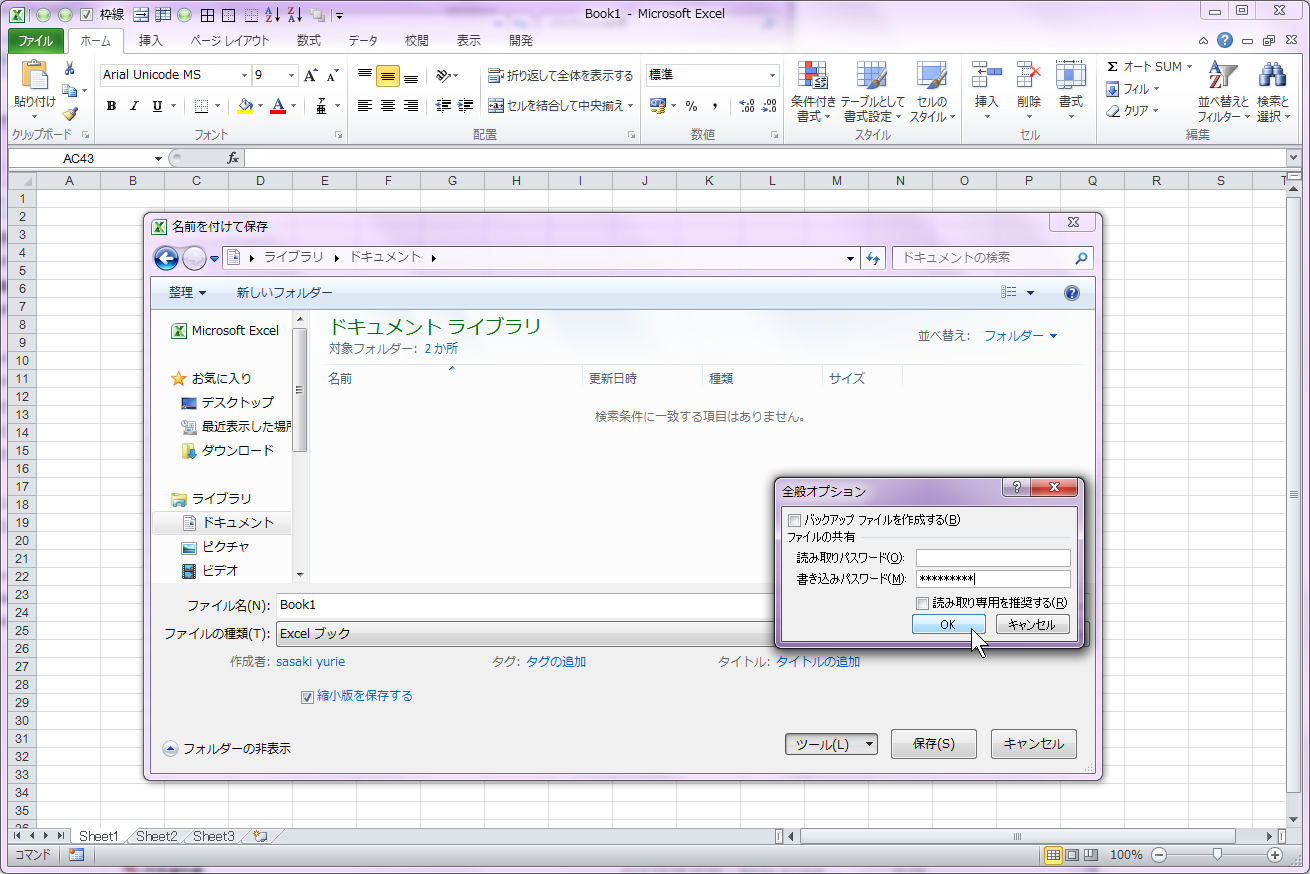
「全般オプション」の「書き込みパスワード」を設定すると、ファイルの閲覧ではなく更新に対してロックをかけることができます。
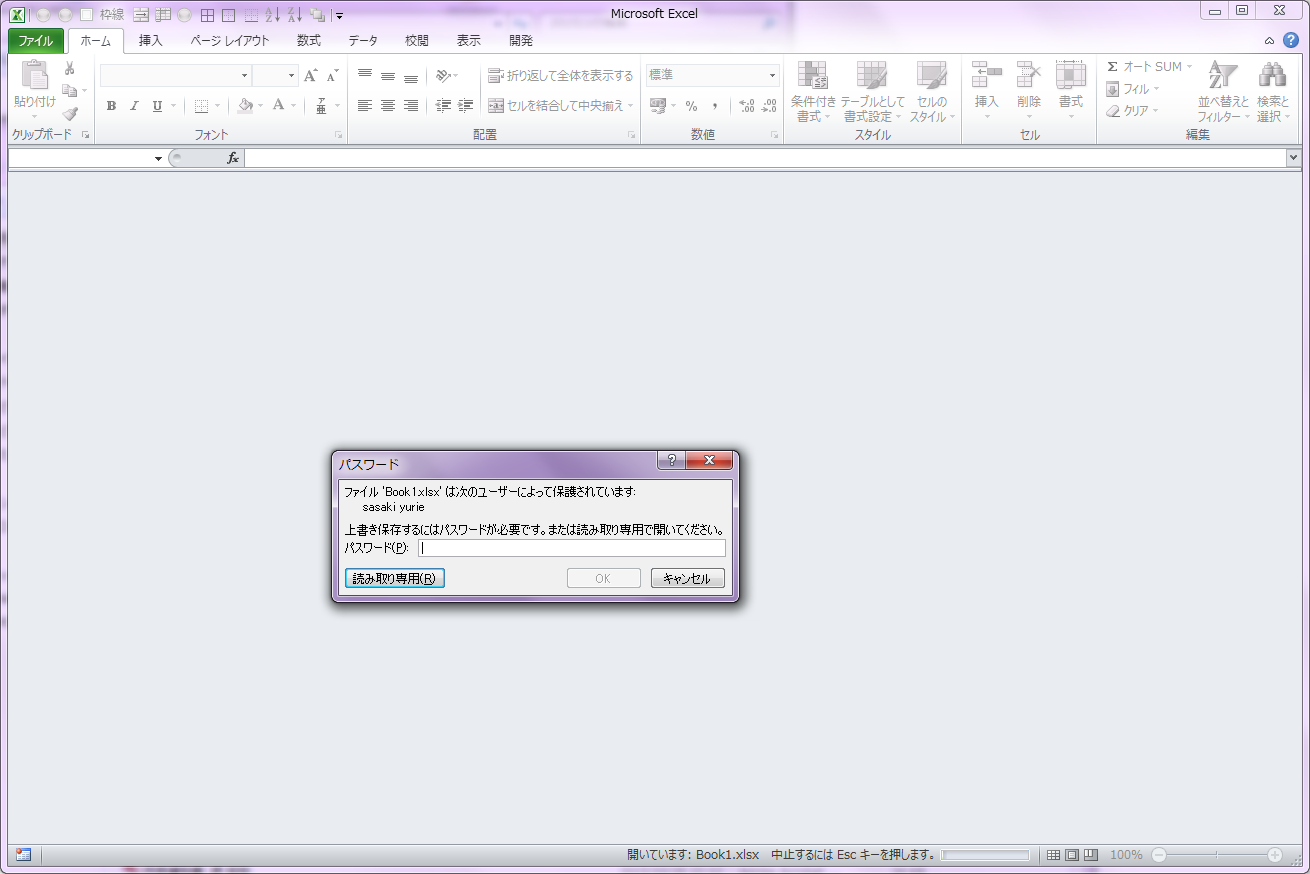
ファイルを開こうとすると、上書き保存用の「書き込みパスワード」の入力が要求されます。パスワードがわからない場合や更新の必要がない場合は、「読み取り専用」をクリックすると、更新はできませんがファイルを開き内容を閲覧することが可能です。
むやみな上書きを防ぐための「読み取り専用を推奨する」
「全般オプション」にて「読み取り専用を推奨する」にチェックを入れて保存をしておくと、ファイルを開きパスワードを入力したあとに、読み取り専用を推奨するダイアログが表示され、「本当に開くの? 読み取り専用でいいんじゃない?」という感じで念押ししてくれます。
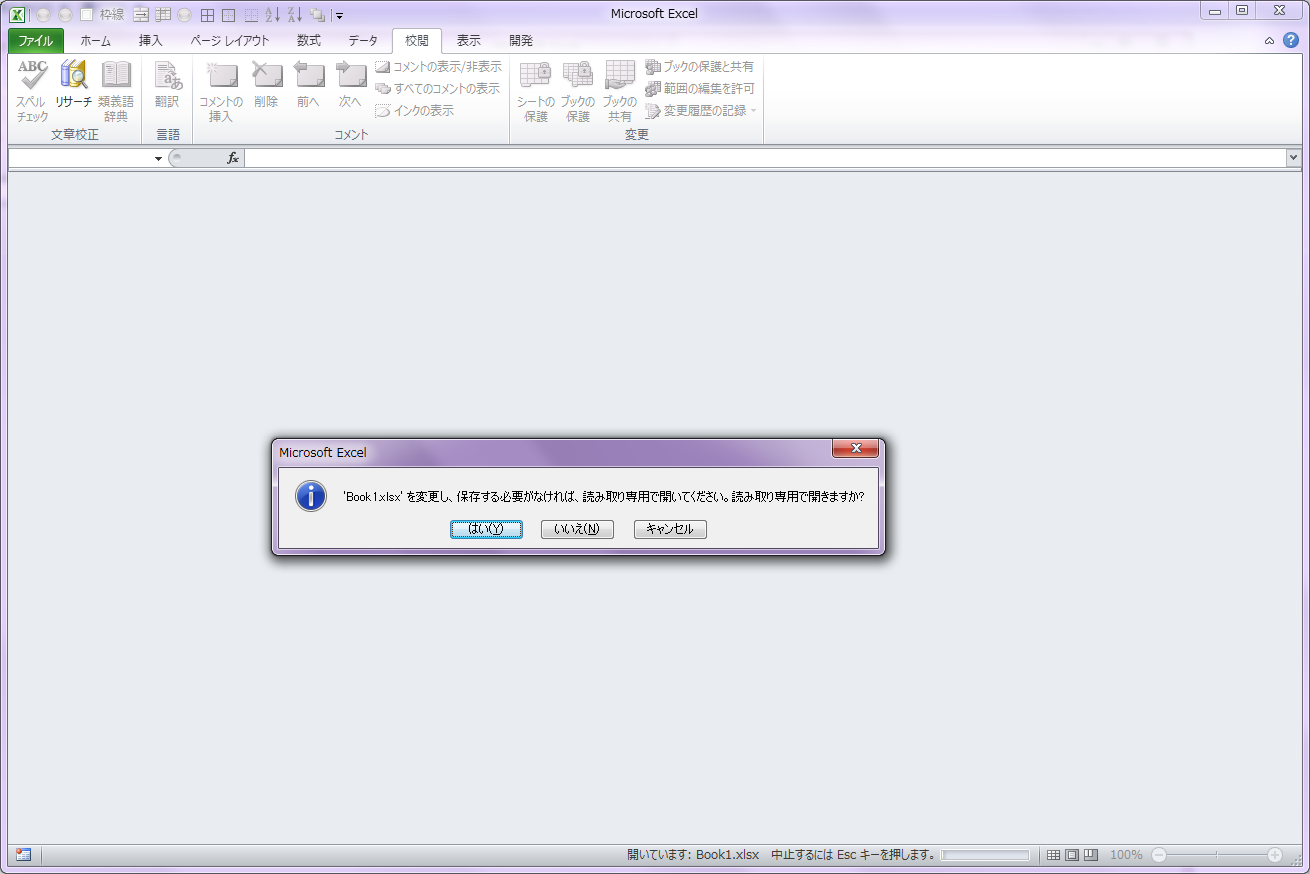
ここで「はい」をクリックすると、パスワードは入力しても読み取り専用でファイルを開くことができ、むやみな上書きやデータ削除の恐れを減らすことができます。
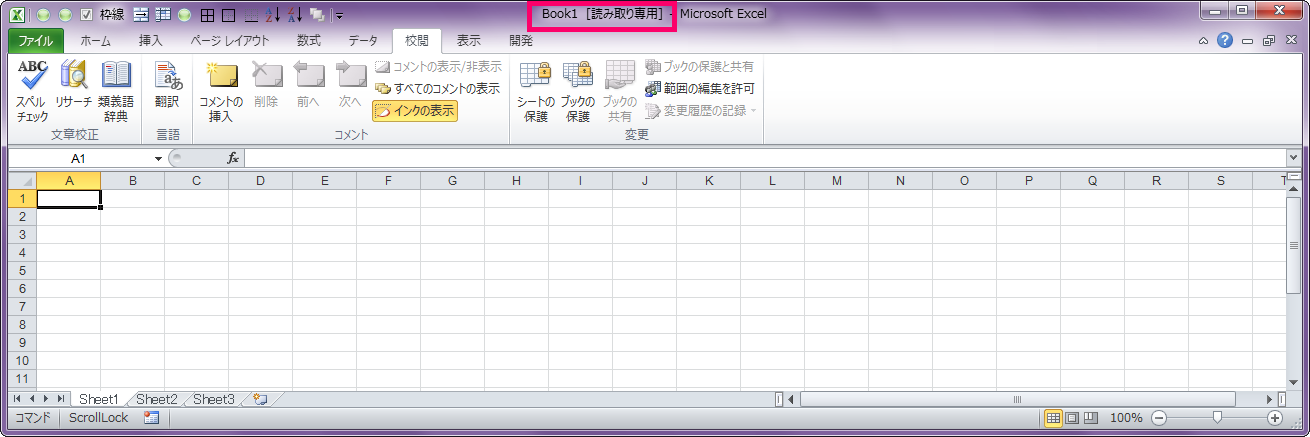
一番上のファイル名の後ろに「読み取り専用」と表示されていますね。
また、「いいえ」をクリックすると、書き込み可能な状態でファイルを開くことができます。
自動的にバックアップファイルを保存する
パスワードのお話ではないですが、大事なファイルを取り扱う際に、バックアップを取っておきたいことがあると思います。
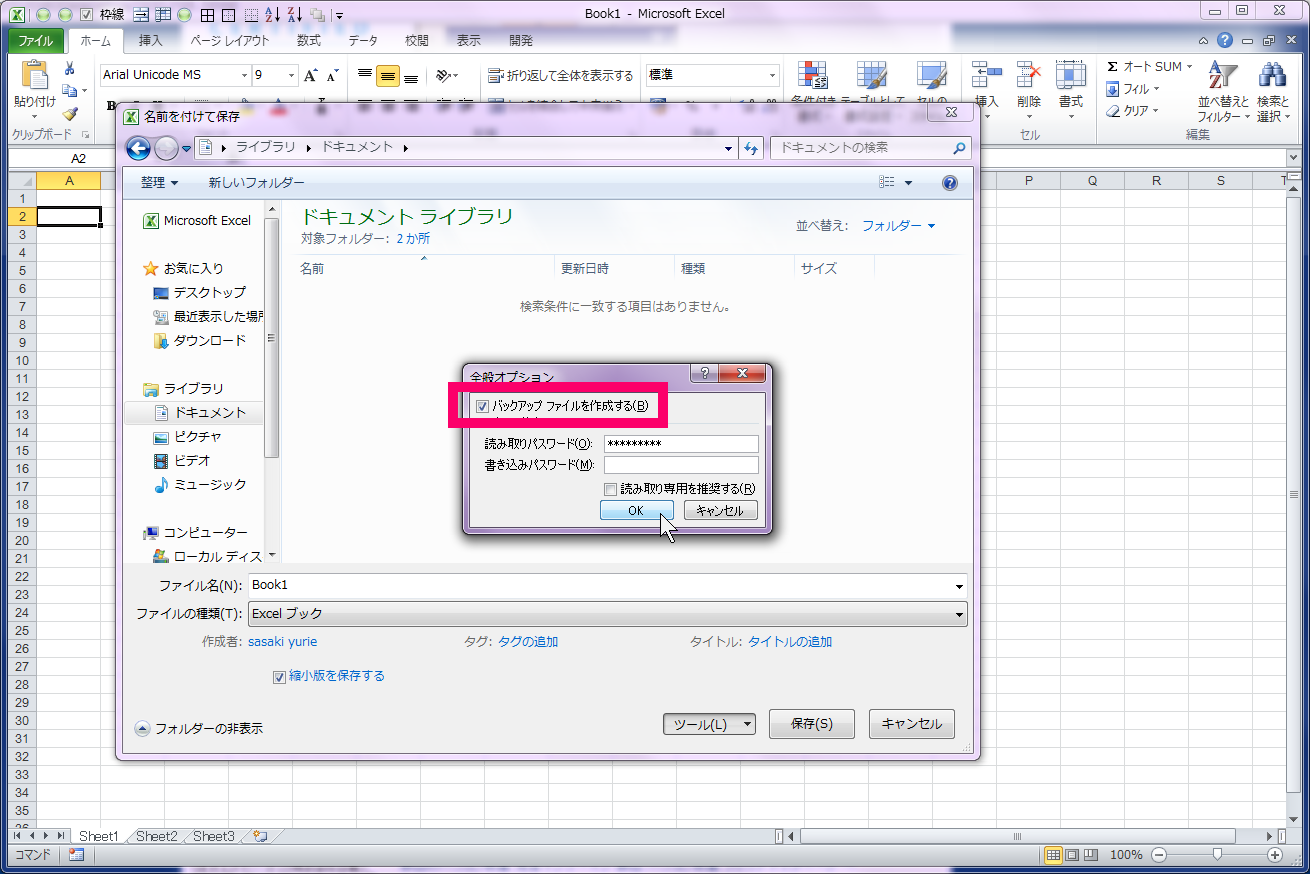
そんなときは、「全般オプション」で「バックアップファイルを作成する」にチェックを入れて保存します。
すると、ファイルを上書き保存した際に自動的にバックアップファイル(上書き保存する前の状態のファイル)が作成、保存されます。上書きする度に1つ前のバックアップが保存されていくので、大事なデータやファイルを誤って削除してしまったときも安心です。
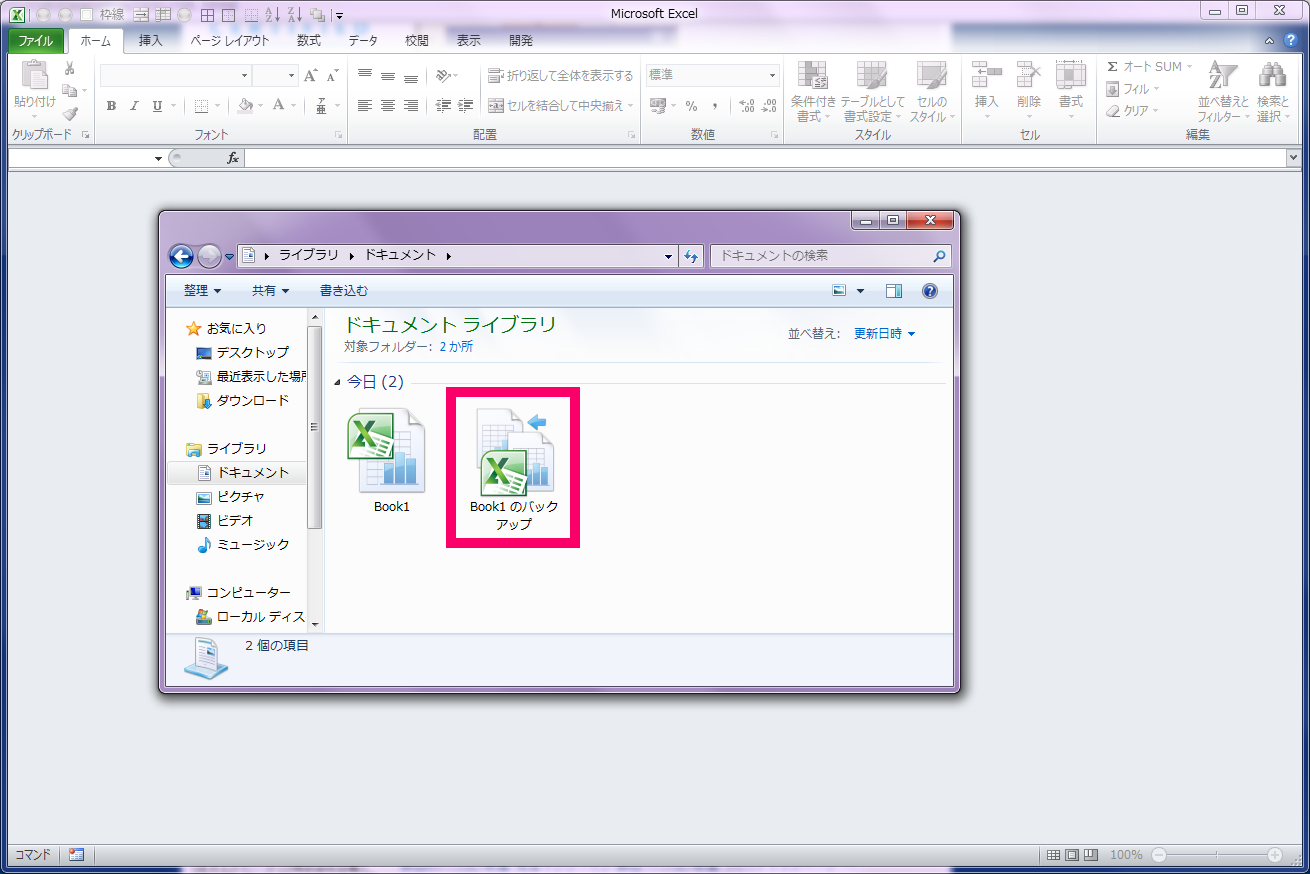
Book1を保存しているフォルダ内に「Book1のバックアップ」というファイルができていました。バックアップファイルは上書き保存の度に増えるのではなく、1つのバックアップファイルがどんどん更新されていく仕様です。











