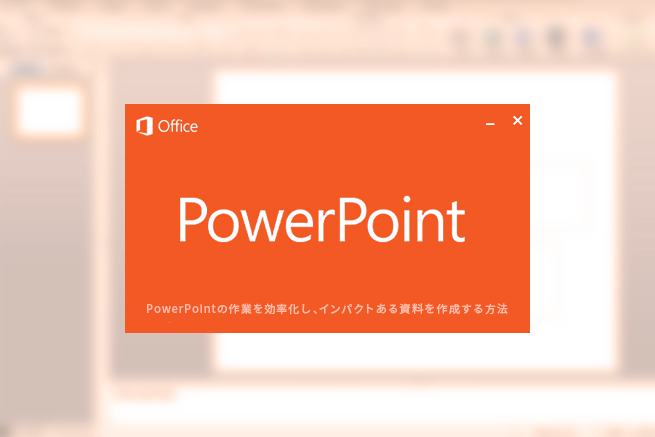こんにちは、LIGブログ編集部です。
以前、効率UPが期待できるWordの基本テクニックをご紹介しました。 作業効率アップを見込める!知っておきたいWord基本テクニック5選
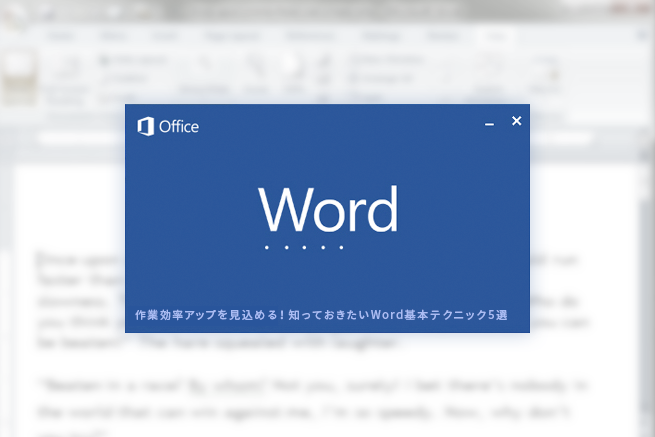
今回は企画書やプレゼン資料を作成するPowerPointにおいて、おさえておきたいスライドマスターと動画挿入のテクニックをご紹介します。
目次
1. スライドマスターで効率を上げよう
まずは、スライドマスターをご紹介したいと思います。
資料作成の効率化の1つに“テンプレートの使用”がありますが、場合によってはオリジナルの資料を作成しなければならないこともありますよね。
しかし、資料作成が苦手な方はそこに手間取ることもあるのではないでしょうか。そんなときに役立つのが「スライドマスター」です。
スライドマスターとは、全スライドの背景やフォント、色などを統括できる機能のことです。
スライドマスタとは「型枠」と考えるといいと思います。
例えば、ケーキの生地をハート型の型枠に流し込んで焼けば、ハート型になりますし、丸い型枠に流し込めば、丸い形のケーキになります。同じケーキの生地でも、型枠1つで違う形になります。引用元:スライドマスタ|Be COOL Users
つまり、あらかじめスライドの型を何種類か設定しておき、使用するときに使いたい型を選ぶことができるのが「スライドマスター」ということですね。
コピペをする必要がないので、作業効率を上げることが期待できます。
おすすめのテンプレートについては下記の記事をどうぞ。 【無料】パワーポイントテンプレートまとめ。 一味違うデザインに仕上げよう!
スライドマスターの使い方
では、さっそく使い方をご紹介していきます。
スライドマスターとスライドレイアウト
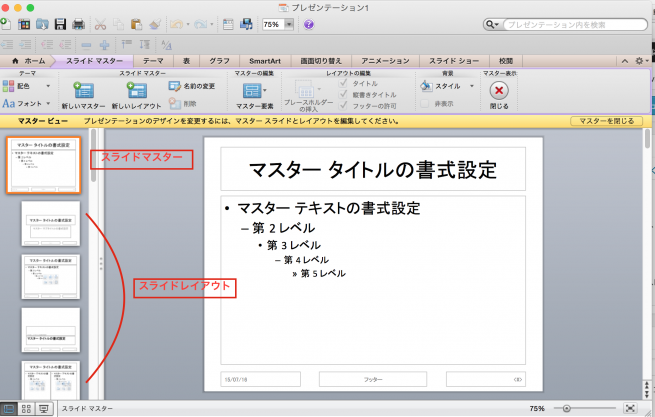
一番上にあるスライドが、資料全体の要となる「スライドマスター」です。
このスライドで設定したものが、全スライド共通のものになることを頭に入れておきましょう。
たとえば全ページに会社のロゴマークを貼りたいという際は、このスライドにロゴマークを貼り付けることで全スライドに反映させることができます。
下にいくと、スライドマスターから枝分かれしているものが複数あります。これを「スライドレイアウト」といい、スライドごとにレイアウト設定をすることができます。
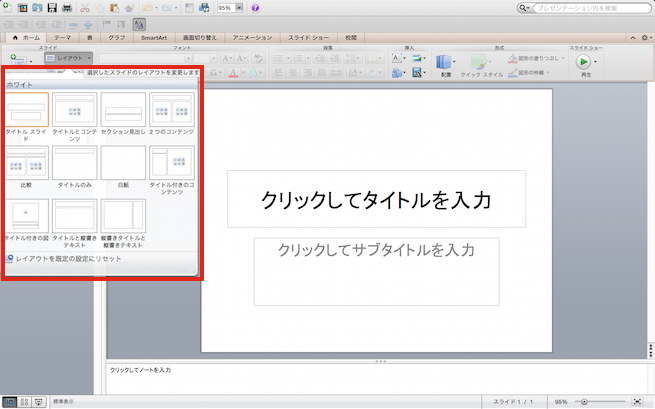
スライドレイアウトは、[ホーム]<[レイアウト]からさまざまな種類を選択することができるので、内容によって使い分けましょう。
設定方法
スライドマスターの設定方法はとても簡単です。下記の手順で全スライドと各スライドのレイアウトを設定しましょう。
- [テーマ]<[マスターの編集]<[スライドマスター]をクリック
- 画面の左側にスライドマスターとスライドレイアウト一覧が出るので、各レイアウト(フォントや背景など)の設定をする
- 設定が完了したら[マスターを閉じる]をクリック
実際に設定してみよう
実際に設定したので、こちらを参考に進めていただくとわかりやすいかと思います。
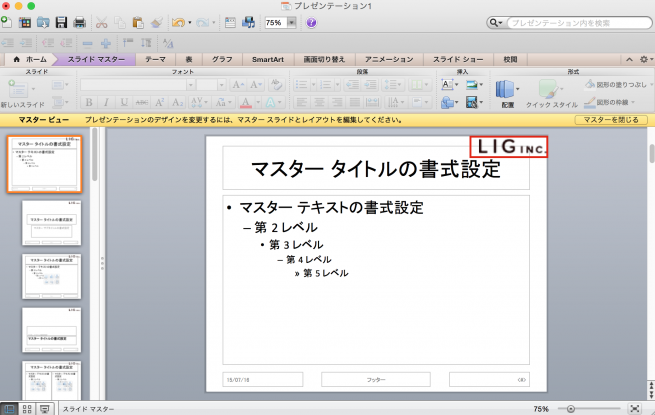
スライドマスターに会社ロゴを入れます。そうすると、全スライドにも会社ロゴが反映されます。
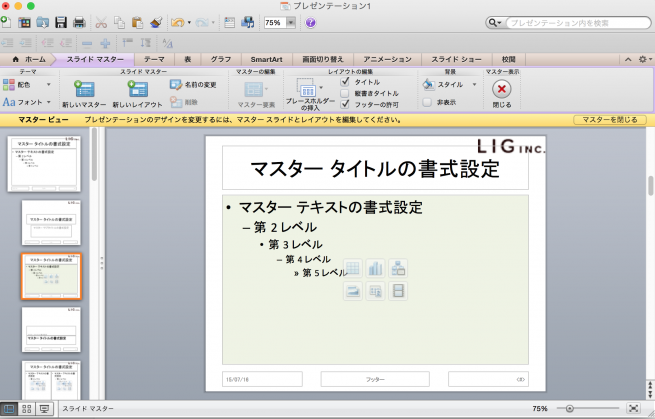
続いて、[タイトルとコンテンツ]スライドのコンテンツ部分に色を設定します。
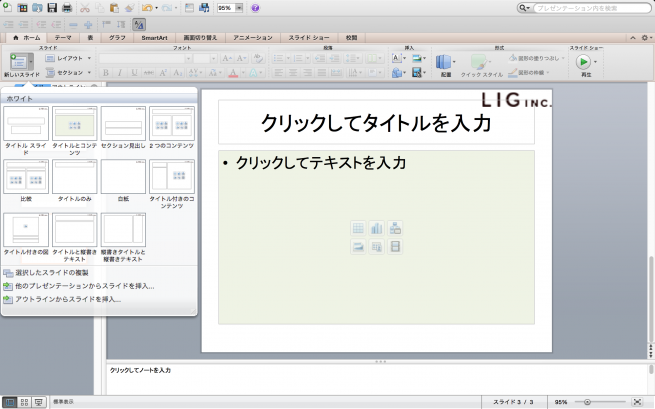
ホーム画面に戻り、[新しいスライド]から[タイトルとコンテンツ]を選択すると、スライドマスターで設定したものと同じスライドが出てきます。
このように、最初にスライドマスターを設定しておくことで作業スピードを上げることが期待できます。PowerPointを使うときは、まず「スライドマスター」の設定をする癖をつけてみてはいかがでしょうか。