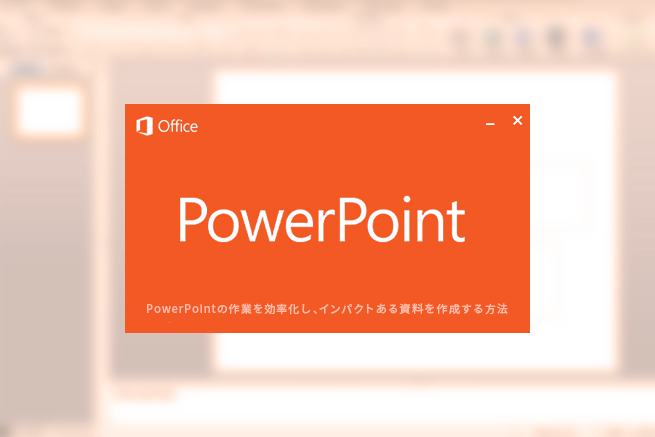2. 動画を使ってインパクトを加えよう
プレゼンは、聴いている側にいかにインパクトを与えるかが重要な鍵。しかし、PowerPointのアニメーション機能は、使いすぎると見ている側に不快な印象を与えかねません。
そこで、何かしらのインパクトを与えたいときに使えるツールが「動画」です。
挿入できる動画の種類
PowerPointに挿入できる主な動画の種類は下記の通り。
ファイル形式 拡張子 Windows Mediaファイル .asf Windows ビデオファイル .avi MP4 Video ファイル .mp4、.m4v、.mov ムービーファイル .mpg または .mpeg Adobe Flash メディア .swf Windows Media ビデオ ファイル .wmv 引用元:
上記以外のファイルもPowerPointに挿入することは可能ですが、そのためのソフトをダウンロードする必要があります。
動画を挿入する2つの方法
動画を挿入するには、「ファイルを埋め込む」か「リンク先を挿入する」の2つの方法があります。各設定方法とメリット・デメリットをみていきましょう。
ファイルを埋め込む方法
ファイルを埋め込む際は、次のような手順で行います。
- [挿入]タブ<[ビデオ]をクリック
- 挿入したい動画ファイルを選択し[挿入]ボタンをクリック
| メリット | ローカルで保存している動画を削除しても、PowerPoint上の動画は削除されません。 |
| デメリット | ファイルの容量が大きくなります。 |
リンク先を貼り付ける方法
- [挿入]タブ<[ビデオ]をクリック
- [ファイルからビデオ]をクリックし対象のビデオを選択
- [挿入]<[ファイルにリンク]を選択
参考:
| メリット | ファイルの容量を軽くすることができます。 |
| デメリット | リンクした動画ファイルを削除してしまうと、PowerPoint上で再生することができなくなります。 |
YouTubeの動画をリンクする
ローカルに保存している動画ファイルよりもYouTubeの動画を見せる機会が多いという方もいらっしゃるのでは? ネット環境がある中でのプレゼンであれば、こちらの方法でYouTubeの動画をお見せしましょう。
設定方法
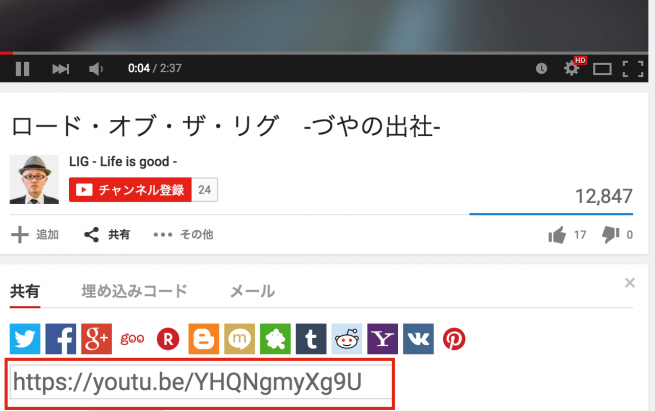
リンクさせたい動画の[共有]ボタンを押し、動画のURLをコピーします。
PowerPoint上で、ハイパーリンクとして機能するテキストまたは図を選びます。
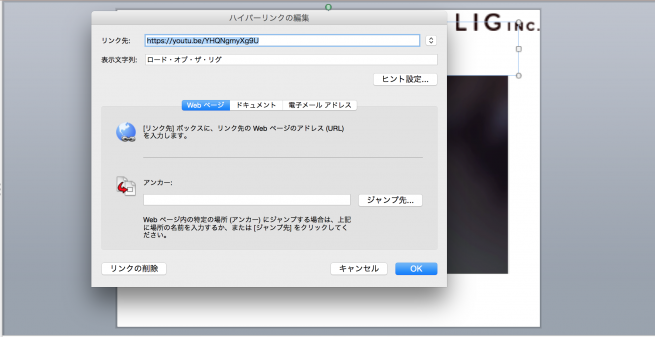
[挿入]<[ハイパーリンク]<[リンク先]にURLを貼り付けます。
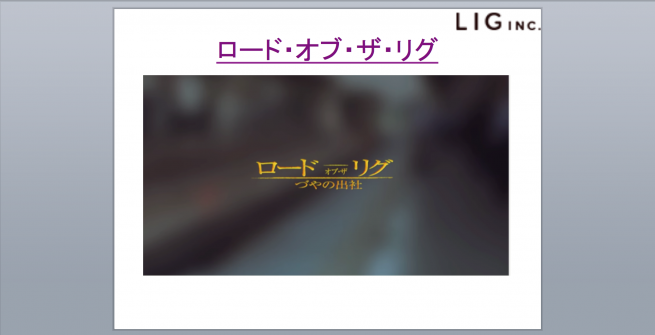
プレゼンテーション中に、テキストまたは図をクリックすると別ウインドウで、画像が再生されます。
参考:
動画をうまく活用して、聴いている方の心に響くプレゼンをおこなってみてはいかがでしょうか。
さいごに
いかがでしたでしょうか。 パワーポイントで魅せるプレゼンを。成功に導く3つのポイント
お客さんに見せることが多い資料だからこそ、PowerPointで納得のいく資料作成を目指したいですね。
プレゼン資料を効果的に見せる資料作成については下記の記事でも紹介しているので、ぜひあわせてチェックしてみてください。
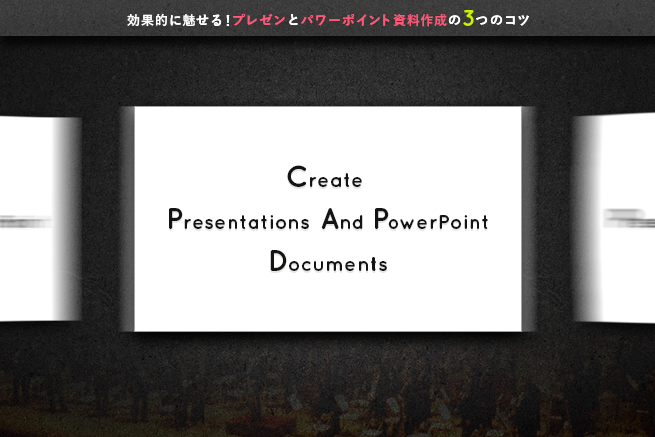
それでは、また。