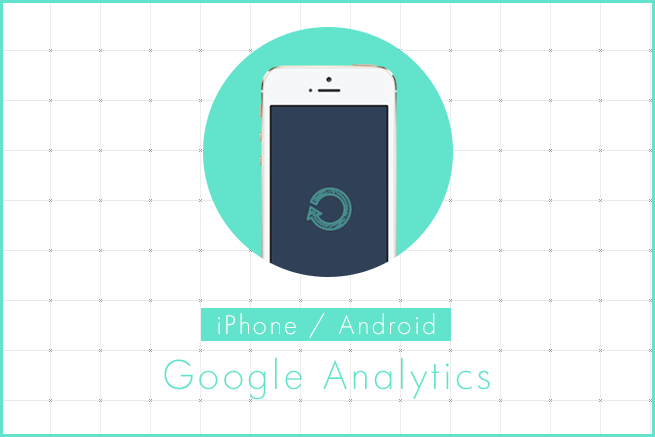こんにちは、LIGブログ編集部です。こちらは、「Google Analyticsをはじめて使う人が、ひと通りのアクセス解析をできるようになる」ところまでを目標とした、全5回の初心者向けGoogle Analytics講座の第5回目です。
第1回ではGoogle Analyticsとは何かを知るところから導入についてまで、第2回ではひと通りの基本的な使い方や用語について、第3回ではセグメントやオリジナルのレポートを作成する方法、第4回ではAdSenseやAdWordsなどの外部ツールと連携させたり、エクスポートさせたりする方法について解説をしていきました。
そして最終回となる今回は、Google Analyticsのモバイル端末版(アプリ)について紹介をさせていただきます。「Google Analyticsは導入したけど、使い方がよくわからないから全然ログインしていない」という初心者の方は、今回紹介するようなアプリについても学ぶことで、Google Analyticsをマスターしていきましょう。初心者ではない方も、おさらいのつもりで確認してみてください。
※記事内で使用したデータはLIGブログとは関係のないサンプルデータとなります。ご了承ください。
▼目次
Google Analyticsアプリについて
Google Analyticsアプリとは、Googleが提供している無料の高機能解析ツール「Google Analytics」をモバイル端末でも閲覧できるようにしたアプリです。
Google Analyticsアプリをダウンロードしよう
iOS版・Android版について、各々以下よりダウンロードできます。
- iOS版アプリのダウンロードはこちら
https://itunes.apple.com/jp/app/google-analytics/id881599038
- Android版アプリのダウンロードはこちら
https://play.google.com/store/apps/details?id=com.google.android.apps.giant&hl=ja
ブラウザ版とモバイル端末版の違い
ブラウザ版ではGoogle Analyticsの全ての機能を使用することができ、編集・変更などもおこなうことができます。
モバイル端末版の場合、レイアウトなどはモバイル端末に合わせて設計されているので、モバイル端末の種類を問わずにGoogle Analyticsを利用することができます。ただし基本操作はタップとスワイプのみとなるので、ブラウザ版に比べるとかなりシンプルなUIとなっており、操作できる範囲も限定されています。また、編集・変更などもおこなうことはできません。
なおiOS版で「カスタムレポート」を作成することはできませんが、Android版では「設定メニュー」の「レポート」から作成が可能です。
アカウントの設定
アカウントの設定には、Google Analyticsに登録しているGoogleアカウントが必要になります。また、iPhone版とAndroid版では設定方法が異なるので、両方の端末をお持ちの方はご注意ください。
登録方法
アプリをダウンロードをして、Google Analyticsに登録しているアカウントをログイン画面に入力してください。
アカウントの追加
iPhone版とAndroid版、それぞれの画面をもとに紹介していきます。
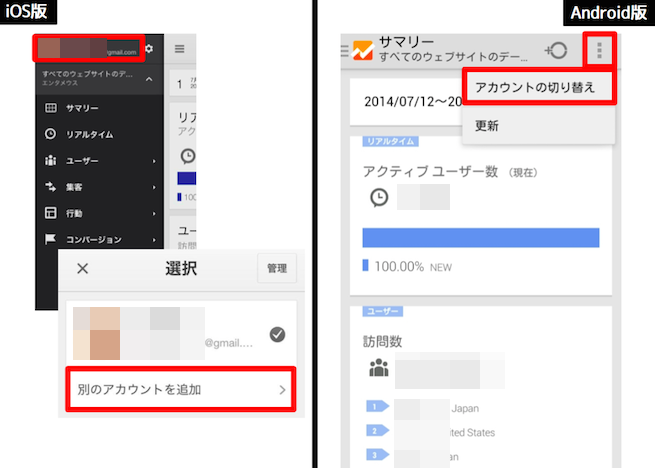
iOS版の場合
画面左上にある![]() をタップし、設定メニューを開き、上部にある「ユーザー名/○○○@gmail.com」をタップしてください。そうすると「別のアカウント追加」というメニューが表示されます。
をタップし、設定メニューを開き、上部にある「ユーザー名/○○○@gmail.com」をタップしてください。そうすると「別のアカウント追加」というメニューが表示されます。
Android版の場合
PC上でアカウントを追加した場合、その記録がモバイル版にも反映されます。画面右上にある![]() をタップし、「アカウントの切り替え」から確認することができます。
をタップし、「アカウントの切り替え」から確認することができます。
なお、アクセス権限の付与については、PC上のみで可能となります。具体的な手順については以下をご参照ください。
- ユーザーの追加/変更/削除 – アナリティクス ヘルプ
https://support.google.com/analytics/answer/1009702
アカウントの切り替え
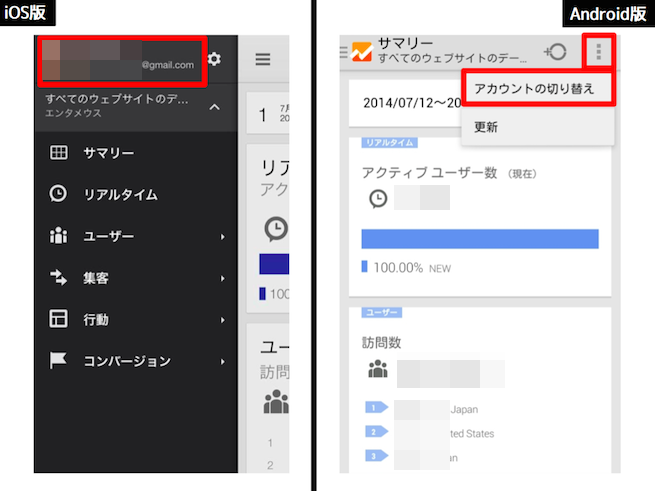
iOS版の場合
画面左上にある![]() をタップし、「設定メニュー」を開き、上部にある「ユーザー名/○○○@gmail.com」の下に表示される現在ログイン中のアカウント名をタップしてください。画面の一番下に「アカウント リスト」が表示されます。
をタップし、「設定メニュー」を開き、上部にある「ユーザー名/○○○@gmail.com」の下に表示される現在ログイン中のアカウント名をタップしてください。画面の一番下に「アカウント リスト」が表示されます。
複数のアカウントで閲覧した場合はアプリ内に記録が残るので「ユーザー名/○○○@gmail.com」の下にある「Recent views」に別アカウント名も表示されるようになります。
Android版の場合
画面右上にある![]() をタップし、「アカウントの切り替え」を開くと「アカウント リスト」が表示されます。
をタップし、「アカウントの切り替え」を開くと「アカウント リスト」が表示されます。
基本操作
ここでは全画面で共通している基本的な操作をご紹介させていただきます。iPhone版とAndroid版では微妙な違いがあるので、図を参照しながら操作方法を確認してください。
期間の指定
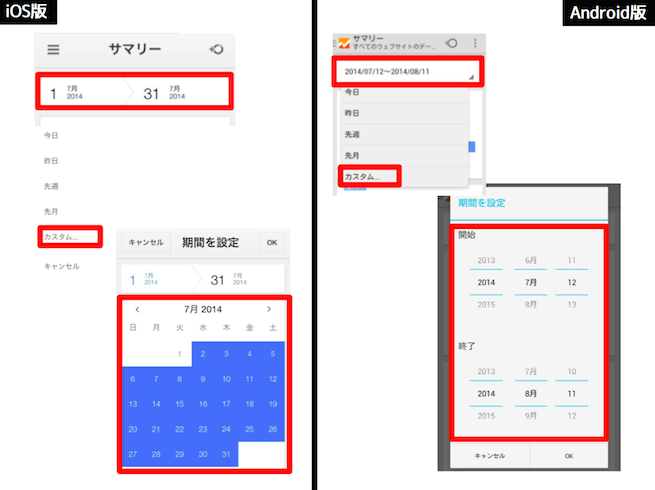
特定の期間のレポートを閲覧する場合は、対象の日付を指定します。日付部分をタップすると「今日」「昨日」「先週」「先月」「カスタム」という5つの項目が表示されます。「カスタム」を選択した場合はカレンダーが表示され、さらに詳細な日付を指定することが可能となります。
セグメント機能
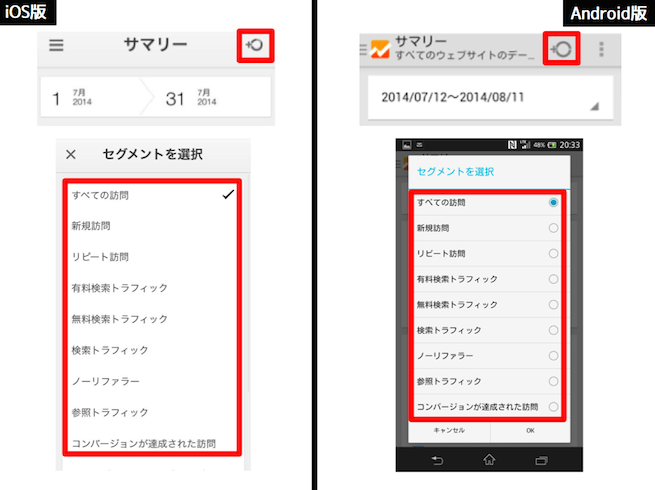
セグメントとは、Google Analyticsでデータを抽出する際に、ある特定の条件を設定することです。最初は「すべての訪問者」に設定されているので、変更したい場合は画面右上にある![]() をタップしましょう。そうすると以下の全9項目が表示されます。
をタップしましょう。そうすると以下の全9項目が表示されます。
- すべての訪問者:サイトにアクセスしたすべてのユーザー
- 新規訪問:初めてサイトにアクセスしたユーザー/li>
- リピート訪問:以前にもサイトにアクセスしたことのあるユーザー
- 有料検索トラフィック:検索結果画面に表示される有料連動広告(リスティング広告)のリンクからのアクセス
- 無料検索トラフィック:有料連動広告を除いたリンクからのアクセス
- 検索トラフィック:Google、Yahoo!JAPANなどの検索エンジン経由でのアクセス
- ノーリファラー:アクセス元の情報や流入経路の情報がないアクセス
- 参照トラフィック:他のサイトに貼られたリンクからのアクセス
- コンバージョンが達成された訪問:コンバージョン(設定した目標)が達成された数
このセグメント機能は「リアルタイム」以外の全てのレポート画面で設定を変更することができます。
設定メニュー
このメニューでは、以下の全7項目のカテゴリを選択することができます。スマホのホーム画面のようなものと捉えていただければ分かりやすいかと思います。
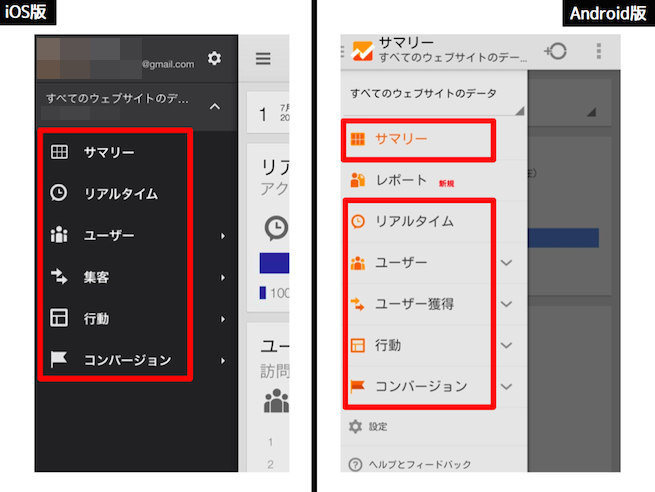
カテゴリ別のレポート
全6カテゴリからなるアナリティクスのレポート機能について紹介をさせていただきます。
1. 全体の特徴的なデータがまとめられている「サマリー」
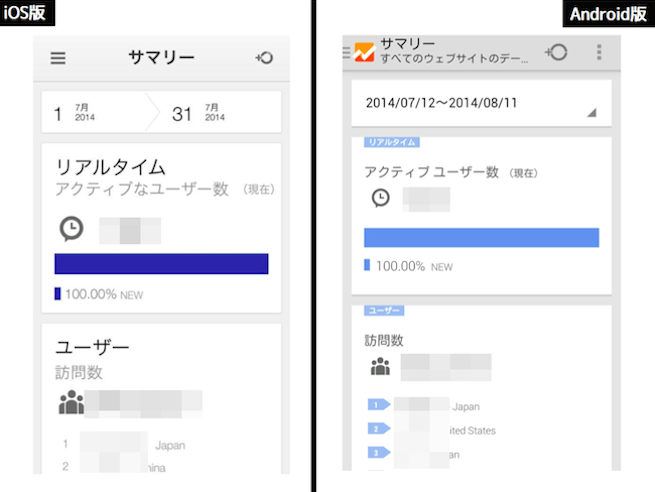
サマリーレポートでは代表的なデータがまとめてあり、全体のパフォーマンスを確認することができます。また、各レポートごとにもサマリーがあり、それぞれの代表的なデータが表示されています。
各レポート名をタップすれば、その詳細ページへ移動することができます。わざわざ設定メニューに戻る必要がないので便利です。
2. 直近のユーザーの行動を見ることができる「リアルタイム」
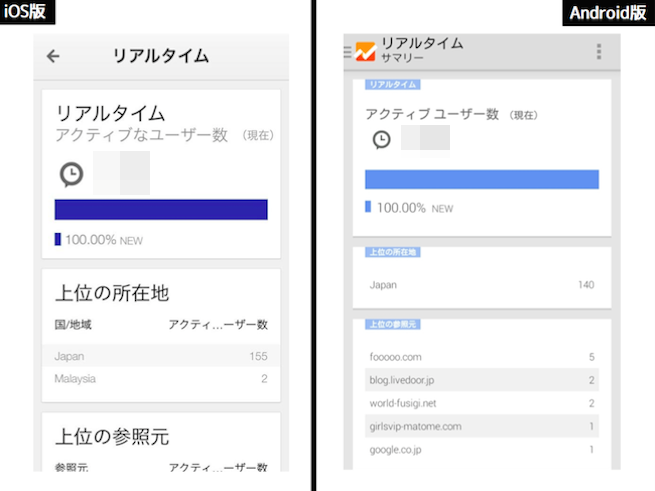
リアルタイムレポートでは、サイトにアクセスしているユーザーの行動をリアルタイムで確認することができます。また、レポートは常時アップデートされます。
リアルタイムの見方
- アクティブなユーザー数(現在):現在サイトにアクセスしているアクティブなユーザーの数を確認することができます。ブラウザ版と比べると若干遅いですが、数秒単位で更新されます。以下の2つの比率があわせて表示されます。
- NEW:初めてサイトにアクセスしたユーザー
- RETURNING:以前にもサイトにアクセスしたことのあるユーザー
- 上位の所在地:サイトにアクセスしているユーザーの国名や地域が表示されます。
- 上位の参照元:他のサイトなどに貼られたリンクの参照元が表示されます。
- 上位のソーシャル関連のトラフィック:TwitterやFacebookなど流入元となったソーシャルネットワーク名が表示されます。
- 上位のキーワード:キーワード検索から訪問してきたユーザーが、どんなキーワードで訪れたのかを表示します。あわせて、以下の2つの単語の意味をおさえておきましょう。
- (not set):何らかの原因でアクセス解析ができなかった場合
- (not provided):Googleがユーザーのプライバシー保護のためデータを暗号化している場合
- 上位のアクティブページ:アクセス数の多いページが表示されます。
- 集客:ユーザーがどのような経由でサイトにアクセスしてきたのか、以下の項目でそれぞれの数が表示されます。
- ORGANIC:Google、Yahoo!JAPANなど検索エンジン
- DIRECT:ブックマークやサイトURLの直接入力
- SOCIAL:ソーシャルメディア(Twitter、Facebookなど)
- REFERRAL:他のサイトに貼られたリンクなど
- 訪問数:サイトへの訪問数
- ユニークユーザー数:サイトに訪れたユーザー数
- ページビュー数:ページが表示された回数
- 訪問別ページ数:総ページビュー数を総訪問数で割った数値
- 訪問時の平均滞在時間:総滞在時間をアクセス数で割った数値
- 直帰率:サイトにアクセスしたユーザーが、そのページのみ閲覧してサイトを離脱した割合
- 新規訪問の割合:サイトを初めて訪れたユーザーの割合
- 言語:ブラウザなどを利用する場合は、国や言語などの表記規則の集合が設定されており、これを「ロケール」と言います。
日本ではブラウザの違いにより「ja」「ja-JP」の2種類のロケールが存在しますが、大きな差はありません。他のロケールの表記に関しては、Microsoft Developer Network(※1)を参照してください。 - 地域:サイトにアクセスしたユーザーの国、地域と訪問数
- 新規とリピーター:初めてサイトにアクセスしたユーザーと以前にもアクセスしたことのあるユーザーの割合、それに関連した数値
- ブラウザ:ユーザーがサイトへアクセスした際に使用した検索ブラウザの種類と、それに関連した数値
- ネットワーク:ユーザーがサイトへアクセスした際に使用したネットワークの種類と、それに関連した数値
- モバイルサマリー:ユーザーがサイトへアクセスした際に使用したモバイルデバイス(mobile or tablet)の種類と、それに関連した数値
- 携帯端末:ユーザーがサイトへアクセスした際に使用した携帯端末の種類と、それに関連した数値
- 参照元:訪問者がやってきた元のサイト
- メディア:アクセスした手段
- 参照元/メディア:参照元とメディアの掛け合わせ
- キーワード:訪問者が検索したキーワード
- ランディングページ:ユーザーが1番最初に訪問したページ
- すべてのトラフィック:参照元となったサイトやメディアの名前と経由方法、それに関連した数値が表示されます。あわせて、以下の単語の意味もおさえておきましょう。
- (direct)/(none):サイトにアクセス元の情報や流入経路の情報がない場合
- サイト名/organic:表示されているサイト名の検索エンジンなどの経由の場合
- サイト名/referral:表示されているサイト名に貼られたリンクなどから経由の場合
基本的な使い方:新しく公開したページの反応を知る
新しくページを公開したとき、どのくらいのユーザーが、どのくらいのペースで、どこを参照元に、ページにアクセスし、ページから離れているのか。ソーシャルネットワークへ拡散した直後は、トラフィックにどのような影響があったのか。それらの情報をリアルタイムで確認してみましょう。
3. どのようなユーザーがページを閲覧しているかを把握することができる「ユーザー」
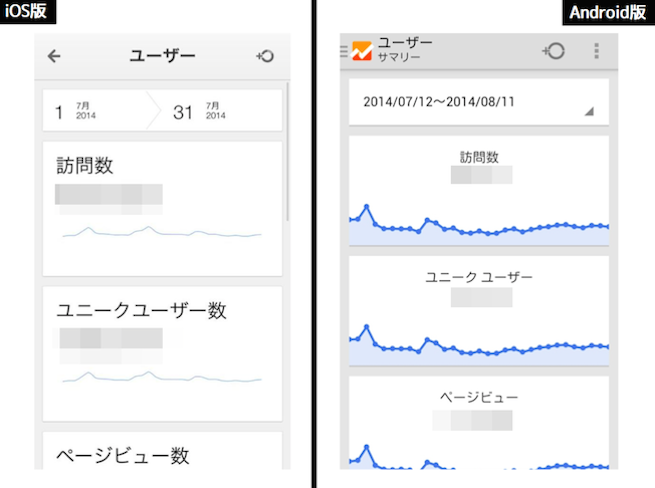
ユーザーレポートでは、ページを閲覧しているユーザー像を把握することができます。ユーザーのいる国、サイトの利用時間、最も多く使われている端末の種類などを分析することができます。
ユーザーの見方
▼参考記事:※1 ロケールID(LCID)の一覧 – Microsoft Developer Network
http://msdn.microsoft.com/ja-jp/library/cc392381.aspx
基本的な使い方:ペルソナをつくる
ユーザー個人の行動にひもづいた細かい項目まで知ることができるため、サイトにアクセスするユーザーのペルソナをつくる根拠として利用できます。
4. サイトにどうやってアクセスしたかを知ることができる「集客/ユーザー獲得」
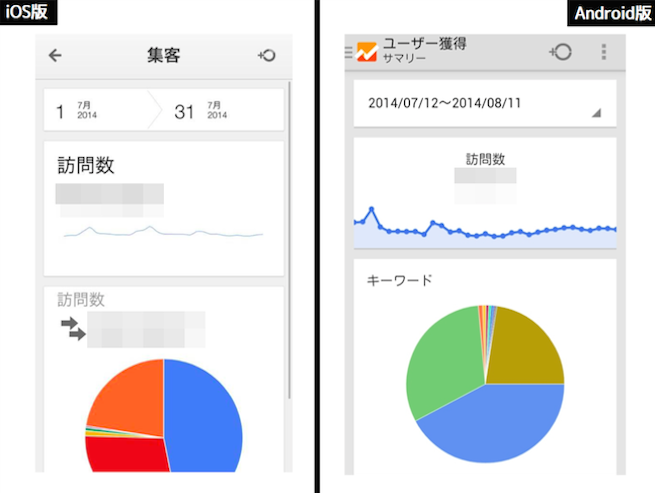
こちらのレポート名は、iOS版では「集客」、Android版では「ユーザーの獲得」と表記されています。
集客/ユーザーの獲得レポートでは、ユーザーがサイトにアクセスした際の動きやアプリがダウンロードされた回数などを把握することができます。また、アクセスの際はサイトに直接アクセスしたのか、検索エンジンを経由したのか、などについても分析することができます。
集客/ユーザー獲得の見方
- ノーリファラー:アクセス元の情報や流入経路の情報がないページ(ブックマーク、メールマガジン、QRコードなど)と、それに関連した数値が表示されます。スマホからサイトにアクセスした場合であっても、利用した端末、ブラウザ、検索ブラウザの違いやパターンによって参照元の情報が送信されないため、ノーリファラーになってしまうこともあります。
- 検索サマリー:Google、Yahoo!JAPANなどの検索エンジンから閲覧されたサイトURLと、それに関連した数値が表示されます。
- オーガニック検索:Google、Yahoo!JAPANなどの検索エンジンからキーワード検索でユーザーがサイトにアクセスした場合、「どんなキーワードで訪れたのか」と、その訪問数が表示されます。
- 有料検索:検索結果画面に表示される有料連動広告(リスティング広告)のリンクからアクセスした訪問者数が表示されます。検索結果画面に有料連動広告を出稿していない場合は、何も表示されません。
- ソーシャルネットワーク:サイトにアクセスしたユーザーが経由したソーシャルネットワーク名と、それに関連した数値が表示されます。
基本的な使い方:ユーザー獲得のためのアクションを検討する
「キーワード」についてはSEOを強化することで、さらなる流入を見込むことができます。 また、外部サイトへコンテンツ(ページ)の提供や配信をしていた場合は、その外部提携先の配信力を知ったうえで、配信先のユーザーが関心・興味のあるコンテンツ(ページ)を作成するための施策を検討することができます。
5. サイトにアクセスしたユーザーがどんな行動をとったかを知ることができる「行動」
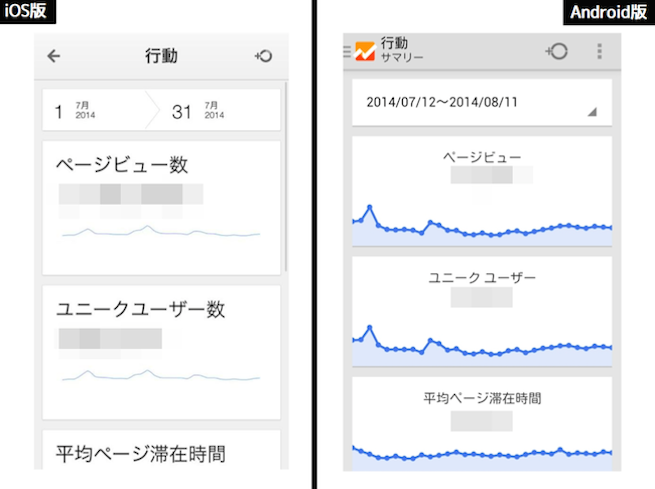 行動レポートでは、ユーザーがサイトやアプリにどう関わっているのかを把握することができます。
行動レポートでは、ユーザーがサイトやアプリにどう関わっているのかを把握することができます。
- 日:日付ごとのページビュー数
- ページ:閲覧されたページのURL
- ページタイトル:閲覧されたページのタイトル
- 検索キーワード:検索エンジンからのアクセス時のキーワード
- ブラウザ:ユーザーがサイトにアクセスしたときのブラウザの種類
- 国/地域:ユーザーがサイトにアクセスしたときの国と地域
- イベントカテゴリ:サイト内にある有料連動広告(リスティング広告)のリンク名と、それに関連した数値の表示
- イベントアクション:サイト内にある有料連動広告(リスティング広告)が「Page View:表示された回数」、「Click:クリックされた回数」、「Time On Site:サイト滞在時間」と、それに関連した数値の表示
- イベントラベル:サイト内にある有料連動広告(リスティング広告)のリンクを細かく分類したものと、それに関連した数値の表示
- 平均ページ滞在時間:訪問の総滞在時間をアクセス数で割った数値
- 離脱率:サイトにアクセスしたユーザーが、そのページを最後にサイトを離脱した割合
行動の見方
- すべてのページ:サイト上で閲覧されたページと、ページビュー数が表示されます。
- ランディングページ:サイトにアクセスしたユーザーが1番最初に閲覧したページと、それに関連した数値が表示されます。
- 離脱ページ:サイトにアクセスしたユーザーが閲覧した最後のページと、その離脱数が表示されます。
- サイト速度:国別、ブラウザ別など、さまざまな観点からサイトの読み込み速度を確認することができます。
- 上位イベント:サイト内で出稿している有料連動広告(リスティング広告)のイベント数(クリック数)が表示されます。ただし、サイト内に有料連動広告を出稿していない場合は何も表示されません。
基本的な使い方:ユーザーの関心・興味を知る
ユーザーに人気のあるページの指標の1つとして「直帰率」と「平均ページ滞在時間」があります。直帰率が高ければ、ユーザーは最初にアクセスしたページ以外にはあまり関心を示さなかったと考えることがなります。平均ページ滞在時間が短ければ、ユーザーはアクセスしたページにあまり興味を示さなかった(読まなかった)と考えることができます。
また、サイトの案内板の役割を果たすTOPページは必然的に直帰率は低く、平均ページ滞在時間は長くなるかと思います。
それらいろいろな検証を重ねることで、サイト改修時の判断やコンテンツ(ページ)の質の向上につなげていくことができる重要なレポートとなるので、特に注意して見ておくことをおすすめします。
6. 収益や目標の達成状況が分かる「コンバージョン」
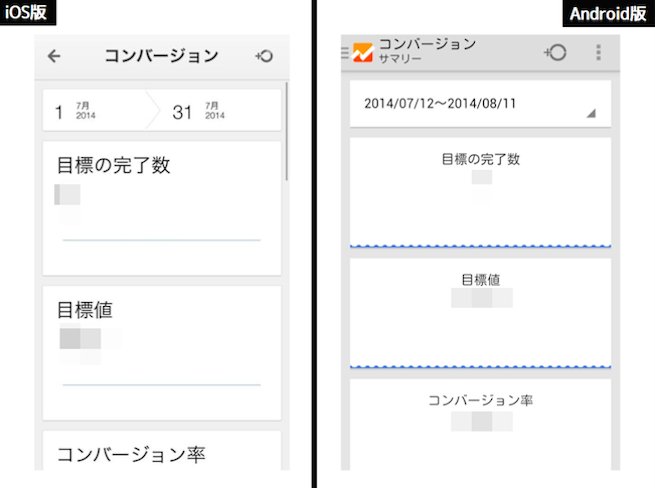 コンバージョンレポートは、Google Analyticsのアカウントで「目標」「eコマース」の設定をしている方の専用レポートとなります。
コンバージョンレポートは、Google Analyticsのアカウントで「目標」「eコマース」の設定をしている方の専用レポートとなります。
登録数や販売数などの目標をトラッキング(サイト訪問者の行動を計測・記録する機能)している場合は、このレポートでパフォーマンスや収益の目標達成状況をトラッキングすることができます。
- 目標完了の場所:目標達成に設定したサイトURL(着地点)
- 商品:サイト内で販売することのできる商品
- 商品のSKU:最小在庫管理単位
- トランザクション数:決済回数、もしくは売上件数
- 目標完了数:コンバージョンの合計数
- 目標値:コンバージョンのために割り当てられた金額
- コンバージョン率:セッションの中で、ユーザーが購入に至った注文数の割合
- 目標全体の放棄率:目標が達成されずに放棄された割合
- 数量:サイト内で販売することのできる商品の数
- 固有の購入数:購入されたアイテムの数(種類)
- 商品の収益:1 回の購入あたりの商品の平均収益
- 平均価格:商品あたりの平均収益
- 平均数量:トランザクションあたりの平均商品販売数
- コンバージョン率:セッションの中でユーザーが購入に至った注文数の割合
- トランザクション数:決済回数、もしくは売上件数
- 収益:商品の購入額
- eコマースのコンバージョン率:eコマースのコンバージョン(設定した目標)の割合
コンバージョンの見方
- 目標URL:目標の完了の場所(URL)と、目標の完了数が表示されます。
- 商品の販売状況:「販売された商品」の数量、「固有の購入数」の合計、「商品の収益」などに関連した指標データを分析することができます。
- 販売実績:すべての販売についての日付や収益が確認でき、それに関連した数値が表示されます。
- トランザクション数:決済回数(売上件数)と、それに関連した数値が表示されます。
基本的な使い方:設定した「目標」がどれぐらい達成できたのかを知る
例えば「目標」を商品の購入に設定した場合、何人のユーザーが商品を購入し、それはサイト全体の「訪問数」の何割になるのか、などの数値の把握をすることができます。ただしコンバージョンレポートは、ECサイトなど“サイト上で何かしらのコンバージョンが発生するサイト”で有効に使うことができるレポートなので、非営利目的のサイト(個人ブログなど)で設定する必要性は低いでしょう。
まとめ
いかがでしたでしょうか。
今回はGoogle Analyticsアプリの全体の概要について一通りご紹介させていただきました。外出先でもアクセス解析の結果を知りたいという方や、必要な項目だけを手軽に把握したいという方は、ぜひシンプルにまとまったモバイル端末版をダウンロードしてみてはいかがでしょうか。
以上で、全5回で紹介させていただいた今回のシリーズは終了です。Google Analyticsの基本をマスターし、ひと通りのアクセス解析はできるようになりましたでしょうか。今回の記事をきっかけに、初心者の皆さんが少しでも「Google Analytics」を使ってみようという気持ちになっていただけたなら幸いです。
最後までお付き合いいただきありがとうございました。それでは、また。
※この記事は2014年8月現在の情報を元に作成されています。
▼Google Analytics関連シリーズ記事(全5回)
- 第1回 無料アクセス解析ツールの定番、Googleアナリティクスの意味と導入方法を知ろう
- 第2回 Googleアナリティクスの用語の意味と基本的な使い方をおさえよう
- 第3回 セグメントやオリジナルのレポートを作成してGoogleアナリティクスを活用しよう
- 第4回 GoogleアナリティクスとAdSenseやAdWordsなどの外部ツールを連携してみよう
- 第5回 外でもスマホでアクセス解析できるiPhoneやAndroidアプリでGoogleアナリティクスをチェックしよう
※Webプロモーションの事例も公開しています。
LIGのPR成功事例はこちらから!