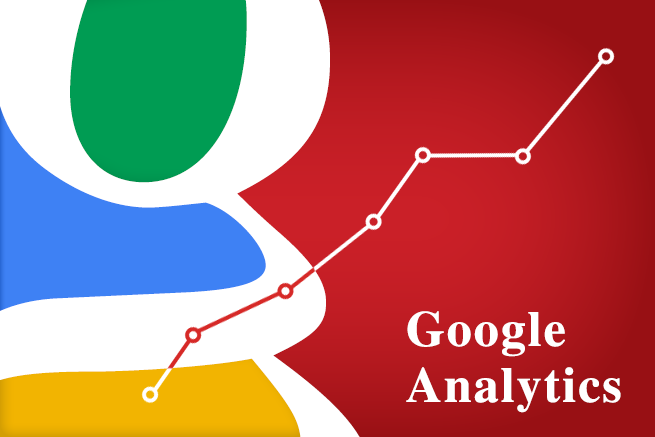こんにちは、LIGブログ編集部です。こちらは、「Google Analyticsをはじめて使う人が、一通りのアクセス解析をできるようになる」ところまでを目標とした、全5回の初心者向けGoogle Analytics講座の第3回目です。
第1回ではGoogle Analyticsとは何かを知るところから、その導入についてまでを紹介していきました。そして前回では一通りの基本的な使い方や用語を説明しましたので、今回はセグメントやオリジナルのレポートを作成していく方法を中心に解説していきたいと思います。
「Google Analyticsは導入したけど、使い方がよくわからないから全然ログインしていない…」という初心者の方は、今回紹介するようなレポート機能を知ることで、Google Analyticsをマスターしていきましょう。初心者ではない方も、おさらいのつもりで確認してみてください。
※記事内で使用したデータはLIGブログとは関係のないサンプルデータとなります。ご了承ください。
▼目次
カスタムレポートで必要な情報をまとめる
Google Analyricsの通常の管理画面では、表示されていないデータがいろいろとあります。それらを表示できるようになる機能が「カスタムレポート」です。「ディメンション」と「指標」を設定することで、表示されるデータを組み合わせることができます。今回の記事では、自社サイトのページビュー数や流入元サイトなどの観測に便利な項目に絞り、紹介していきます。
カスタムレポートの作り方
それでは、基本的なカスタムレポートの作成方法を紹介していきます。まずはGoogle Analyticsのページ上部にある「カスタム」を選択し、「新しいカスタムレポート」を選択してください。
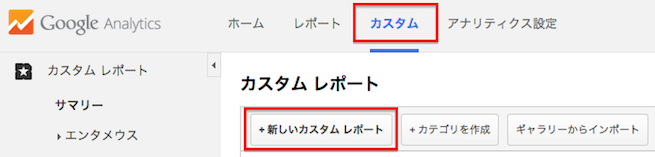
すると、タイトル、指標グループ、ディメンションについての詳細を入力できるようになるので、それぞれ設定していきましょう。
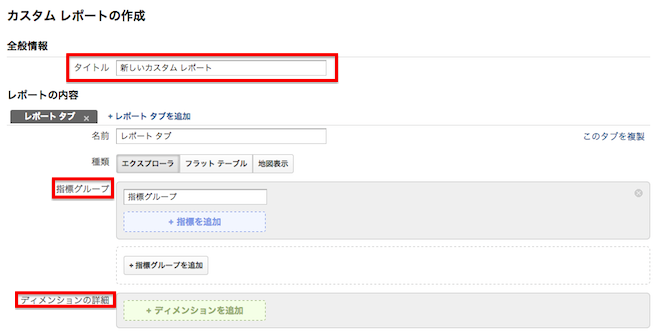
カスタムレポートの作成で主に使用するのは「タイトル」「指標グループ」「ディメンションの詳細」の3点で、フィルタとビューについては基本的には使用しません。
指標グループではさまざまな指標を選ぶことができますが、以下を選んでおくと便利になるかと思います。
- 新規ユーザー:初めてサイトにアクセスした人
- ユーザー:新規もリピーターも含んだ全ての訪問者数
- ページビュー数:ページか閲覧された合計数
- 直帰率:サイトに訪問してくれたユーザーが、そのまま別のページを見ずに帰ってしまった割合
- 平均セッション時間:1つのセッション(訪問)の間にユーザーが滞在していた時間
- ページ/セッション:1つのセッション(訪問)の間に表示されたページの数(同じページが表示されても集計される)
また、販売サイトを運営している人は
- 目標の完了数:コンバージョン(設定した目標)の合計数
- コンバージョン率:コンバージョン(設定した目標)の率
といったような指標も入れておくと便利でしょう。
一度作成したカスタムレポートは保存されるので、何度でも確認することができます。次回見たいときは、Google Analyticsのページ上部にある「カスタム」を選択し、「新しいカスタムレポート」をクリックすると選択肢が表示されるので、見たいカスタムレポートをクリックしてください。
どの時間帯にアクセスが集中しているのかを知る
カスタムレポートによって、サイトの訪問者が多い時間帯を知ることができます。
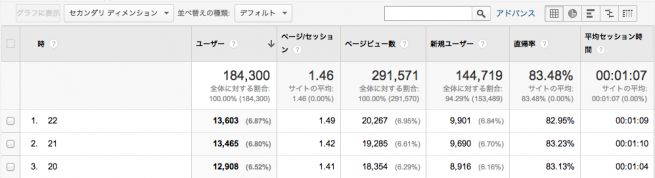
上記の画像からは、訪問者の1番多い時間帯は「22時」だということが分かります。設定する期間を変更すれば、日別や月別の訪問者数のデータを見ることができます。
作り方はこちら
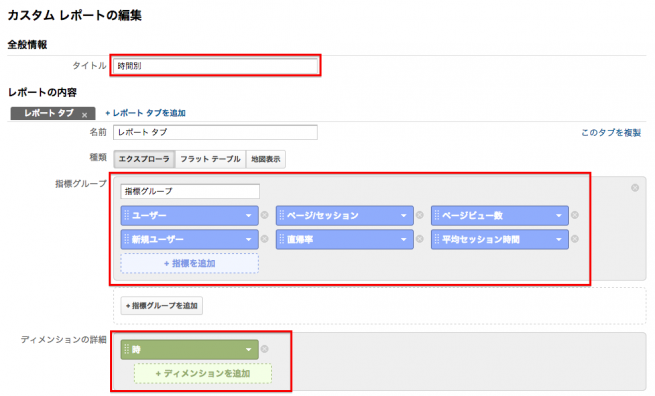
タイトルを「時間別」、指標グループを知りたいデータ、ディメンションを「時」に設定するとレポートを作成できます。
どの曜日にアクセスが集中しているのかを知る
カスタムレポートによって、サイトの訪問者が多い曜日を知ることができます。
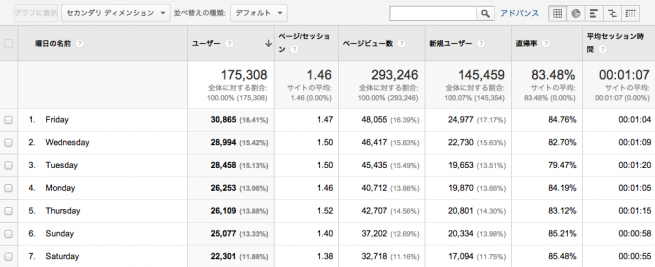
上記の画像からは、訪問者の1番多い曜日は「金曜日」だということが分かります。また、土曜日はユーザー数もページ/セッション数も低いことから、ユーザー獲得と回遊率UPのための対策をしたほうがいいな、という考察もできるようになるかと思います。
作り方はこちら
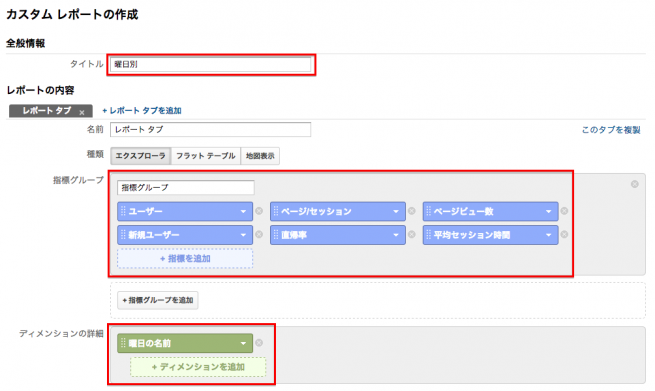
タイトルを「曜日別」、指標グループを知りたいデータ、ディメンションを「曜日」に設定するとレポートを作成できます。
滞在時間・新規訪問率・直帰率で優良流入元を知る
カスタムレポートによって、1セッションあたりの時間が長い流入元、また、新規ユーザー率の高い流入元を確認できます。
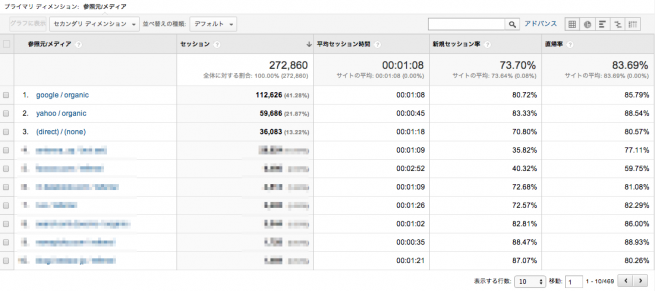
「平均セッション時間」欄で“滞在時間が長い流入元”、「新規セッション率」欄で“新規ユーザーをサイトに流してくれる流入元”、「直帰率」欄で“アクセスしたページ以外に回遊せずに去ったユーザーの率”を知ることができます。これらのデータを参考に、流入を増やす施策を検討してみてはいかがでしょうか。
作り方はこちら
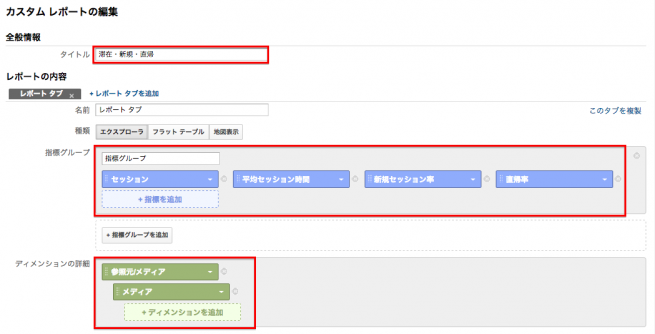
タイトルを「滞在・新規・直帰」、指標グループを「セッション」「平均セッション時間」「新規セッション時間」「直帰率」、ディメンションの詳細を「参照元/メディア」「メディア」に設定するとレポートを作成できます。
マイレポートで自分だけの情報を1ページにまとめる
ディメンションと指標を組み合わせて1つのサマリーを作成するカスタムレポートとは異なり、マイレポートでは、1つのウィジェットに1つの指標を設定し、一度に複数のサマリーを表示させることができます。多くの指標をまとめて見たいという人にオススメのツールです。
マイレポートは20個(※1)まで作成でき、各レポートには最大12個(※1)までのウィジェットを追加することができます。
- ※1 マイレポートについて – アナリティクス ヘルプ
https://support.google.com/analytics/answer/1068216?hl=ja
マイレポートの作り方
それではマイレポートの作成方法を紹介していきます。まずはGoogle Analyticsの画面左側にある「マイレポート一覧」を選択し、「新しいマイレポート」を選択してください。
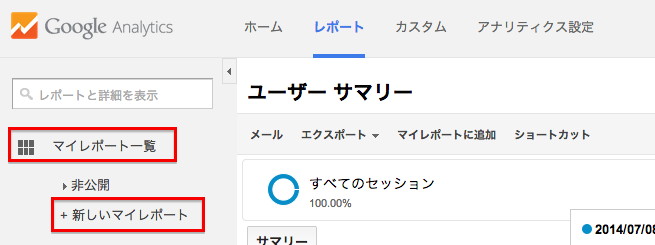
「空白のキャンパス」にマイレポートの名前を入力し、マイレポートを作成してください。
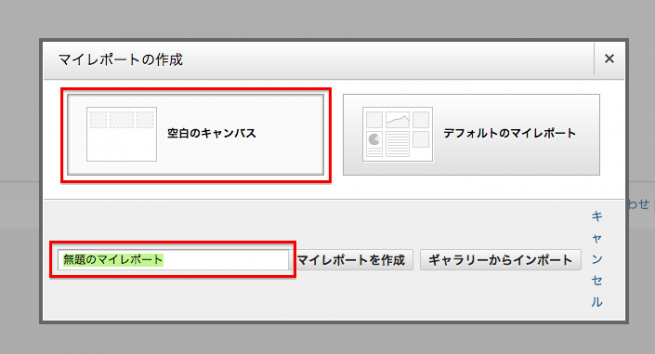
次はマイレポートにウィジェットを追加していきます。「標準」か「リアルタイム」を選択し、状況に応じて指標を選択しましょう。
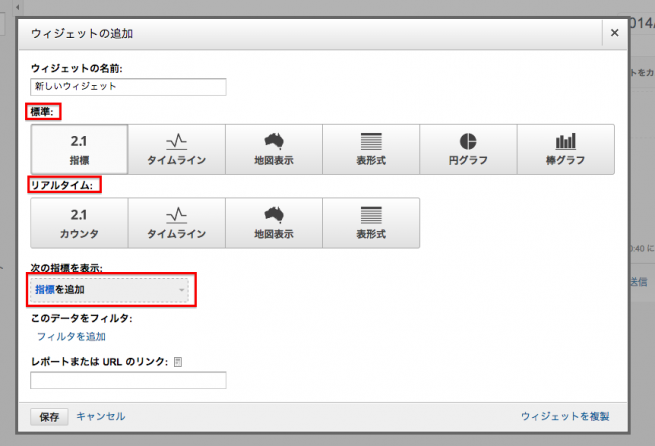
「標準」は6種類の表示形式から選択することができ、設定した期間内でのデータを表示します。「リアルタイム」は4種類の表示形式から選択することができるので、現在のデータを表示させます。
「デバイス別のリアルタイム」のウィジェットを作成する
リアルタイムの「カウンタ」、グループ分けの単位の「デバイス カテゴリ」を選択し、保存をクリックします。
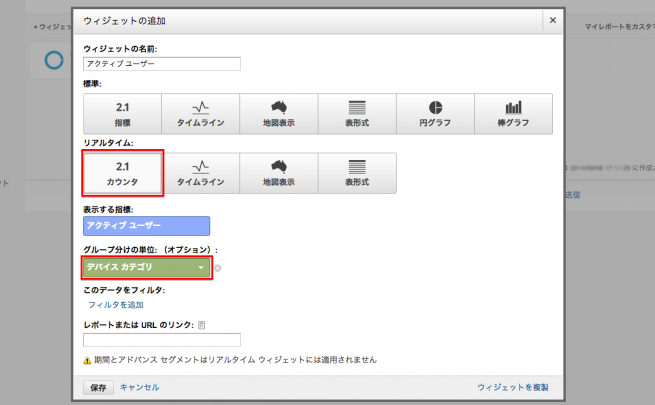
すると、以下のようなウィジェットが表示されます。
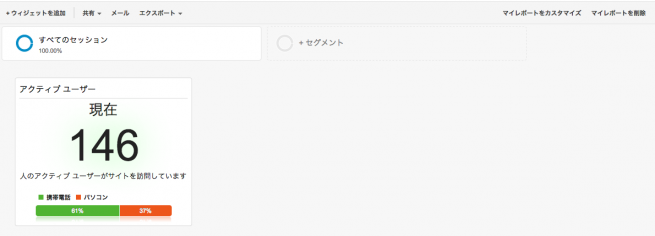
これで、ユーザーのデバイス別リアルタイムを一目で把握できるウィジェットが完成しました。
ウィジェットの追加・編集・削除、マイレポートのカスタマイズ・削除方法
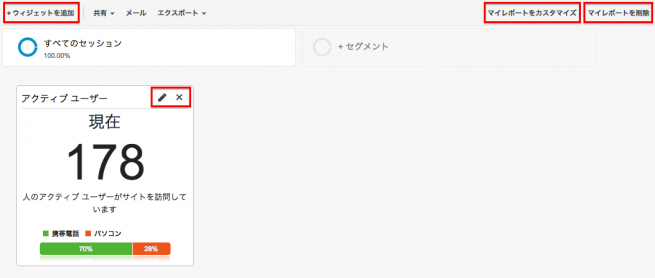
ウィジェットの追加は、画面左上の「+ウィジェットの追加」をクリックします。ウィジェットにマウスポインタをのせ、表示される鉛筆マークをクリックすると編集ができ、×マークをクリックすると削除できるようになります。
また、レポートの表示形式を変えたい場合は「マイレポートをカスタマイズ」、マイレポートの削除は右上の「マイレポートを削除」をクリックします。
以下、例として編集部が作成した“今すぐ活用できるレポート”を2種類ほど紹介していきます。ぜひ参考にしてください。
リアルタイムレポート編
リアルタイムを、より多くの角度から分析できるレポートです。
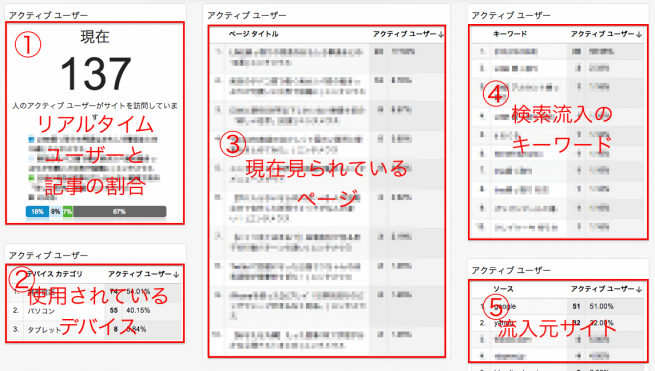
- リアルタイムユーザーと記事の割合
リアルタイム:「カウンタ」、グループ分けの単位:「ページタイトル」 - 使用されているデバイス
リアルタイム:「表形式」、表示する列:「デバイスカテゴリ」 - 現在見られているページ
リアルタイム:「表形式」、表示する列:「ページタイトル」」 - 検索流入のキーワード
リアルタイム:「表形式」、表示する列:「キーワード」 - 流入元サイト
リアルタイム:「表形式」、表示する列:「参照元」
試してみたいけど自分で設定する時間がない! という方はこちらをクリックすると、このレポートの設定がそのまま共有できます。(Google Analyricsにログインしている必要があります。)
月間レポート編
月間のレポートを一目で把握できるレポートです。
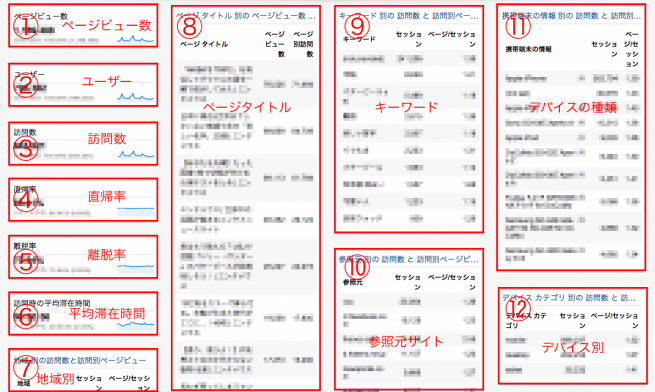
- ページビュー数
標準:「指標」、次の指標を表示:「ページビュー数」 - ユーザー
標準:「指標」、次の指標を表示:「ユーザー」 - 訪問数
標準:「指標」、次の指標を表示:「セッション」 - 直帰率
標準:「指標」、次の指標を表示:「直帰率」 - 離脱率
標準:「指標」、次の指標を表示:「離脱率」 - 平均滞在時間
標準:「指標」、次の指標を表示:「平均セッション時間」 - 地域別
標準:「表形式」、表示する列」「地域」「セッション」「ページセッション」
このデータをフィルタ:「表示の絞り込み」「国/地域」「完全一致」「japan」 - ページタイトル別のページビュー数とページ別訪問数
標準:「表形式」、表示する列:「ページタイトル」「ページビュー数」「ページ別訪問数」 - キーワード別の訪問数と訪問別ページビュー
標準:「表形式」、表示する列:「キーワード」「セッション」「ページ/セッション」
このデータをフィルタ:「表示の絞り込み」「トラフィックの種類」「完全一致」「organic」 - 参照元別の訪問数と訪問別ページビュー
標準:「表形式」、表示する列:「参照元」「セッション」「ページ/セッション」
このデータをフィルタ:「表示の絞り込み」「トラフィックの種類」「完全一致」「refferal」 - 携帯端末の情報別の訪問数と訪問別ページビュー
標準:「表形式」、「表示する列」:「携帯端末の情報」「セッション」「ページ/セッション」
このデータをフィルタ:「表示の絞り込み」「モバイル(タブレットを含む)」「完全一致」「Yes」 - デバイスカテゴリ別の訪問数と訪問別ページビュー
標準:「表形式」、表示する列:「デバイスカテゴリ」「セッション」「ページ/セッション」
試してみたいけど自分で設定する時間がない! という方はこちらをクリックすると、このレポートの設定が共有できます。(Google Analyricsにログインしている必要があります。)
それぞれLIG編集部のオリジナルの設定になるので、これらをアレンジしてより最適なものを作ってみるのもおすすめです。
セグメントを設定してより厳選された情報を知る
Google Analyticsにあるデータを絞り込むことができるのが「アドバンス セグメント」です。最も人気がある機能の1つで(※2)、柔軟性と操作性の高いツールとなっています。
デフォルトでは22個のセグメントが入っています。例えば、セグメントの中から「すべてのセッション」「新規ユーザー」「リピーター」を選択すると、全体の平均値、新規ユーザーの平均値、リピーターの平均値を一目で比較することができます。1度に設定できるセグメントは4つまでです。
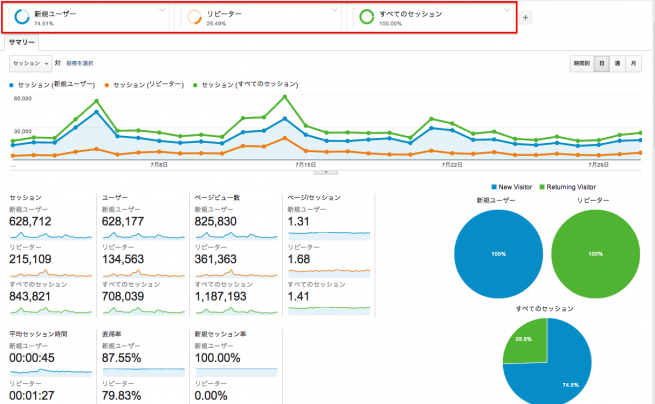
設定次第ではより高度な情報を集めることができます。例えばセグメントする条件は1つだけでなく複数選択することが可能で、それらを組み合わせてデータを選び出すということも可能です。現在は、1アカウントのセグメント数は1,000個、ビューごとのセグメント数は100個までとなっています(※3)。
▼参考記事:
- ※2 アドバンスセグメント
http://www.google.com/intl/ja/analytics/features/advanced-segments.html
- ※3 新しいセグメントを作成する
https://support.google.com/analytics/answer/3124493?hl=ja&ref_topic=3123779
セグメントの作り方
それでは実際にセグメントを作成していきましょう。まずはGoogle Analyticsの画面上部の「セグメント」を選択してください。
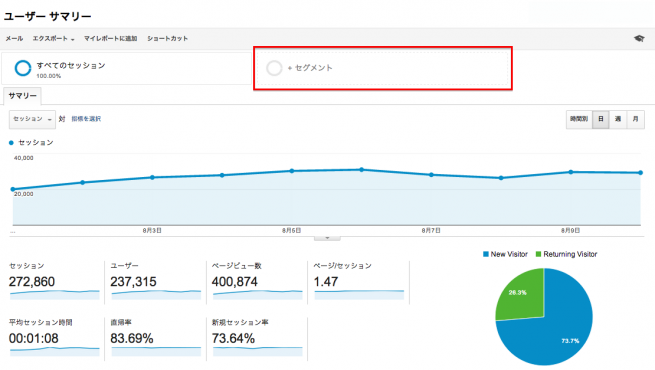
次に「新しいセグメント」を選択してください。
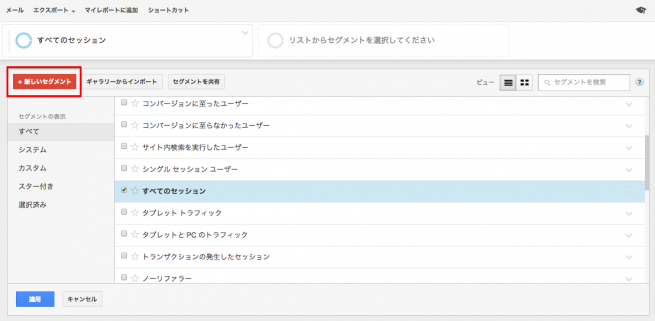
自分の知りたい情報を選択・入力していきましょう。
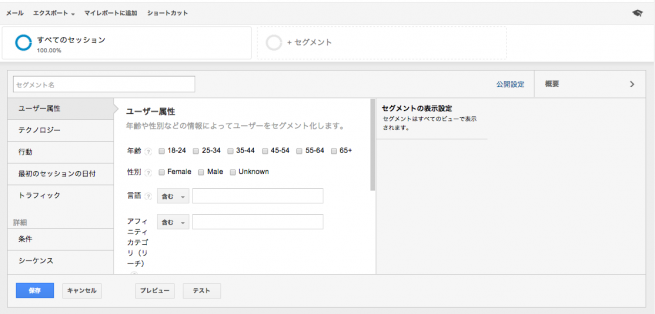
セグメントの削除
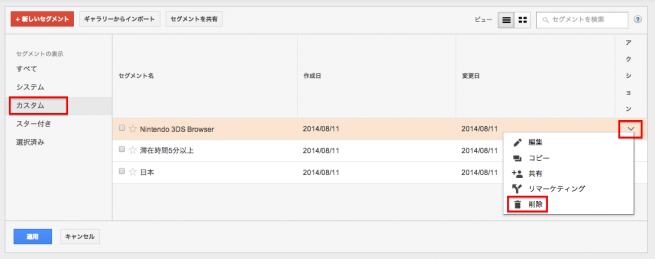
カスタムカテゴリに作成したセグメント一覧が表示されます。削除したいセグメントの右側にあるボタンからメニューを開き、「削除」を選択すると削除できます。
キーワードを分析する
サイトに流入したユーザーが、どのキーワードでサイトへ到達したかを知ることができます。設定したキーワードと完全一致したもの以外の流入を見ることができます。
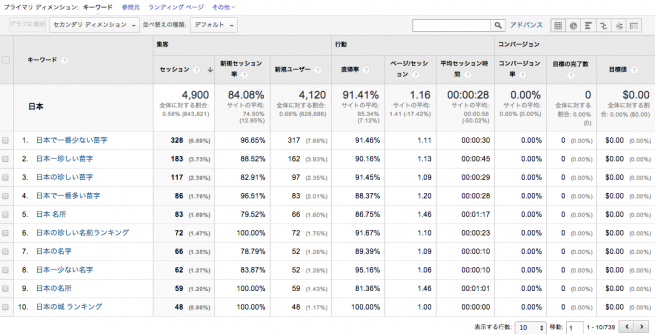
作り方はこちら
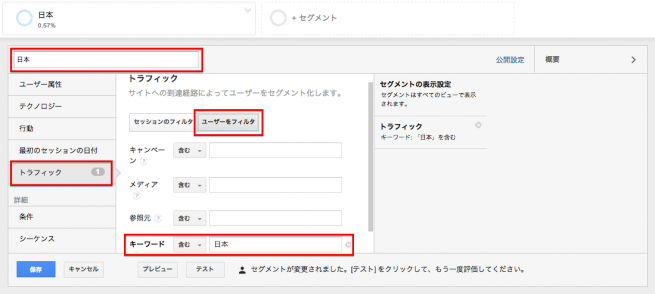
トラフィックを選択し、セグメント名を「設定したいキーワード」、「ユーザーをフィルタ」、キーワードに「設定したいキーワード」を入れ、「集客」カテゴリ内の「キーワード」内の「オーガニック検索」でキーワードを見ることができます。
特定のブラウザからの流入を知る
Chrome、IE、Firefox、Android Browser、Operaなどなど、自分のサイトはどのブラウザからどれくらい流入があるのかを知ることができます。
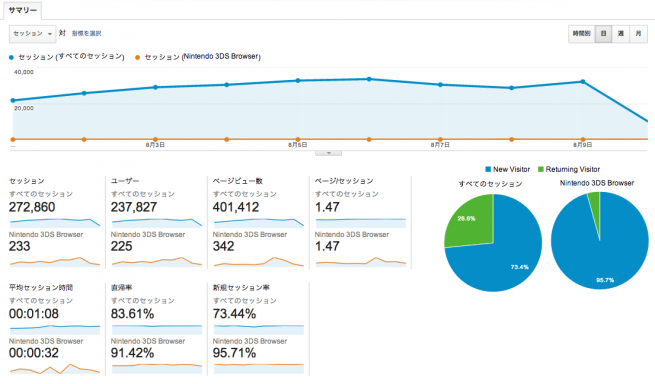
作り方はこちら
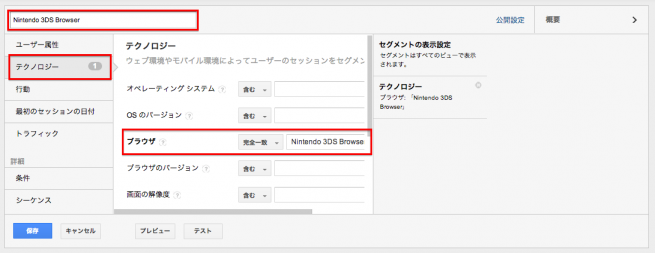
テクノロジーを選択し、セグメント名を「設定したいブラウザ名」、ブラウザを「完全一致」「設定したいブラウザ名」と設定すると、対象のブラウザからのセッションを見ることができます。意外な発見があるかもしれません。
滞在時間が長いページを知る
サイト内でユーザーの滞在時間の長いページを知ることができます。
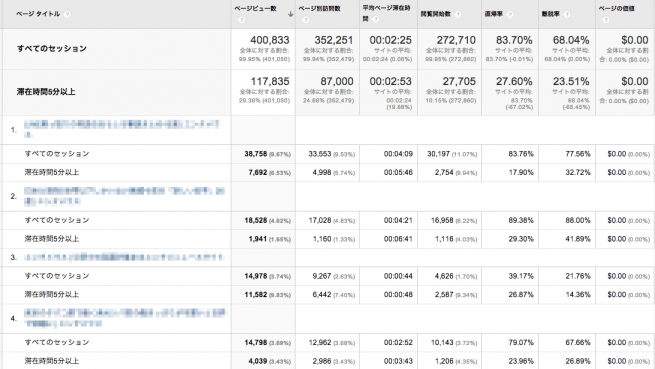
作り方はこちら
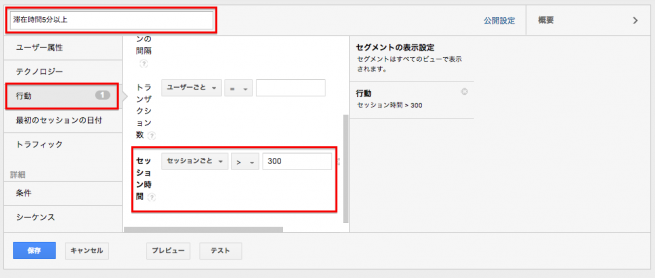
行動を選択し、セグメント名を「滞在時間(設定したい分数)分以上」、セッション時間を「セッションごと」「>」「秒数設定なので設定したい分数×60」を設定すると完了です。今回は「5分」で設定しましたが、10分、20分バージョンのセグメントも作成しておくと便利かもしれませんね。
インテリジェンスレポートでサイトの重要イベントを知る
サイトのデータに大きな変化が生じたときに通知してくれるのが、「インテリジェンスレポート」です。Google Analytics独自のアルゴリズム(※4)によってデータが観測されるとともに、日別・週別・月別のアラートが自動的に作成されます。あなたオリジナルの「カスタムレポート」も作成できるので、予測できないサイトの突然の変化も把握できます。カスタムレポートは
- 特定のサイトからの流入の増減
- ページビュー数の増減
- 直帰率の増減
- 平均セッション時間の増減
- サイトへの新規ユーザーの増減
- 特定のページ表示回数の増減
といったようなこともアラートしてくれるので、大変便利なサービスです。
▼参考記事:
- ※4 アナリティクス インテリジェンス
http://www.google.com/intl/ja/analytics/features/intelligence.html
インテリジェンスレポートを見る
今回はPVの増減と404エラーページの表示回数のアラートを作成してみます。サイト左側の「インテリジェンスイベント」をクリックすると各種インテリジェンスレポートを見ることができます。
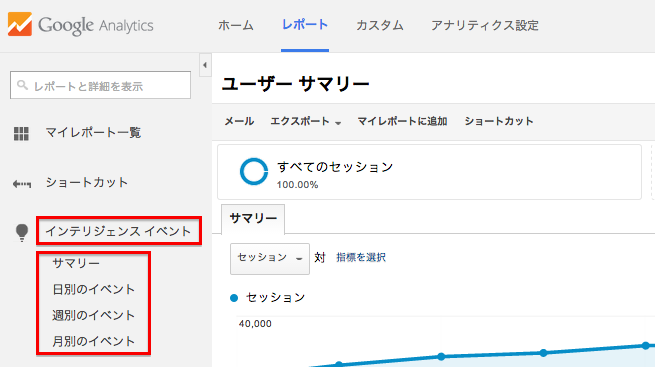
「サマリー」をクリックすると選択した期間の全体的な結果、そして「日別のイベント」「週別のイベント」「月別のイベント」をそれぞれ確認することができます。
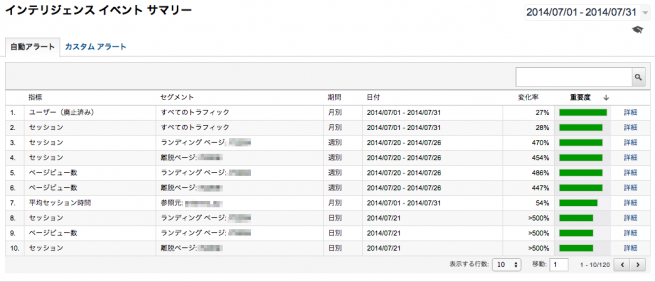
こちらは「サマリー」画面。選択した期間の全体的なデータが表示されています。また、画面右側の「詳細」を選択すると、より詳しいデータが表示されます。
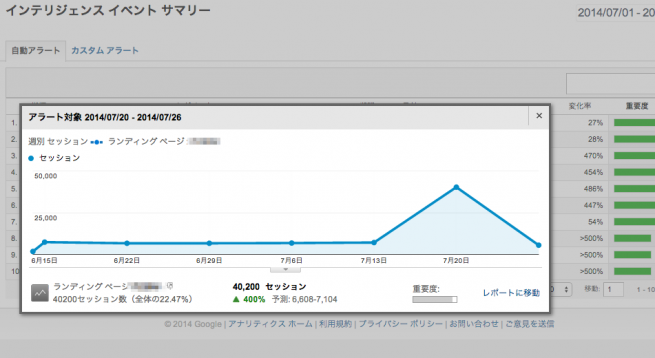
Google Analyticsが予測していた数値とのズレが大きいポイントを、グラフから読み取ることができます。
カスタムアラートを作る
あなたオリジナルのアラートを作ってみましょう。まずは「インテリジェンス イベント サマリー」ページにある「カスタムアラート」タブを選択してください。
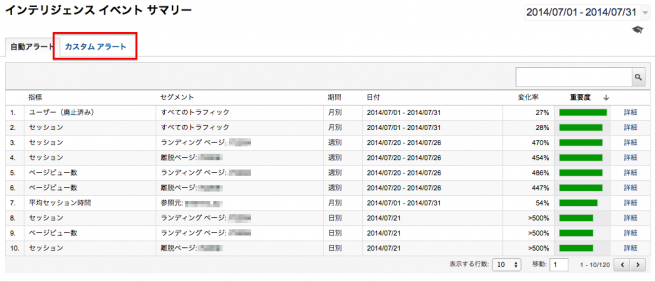
「カスタムアラートの管理」を選択しましょう。
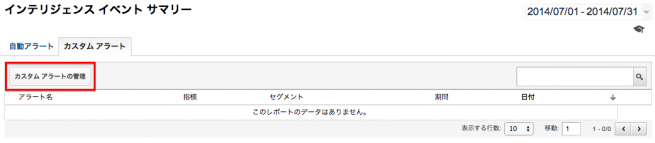
「+新しいアラート」を選択してください。
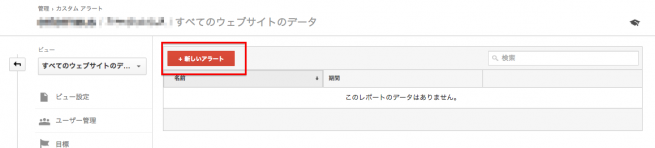
アラート名、期間、メールの有無、アラート条件を入力しましょう。
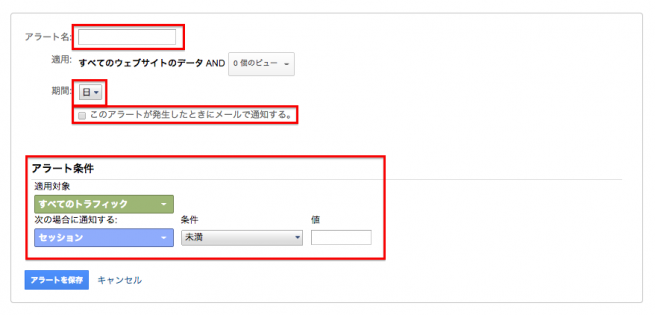
アラートの削除
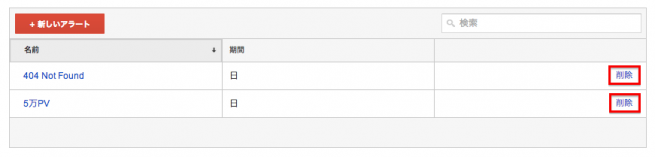
作成したアラートの右側に「削除」ボタンがあるので、クリックすると削除できます。
それでは、以下で実際に使えるアラートの作成方法を紹介していきます。
1日に特定数以上のページビューがあったときのアラート
急激なアクセス増加があった際に通知を受け取る方法です。
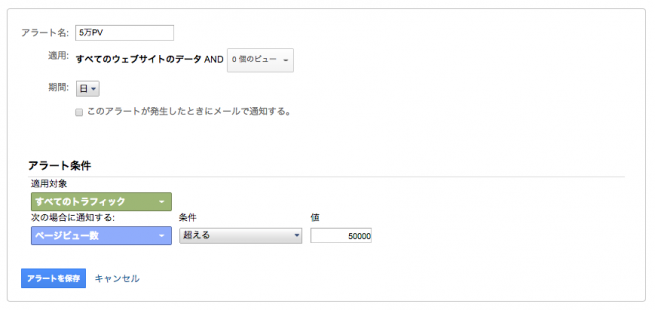
アラート名を「(設定したい数値)PV」、期間を「日」、アラート条件の適用条件を「すべてのトラフィック」、次の場合に通知するを「ページビュー数」、条件を「超える」、値を設定したい数値にします。
条件を「未満」にすれば、設定したアクセス数を割ってしまった際にアラートが届きます。また、条件や値は%で設定することも可能です。
404 エラーページが表示された回数が多い時のアラート
エラーページの表示回数が多い際に通知を受け取る方法です。
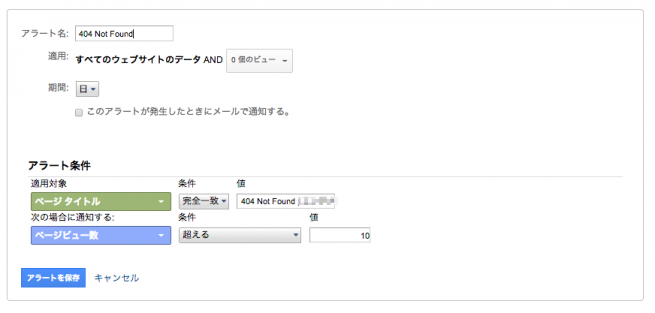
アラート名を「404 Not Found(サイトのエラーページ名で良いでしょう)」、期間を「日」、アラート条件の適用対象を「ページタイトル」、条件を「完全一致」、値を「404 Not Found(サイトの名前通りに入力すると出てきます)」、次の場合に通知するを「ページビュー数」、条件を「超える」、値を設定したい数値にします。
エラーページだけでなく、特設ページや他のページで設定して数値を測ることもできます。
まとめ
いかがでしたでしょうか。
今回はGoogle Analyticsをより活用していくため、セグメントやオリジナルレポートの作成方法について解説をしていきました。
それでは、最後までお付き合いいただきありがとうございました。全5回のこのシリーズでGoogle Analyticsの基本をマスターし、一通りのアクセス解析を自分でできるよう、これからも頑張っていきましょう。
※この記事は2014年8月現在の情報を元に作成されています。
▼Google Analytics関連シリーズ記事(全5回)
- 第1回 無料アクセス解析ツールの定番、Googleアナリティクスの意味と導入方法を知ろう
- 第2回 Googleアナリティクスの用語の意味と基本的な使い方をおさえよう
- 第3回 セグメントやオリジナルのレポートを作成してGoogleアナリティクスを活用しよう
- 第4回 GoogleアナリティクスとAdSenseやAdWordsなどの外部ツールを連携してみよう
- 第5回 外でもスマホでアクセス解析できるiPhoneやAndroidアプリでGoogleアナリティクスをチェックしよう
※Webプロモーションの事例も公開しています。
LIGのPR成功事例はこちらから!