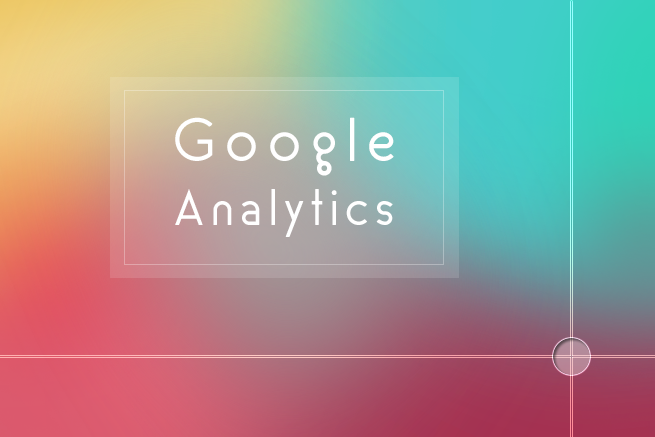こんにちは、LIGブログ編集部です。こちらは「Google Analytics(グーグルアナリティクス)をはじめて使う人が、一通りのアクセス解析を自分でできるようになる」ところまでを目標とした全5回の初心者向けGoogle Analytics講座の第1回目となります。
Google Analyticsとは、自身のブログをお持ちの方やメディアを運用している方にとって、必須ともいえるアクセス解析ツールです。このツールを利用することによって自身のWebサイトにどんなユーザーが訪れているのか、ブログやメディアの強みや改善すべき点などを分析することができるようになります。
「Google Analyticsという言葉は知っているけど、詳しいことはわからない……」という初心者の方は、導入から基本の使い方、そして役に立つ小技までをこのシリーズでマスターしていきましょう。初心者ではない方も、おさらいのつもりで確認してみてください。
また、解析による成功事例はこちらの記事でご覧いただけます!

事例2本分!サイト改善で申込数を2倍にした分析のステップをご紹介します
目次
Google Analytics(グーグルアナリティクス)とは
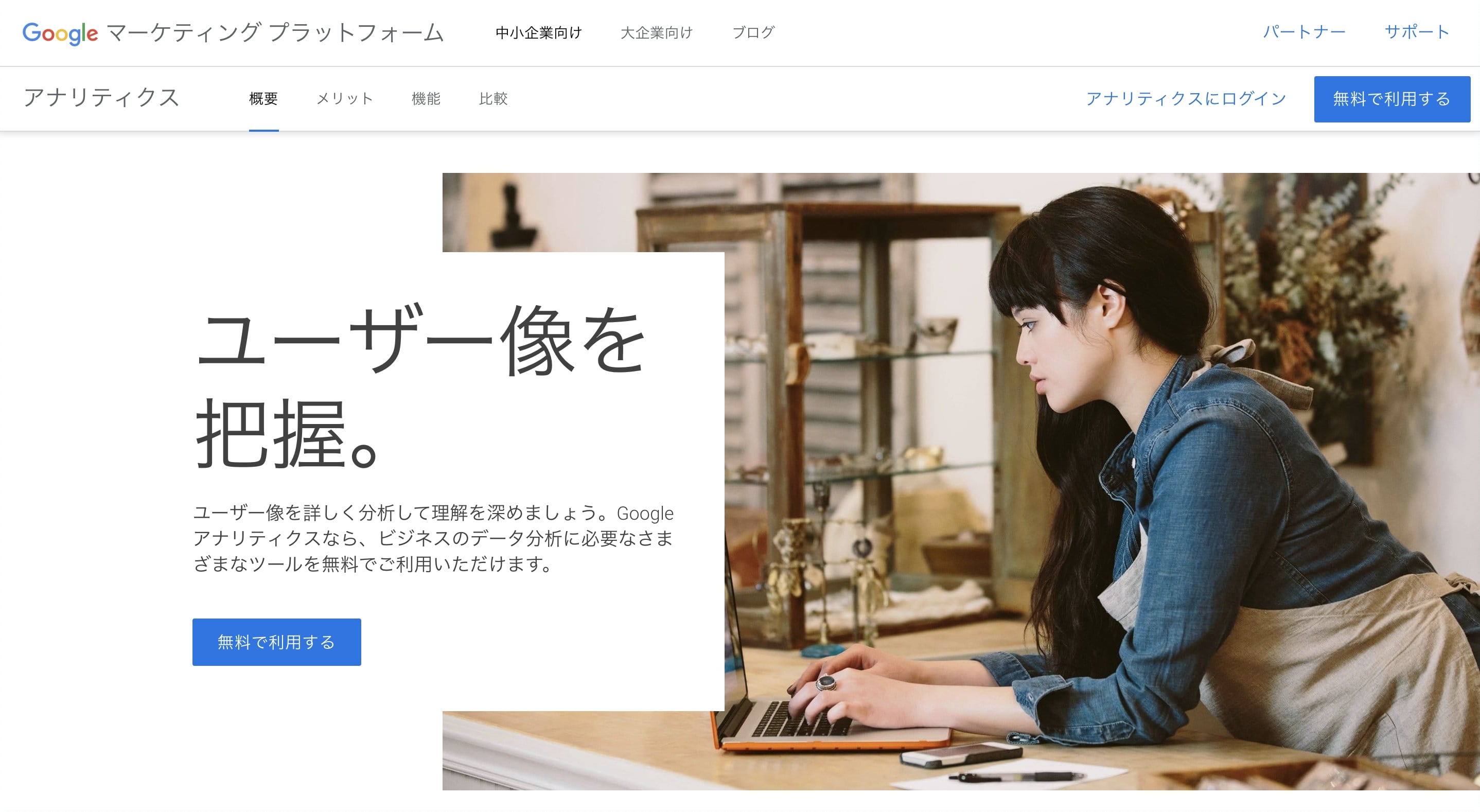 https://marketingplatform.google.com/intl/ja/about/analytics/
https://marketingplatform.google.com/intl/ja/about/analytics/
Google Analytics(グーグルアナリティクス)とは、Googleが提供しているアクセス解析ツールのことであり、Googleマーケティングプラットフォームという広告と分析の統合型プラットフォームで使える機能のひとつでもあります。
Analytics(アナリティクス)とは「分析論」を意味しており、「サイト訪問者の数」「1ページ当たりの訪問数」「どこからやってきたのか」など、サイトへのアクセスに関するさまざまなデータについて詳しく分析することができます。
Googleアカウントを取得すれば、基本的には無料(※1)で利用することが可能です。また、Google Analyticsを導入した場合でも広告バナーなどは一切表示されませんので、サイトデザインなどへの影響も気にせず導入することができます。2019年6月時点では、上場企業の約87%がGoogle Analyticsを導入しているという調査結果(※2)もあります。
▼参考記事
- ※1 Google アナリティクスのデータ収集上限 – Google Developers
- ※2 DataSign Report 2019.6 上場企業調査 | 上場企業が利用しているWebサービスランキングTOP100(2019年6月度)
無料版と有料版の違い
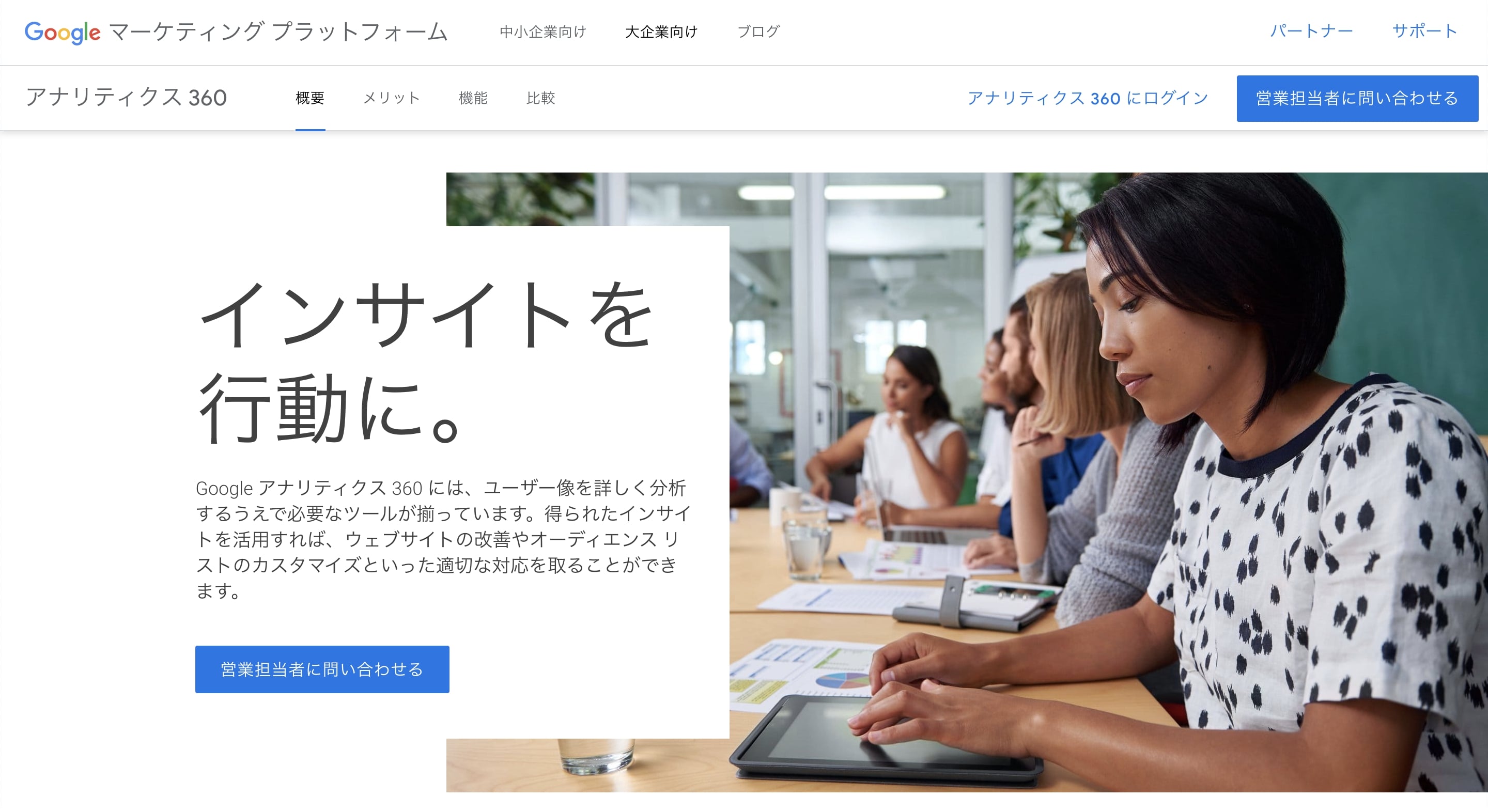
Google Analyticsには、有料版のGoogleアナリティクス 360があり、無料版よりも扱うことができるデータ量の制限が緩和されています。さらにサンプリングされていないデータにアクセスできるうえ、データも4時間間隔で更新されます。
そのため、旅行、エンターテインメント、ヘルスケア、不動産、テクノロジー、小売、自動車などの、莫大なデータ量を扱うさまざまな企業が利用しています。緊急時の時間外対応や、お客様窓口を設けたりするなど、サポート面も強化されています。
無料版とどう違うのか詳しく知りたい方は以下のページをご参照ください。
Google Analyticsの登録
Google Analyticsを利用するためには「Googleアカウント」が必要になりますので、事前に登録を済ませておきましょう。
Googleアカウントへログイン
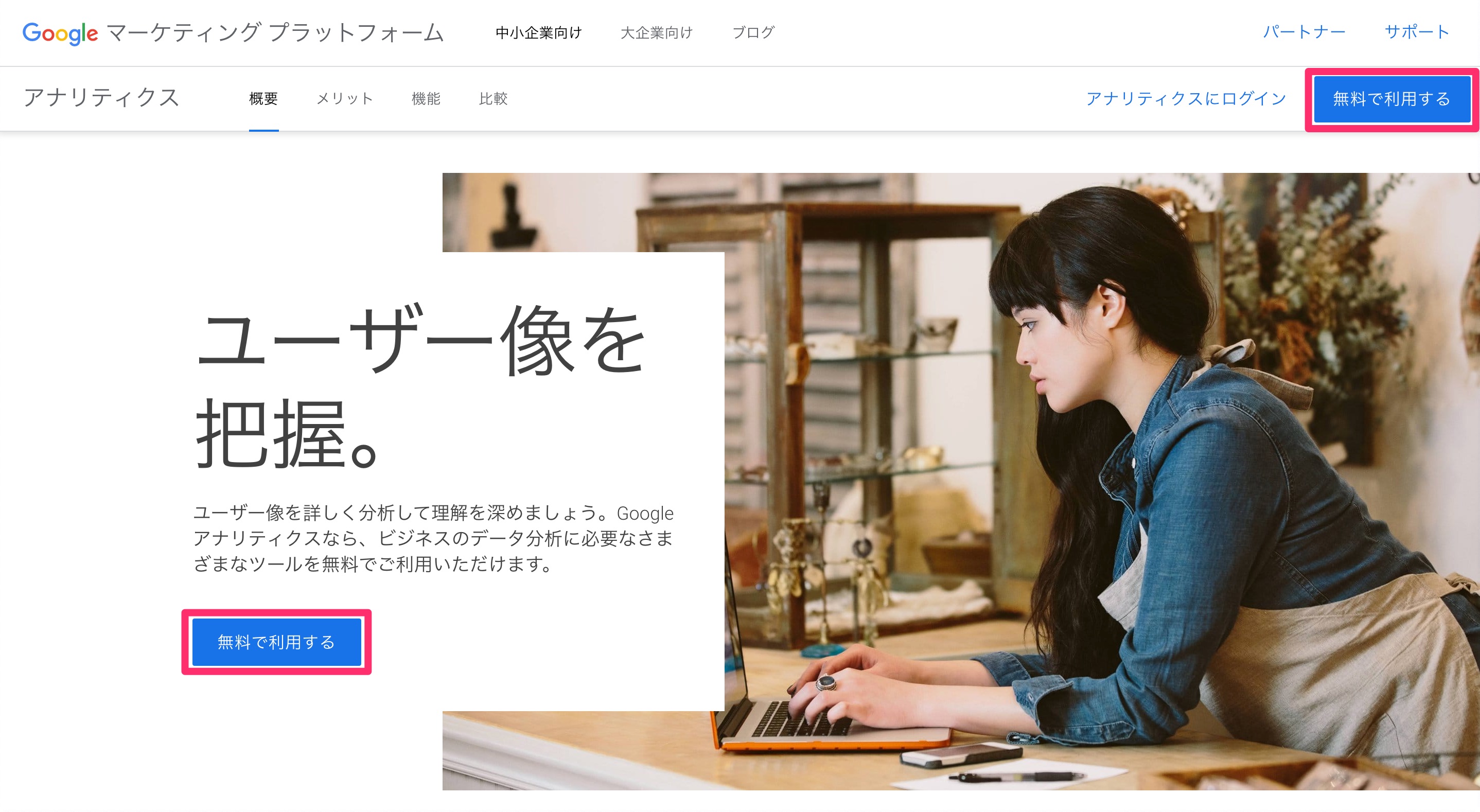
Googleアカウントを取得後、公式サイトへアクセスします。
まずはGoogle Analyticsのアカウントを作成しなくてはいけないので、TOPページ中央または右上にある「無料で利用する」を選択します。
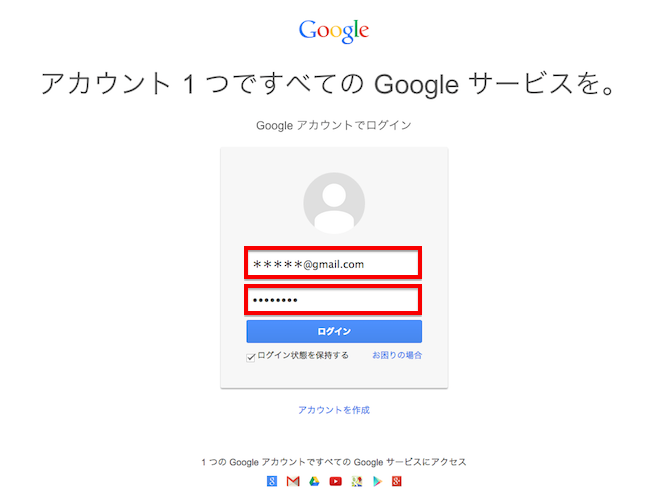
ログインページに移動しますので、作成済みのGoogleアカウントのメールアドレス(Gmail)とパスワードを入力します。

ログインが完了すると、Google Analyticsの申し込みページになります。「登録」を選択しましょう。
アカウントの設定
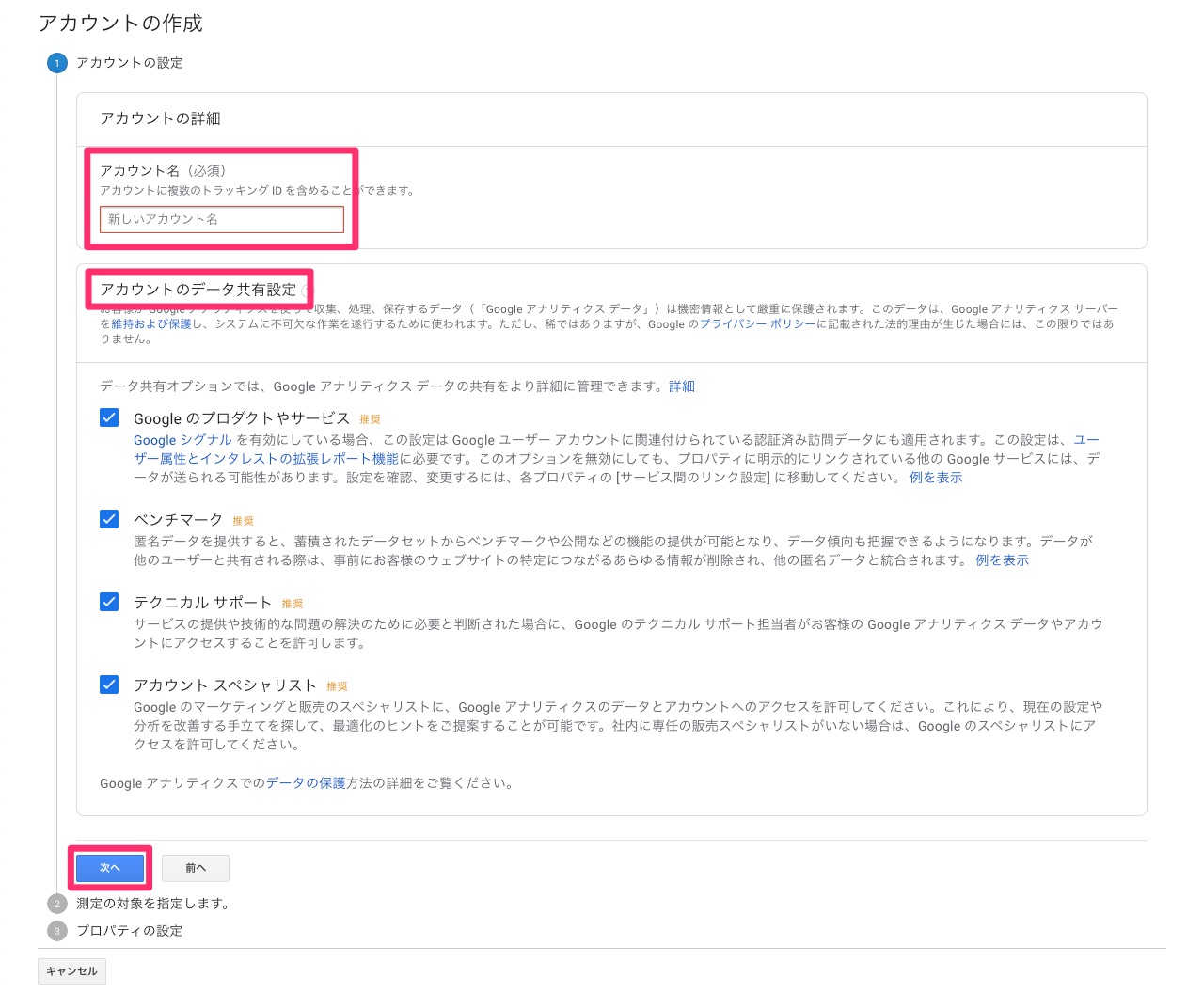
まずはGoogle Analyticsを利用する際のアカウント名を設定します。
次に、データ共有設定の項目を確認します。アナリティクスで収集したデータについて、他のサービスで共有などするかどうかを設定することができます。
基本的にはこのままの設定で進めても構わない項目ですが、詳しく知りたい方は以下のページをご参照ください。
確認したら「次へ」を選択します。
測定の対象を指定
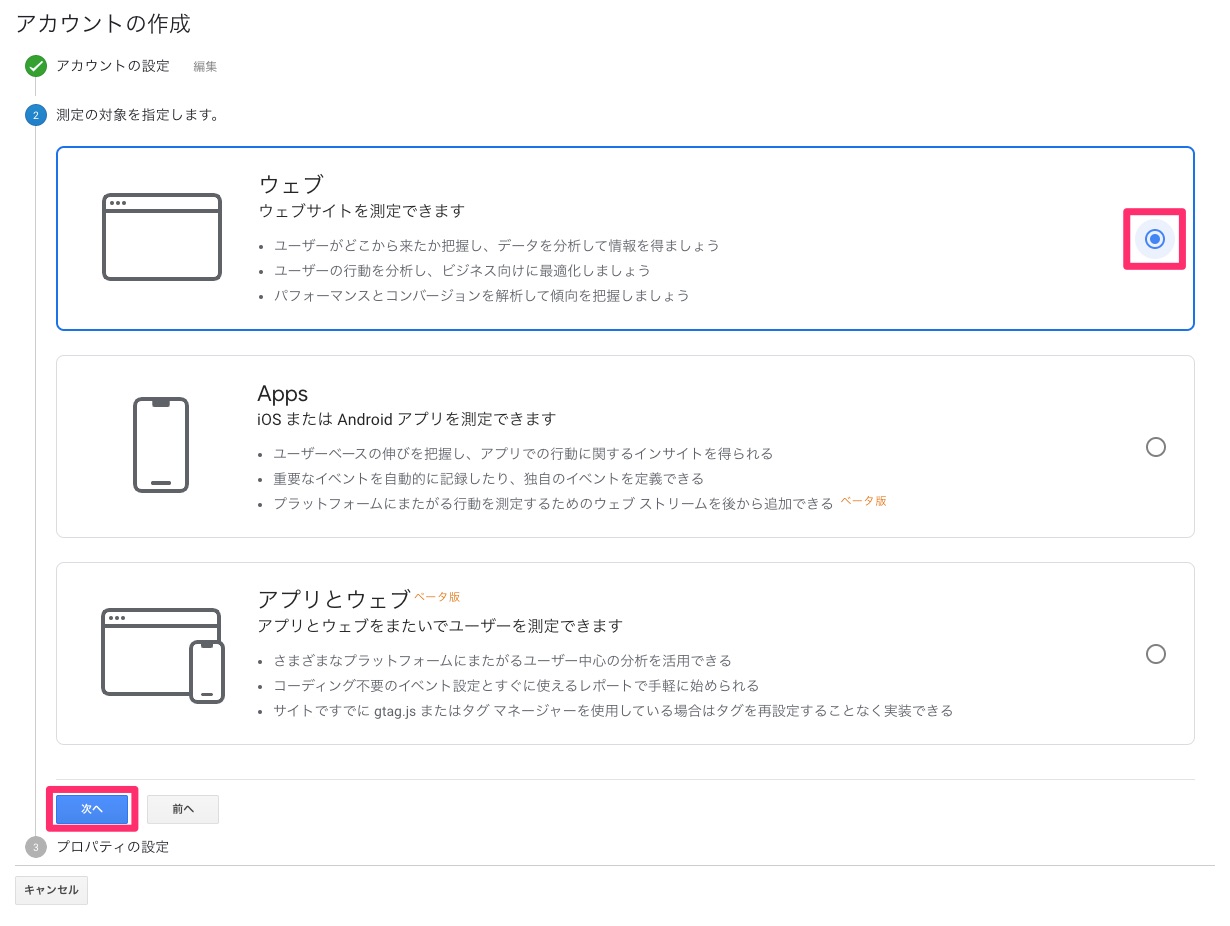
アクセス解析をおこなう対象を選択します。ウェブサイトとモバイルアプリを対象にしていますが、今回はウェブサイトのみにGoogle Analyticsを設定するので、ウェブサイトを選択して「次へ」に進みます。
プロパティの設定
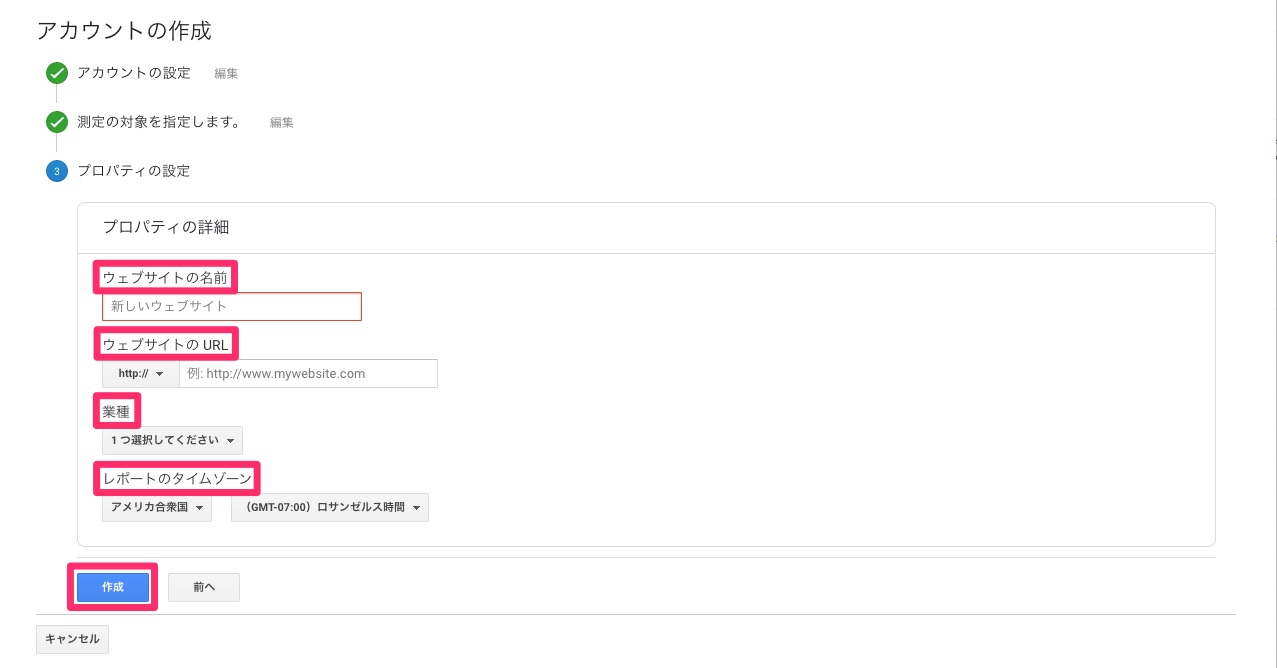
上から順に設定していきます。
- ウェブサイトの名前
Google Analyticsを設置するサイトの、サイト名を設定します。もしサイト名が●●だった場合、ウェブサイト名も同じく●●としておきましょう。別の名前にしても問題はないのですが、管理する上でややこしくなってしまいます。 - ウェブサイトのURL
Google Analyticsを設置するサイトのURLを記入しましょう。 - 業種
サイトに該当する業種を選択します。 - レポートのタイムゾーン
日本に設定しましょう。
すべて設定できたら「作成」を選択します。
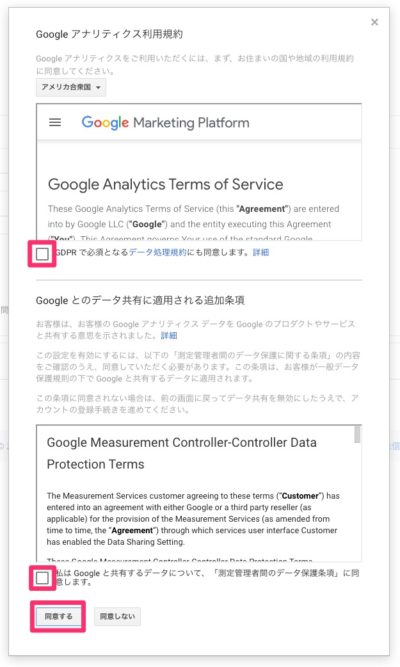
するとGoogleのAnalytics利用規約が表示されますので、チェックを入れて同意するを選択して、アカウント作成が完了となります。