今回はジェイの壁紙のお供にぴったりなIllustratorでミラーボールを作る方法をご紹介します。
目次
※編集部注:この記事は、2012年に公開されたものを再構成・編集したものです。
1. Photoshopでミラーボールの模様を作る
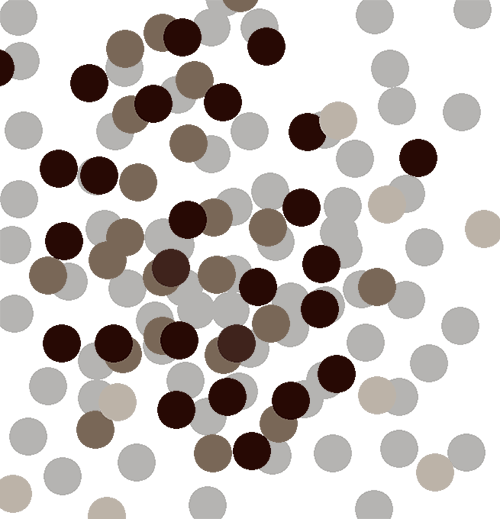
まずはPhotoshopのブラシツール(B)でポチポチドットを打っていきます。ミラーボールのギラギラした模様になる部分です。
面倒であれば上記の画像を保存して使ってください。
2. Illustratorにドットを移す
1で作成した画像をIllustratorに移動させます。
- Illustratorに移す手順
-
- Photoshop上ですべてを選択 ⌘+A
- Photoshop上でコピー ⌘+C
- Illustratorに貼り付け ⌘+V
3. 画像をモザイク状にする
続いて、画像をモザイク状にします。
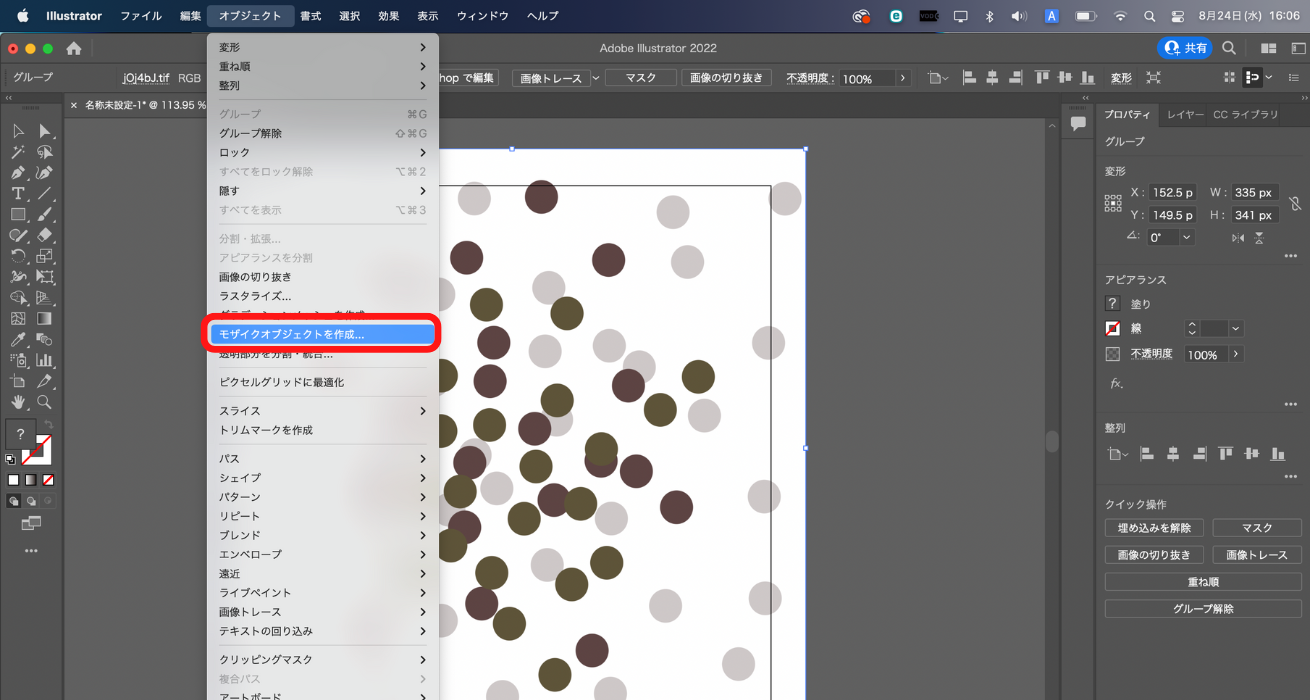 ダイレクト選択ツール(A)で画像を選択してから、「オブジェクト」→「モザイクオブジェクトを作成」をクリックします。
ダイレクト選択ツール(A)で画像を選択してから、「オブジェクト」→「モザイクオブジェクトを作成」をクリックします。
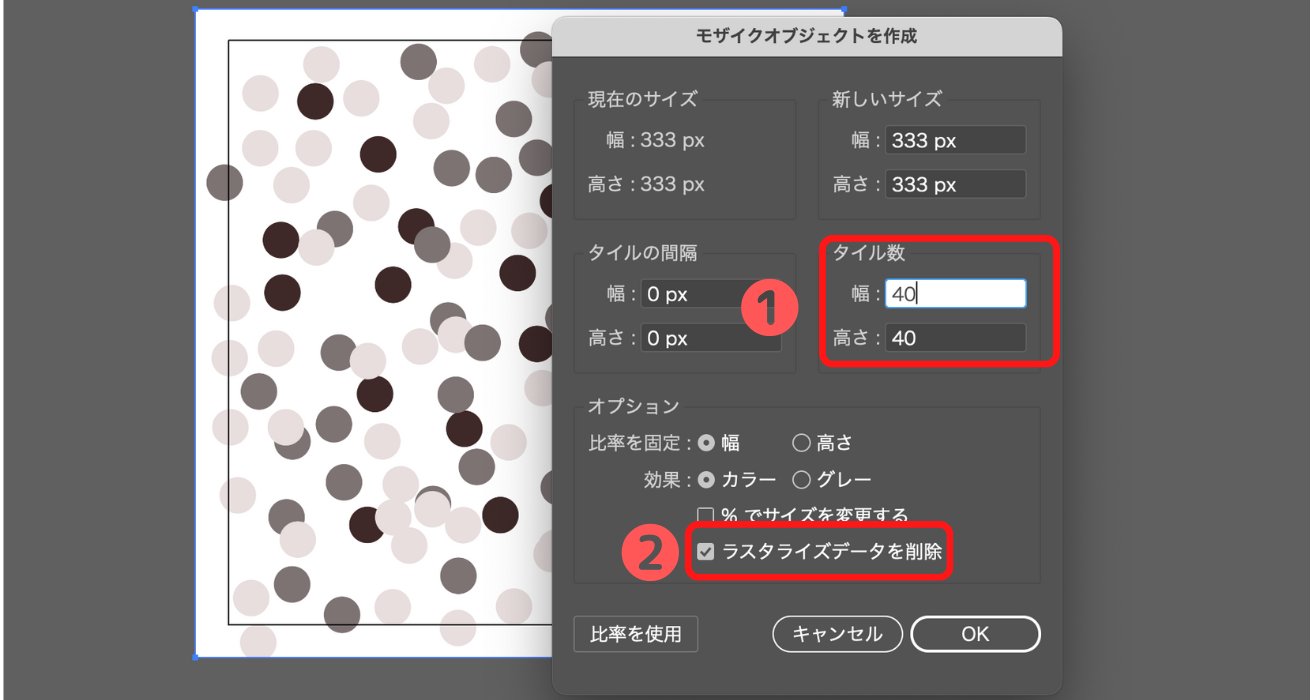
- タイル数は縦と横の幅が等しくなるように調整します。今回は画像サイズが正方形なので、幅、高さは同じタイル数にしました。
- [ラスタライズデータを削除] にチェックを入れます。
- 最後にOKをクリックします。
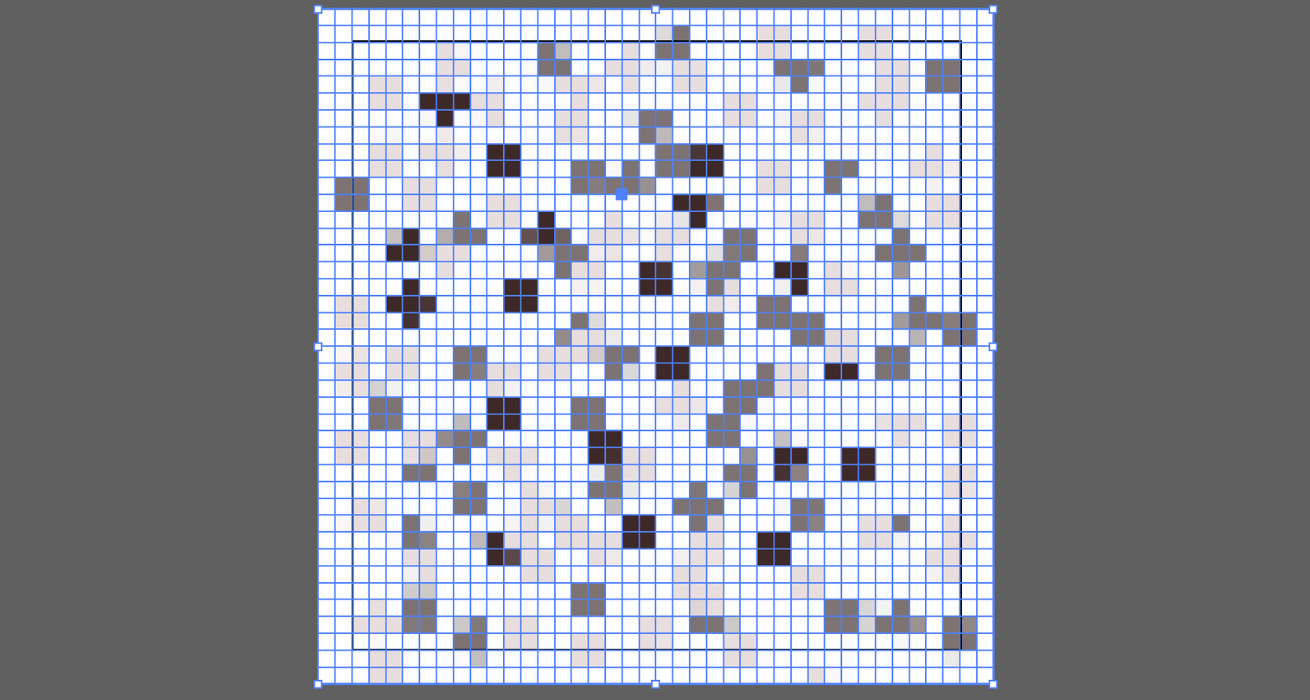
モザイクができました。完成したモザイク模様はシンボルに登録しておいてください。
4. 球体を作る
今度はミラーボールになる球体を作成します。
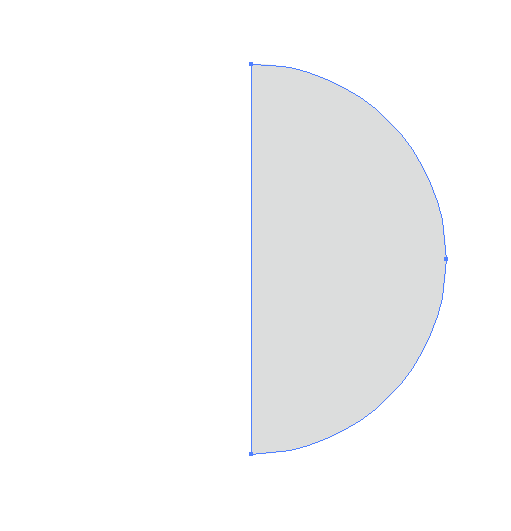
まずは図のような半円を作っていきます。
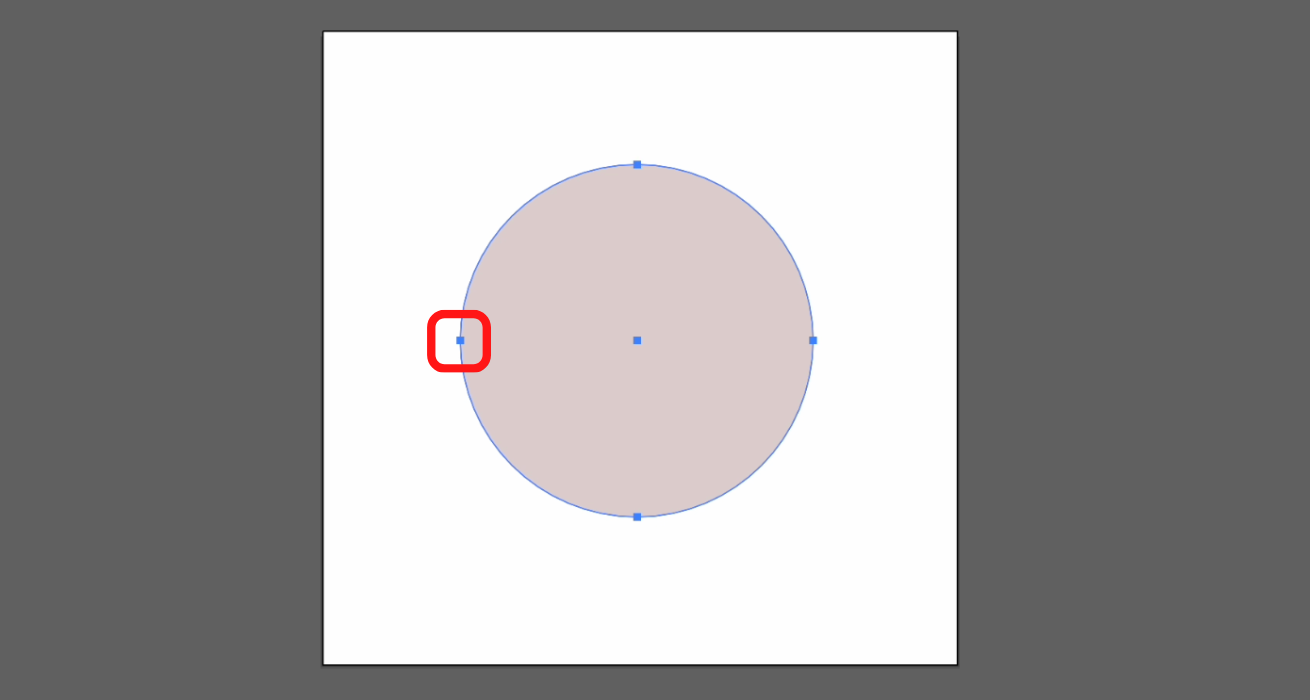 楕円形ツール(L)を選択し、円を作ります。この時、Shiftキーを押しながらドラッグすると、綺麗な円が作れます。
楕円形ツール(L)を選択し、円を作ります。この時、Shiftキーを押しながらドラッグすると、綺麗な円が作れます。
円が作れたら、左側のアンカーポイントをクリックします。
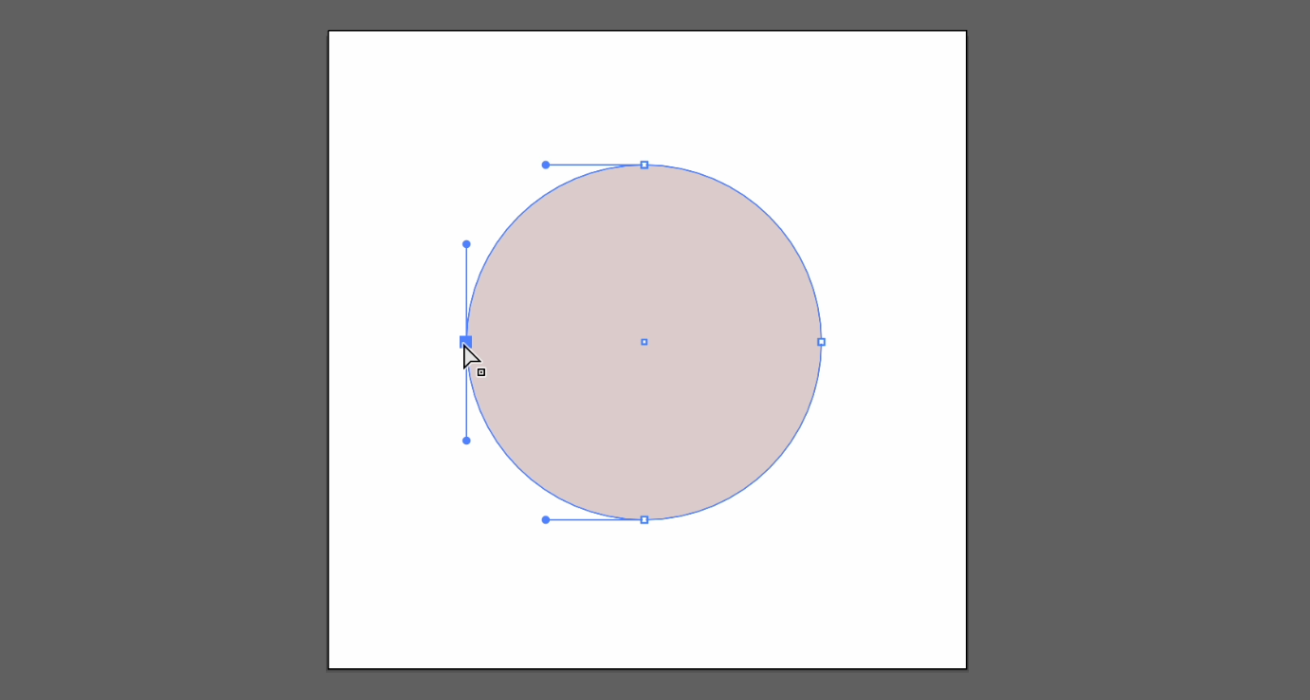 すると、ぴょんっと方向線がでてきます。
すると、ぴょんっと方向線がでてきます。
この状態で、delete → ⌘+Jと順に押していくと、半円が完成します。
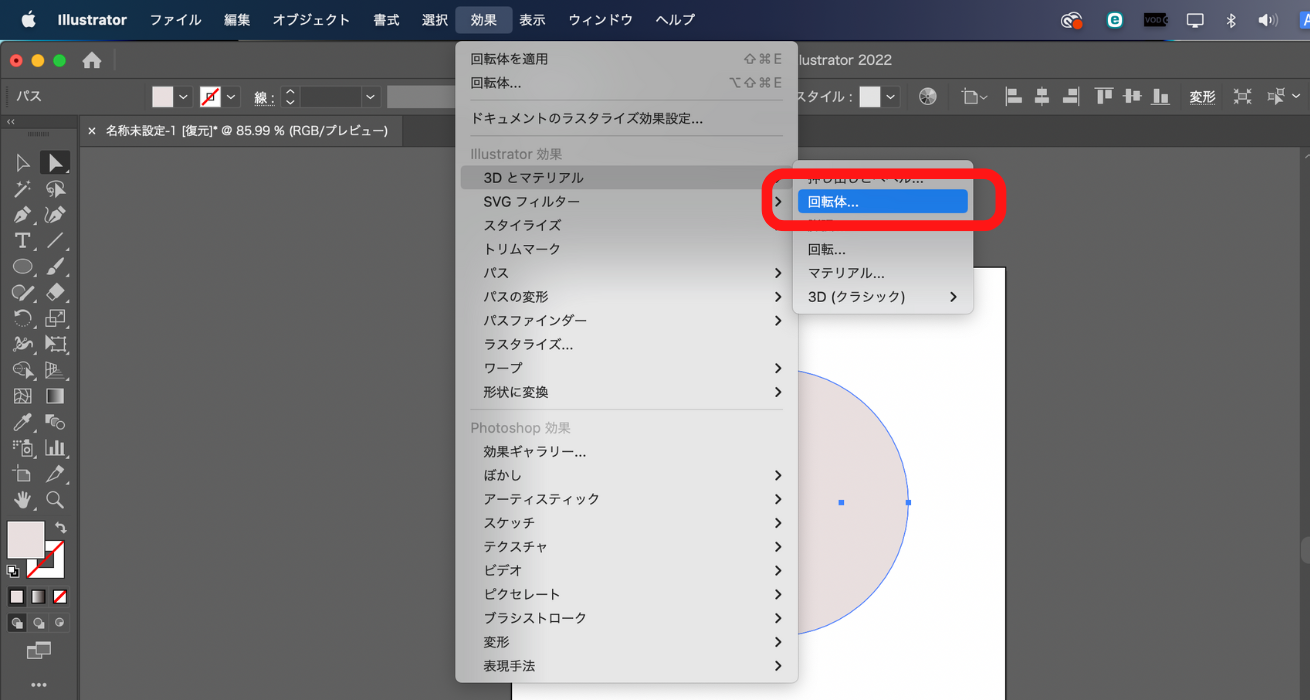
続いて、「効果」→「3Dとマテリアル」→「回転体」を選択すると・・・球体になります!!
5. モザイク模様を貼り付ける
上記の設定で球体にすると同時に、マテリアルの設定からで先ほど登録しておいたモザイク模様を球体に貼り付けます。
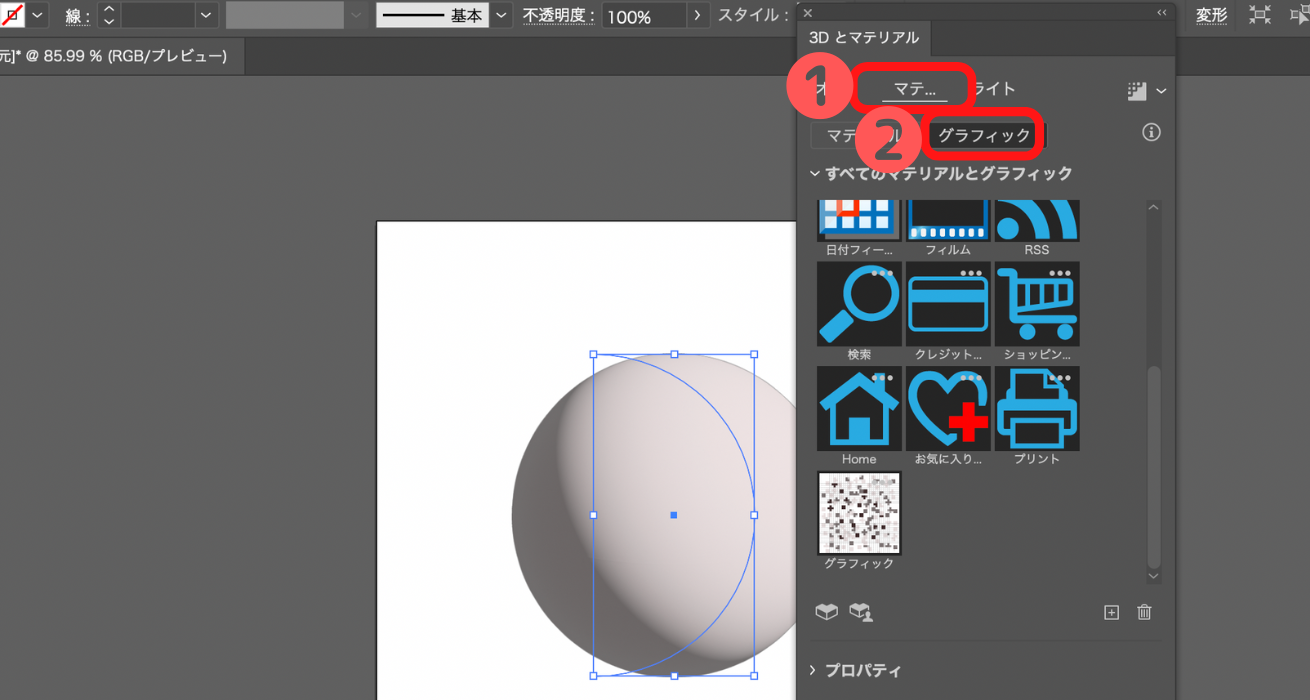
[マテリアル]タブ→[グラフィック]タブをクリックして、作成したモザイクを選択。
すると・・・
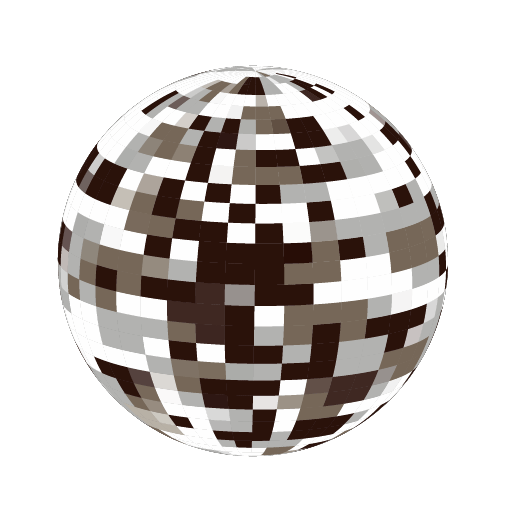
こんな感じのギラギラしたボールに仕上がります。
Photoshopで加工してみちゃったりして!

よくある質問
Illustratorでミラーボールを作成する手順は?
まずはPhotoshopでドット柄を作り、その後Illustratorでモザイク柄に変換します。次に球体を作成し、それにモザイク柄を貼り付けて色味を調整すればミラーボールの完成です。
ドットを作成するときのコツは?
色を3~4色程度に抑えること、濃い色は中心部に多めにおくといい感じのモザイク柄になります。
球体を作る手順は?
まずはフラットな半円を作成して、その後に回転体機能を使えば一瞬で球体を作成することができます。
LIGはWebサイト制作を支援しています。ご興味のある方は事業ぺージをぜひご覧ください。












