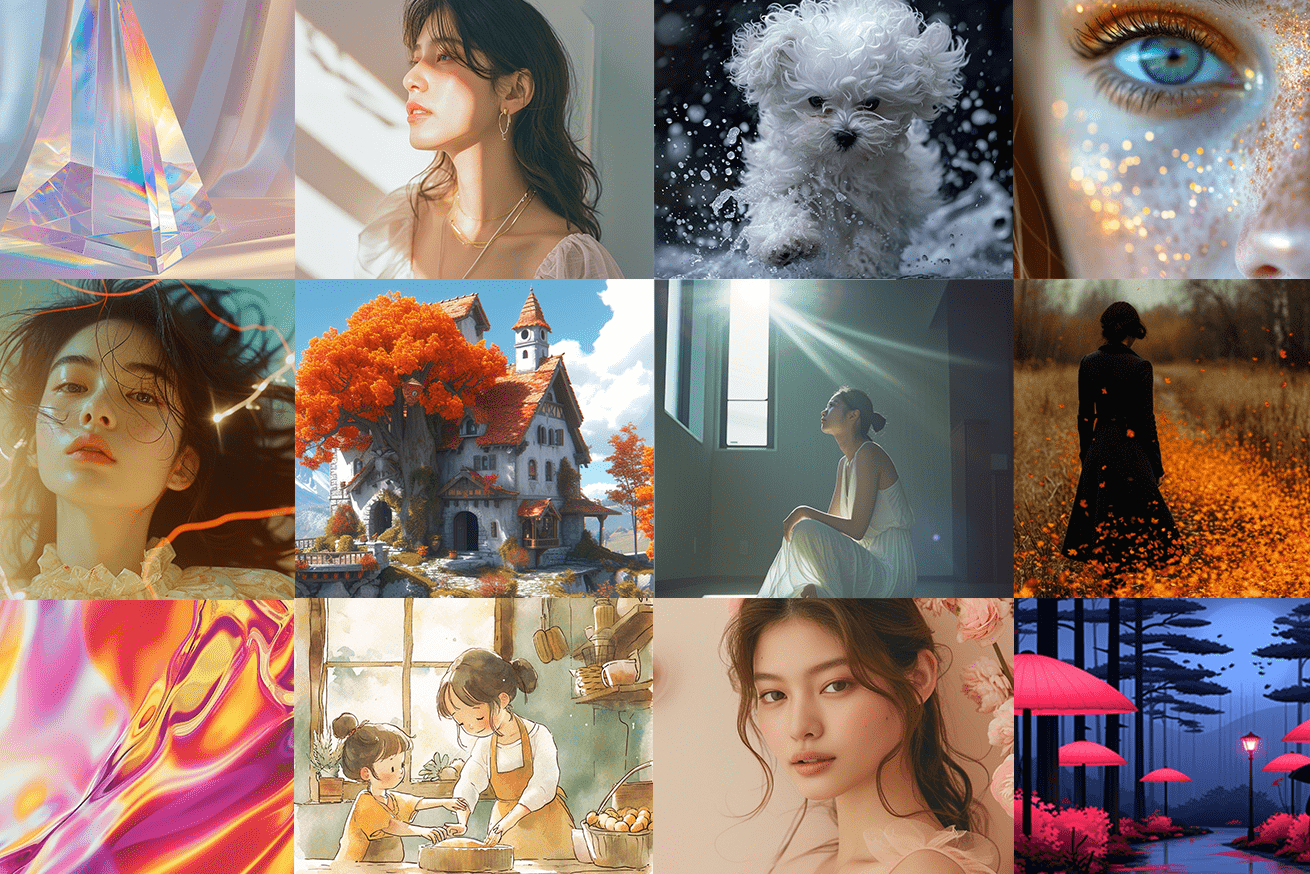こんにちは! インハウスデザイナーのぱんちゃん(@panchaaan_2)です。
最近は画像生成AIの進化がすさまじいですね。気になっているけれどなかなか試せてはいないという方も多いのではないでしょうか?
先日、LIGでも画像生成AIのキャッチアップをしていくべく「Midjourneyをさわってみようの会」と題して社内勉強会をおこないました。Midjourneyは画像生成AIの中でもクオリティが高い画像が出せると言われており、私もどんなことができるのか検証も兼ねて普段よく触っているツールです。
今回の記事では私が社内勉強会でお話しした内容をもとに、Midjourneyの使い方をわかりやすく解説します。
画像生成AIをまったく触ったことのない方でもわかるように、Midjourneyの始め方から、基本のプロンプトの書き方やパラメーターの使い方、実際の作例、おすすめの勉強方法も含めてたっぷり解説するので、ぜひ最後までご覧ください!
- 生成AIをビジネスに活用したい方へ
- 生成AIをビジネスに活用するには、導入時に直面する課題・リスクについても考慮する必要があります。生成AIの活用をご検討中なら、こちらのページで紹介している生成AIコンサルティング・導入支援を得意とする会社へご相談してみてください!
Midjourneyってなに?
Midjourneyとは
Midjourneyとはプロンプトと呼ばれる指示のテキストを入力し、写真やイラストなどを生成することのできる画像生成AIツールです。「Discord」というチャットサービスを使って画像を生成することができます。
ChatGPTはテキストを入力して「テキスト」を生成しますが、Midjourneyのような画像生成AIはテキストを入力して「画像」を生成できます。これはText-to-Image(t2i)と言われているAI技術です。
※Midjourneyは画像からイメージを生成するImage-to-Image(i2i)にも対応していますが、ここではわかりやすくText-to-Imageとします。
Midjourney以外にも、Stable Diffusion、DALL・E、Adobe Firefly、Leonardo AIなどさまざまな画像生成AIが存在します。その中でもMidjourneyはディティールの表現や構図が素晴らしく、ほとんど写真と見分けのつかない画像の生成や、クオリティの高いイラストが生成できると言われています。
また2023年の12月末に「Midjourney V6(アルファ版)」がリリースされ、生成できる画像のクオリティが劇的に上がりました。「以前Midjourneyをさわったことがあるけれどイマイチだったんだよな〜」という方も、いま使ってみるとアウトプットがまったく違って驚くかと思います。
Midjourneyの料金
以前は無料版がありましたが、現在は有料プランのみとなっています(※2024年2月1日時点)。
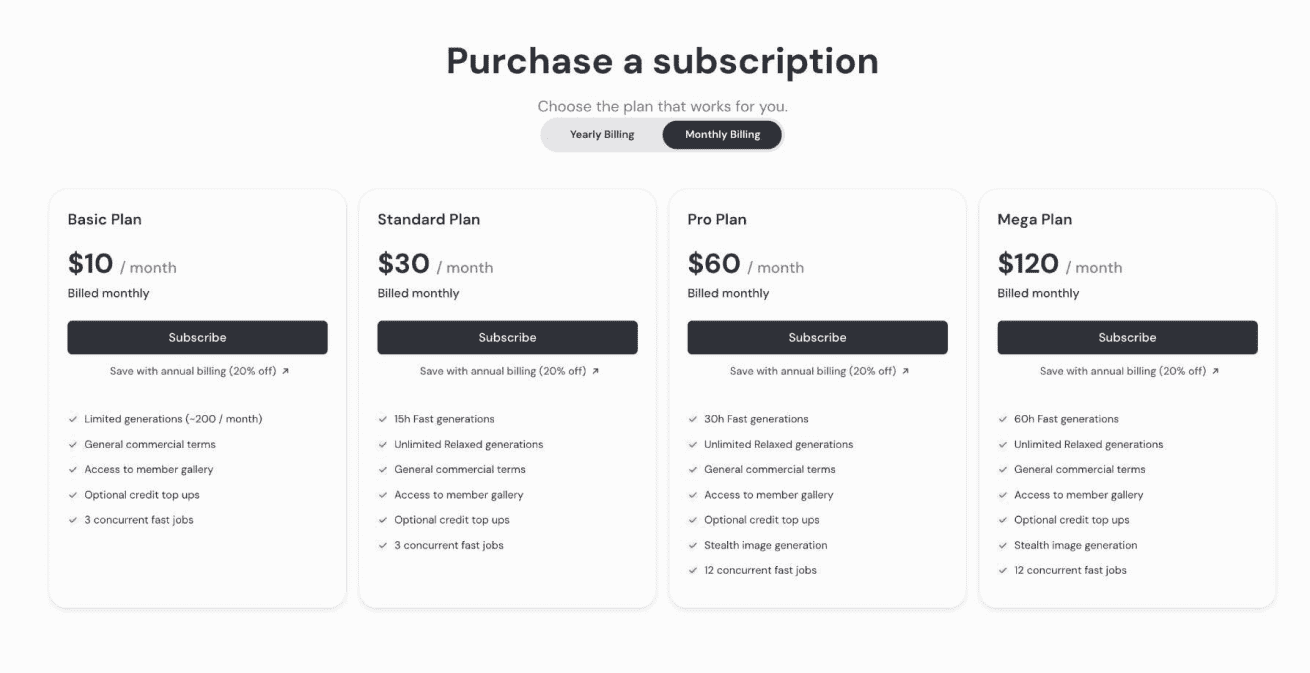
有料プランにも4種類あり、一番安いBasic Planは月額10ドルです。プランごとに生成できる枚数やFast Hoursという高速で生成できる時間の限度が変わります。
Basic Planは生成できる枚数に制限がありますが、「まずは試しにMidjourneyをさわってみたい」という方はBasic Planで十分だと思います。月額30ドルのStandard Planからは出力枚数の制限がなくなります。
どのプランであっても、生成した画像は商用利用OKです。ただしMidjourneyで故意に著作権侵害にあたるような画像を生成しトラブルが起きた場合は、生成した本人に非があるとされるとMidjoureneyの規約に書かれています。商用利用OK=Midjourneyで作ったものはなんでも安全に使えるという意味ではないので注意が必要です。
参考までに、利用規約の原文は下記のとおりとなっています。
10.Limitation of Liability and Indemnity
You are responsible for Your use of the service. If You harm someone else or get into a dispute with someone else, we will not be involved.
If You knowingly infringe someone else’s intellectual property, and that costs us money, we’re going to come find You and collect that money from You. We might also do other stuff, like try to get a court to make You pay our legal fees. Don’t do it.
※出典:https://docs.midjourney.com/docs/terms-of-service
また年間収益1,000,000ドルを超える企業またはその従業員である場合は、Pro planかMega planに加入する必要があります。
プロンプト入力は基本英語で
Midjourneyはプロンプトを基本英語で入力をします。日本語入力で出力することもできますが、現時点では精度があまり高くないので、英語でプロンプトを入力することをおすすめします。英語に自信のないという方でも、DeepLなどの英訳サービスを使えば問題なくプロンプト作成ができるので安心してください!
Midjourneyの登録方法
それではMidjourneyの登録方法を解説していきます。
1.Midjourneyのサーバーに参加
Midjourneyを利用するには、まずMidjourneyのDiscordサーバーに参加する必要があります。MidjourneyのWebサイトを開き、「Join the Beta」をクリックします。
MidjourneyのWebサイト
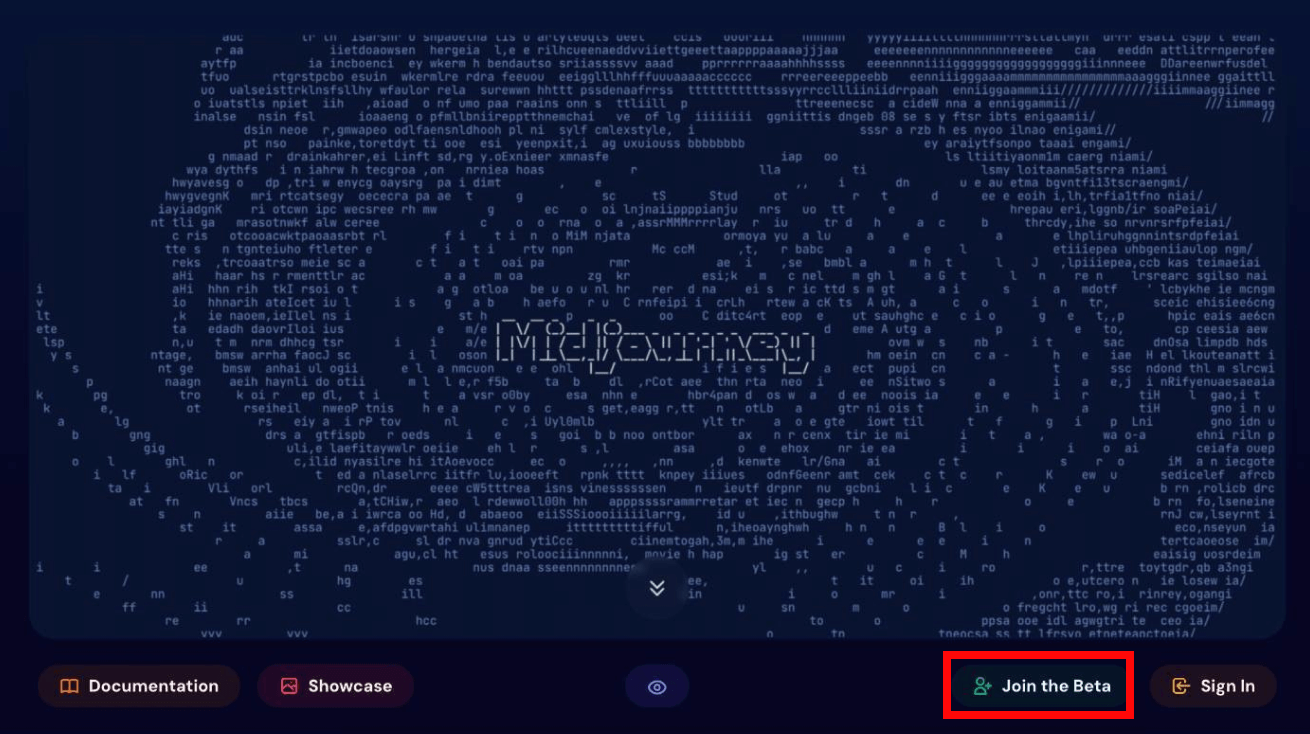
Midjourneyから「あなたに招待が来ています」という画面が出てくるので、「招待を受ける」を押します。
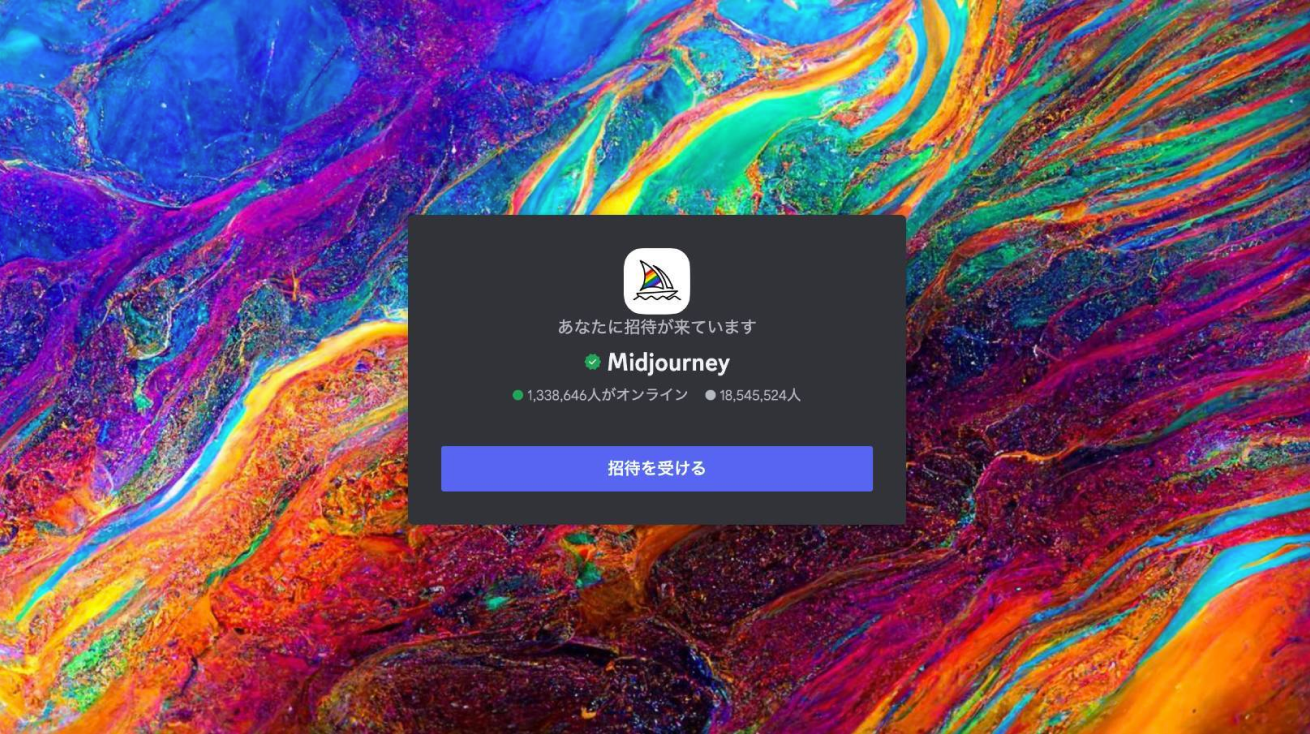
Discordのアカウントを登録していない方はアカウント登録の案内が出てくるので、画面に従ってアカウント登録を進めてください。
Discordの登録の仕方はこちらの記事を参考にしてみてください。
https://support.discord.com/hc/ja/articles/360033931551-%E3%81%AE%E5%A7%8B%E3%82%81%E6%96%B9
このチャット画面が表示されたら、Midjourneyの登録完了です!
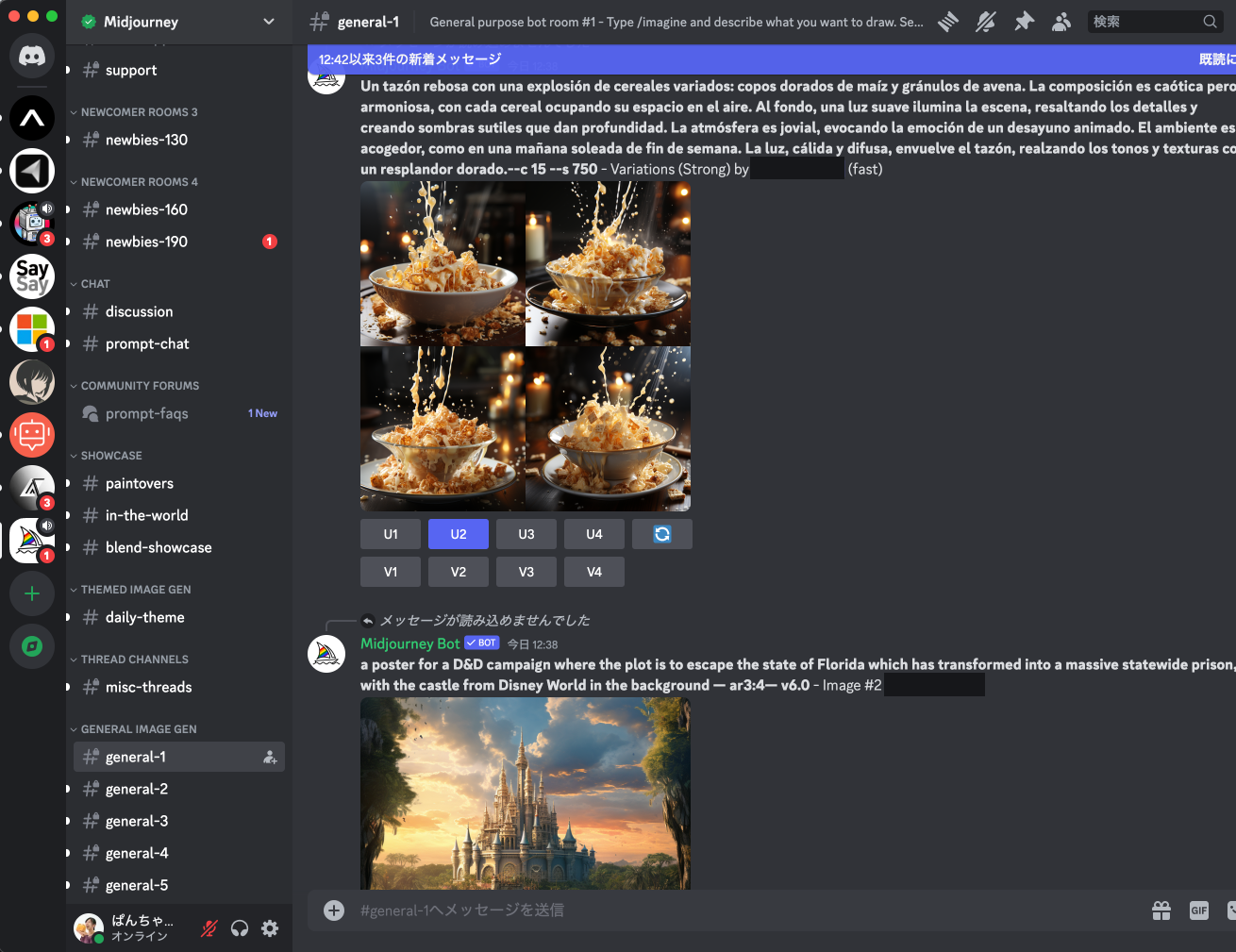
2.利用規約への同意
次に、利用規約への承諾をします。
左上の紫色のDiscordマークをクリックして、DiscordのDM画面に飛んでください。
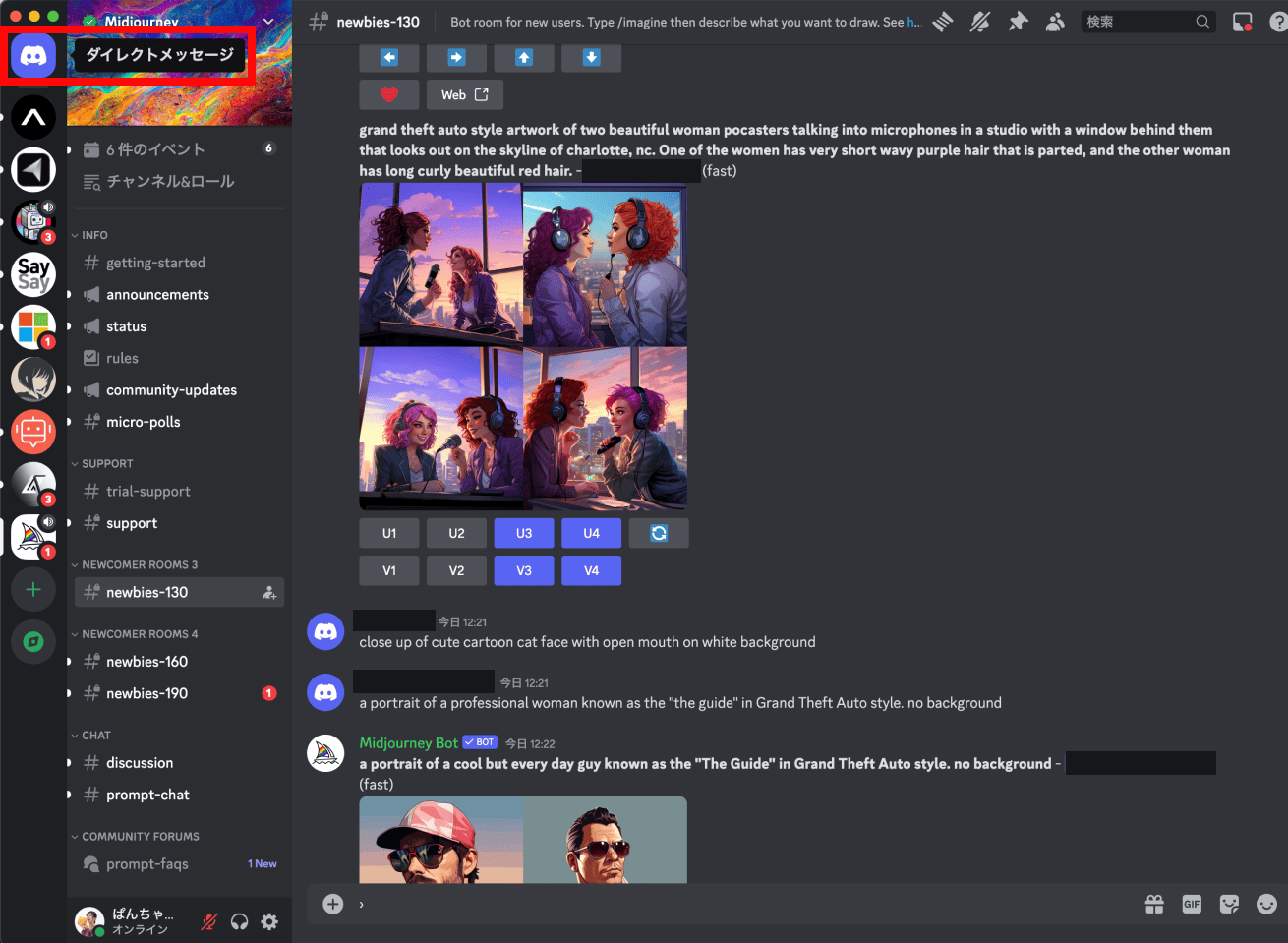
ダイレクトメッセージの中から「Midjourney Bot」をクリックすると、MidjourneyのDMが開きます。そこに利用規約への同意を求める文章と「Acccept TOS」と書かれたボタンが表示されているので、利用規約を確認してから「Acccept TOS」のボタンを押してください。
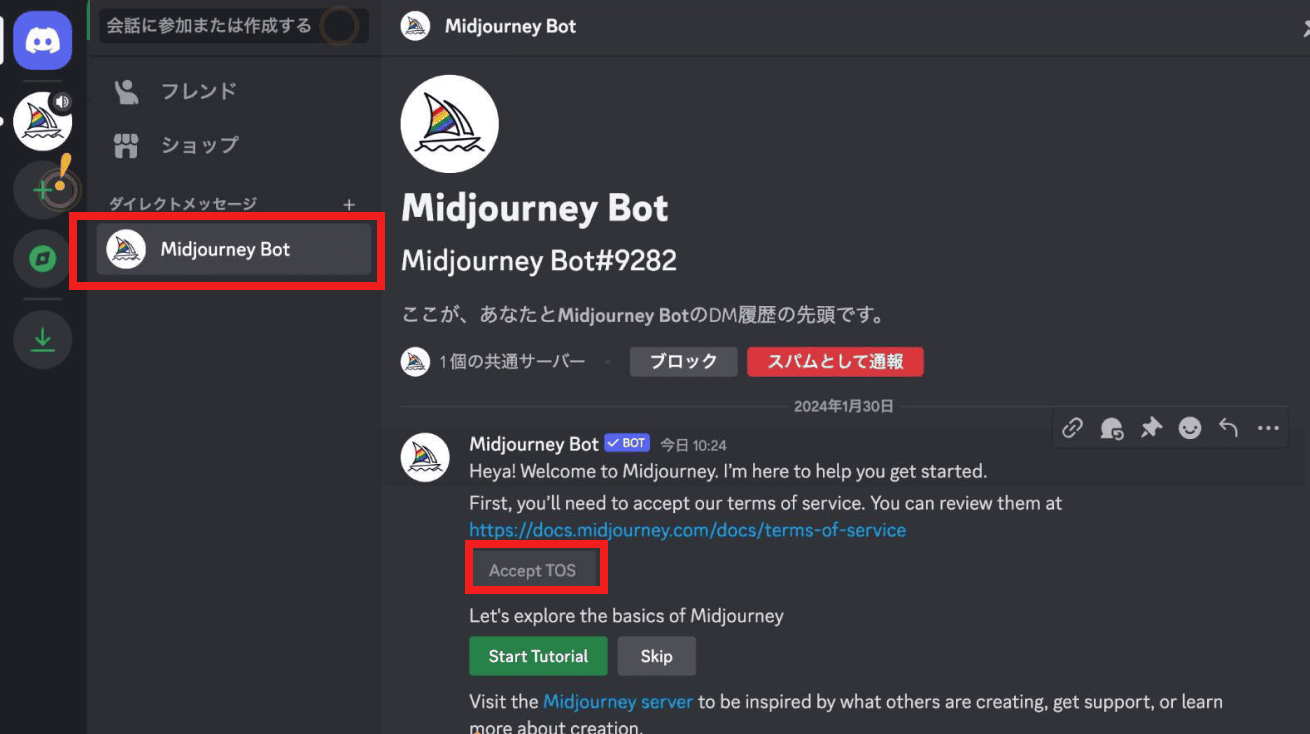
3.プランの選択
最後にプランを選択します。
Midjourney BotとのDMの入力欄に「/subscribe」と入力します。選択肢に「/subscribe」というコマンドが出てくるのでクリックし、Enter/Returnキーを押して送信します。
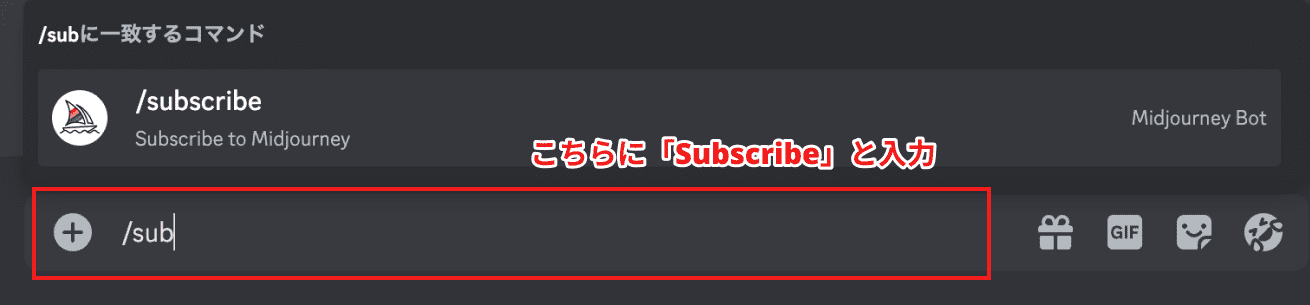
「Manage Account」というボタンを押します。
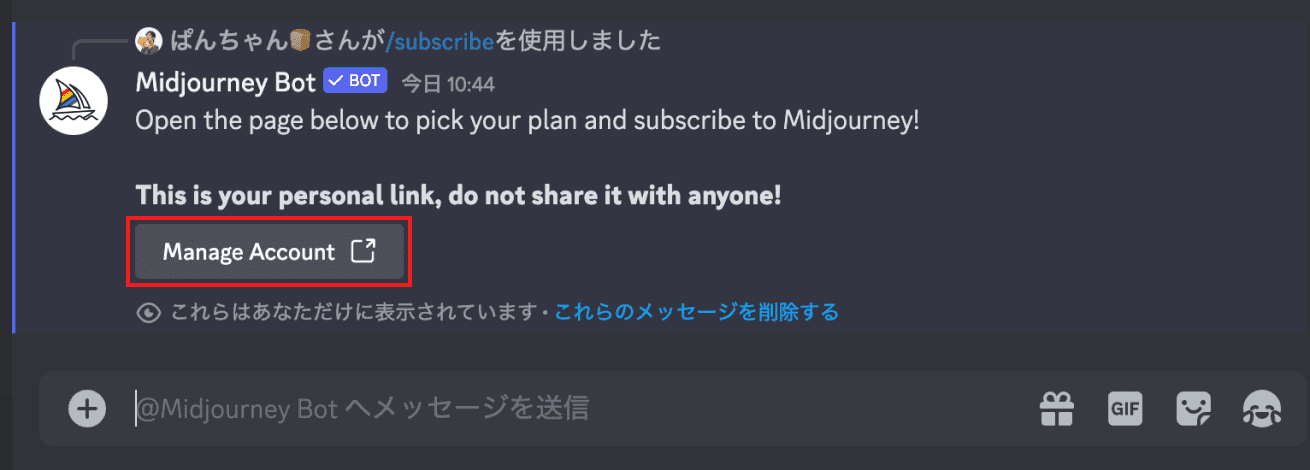
するとプラン選択の画面が出てくるので、目的のプランを選び「Subscribe」のボタンを押します。
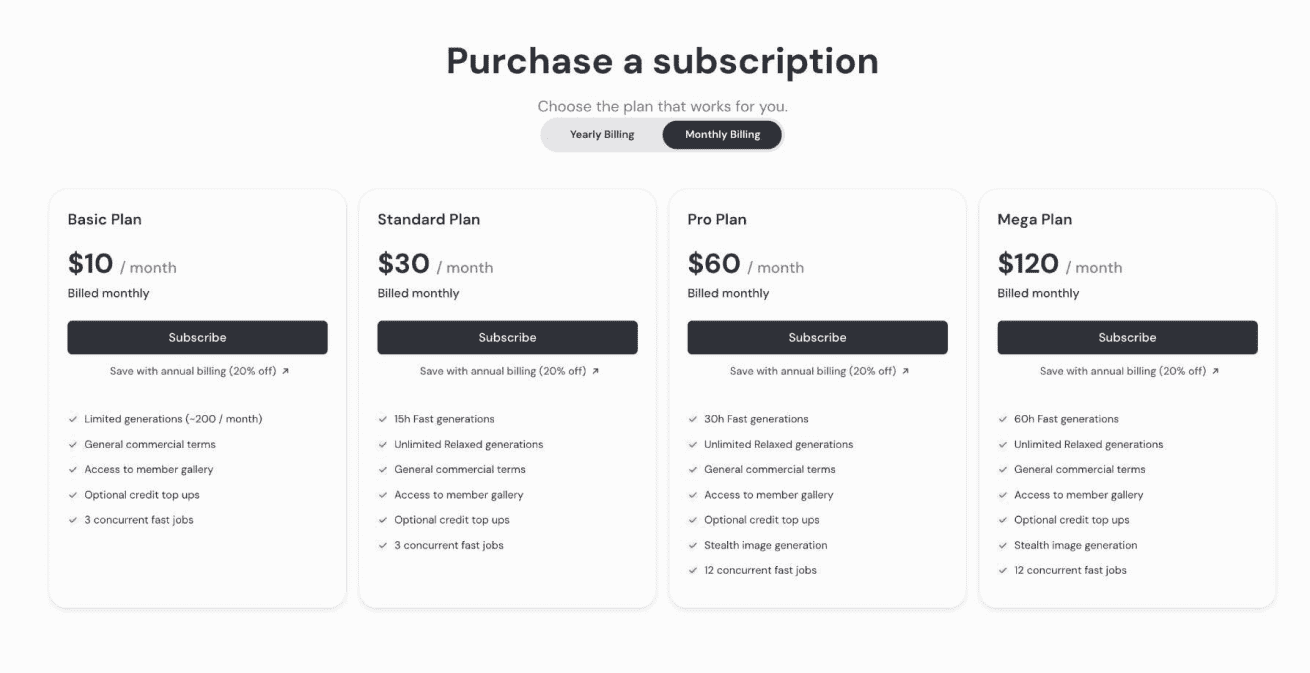
このとき最初は年間プランが表示されていますが、月額プランと年間プランが存在しているので間違えないように注意してください。画面に従って支払いを完了させたら、準備完了です!
Midjourneyで画像生成をしてみよう!
それでは準備ができたところで、Midjourneyを使って画像を生成してみましょう!
チャンネルorDMを開く
Midjourneyでの画像生成は他のユーザーも見ることができるチャンネルか、DMのどちらかでおこなうことができます。
チャンネルで生成する場合
「newbies-〇〇」「general-〇〇」の好きなチャンネルで画像生成ができます。
newbiesは初心者向けのチャンネルで〇〇の部分には数字が書かれていますが、どの数字を選んでもOKです。他のユーザーも同じチャンネルで画像生成をするので、他の人のプロンプトや生成した画像を見ながら画像生成ができます。
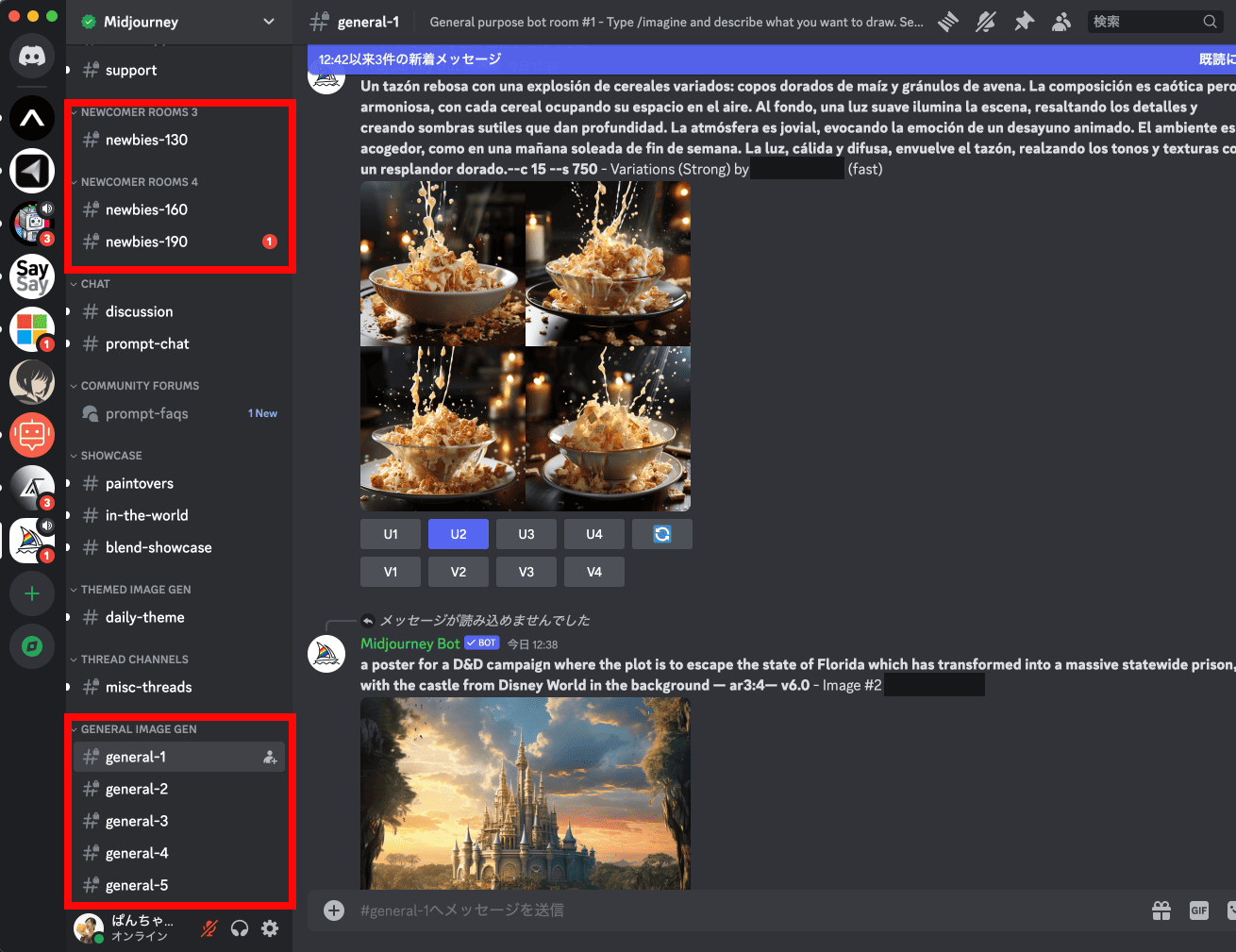
DMで生成する場合
右上の紫色のDiscordマークをクリックするとDiscordのDM画面に飛びます。ダイレクトメッセージの中から「Midjourney Bot」をクリックするとMidjourneyのDMが開き、自分だけのスペースで画像を生成できます。私は普段DMで生成することが多いです。
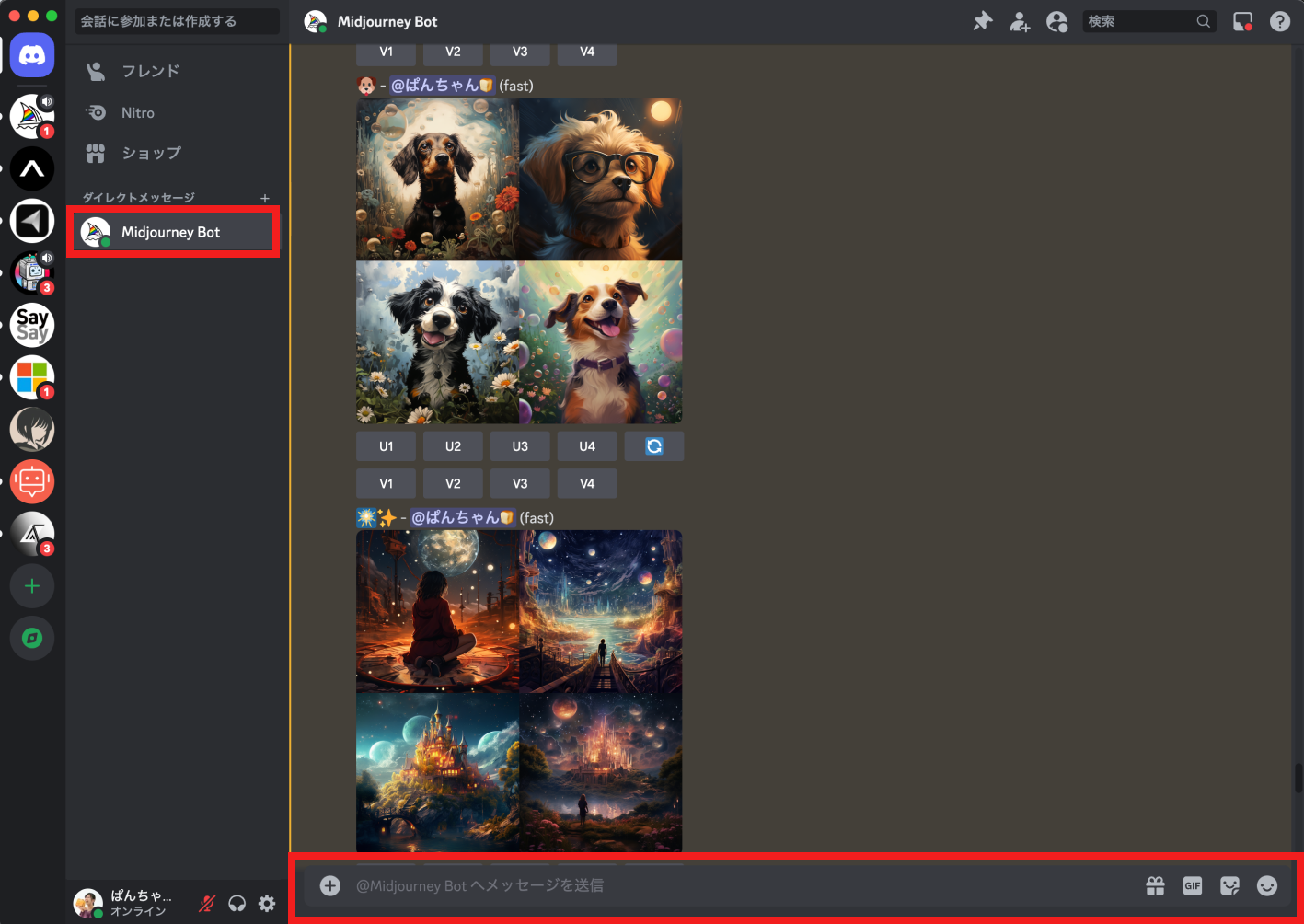
プロンプトを打ち込む
パブリックのチャンネルとDMで生成する二つの方法がありますが、今回は「newbies」のチャンネルで生成することにします。
newbiesのチャンネルを開き、下の入力欄に「/」を打つと予測変換で「/imagine」が出てくるのでクリックします。
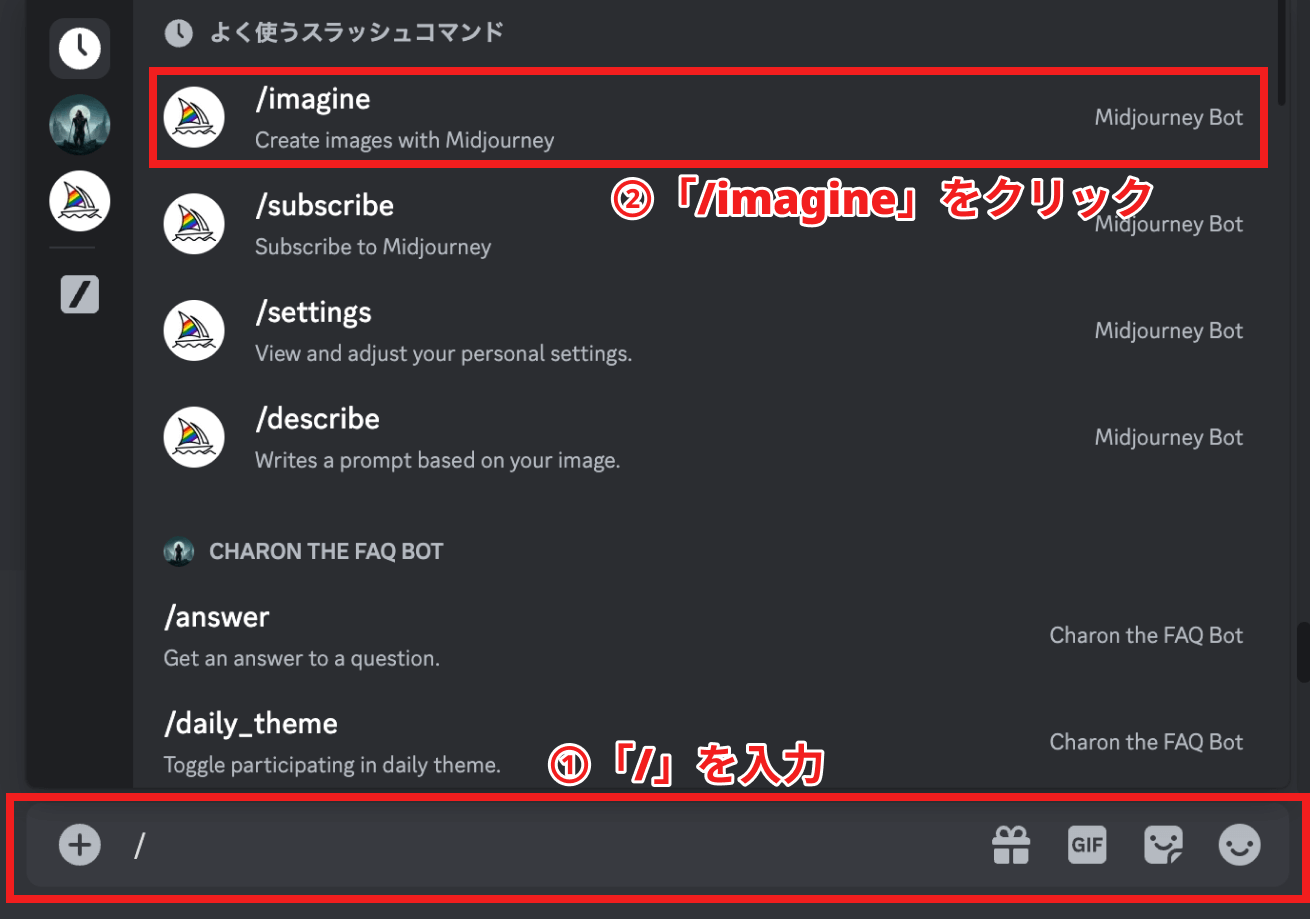
promptの後にテキストを入力できるようになるので、こちらにプロンプトを入れていきましょう。今回は試しに犬の画像を出したいと思うので、「cute dog」と入れてEnter/Returnキーを押します。

生成に少し時間がかかるので、しばらくするとMidjourney Botからメンションが届いて画像生成が完了します。
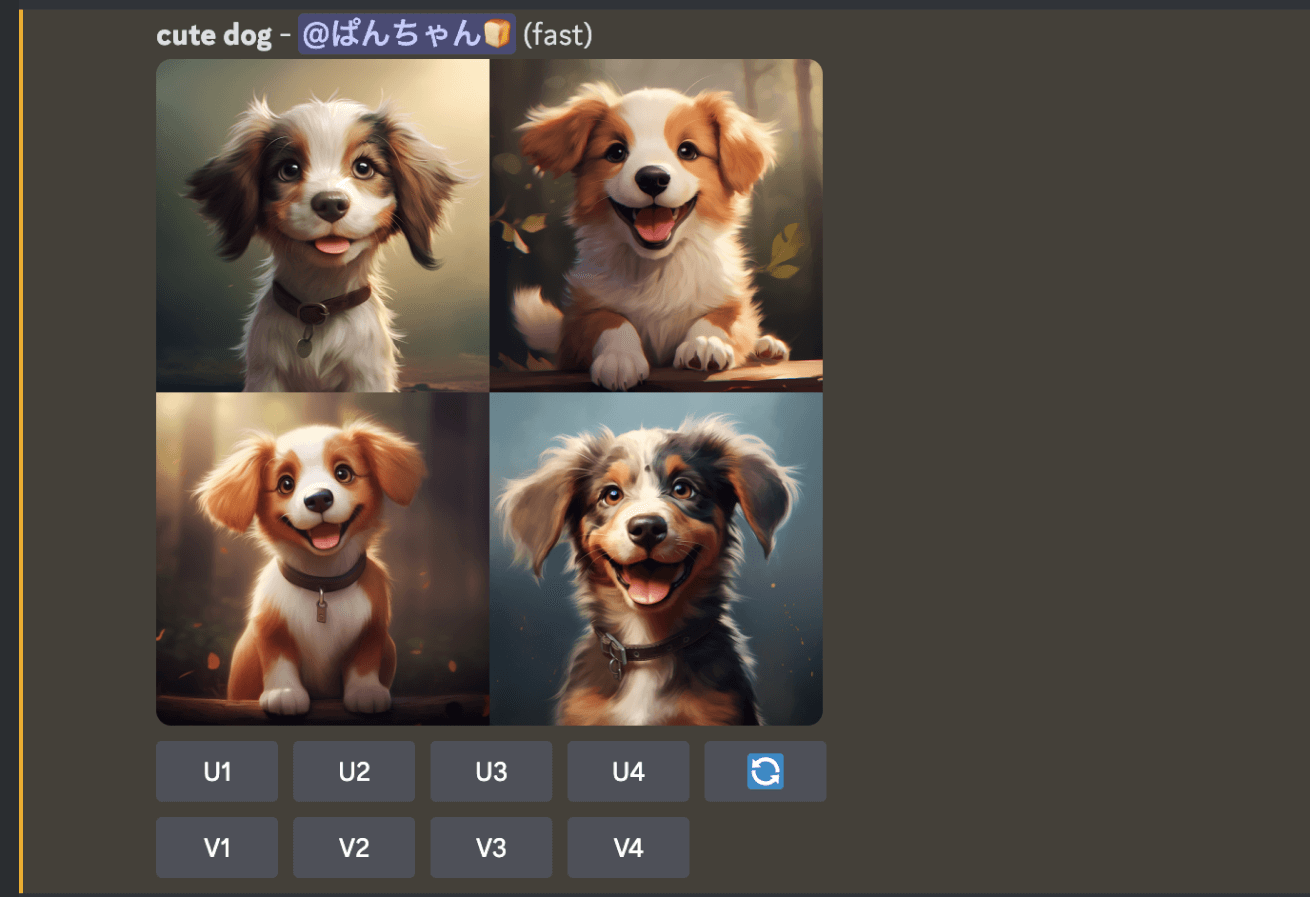
これで犬の画像が出せました! そうなんです、複雑そうに見えて意外と簡単なんです。
ちなみに絵文字で出力することもできます。試しに「🐈❤️」と打ってみましょう。
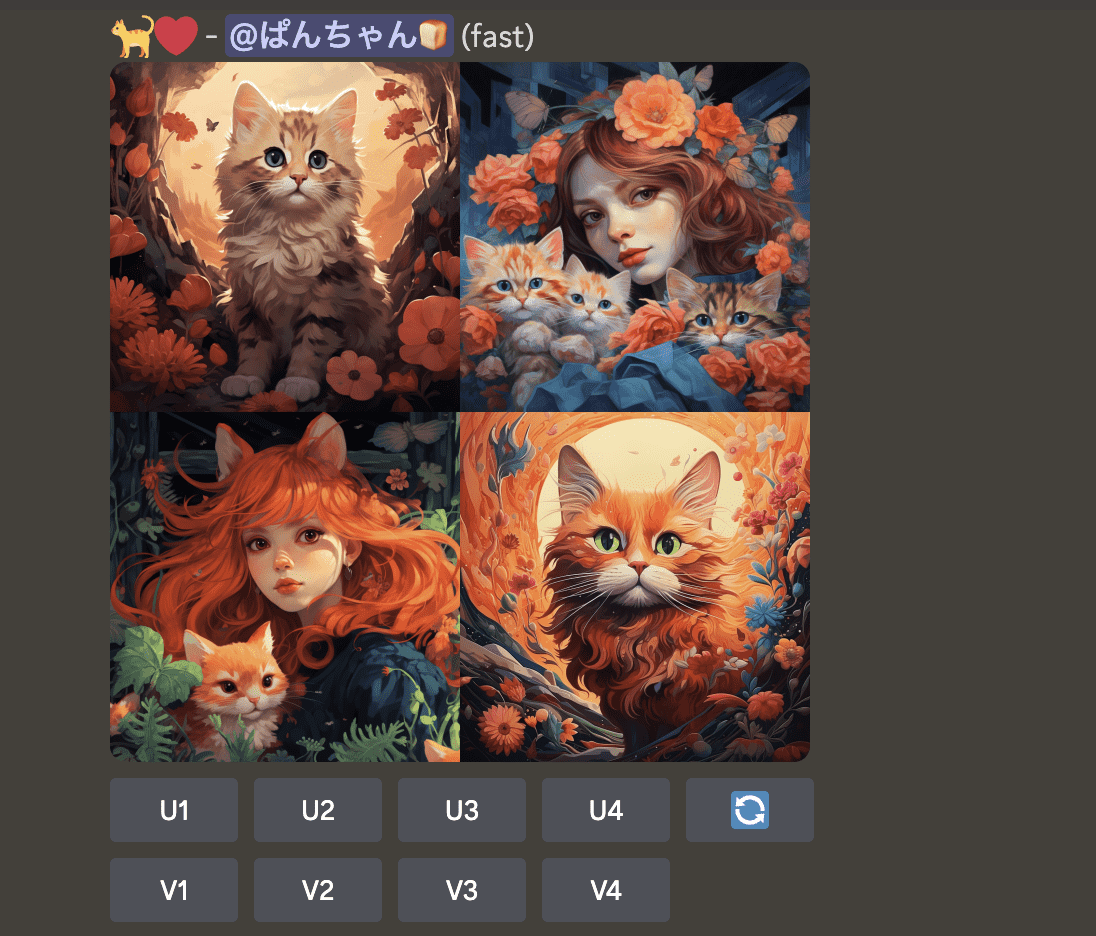
猫の画像が出ましたね。かわいいです。
パブリックチャンネルで画像生成をしていると投稿が流れてしまって「自分の画像がどこかへ行ってしまった……」となることもあるので、その場合は右上の「受信ボックス」をクリックすると自分の画像を見ることができます。
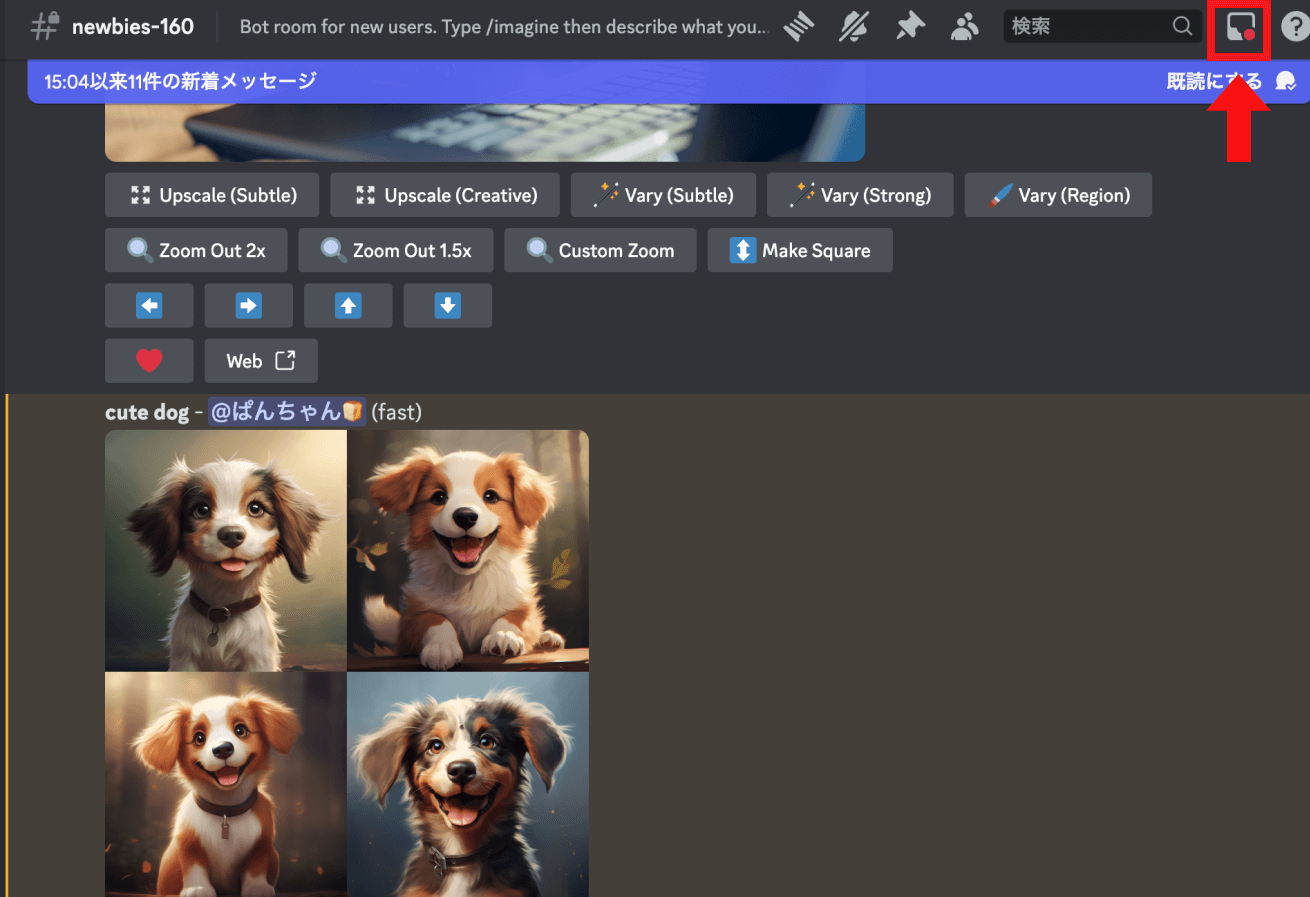
出力した画像にさらに指示を加える
先ほど「cute dog」で出力した画像に対して、さらに追加で指示を加えていきます。生成した4枚の画像の下にボタンが表示されているので、そちらを使っていきます。
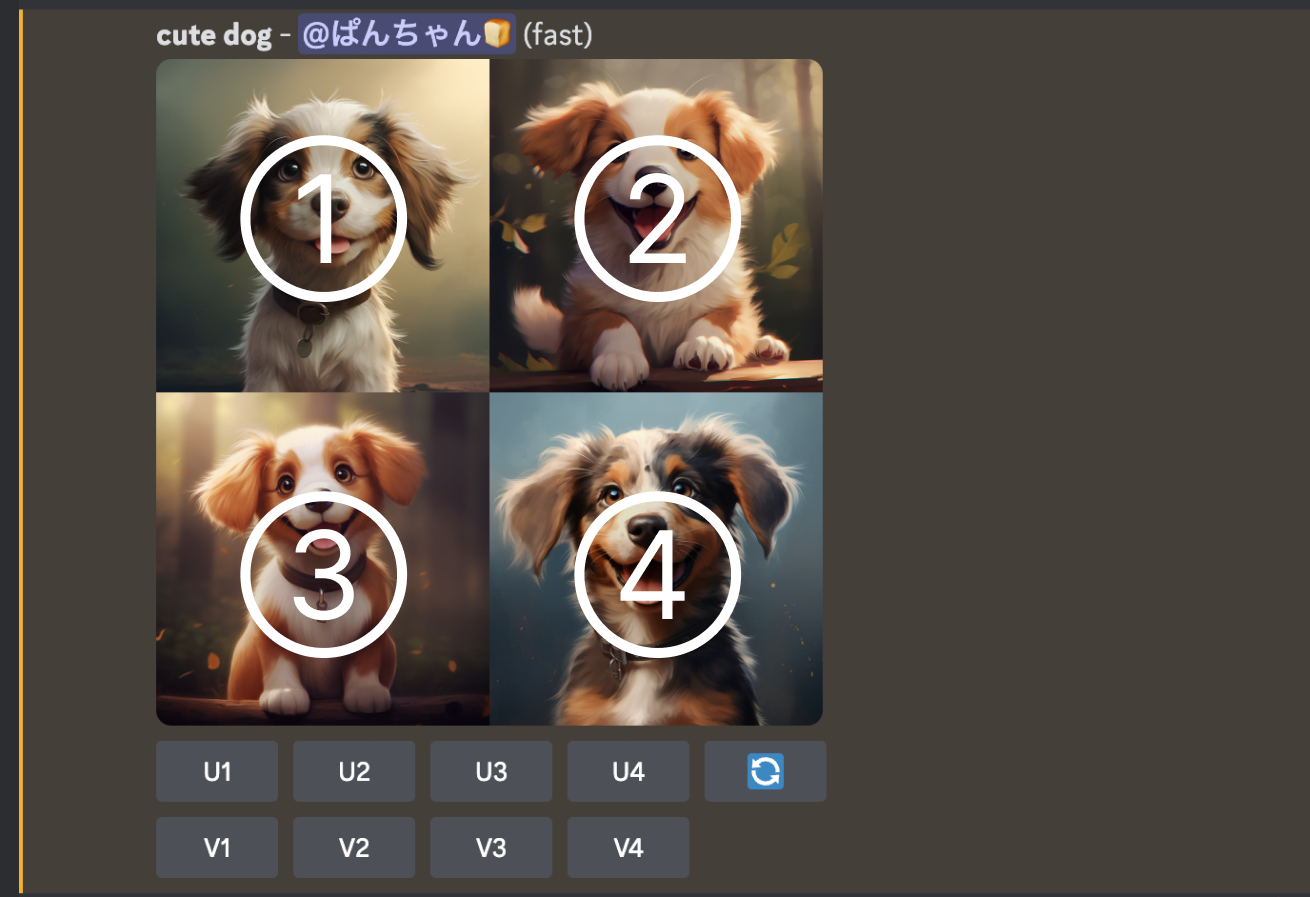
U1~4はUpscaleを意味しており、指定した画像の解像度を上げることができます。左上が1、右上が2、左下が3、右下が4です。
V1~4は、指定した画像に似た画像を新たに4枚生成することができます。
サークル矢印のボタンを押すと、もう一度同じプロンプトで再生成することができます。
今回は2番目が良さそうだったのでU2を押しました。解像度を上げた後に複数のボタンがさらに出てきます。
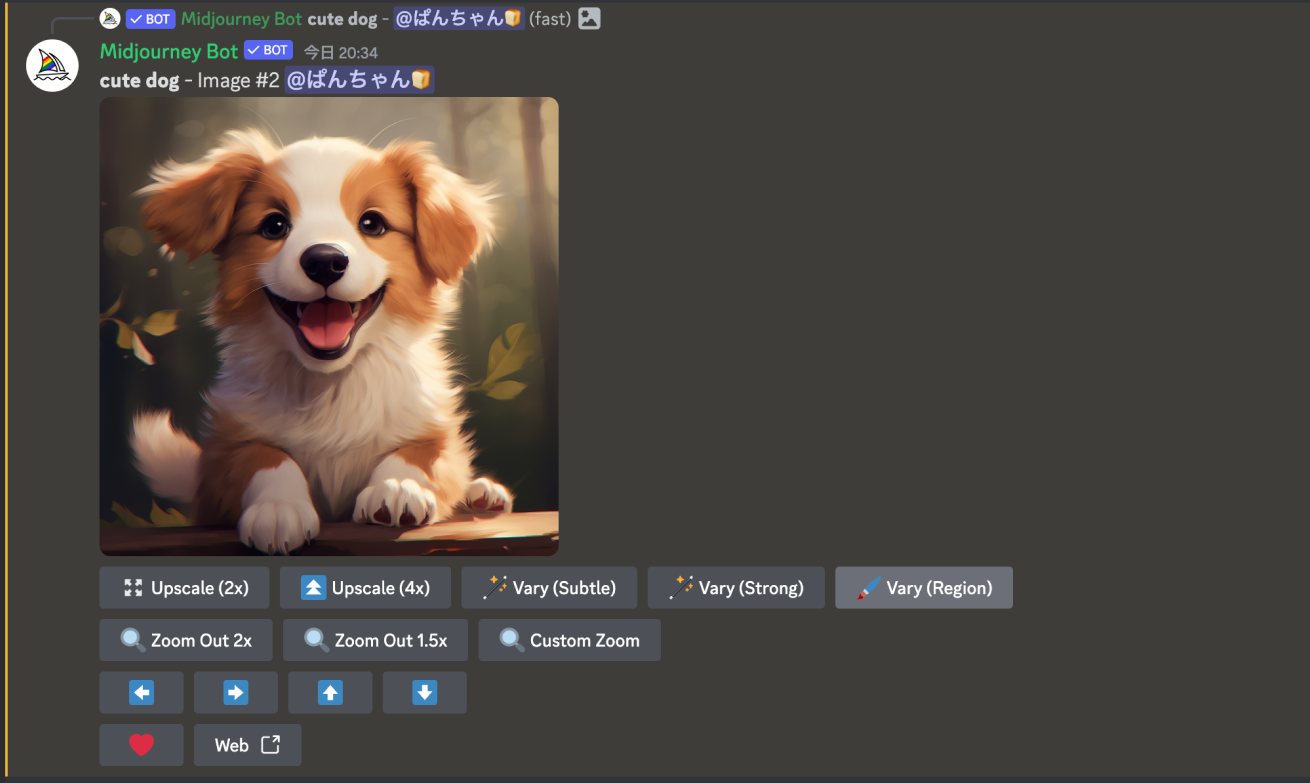
簡単にそれぞれの意味を解説します。
Upscale(2x, 4x)
Upscaleはさらに解像度+細かい部分のディティールを引き上げられます。
Vary(Subtle, Strong)
Vary(Subtle)とVary(Strong)はこの画像を元に同じような画像を4枚新たに出力してくれます。Subtleは少しの変化、Strongは強い変化が加わります。
Vary(Region)
Vary(Region)を押すと、生成した画像をもとに部分修正ができます。
Zoom
Zoomのコマンドも3種類あり、カスタムズームをすることもできます。
矢印
押した矢印の方向に画像を拡張できます。たとえば上向きの矢印を押すと、元々はなかった画像の上部分が新しく追加されます。
生成した画像を保存する
保存する場合は画像を右クリックし、「保存」を選択すると生成した画像を保存できます。
応用編:プロンプトを工夫して精度を上げよう
ここからは少し踏み込んだ内容で、より画像生成の精度を上げる方法やプロンプトのコツ、出力のコントロールについて解説していきます。
プロンプトのコツ
先ほどは「cute dog」の単語で画像生成をおこないましたが、長文で指示することができます。基本的に最初の方に書いてあるものが優先されることを覚えておきましょう!
また、同じプロンプトを打っても違う画像が出てくることが多いです。プロンプトで一定指示をすることはできますが出力がどうなるかはガチャ要素もあるので、私は好みの画像が出るまで生成を何度か繰り返すことが多いです。
Midjourneyは長い文章でも読み取ってくれるので、単語とカンマだけではなく、文章でプロンプトを作ることが推奨されています。
またv 6.0になってからプロンプトを理解してより忠実に画像生成ができるようになったため、Hyper Realistic, 16k, 8k, Skin detailedといった高画質化のためのキーワードは不要と言われています。
パラメーターの指定
Midjourneyでは文章のプロンプト以外にパラメーターと呼ばれる数値等で細かい設定ができます。パラメーターの使い方は英語で書いたプロンプトの最後にくっつけるだけです。
なお、各パラメーターは半角の有無を間違えるとエラーになるので、正しく入力することを意識してください!
では、よく使うパラメーターを色々と紹介していきます。
‐‐v 〇〇:バージョンの切り替え
このパラメーターでバージョンの切り替えができます。2024年1月29日時点でMidjourneyはデフォルトがv 5.2となっているので、最新版のv 6.0を使うためには「‐‐v 6.0」をつけるようにしてください。
ちなみにパラメーターを毎回付与しなくともデフォルトでv 6.0を使う方法もあり、「/setting」と打って送信し設定画面から「Midjourney Model V6 [ALPHA]」を選択することでデフォルトでv 6.0で出力をすることができるようになります。
‐‐style raw:写真的なものを出せるフィルターのようなもの
こちらはリアルな写真に近い画像を生成したいときに使用するフィルターのようなものです。プロンプトの文字通りのものが出やすくなるらしく、写真以外でもstyle rawをつけたときとつけないときで試してみるとよいかと思います。なおパラメーターに数字は必要なく、「‐‐style raw」とだけつければOKです。
‐‐niji :アニメ調の画像が出てくる
「‐‐niji」をプロンプトの最後につけるとアニメ調のイラストを出力できます。こちらも数字は必要なく、「‐‐niji」とだけつければOKです。
‐‐ar {1:1}:出力画像の比率
Midjourneyはデフォルトで1:1の比率で画像生成されるので、比率を変えたい場合はこのパラメーターを使用してください。たとえば4:3の画像を出したければ「‐‐ar 4:3」と最後につけます。
‐‐s {0-1000}:スタイリング(芸術性)の調整
sでスタイリングを調整することができます。数値は0〜1000で入力ができ、0に近いほどプロンプトの文字通りの画像が出やすく、1000に近いほどMidjourneyの芸術性が強く発揮されたものが出力されます。なお「‐‐s {0-1000}」と「‐‐style {0-1000}」は同義です。
–no {要素}:指定した要素を除外
{要素}の部分に出力させたくないものを指定することができます。例えば‐‐no trees, ‐‐no window, ‐‐no any object without the woman, ‐‐no any object in the backgroundなどです。
プロンプトの構成
私がよく使うプロンプトの構成をご紹介します。1→7の順番で構成することが多いです。全て書かなければいけないわけではありませんが、より具体的にMidjourneyに指示をしたい場合はプロンプトの構造を意識するとコントロールをしやすくなります。
- スタイルの指示(例:Documentary photography / ドキュメンタリー調の写真)
- 主題(例:A beautiful Japanese woman is sitting on a chair. / 日本人の綺麗な女の人が椅子に座っている)
- 詳細(例:The woman is wearing an elegant white silk dress with long sleeves. / その女性は長袖の白いシルクの上品なワンピースを着ている。)
- 場所の指定(例:The background is a simple room with a window. / 背景は窓があるシンプルな部屋)
- 雰囲気の指定(例:Low contrast. soft lighting. / 低コントラスト。柔らかいライティング)
- カメラの設定(例:Shot by 35mm camera. / 35mmのカメラで撮影)
- パラメーター(例:‐‐style raw ‐‐v 6.0 ‐‐ar 4:3 ‐‐s 250)
例に書いてあるプロンプトをすべて組み合わせて生成した画像がこちらです!

Documentary photography. A beautiful Japanese woman is sitting on a chair. The woman is wearing an elegant white silk dress with long sleeves. Background is a simple room with a window. Low contrast. soft lighting. Shot by 35mm camera. --style raw --v 6.0 --ar 4:3 --s 250重み付け
重みづけしたい単語の後に::{数字}をおくと、Midjourneyにどれくらいその要素を重要視してほしいかを伝えることができます。「::2」だと「2倍重要」という意味になり、「::3」だと「3倍重要」という意味になります。この{数字}の部分には1~10000を入れることができるらしいのですが、普段私は::2や::3あたりを使っています。
ちなみに「::3」のあとはカンマを入れなくてOKです。
例:
2d illustration of a japanese woman, low contrast::3 use pastel color —style raw —v 6.0カメラの設定
Midourneyではカメラの設定をすることができます。 パラメーターの前に「Shot by 〇〇」とカメラの名前やレンズの指定、F値、シャッタースピード、ISOなどを入れることでカメラの設定を指定できます。
例:
shot by 35mm, f/2.8 , ISO 100, and a shutter speed of 1/120 sec.またFull body shot, Bust shot, Close up shotなどで構図を指定することもできます。ただしFull body shotはいうことを聞いてくれないことが多いので、靴の指定を入れてあげると全身の写真が出る確率が上がるようです。
例:
portrait photo of a beautiful Japanese woman. She is standing and wearing white sneakers. Full body shot --v 6.0 --style rawテキストを入れてみる
テキストを””で囲むことで文字を入れることができます。
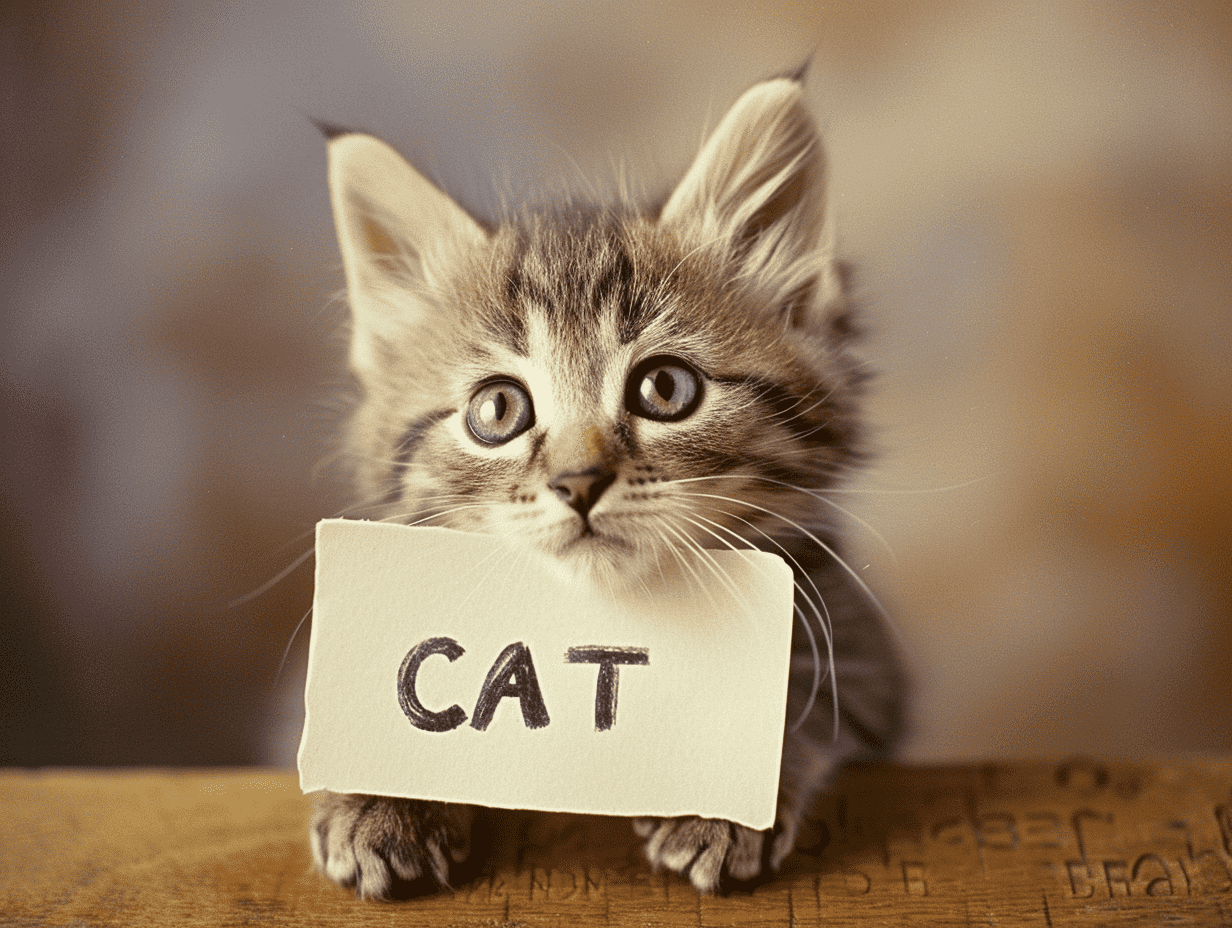
35mm photo of a hyper cute baby cat, the cat is holding a white piece of paper with the word "CAT" written on the paper. --v 6.0 --style raw --ar 4:3
「〇〇でこの文字を作って!」みたいなこともできます。
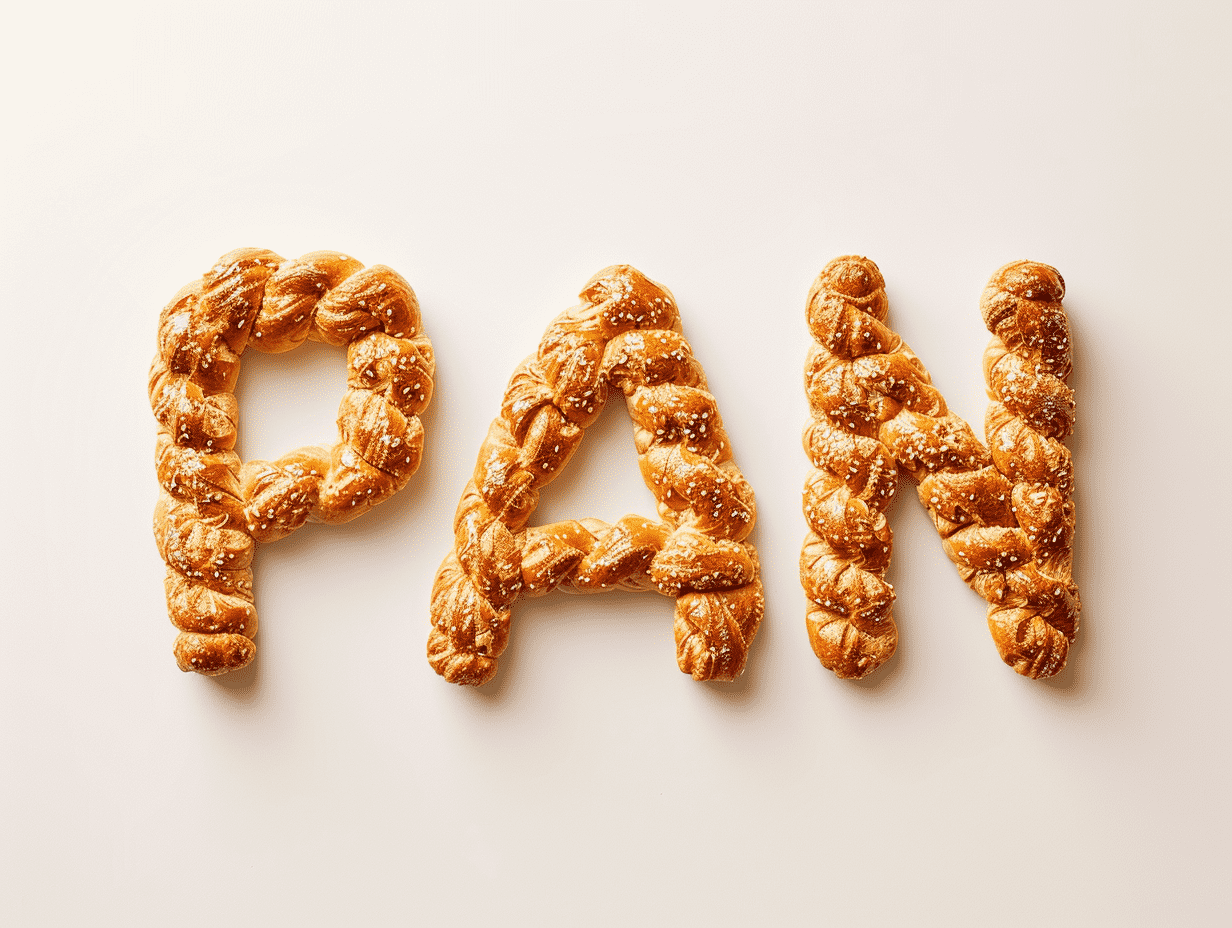
photo of lettering made of delicious looking bread, the background is perfectly white, "PAN" --no any objects without letters --style raw --v 6.0 --ar 4:3おすすめの勉強法
Web版Midjourneyでプロンプトを見る
Midjourneyのサイトの右下の「Sign in」をクリックしてログインすると、Web版Midjourneyをみることができます。他のユーザーが出力した画像のギャラリーとプロンプトが公開されているので、気に入った画像を探してそのプロンプトを参考にすることがおすすめです。
サインインした状態で下記のURLをクリックしてもWeb版Midjourneyをみることができます。
https://www.midjourney.com/explore
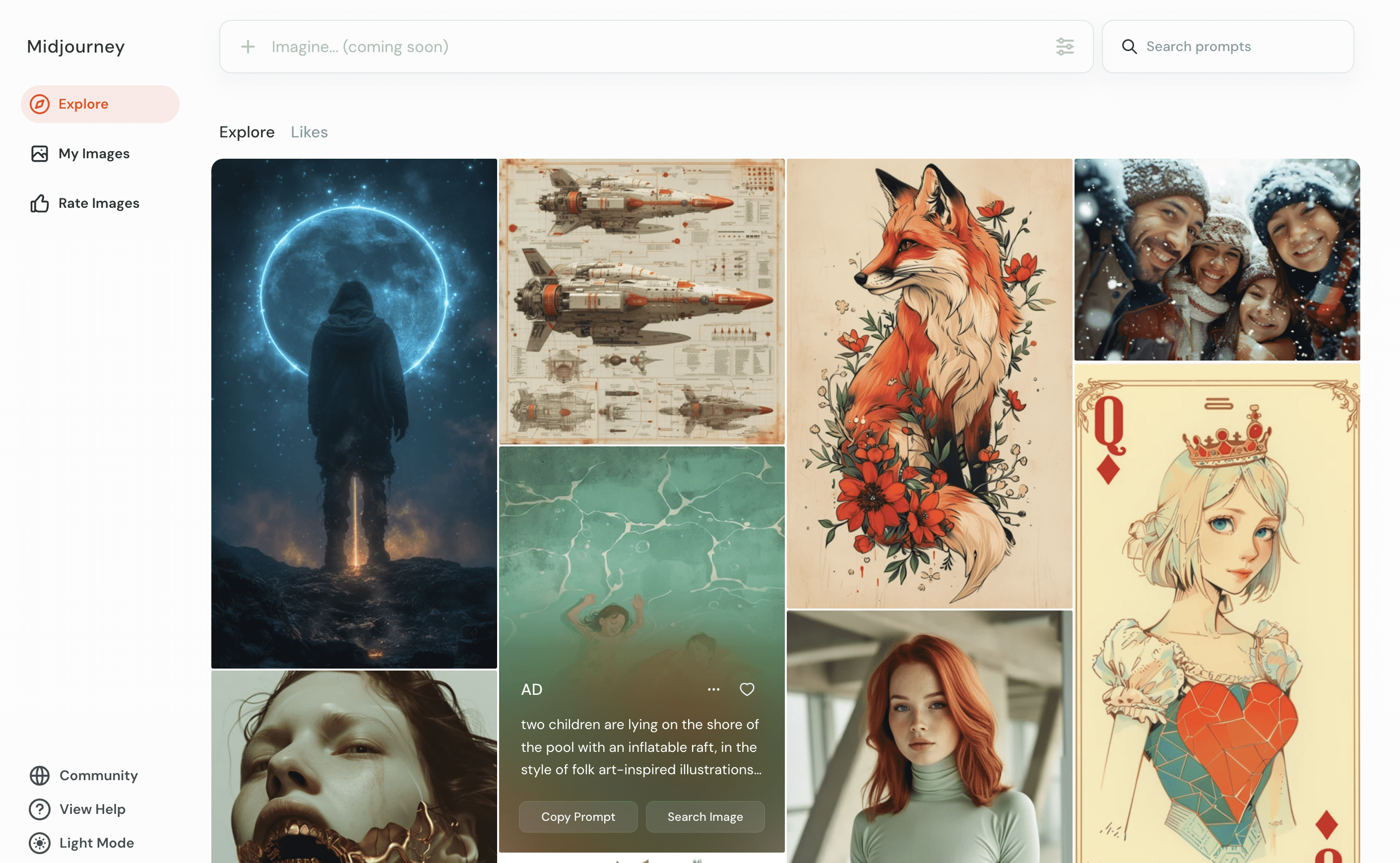
X(Twitter)でプロンプトを公開している人をフォローする
私のお気に入りの人たちを記載しておきます! 特に海外の方はプロンプトシェアをしてくださる方が多いので勉強になりますし、彼らが生成した画像を見ているだけでも楽しいかと思います。
Creative.Edgeさん
デザイン・アート領域でのGenerative AIの活用方法の探究や検証をされているCreative.Edgeさんです。Adobe Community Evangelistもされている日本の方で、noteの解説記事が非常にわかりやすいです。
Tatiana Tsigulevaさん
海外のデザインディレクターをされているTatiana Tsigulevaさんです。プロンプトのTipsやパラメーターの解説などをよく発信してくださっています。
Nick St. Pierreさん
海外のクリエイティブディレクターをされているNick St. Pierreさんです。プロンプトの構造の解説やプロンプトシェアをしてくださっています。
summer AI ✿ digital musingsさん
summer AIさんは個人的にすごく好きな世界観の生成画像を作られている海外の方です。毎日テーマを決めて画像をみんなで出力する、デイリープロンプトを開催されています。たまにプロンプトもシェアしてくださるのでいつもチェックしているアカウントです。
Midjourneyの公式Twitter
Midjourneyの公式Twitterもフォローしておくと最新情報が知れるのでおすすめです!
さいごに
今回はMidjourneyの始め方と使い方について、たっぷりと解説をさせていただきました。まだまだ伝えきれていないことはたくさんあるのですが、まずはMidjourneyを理解して画像生成をする上で今回ご紹介したものを知っていれば十分かと思います。あとはとにかく画像生成をしながら試してみることが理解を深める上で一番の近道だと思います。
またMidjourneyで生成したものをレタッチしたり、Photoshopの生成塗りつぶし機能での部分修正をおこなうとクオリティがぐぐぐと上がって楽しいので、特にデザイナーのみなさんにはおすすめです。この記事がMidjourneyをはじめるきっかけになれば幸いです!
それでは、最後までご覧いただきありがとうございました!
LIGでは生成AIを業務や事業で活用したい方を対象とした、生成AIコンサルティングサービスをおこなっています。生成AIやXRの専門家である梶谷健人氏を顧問に迎え、AI専門チームによるAIを活用した戦略策定からプロトタイプ作成、システム実装まで一気通貫で受託しています。
生成AIの活用を検討中の方は、ぜひ下記ページからサービス詳細をご覧ください。
生成AIコンサルティングの詳細を見る