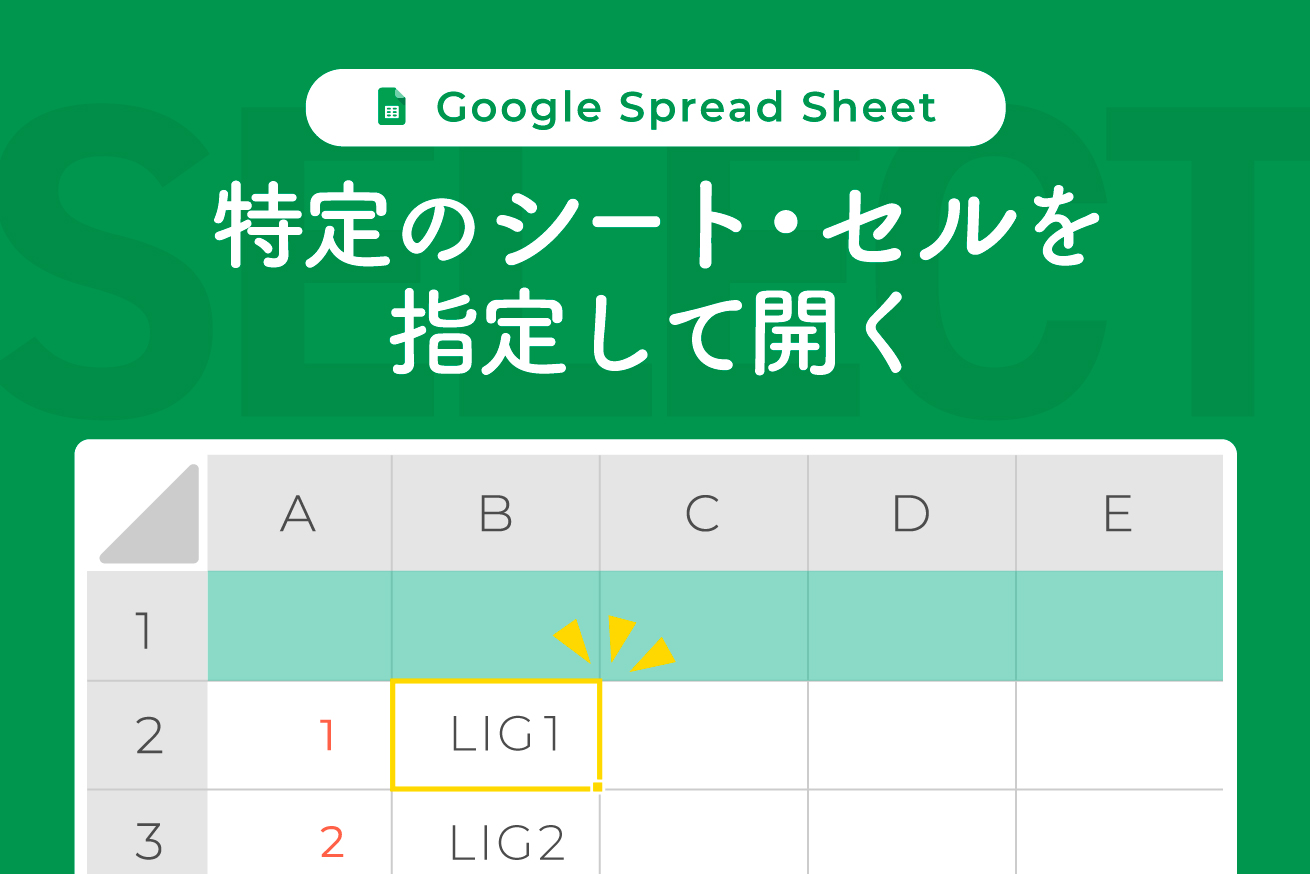こんにちは。経営企画部のゆりえです。
私はこれまでLIGブログで、Excelやスプレッドシートの活用法に関する記事を書いてきました。 【Googleスプレッドシート】「色」でフィルターをかけたいし並び替えもしたい→できた! フィルタ不要で並び替えができる夢のようなSORT関数【Googleスプレッドシート/Excel】
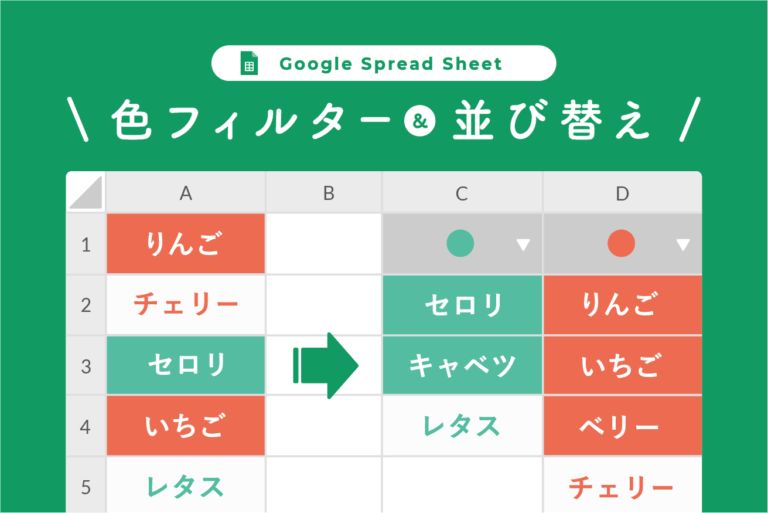
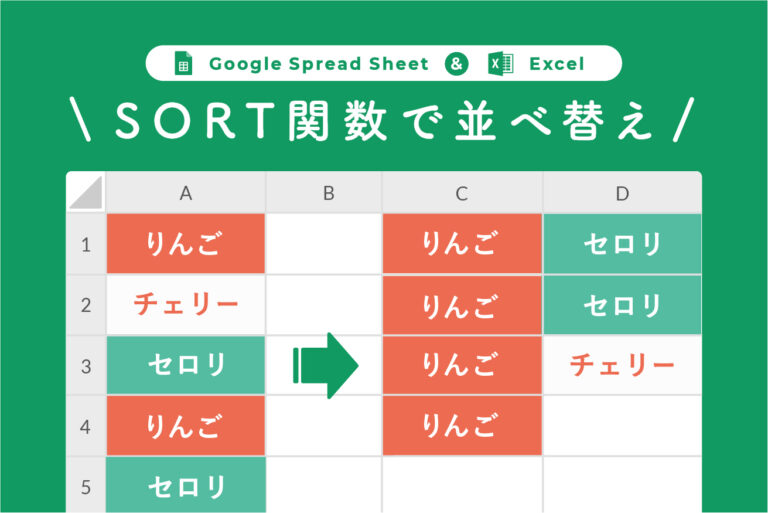
今回は、Googleスプレッドシートを開くときに特定のシートやセルを指定して表示する方法をお伝えします。
これをマスターすれば、スプレッドシート共有時の「シート名〇〇の△△列の✖✖行目を見てください」というやり取りをなくすころばできます!
特定のシートやセルを指定して開く方法
スプレッドシートを他の人と共有するときなどに「このシート・セルを最初に表示させたい」ということがあると思います。スプレッドシートでは、基本的にはURLでシートやセルを指定して表示することができます。
そのURLにアクセスすると、初期のセル(一番左のシートのA1)ではなく、指定した箇所が表示される状態でシートを開くことができるので、その仕組みを覚えると便利です。
スプレッドシートのURLを理解
スプレッドシートのURLは基本的にはこのような要素からできています。
- スプレッドシートのURL
- https://docs.google.com/spreadsheets/d/[スプレッドシートID]/edit#gid=[シートID]
スプレッドシートIDは、スプレッドシートを特定するユニークのIDです。おそらくですがランダムの44桁の半角英数字+記号の文字列から成ります。
シートIDは、スプレッドシートの中のどのシートかを特定するIDで、「gid」というパラメータで指定されます。
スプレッドシートを新規作成したときの最初の「シート1」は必ずgid=0になります。その後、シートを追加するごとにURLのgidが変わり、追加したシートのgidは基本的には9~10桁のランダムな半角数字になるようです。
表示したいシートを指定する
ブラウザで指定したいシートを表示します。そのURLをコピーするだけで、シートを指定したURLを共有することができます。
gidを何も指定しない場合
gidがないURLにアクセスした場合は、一番左にあるシートが表示されます。アクセス後のgidは、一番左のシートのgidが入った状態になります。
※初期は一番左のシートは「シート1」だと思いますが、シートを左右に並べ替えた場合は、「シート1」ではなく一番左にあるシートにアクセスされます。
存在しないgidまたは削除済みのシートのgidを指定した場合
gidを指定しない場合と同様、一番左にあるシートが表示され、アクセス後のgidは、一番左のシートのgidが入った状態になります。なので、万が一そのシートが削除されてgidが無効になっていた場合も、NOT FOUNDにならずに存在するシートを表示できるのです。
スプレッドシートIDもシートIDも、それぞれの「名前」とはリンクしません。なので、「シート1」を別の名前に変えた場合も、シートIDの値「gid=0」は変わりません。シート1以外のシートも同様です。
そのため、他の人と「〇〇という名前のシートの~」と、シート名でやり取りをするより、URLで共有したほうが確実に伝えることができます。
表示したいセルを指定する
シートの中の「このセルを見てほしい!」といったときには、そのセルを選択して表示させることができます。こちらも、スプレッドシートのURLで指定することが可能です。
- スプレッドシートのセルのURL
- https://docs.google.com/spreadsheets/d/[スプレッドシートID]/edit#gid=[シートID]&range=[セルの位置]
セルの位置は、「A1」などのセルの位置を指定した文字列です。A1はA列の1行目のセルのことを指します。通常のスプレッドシートのURLの後ろに、rangeというパラメータを追加し、その値にセルの位置を入れることで、そのセルのURLができます。
そのURLにアクセスすると、A1のセルではなく、rangeで指定したセルが選択された状態のシートが表示されます。
メニューからセルのリンクを取得する
range~を入力するのは少し手間ですし、覚えるのも大変です。ですが、セルのURLは、右クリックメニューからリンクを取得できます。
指定したいセルを選択した状態で右クリック→「セルで他の操作項目を表示」→「このセルへのリンクを取得」を選択すると、リンクがクリップボードにコピーされます。こっちのほうが簡単だし確実なのでおすすめです。
表示したいセルの範囲を指定する
一つのセルではなくて、「A1からC3の範囲」のように、セル範囲を選択させて表示することも可能です。その場合は、「range=A1:C3」といったように、いつものセルの範囲の仕方でrangeの値を指定するだけで、A1:C3を選択した状態でそのシートが表示されます。
セルの範囲が選択されているので、シート表示だけよりもわかりやすく、「ここからここまでが大事だから協調したい」「この範囲がこの要件の内容」といったときに便利です。
さいごに
スプレッドシートはURLでシートやセルの指定がしやすいので、とても便利です。
「このシートのこの部分を見て~」といった説明をせずとも相手にどこを見てほしいかを伝えることができるので、効率的&コミュニケーションしやすくて便利だと思います。ぜひ活用してください^^
最後まで読んでいただきありがとうございました。