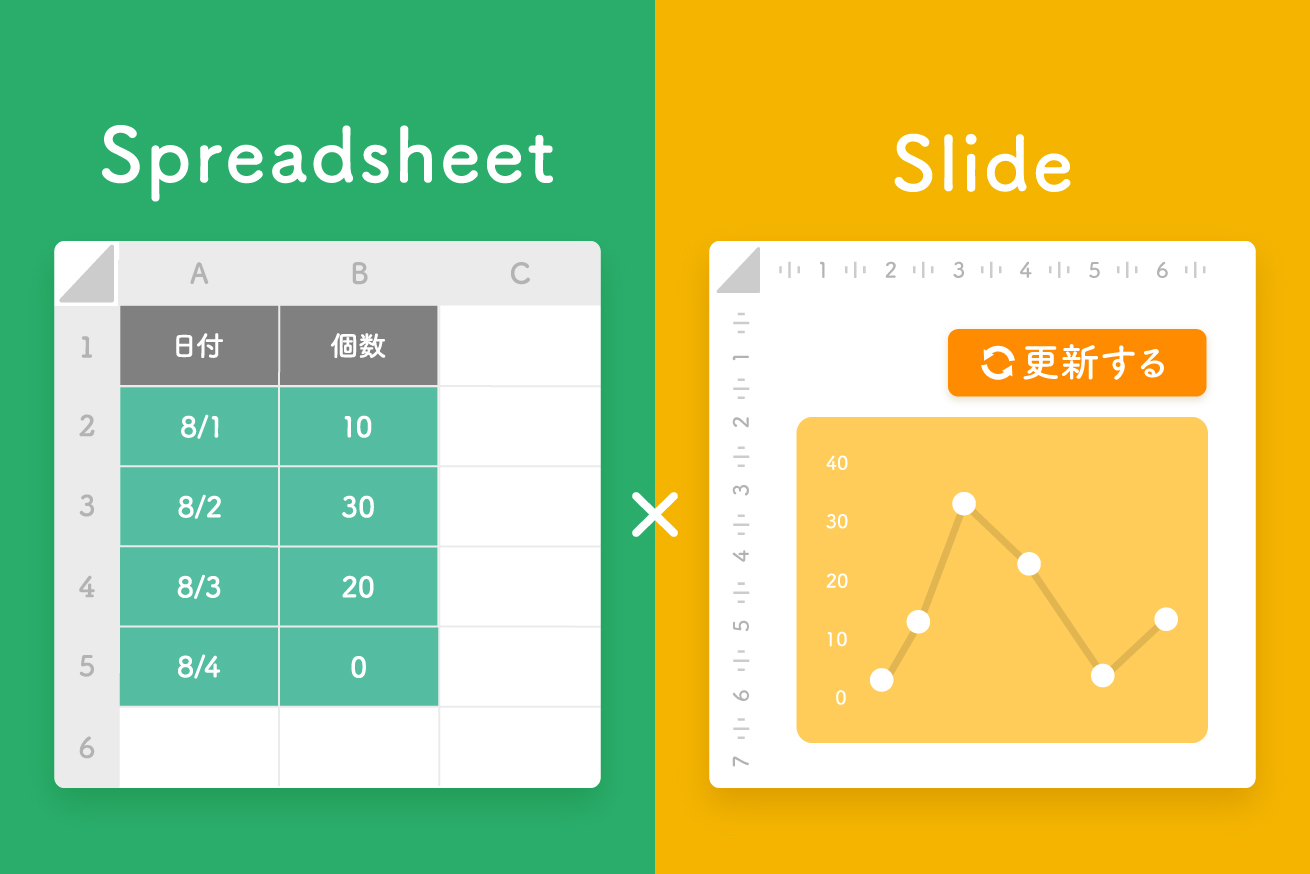こんにちは。経営企画室のゆりえです。
これまでのLIGブログでは、ExcelやGoogleスプレッドシートの活用法に関する記事を書いてきました。
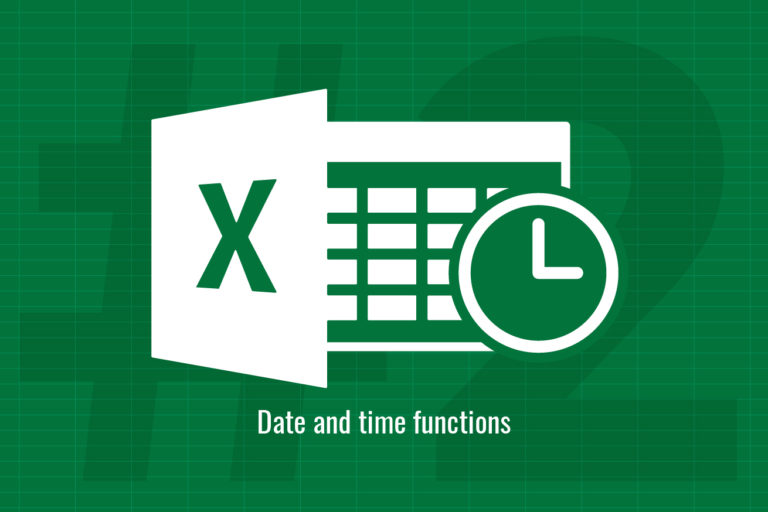
エクセル(Excel)で日付や時刻を表示するときに便利な関数 -その2-
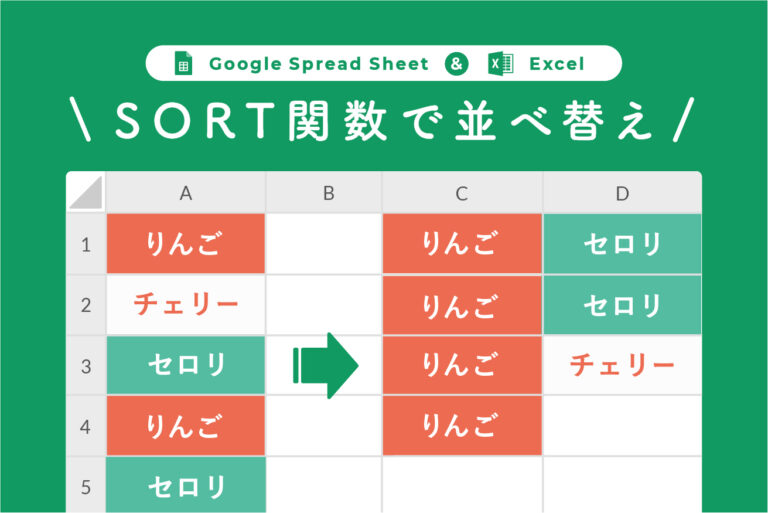
フィルタ不要で並び替えができる夢のようなSORT関数【Googleスプレッドシート/Excel】
今回は、スライドやドキュメントで資料を作成するときに、スプレッドシートから表やグラフを読み込む方法についてまとめました。
※この記事での「スライド」とはGoogleスライド(パワーポイントのようなプレゼンテーション用資料作成ツール)、「ドキュメント」とはGoogleドキュメント(Wordのような文書作成ツール)を指しています。LIGでは主にこれらのツールを資料作成に利用しています。
スプレッドシートから表やグラフを読み込む
効率を上げて正確性も上がる
私は、会議やプレゼンテーション用に資料を作る機会がよくあるのですが、定期的に数字やグラフのアップデートをする際に、毎回時間がかかっていました。
スライドやドキュメントは、計算式を使って動的に表やグラフを作るには使いづらいため、数字をスプレッドシートで計算して、毎回手入力をしたり、体裁を整えたり、手入力したことでミスがないかの確認などがあるためです。
常々、このスプレッドシートの表やグラフを読み込むことができたら、効率UPに繋がるなあと思っていたのですが、とても簡単にできました。
やりかた
結論、コピペでできます!
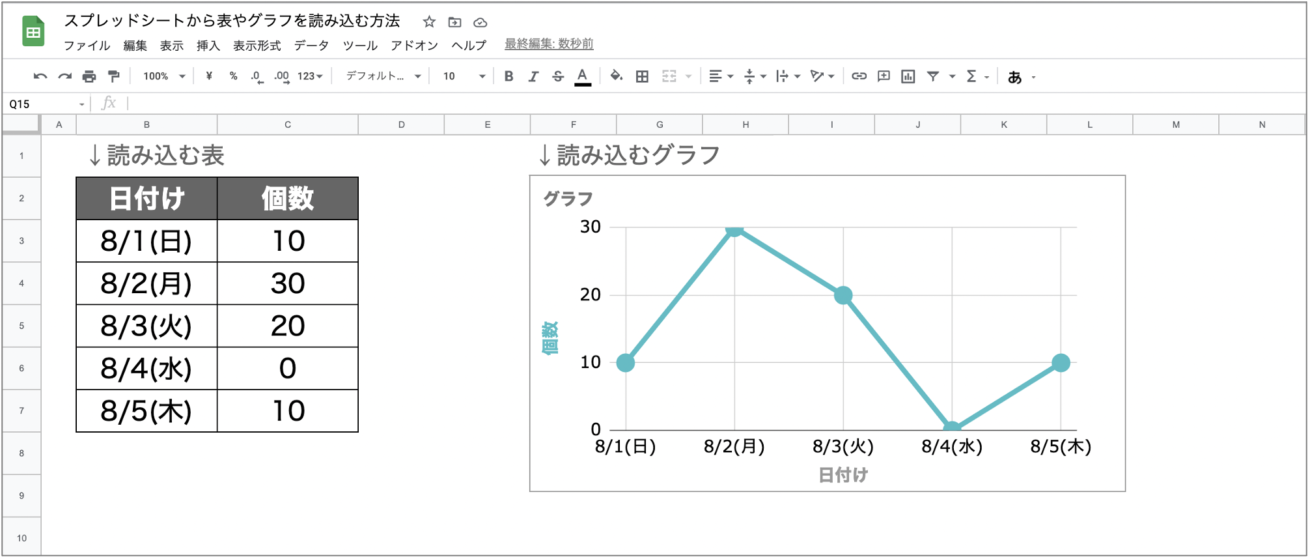
まずはスプレッドシートで読み込ませたい表やグラフを用意します。
表を読み込む
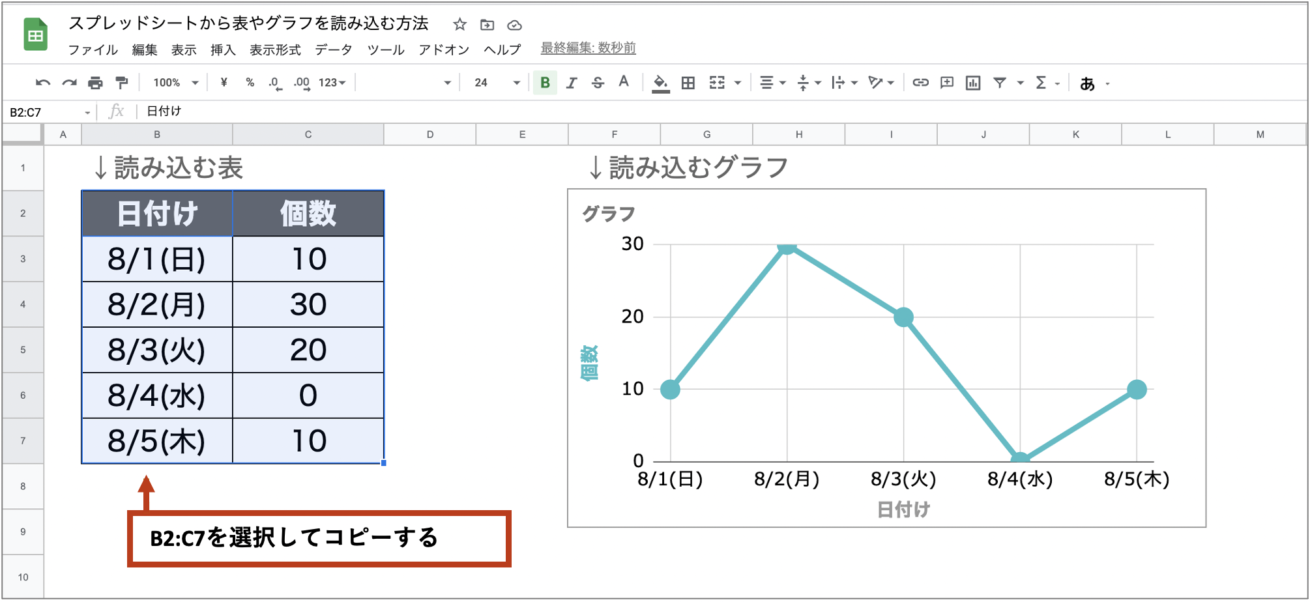
スプレッドシートで、読み込ませる表の範囲を選択し、コピーします。(Ctrl+C もしくは、右クリックして「コピー」を選択)
貼り付けたいスライドを開き、ペーストします。(Ctrl+V もしくは、右クリックして「貼り付け」を選択)
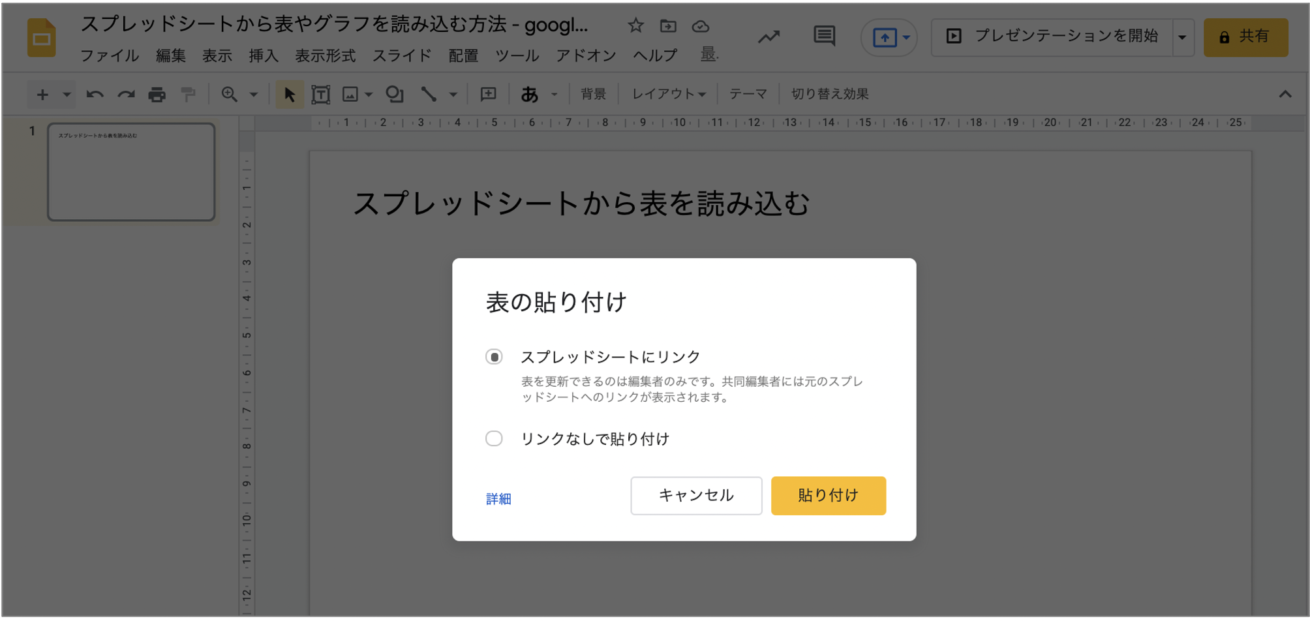
すると、画像のようなダイアログが出てきますので、該当するほうを選択し「貼り付け」をクリックします。
元の表に変更があった際にその情報も反映したい場合は「スプレッドシートにリンク」、反対に、スプレッドシートとのリンクを切ってそのまま貼り付けたい場合は「リンクなしで貼り付け」がいいと思います。
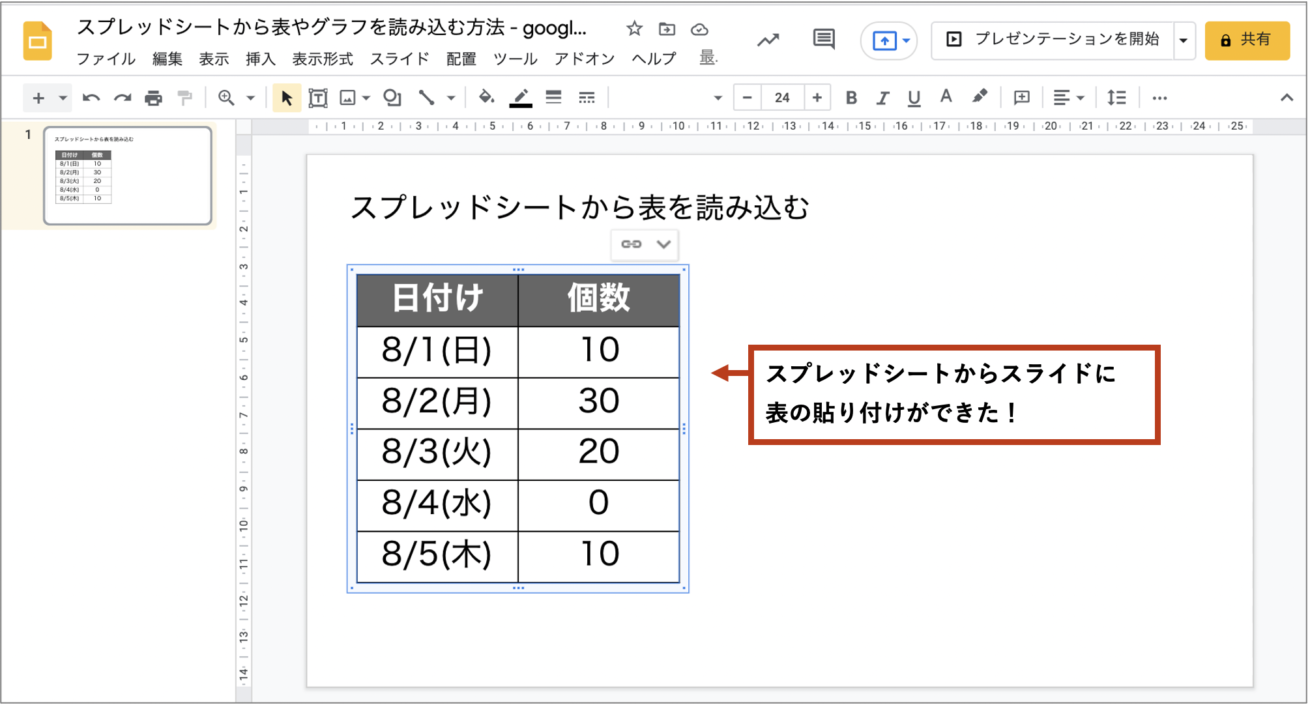
表の貼り付けができました!
文字の色や大きさ・罫線などの書式もコピーできるので便利です。また、データがリンクしていても、スライド側だけ書式の変更をすることも可能なので、見た目の微調整などもしやすいです。
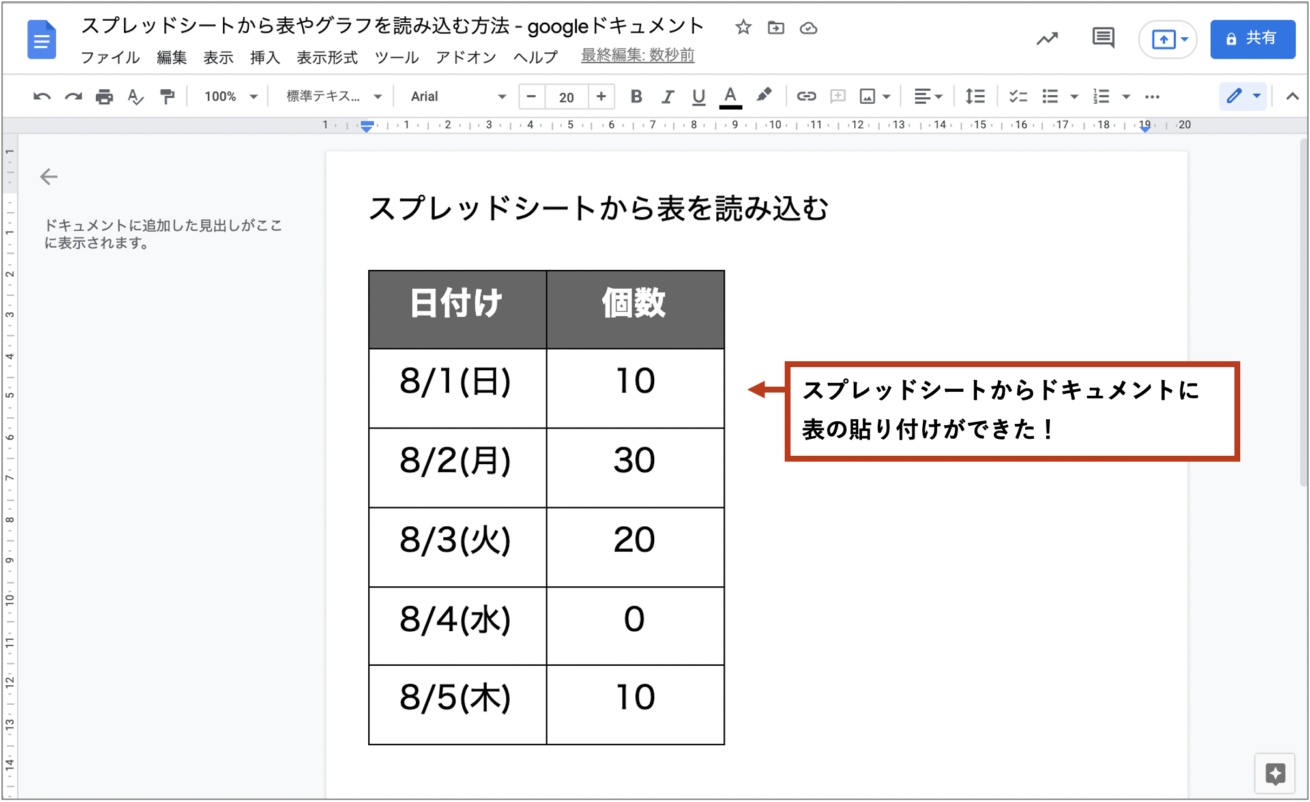
googleドキュメントに貼り付ける場合も同じく、コピー&ペーストでできます。
簡単ですね。わーい
グラフを読み込む
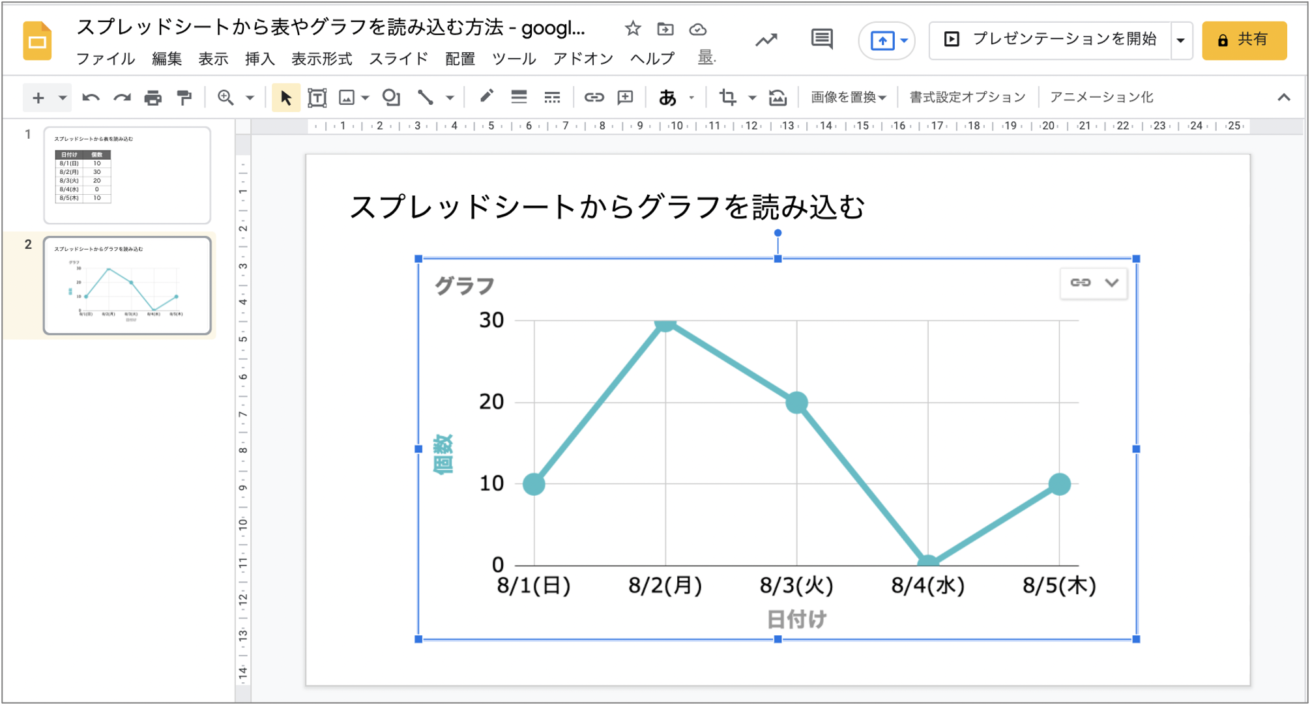
表と同じく、コピーしたいスプレッドシートのグラフをコピーし、ペーストで完了です。
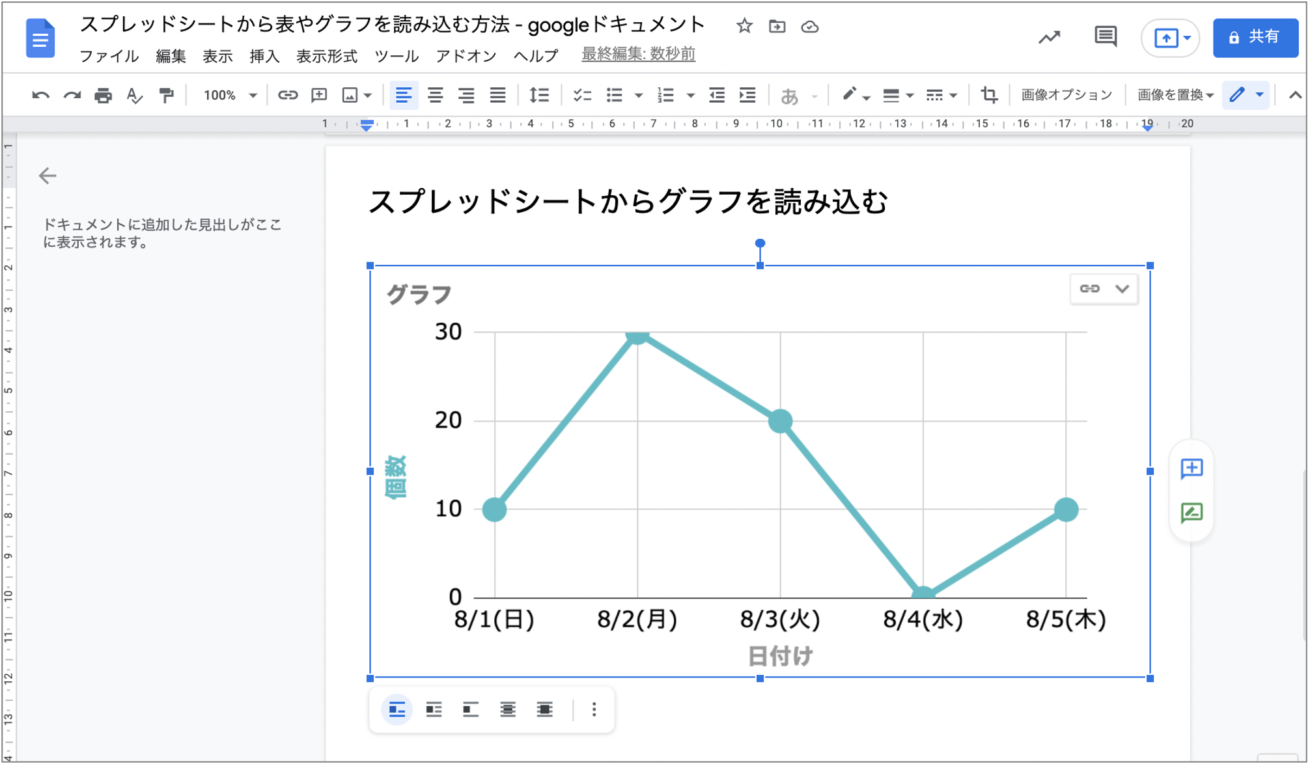
ドキュメントも同様です。
ちなみにグラフについては、スライドやドキュメントのメニュー「挿入」→「グラフ」→「スプレッドシートから」で、対象のスプレッドシートを指定して追加することができます(コピー&ペーストのほうが圧倒的に楽ですのでコピペしましょう)。
データを更新する
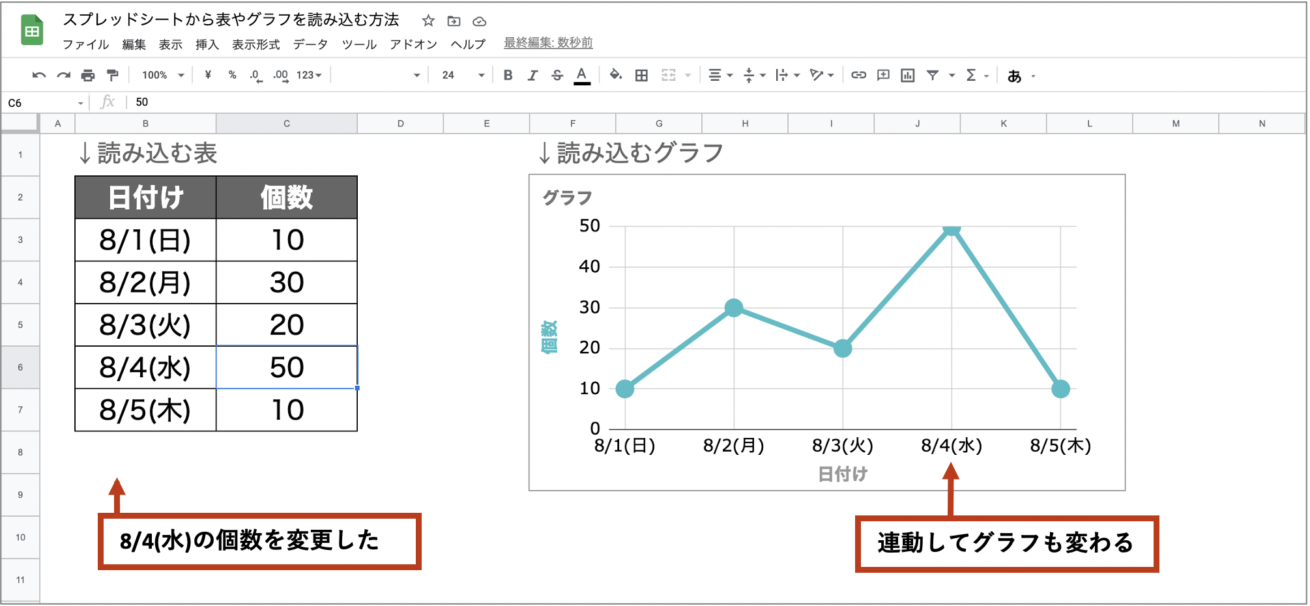
例えば、元のデータの8/4(水)の「個数」が0ではなくて50だったとします。スプレッドシートの表の数字を修正しました。すると連動してグラフも変わります。
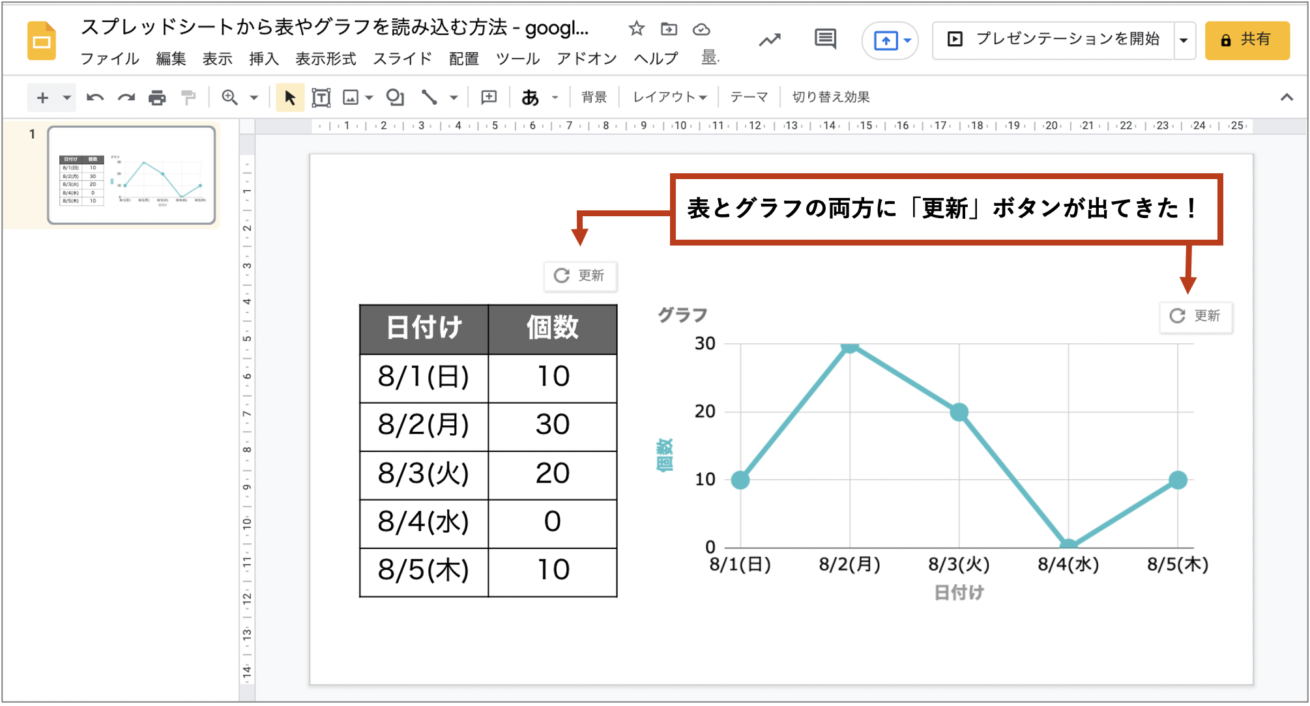
その場合、スライドやドキュメント側の修正も必要になりますが、スプレッドシートにリンクさせている場合、簡単にデータ更新ができます。
スライドを見てみると、貼り付けた表やグラフの右上に「更新」というボタンが出てきます。これは、リンクしているスプレッドシートに変更があって更新が必要だということです。
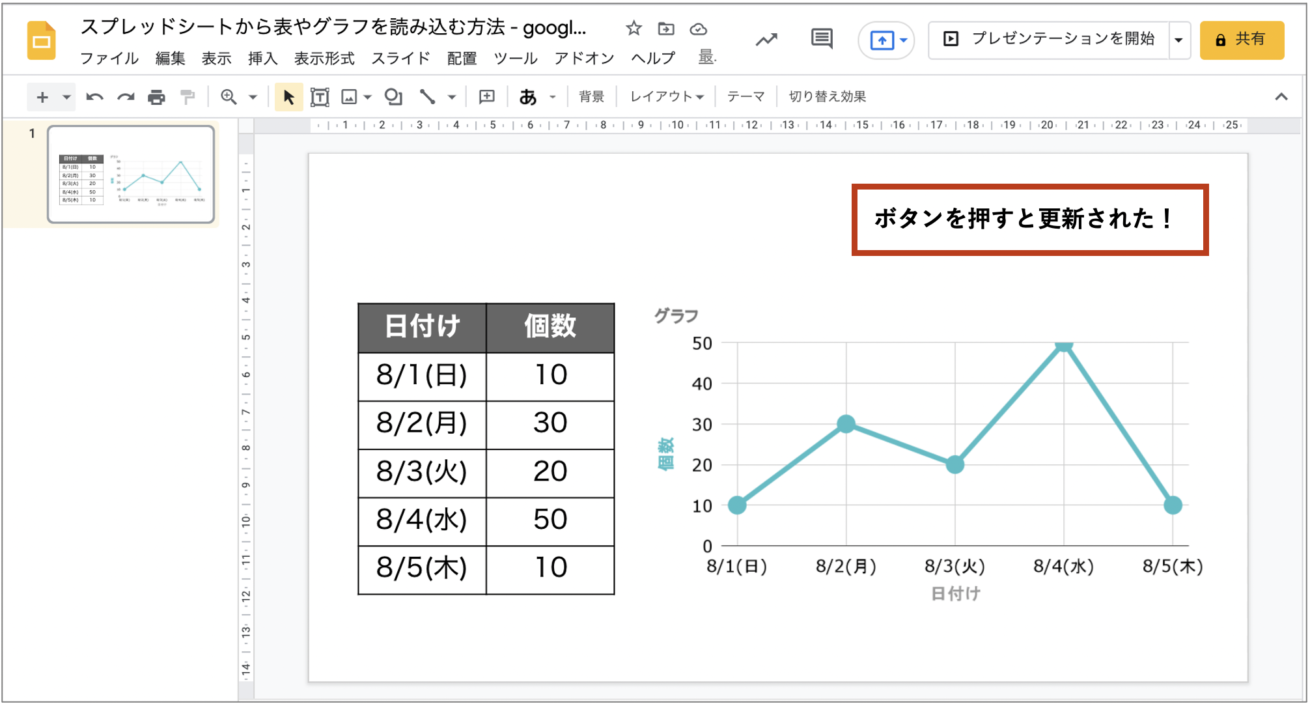
「更新」ボタンをクリックすると、最新の情報が反映されました!
手入力で変更するという手間が省けるのと、入力する際のミスも防げるので便利です。
また、自動的に変更されるのではなく、ボタンを押して更新されるというのがポイントです。つまり、ボタンが表示されていないときは最新であるということです。
読み込む範囲を変更する
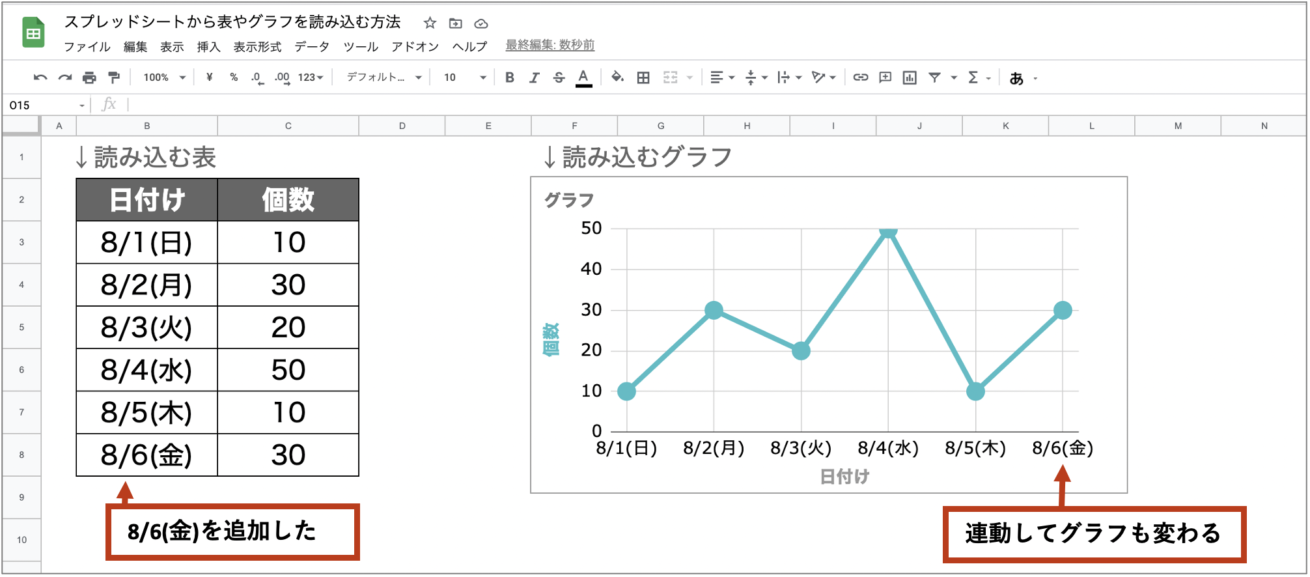
スプレッドシートの表の8/5(木)の1つ下に8/6(金)を追加するとします。合わせてグラフも変わります。
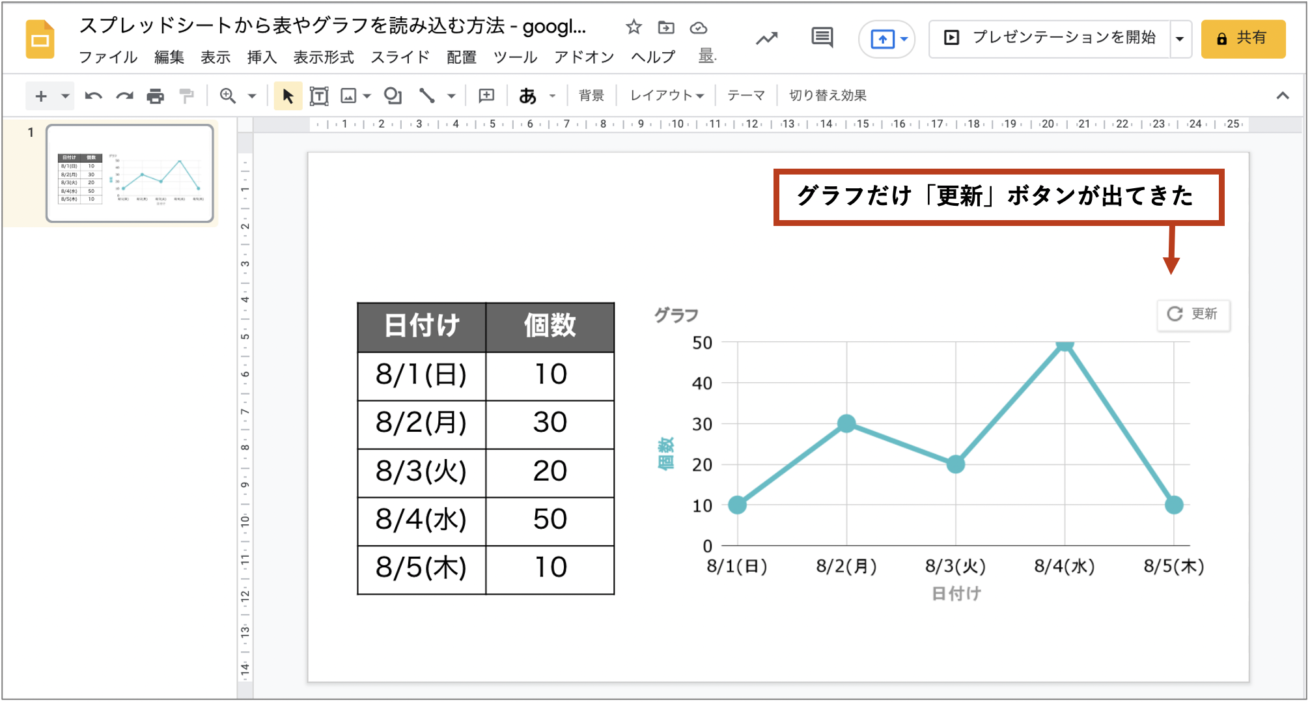
すると、スライド側は、グラフには「更新」ボタンが現れますが、表のほうには出てきません。
表は読み込む範囲が決まっているので、今回その範囲内に変更がおこっていないため、表に「更新」ボタンが出てこないのです。
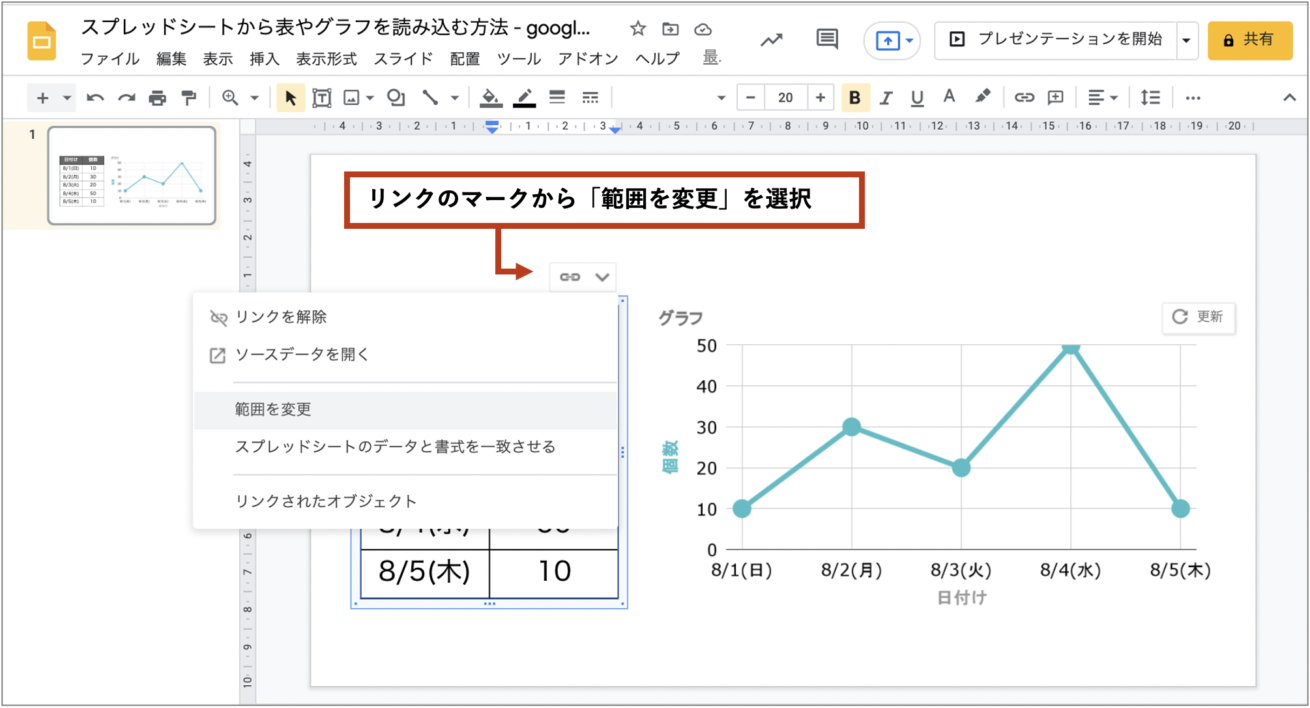
スライド側の表にも8/6(金)を追加したい場合は、読み込む範囲を変更します!
表のオブジェクトを選択し、右上のリンクマークをクリックします。
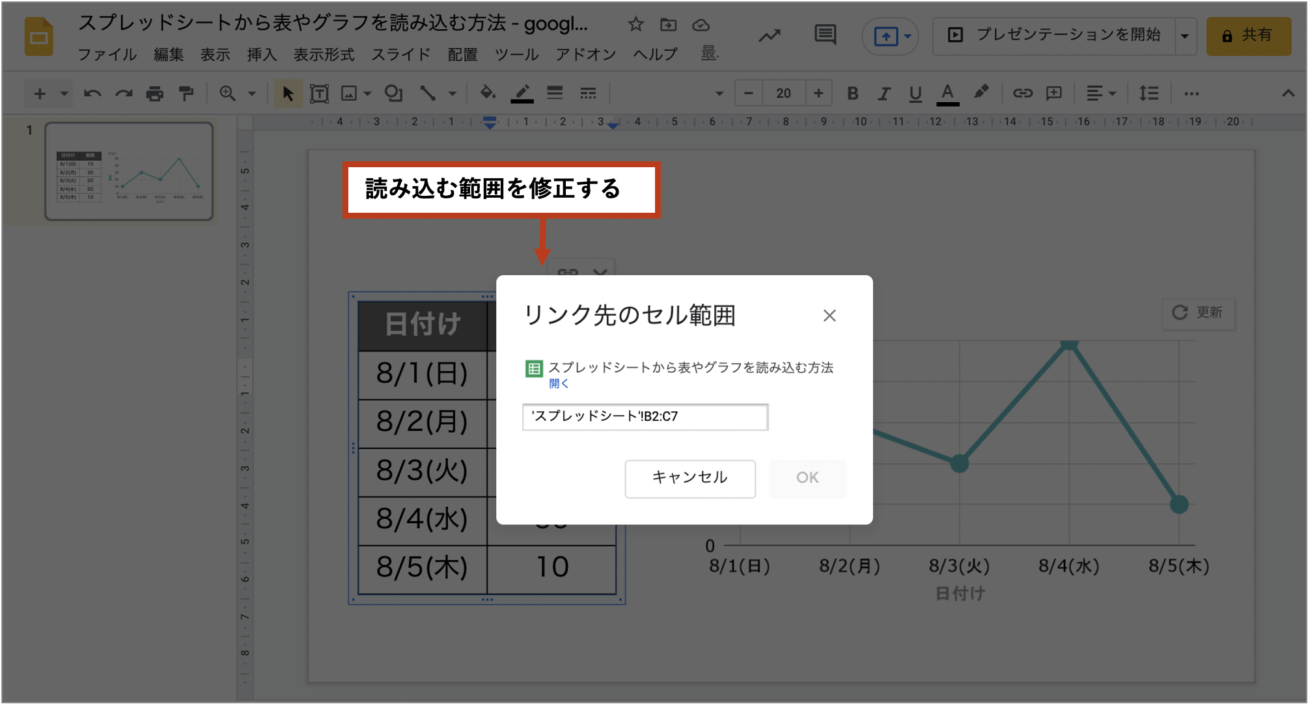
出てきたメニューの「範囲を変更」をクリックすると、読み込んでいるスプレッドシートの範囲が表示されるので、手入力で変更します。
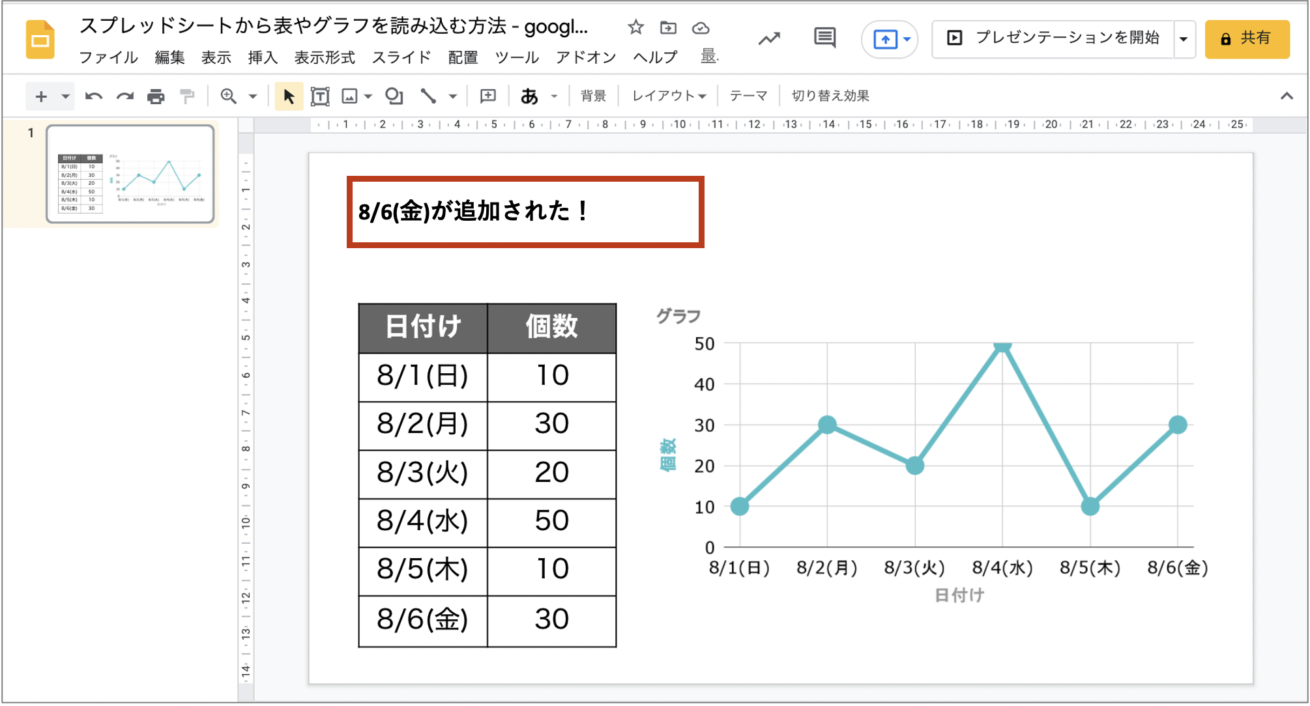
「OK」をクリックすると、表に8/6(金)が追加で表示されました!
ドキュメントの場合も同じ方法で範囲を変更できます。
スプレッドシートのリンクを切りたい
これ以降のデータを更新しないときには、リンクマークから「リンクを解除」をクリックすると、その時点のデータが残り、それ以降の更新は発生しません。使い終わった資料を保存しておきたいときなどに便利です。
さいごに
いかがでしたでしょうか。
やり方はとても簡単なので、毎回内容が決まっている定例会議の資料や、定期的に数字をアップデートするプレゼン資料など、一度ではなく何回も更新をしていく資料にはとても便利なのでおすすめです。
スライドとドキュメントへの貼り付けはこんなに簡単なのですが、スプレッドシート同士の読み込みは計算式を打ち込む必要があります(不思議)。これからスプレッドシート同士の読み込みも簡単になることを期待しています。
ありがとうございました。
関連情報:Googleスライドの特徴・レビュー紹介ページ
関連情報:Googleスプレッドシートの特徴・レビュー紹介ページ
関連情報:Googleドキュメントの特徴・レビュー紹介ページ