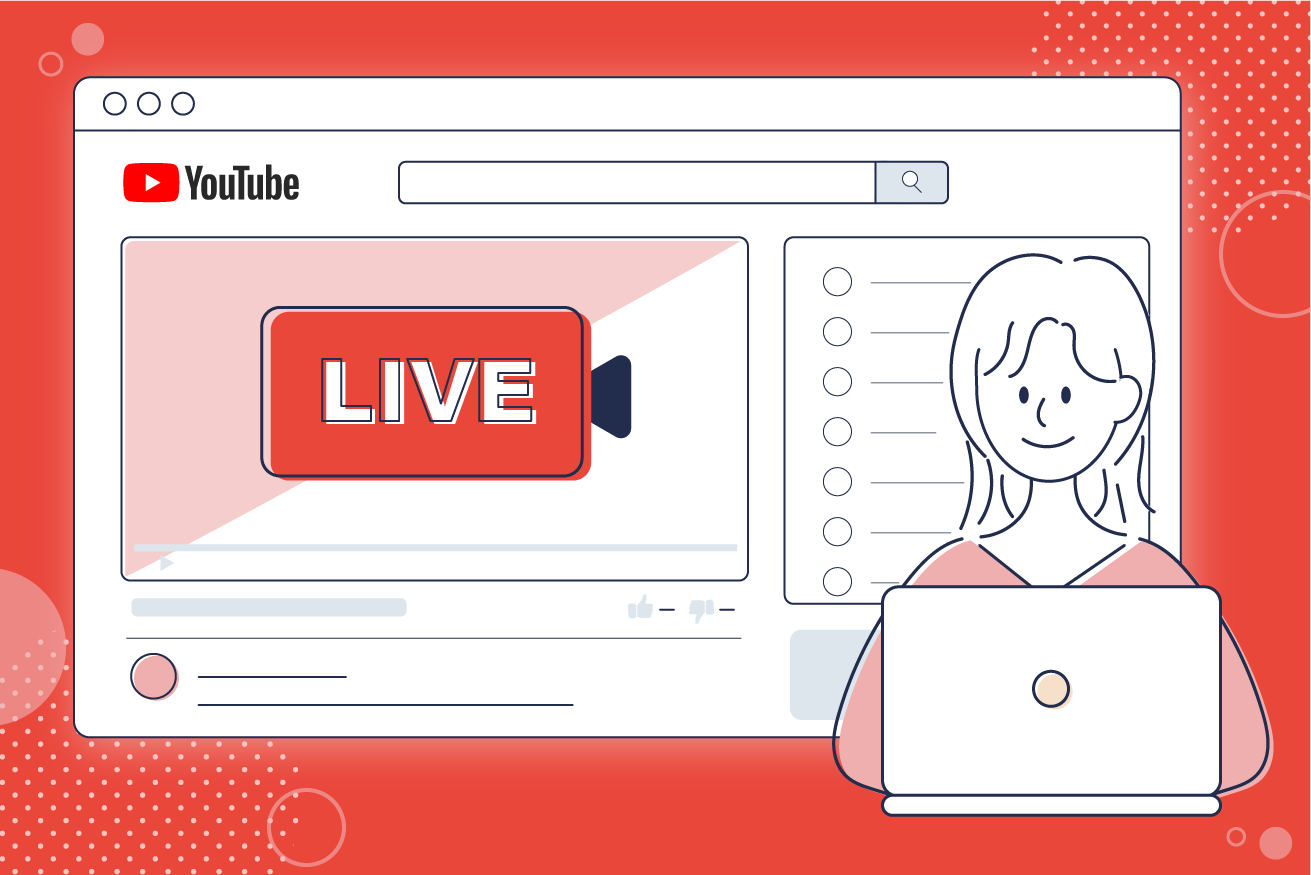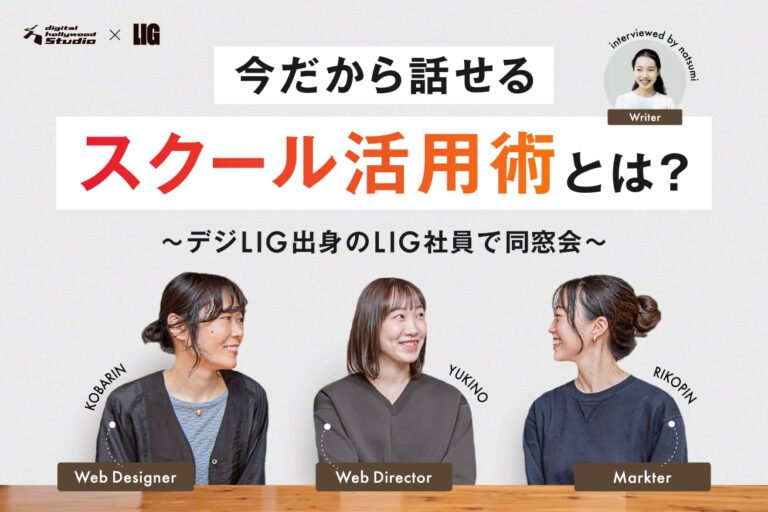こんにちは! デジタルハリウッドSTUDIO by LIGの運営を担当している天(@10TEN10TAN10)です!
- デジタルハリウッドSTUDIO by LIGとは
- 株式会社LIGとデジタルハリウッドが業務提携をしてはじめたクリエイター養成スクールのこと。Webデザイナーや動画クリエイターを目指す方向けのカリキュラムを展開している。現在、上野と池袋にて受講生を募集していて、無料説明会は毎日開催中!!
これまでSTUDIO by LIGでは、卒業制作発表会やLIVE授業など、実際にLIGの会議室などを使ったオフラインイベントを開催していました。しかし、新型コロナウイルスの影響で集まることが難しくなってしまい、これからの開催をどうしていくかが課題となっていました……。
とはいえ、いつまでも開催延期にはできないということで、YouTube Liveに挑戦することに!!
今日はOBS Studioを使ったYouTube Liveでの配信方法や、注意点をお伝えいたします。
目次
オンライン配信のパソコンのスペック
STUDIO by LIGで配信を行う際に設定をしている情報をお見せしますね!
- 配信に使っているパソコンのスペック
- MacBook Pro (13-inch, 2018, Four Thunderbolt 3 Ports)
CPU:2.3 GHz Intel Core i5
メモリ:16 GB 2133 MHz LPDDR3
GPU:Intel Iris Plus Graphics 655 1536 MB
環境により、様々な設定がありますが、STUDIO by LIGでは、この環境と設定で問題なく配信できています◎
配信準備:YouTube編
まずはYouTubeチャンネル開設の手順を簡単にご説明します。
- YouTubeアカウントを作成し、ログインする。
- 右上の自分のアイコン>チャンネル作成より、YouTubeチャンネルを作成。
- チャンネルができたら、配信の準備を行います。右上に出てくる配信開始ボタンを押すと、アカウント確認のため、電話での認証があります。
- 24時間後にライブ配信機能が使えるようになっています!
YouTubeチャンネルの開設は意外と簡単なのですが、そのチャンネルでのライブ配信を可能にするためには24時間かかってしまうので、早めに準備を行いましょう。
配信準備:OBS Studio編
導入方法と基本設定
まず、OBS Studio(以下OBS)をPCヘダウンロードします。
https://obsproject.com/ja/download
続いて、配信に必要な設定を行います。
OBSを開いて右下に出てくる「設定」を押して、設定のウインドウが開いてください。下記の設定をしていきます。
| 一般 | 初期設定のままでOK |
|---|---|
| 配信 |
|
| 出力 |
|
| 音声 |
|
| 映像 |
|
すべての設定が終わったら右下の「OK」を押すとウインドウが閉じます。
必須ではありませんが、ここからはOBS配信を開始する前に設定しておくと便利な情報をお伝えします◎
静止画の準備
ライブ配信では、準備中や場面転換中などに表示する静止画があると便利です。事前に使用する静止画を制作しておきましょう。
たとえばSTUDIO by LIGで使用している静止画はこんな感じです。
- ▼いつも用意している静止画
- トップ画像(イベントタイトル・開催日時など)
- しばらくお待ちください
- 本日のタイムスケジュール
- アンケートのQRコード
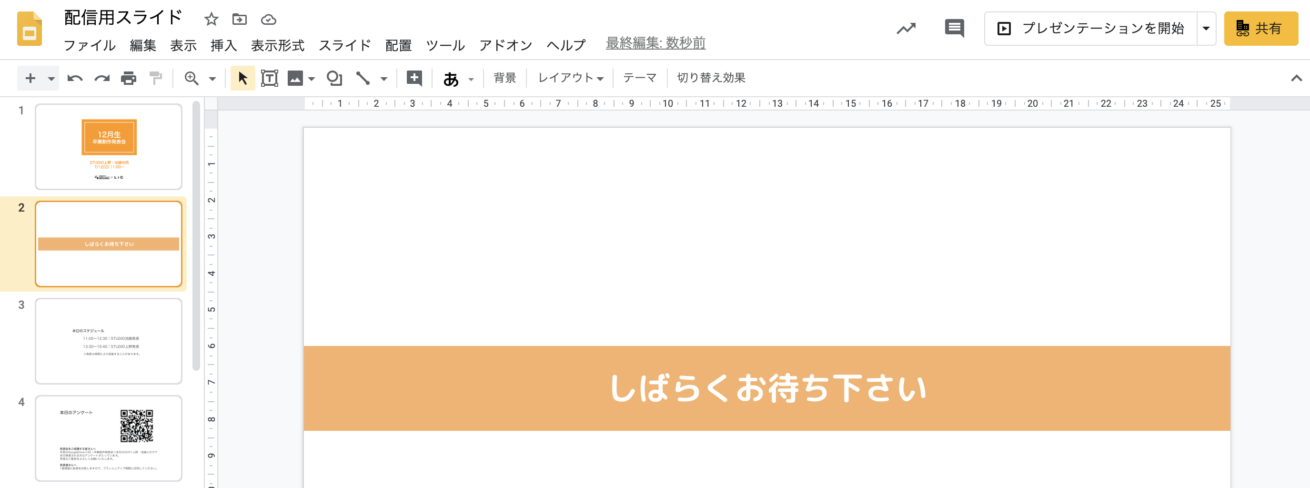
誰でも作成や更新ができるように「Googleスライド」にて作成し、画像ファイルとして保存しています。
ただしOBSはかなり重いソフトなので、作り込みすぎると配信に支障が出てしまうので注意です。
シーンとソースの設定
OBSは、シーンを切り替えることで、会場の様子を写したり、画像を写したり、配信者さんのパソコンの画面を写したりすることができるようになっています。
ソースはいくつか入力することができます。複数設定することで、パソコンの画面の右下に会場の様子を写す(テレビ番組でいうワイプ)ことなどが可能です。
- ▼よく使うソース
- 画像:あらかじめ作成しておいた静止画など
- 映像キャプチャデバイス:パソコンのカメラ(またはWebカメラ)に映る様子
- ウインドウキャプチャ:デスクトップ画面や、画面に表示させたいアプリケーション
それぞれの設定方法を簡単にご紹介します。
※ 今回画像に表示されているタイトルは、私の配信用のものです。ご自身の使いやすいタイトルをつけてくださいね◎
静止画(画像)をシーンとして設定していく
- 左下の「シーン」の中の「+」をクリック。タイトル(画像の役割など)を設定して、OKを押す。
-
「シーン」の隣にある「ソース」の中の、「+」をクリック。「画像」を選んで、参照より表示したい画像を指定する(このとき画像ファイルのある場所が指定されるので、画像を別ファイルに移動させたりすると表示されなくなるので注意)。タイトル(画像名など)を設定して、OKを押す。
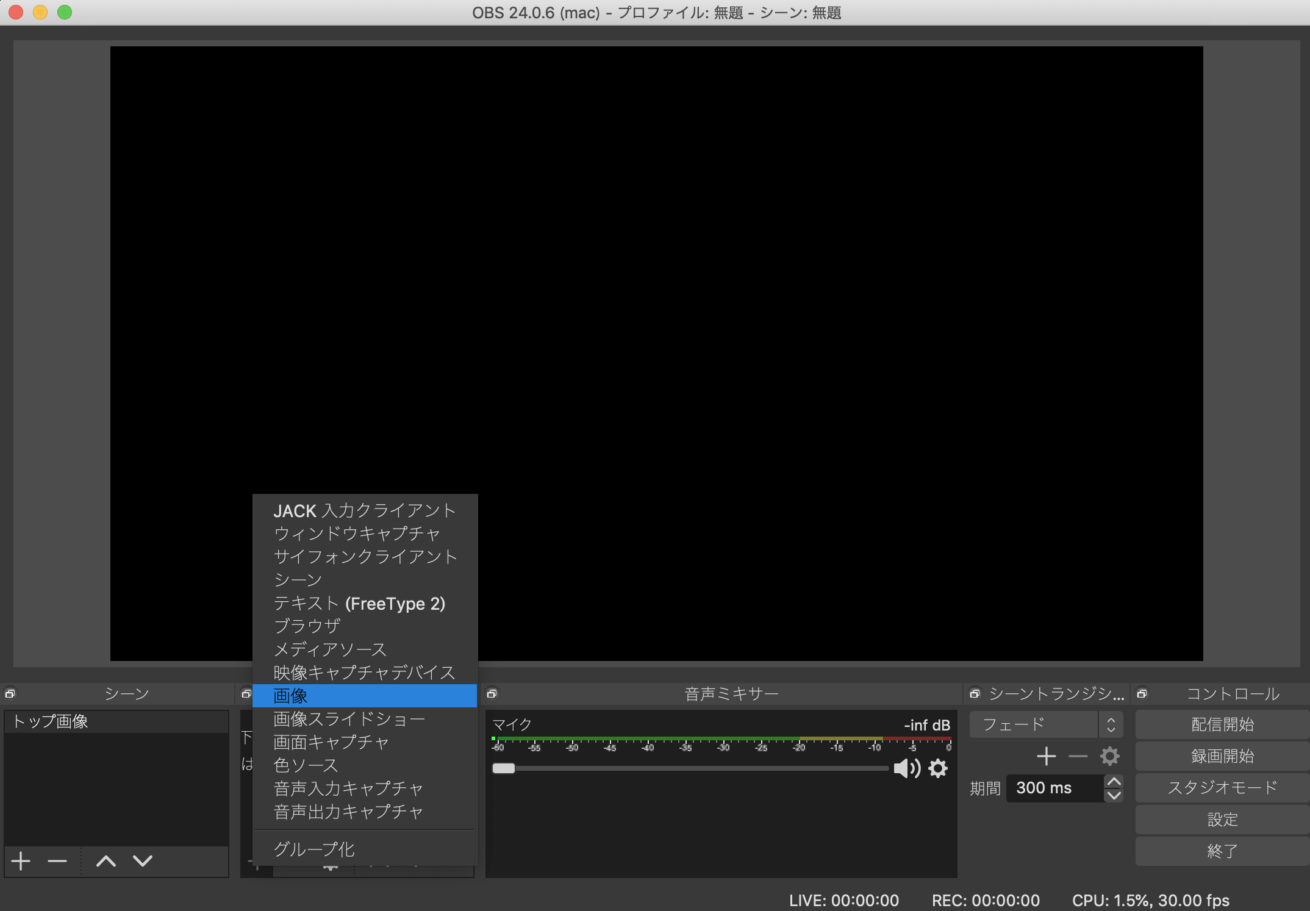
-
画像がバランスよく表示されるよう、画像の角に出てくる赤い四角を押しながらサイズを調整。
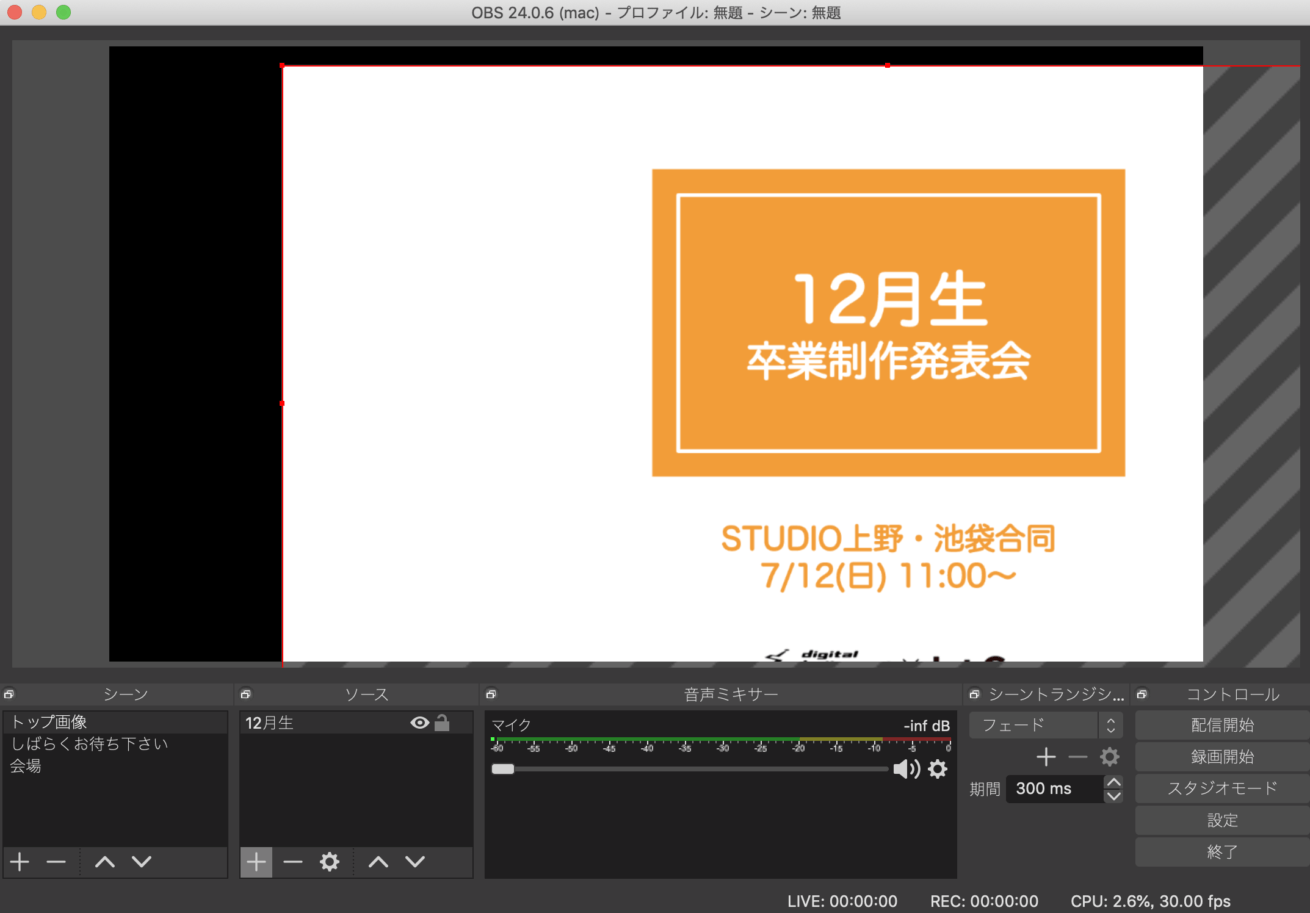
会場の様子(映像キャプチャデバイス)をシーンとして設定していく
- 左下の「シーン」の中の「+」をクリック。タイトルを設定して、OKを押す。
- 「シーン」の隣にある「ソース」の中の、「+」をクリック。「映像キャプチャデバイス」を選択、以下の設定をする。
- デバイス:FaceTime HD Camera(使用したいデバイスの名称)
- 「プリセットを使用する」にチェックを入れる
- タイトル(カメラがついているPC名など)を設定して、OKを押す。
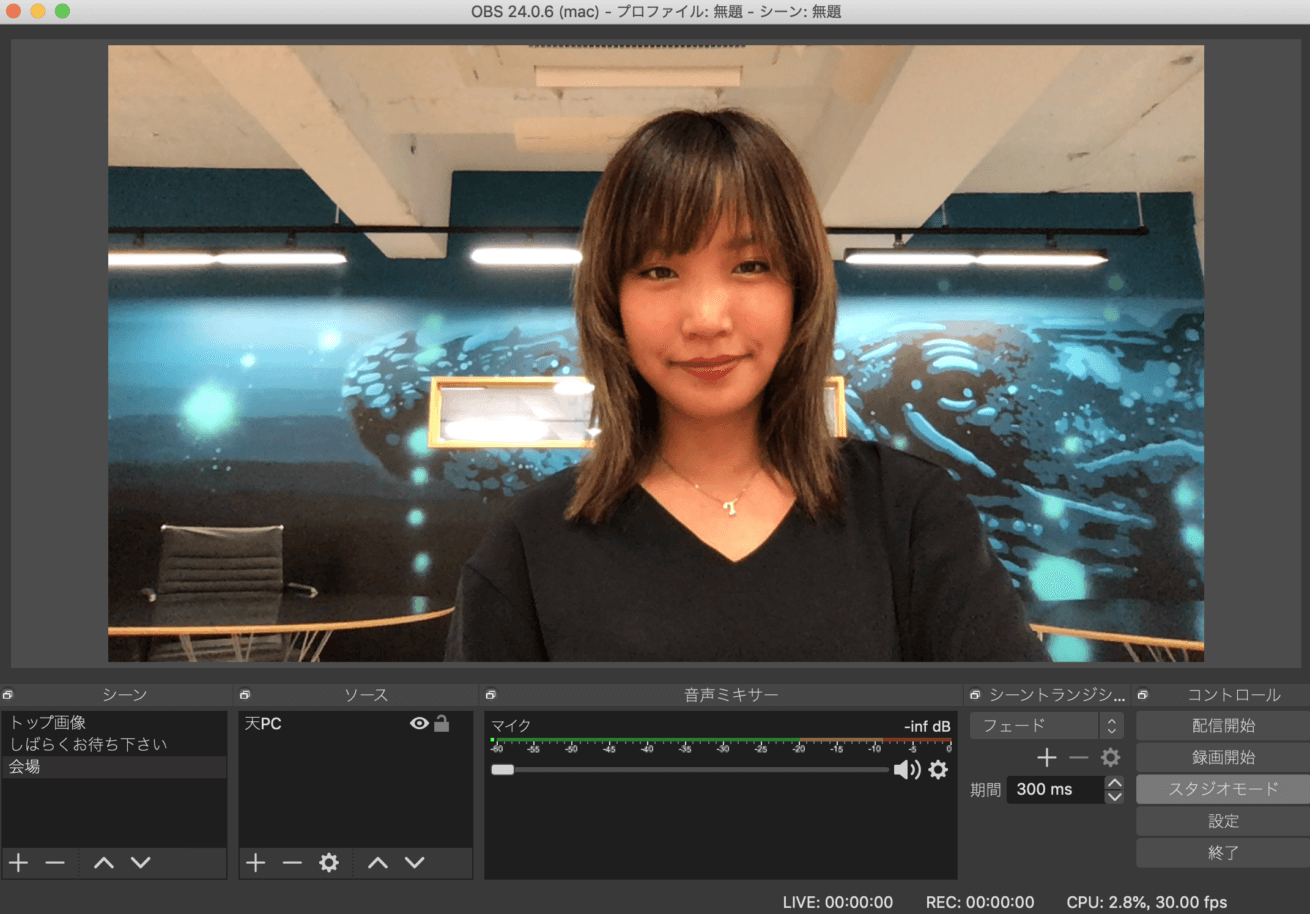
こんな感じで、会場が映し出されていたらOKです!
ワイプ(映像キャプチャデバイス+ウインドウキャプチャ)をシーンとして設定していく
ウインドウキャプチャと、映像キャプチャデバイスを重ねると、テレビでいうワイプみたいな感じで映すことも可能です!
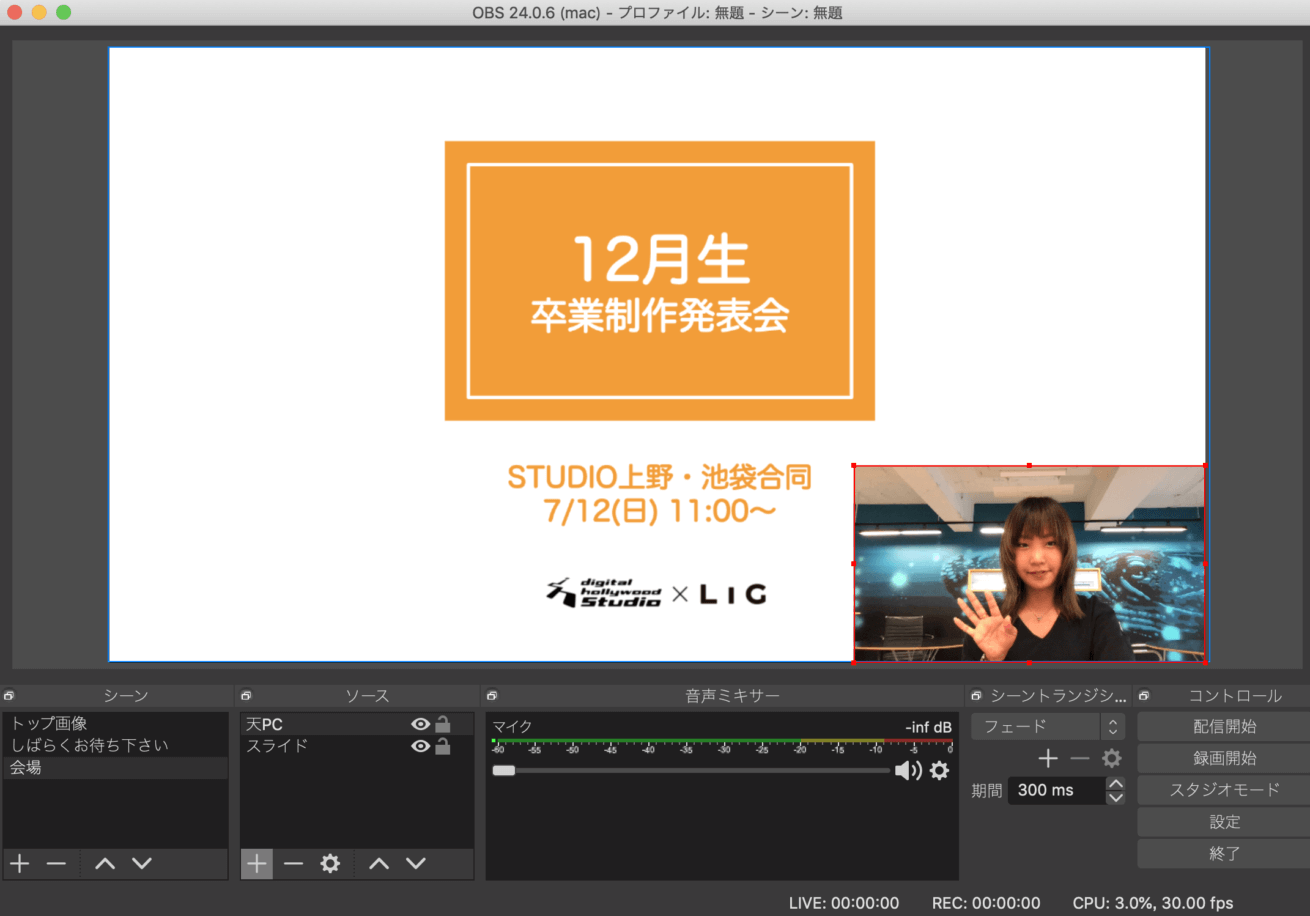
ウインドウキャプチャでスライドを写して、右下に私が登場しています。
配信を開始する
- OBSの「設定」>「配信」より、ストリームキーの横にある (リンク) 、もしくは「ストリームキーの取得」をクリック。
-
YouTube STUDIOの画面が開くので、左下にある「エンコーダーの設定」より、「ストリーム名 / キー」を選択し、コピーする。
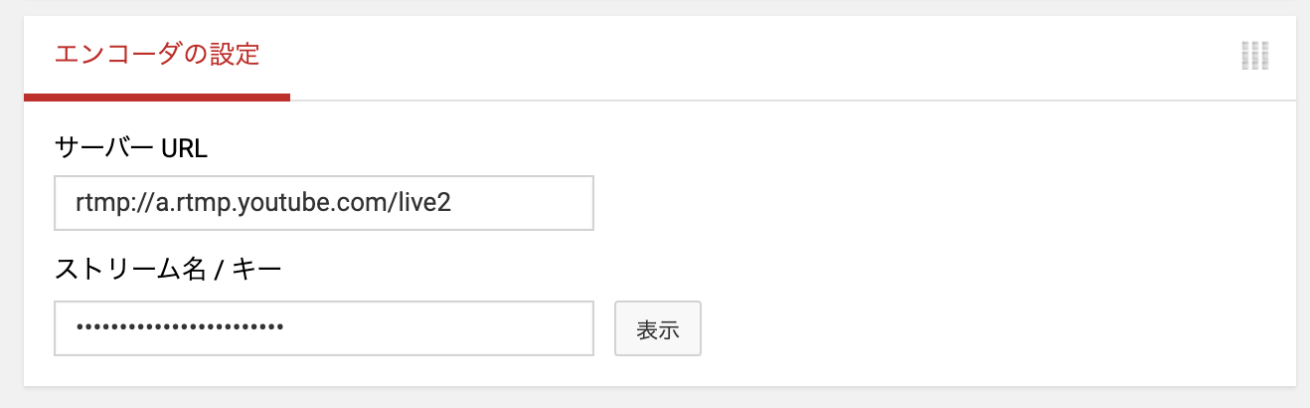
-
OBSに戻り、ストリームキーの部分に貼り付ける。
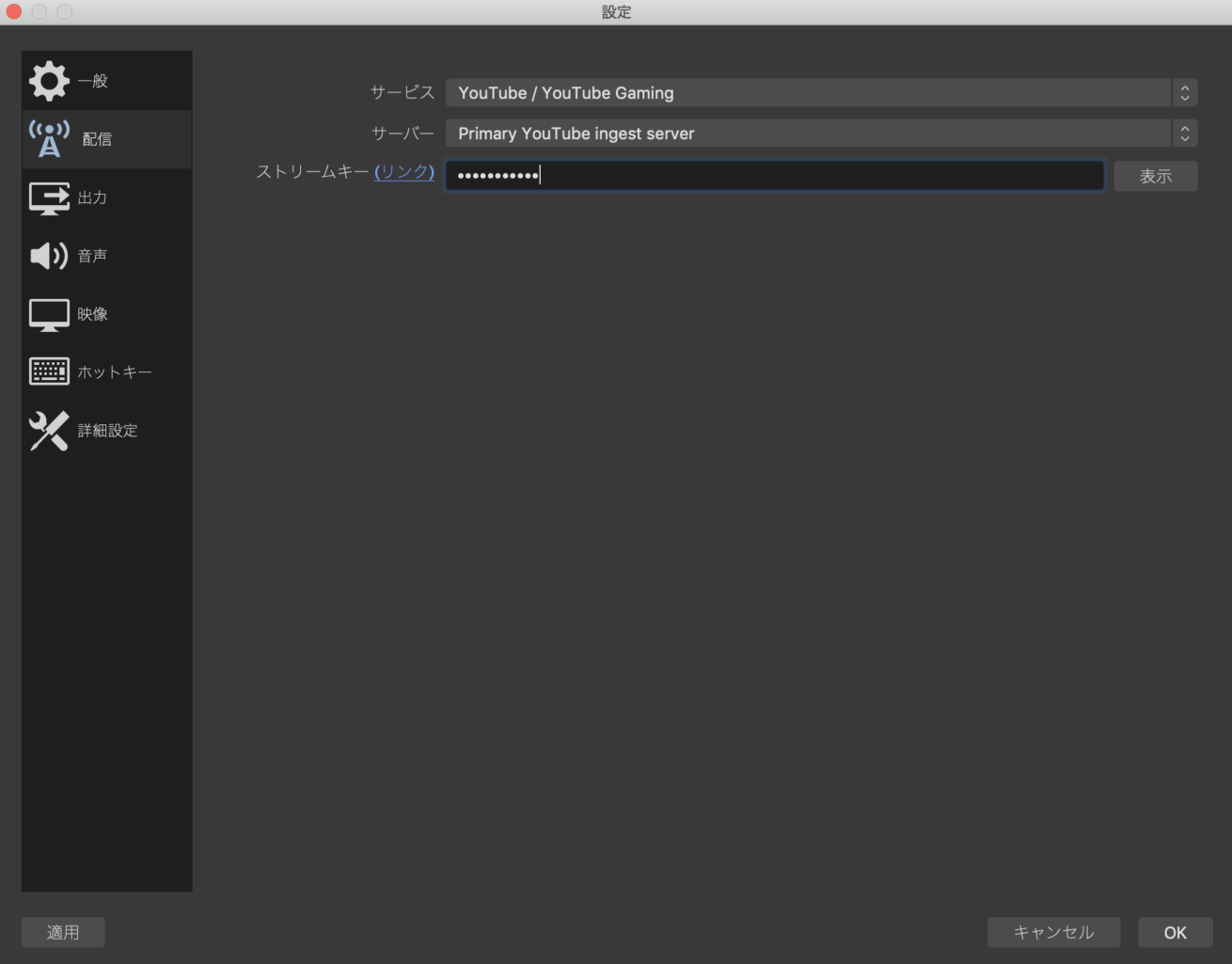
- OBSの右下にある「配信」を押すと、配信が開始します!
配信のときに気をつけること
これまで何度か配信を経験したのですが、その際に気をつけていることを共有します!
必ず配信チェックをする
自分のスマートフォンから配信リンクをクリックし、配信ができているかを確認します。その際、音声が流れるとハウリングしてしまうので、音量は0にしておきましょう。
配信テスト
配信開始の20分前くらいには、OBSの音声をOFFにして、先に配信を開始してしまっています!
配信を見る受講生さんへも、配信前にはリハーサルを行っていますとアナウンスをしております。
タイムラグ問題
これまでにひどいときだと6分程度、通常でも2分程度タイムラグが発生してしまいます。
質問を募集するときなどは、別のチャットツールを使うと良いと思います!
突然配信が切れてしまったら?
すぐにYouTubeを更新して、新しいリンクを共有します。これまでに、「おすすめの本を紹介!」といったテーマの際、内容部分の具体的な説明を行った瞬間に、切れてしまうことがありました……。
いかがでしたか?
新型コロナウイルス感染症拡大の影響もあり、オンラインでのセミナーや懇親会の開催が増え、場所は関係なく、イベントへ気軽に参加できるようになりましたね。
STUDIO by LIGとしても、いろんなツールを活用し、受講生さんがより良い学びやすい環境にしていけるようにがんばります!
毎日説明会開催中
デジタルハリウッドSTUDIO by LIGでは、毎日個別説明会を開催しております。来校またはオンラインでのご参加も可能です。すこしでもSTUDIO by LIGに興味を持っていただけましたら、お気軽にお声がけください!
天でした◎