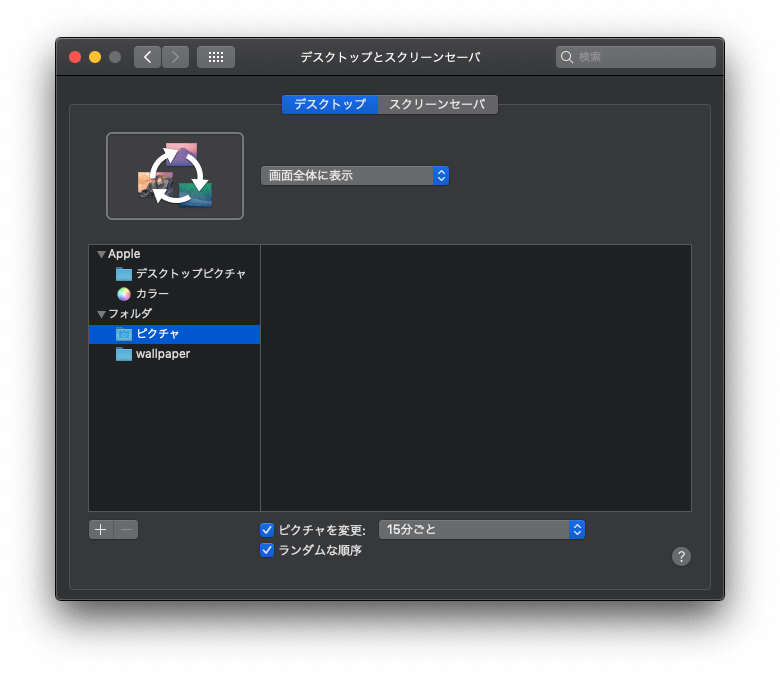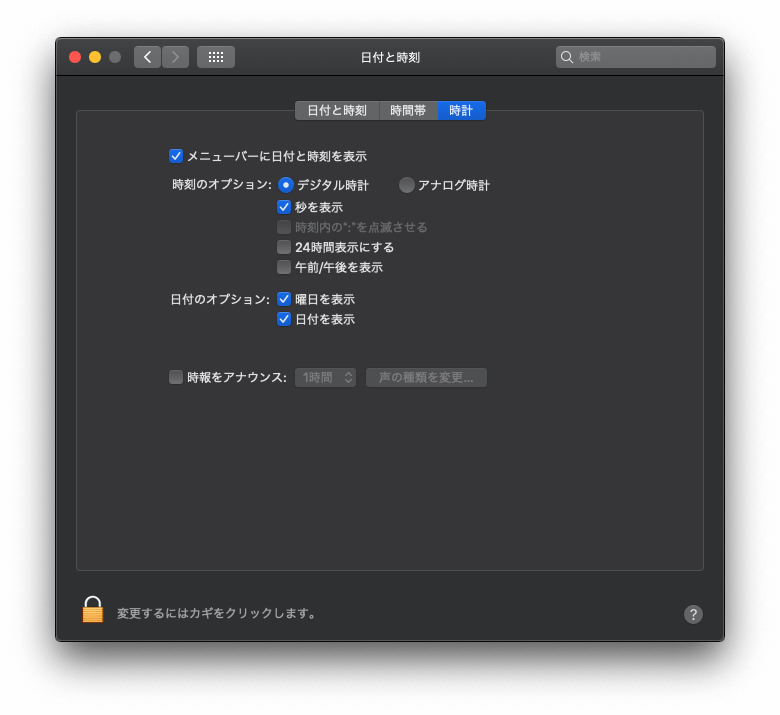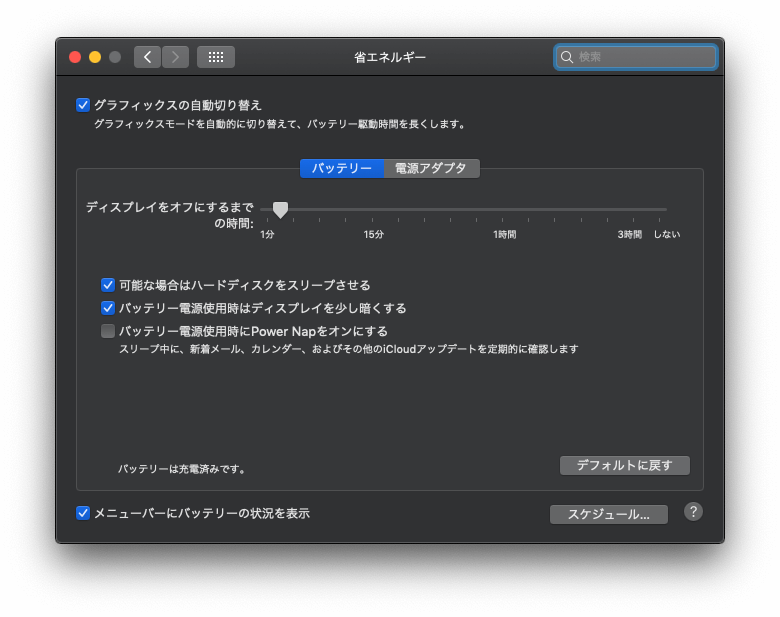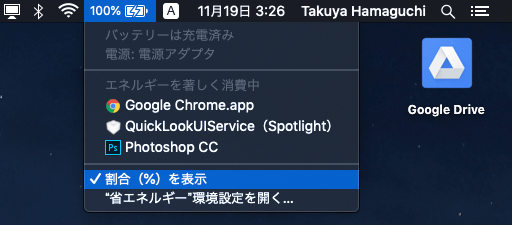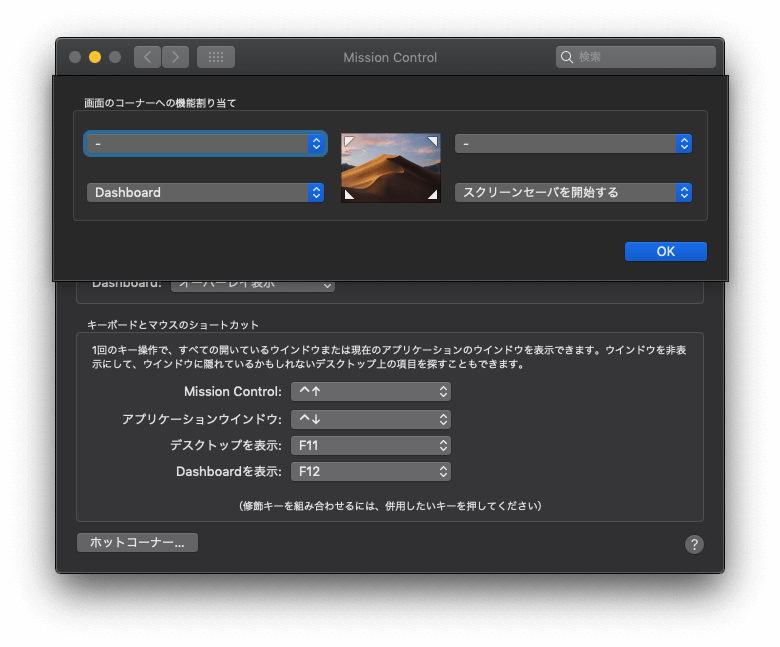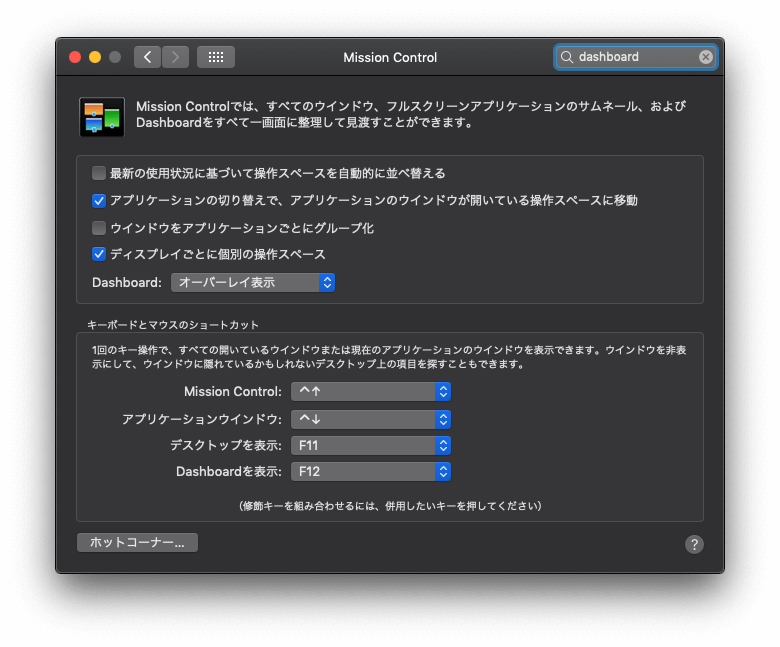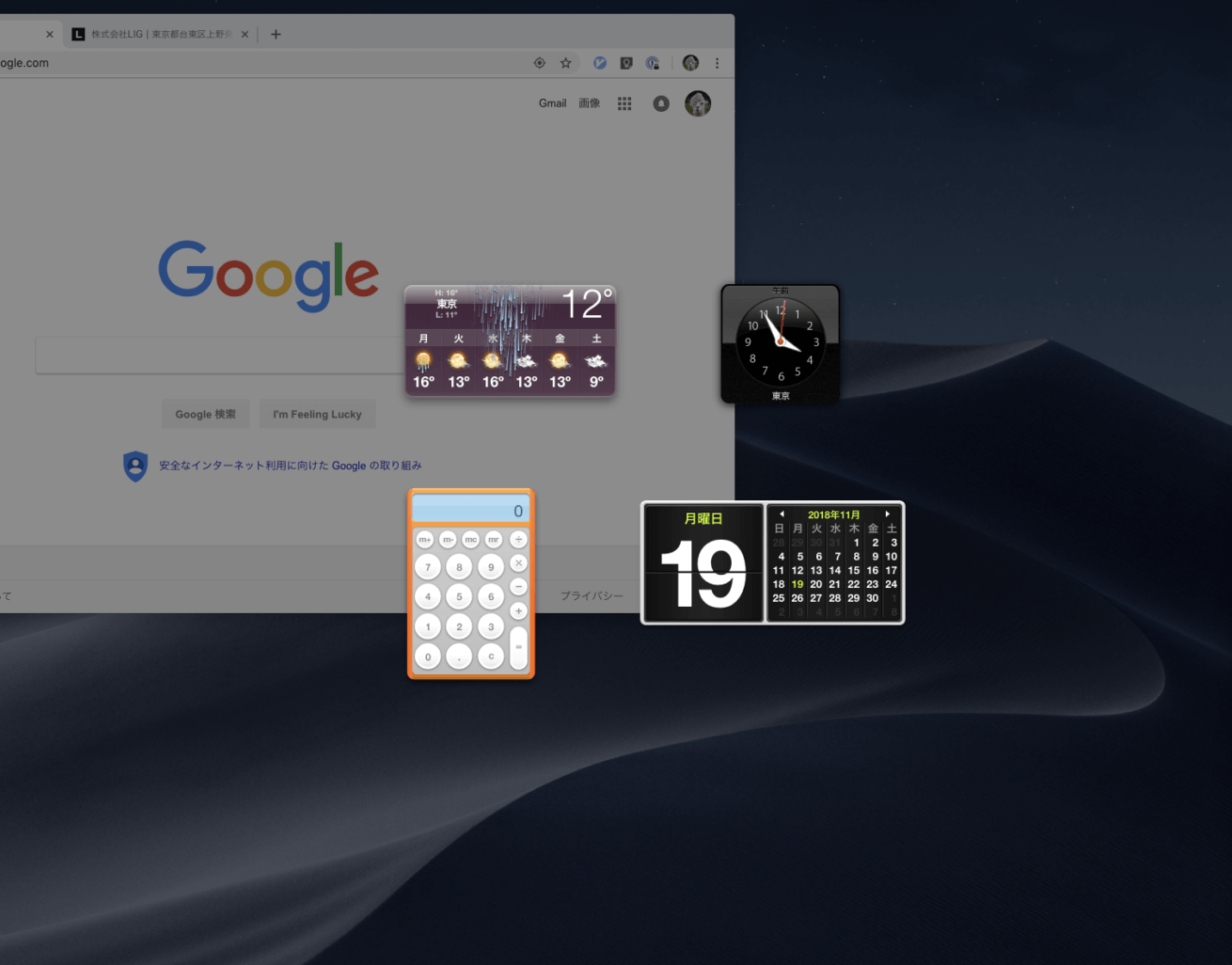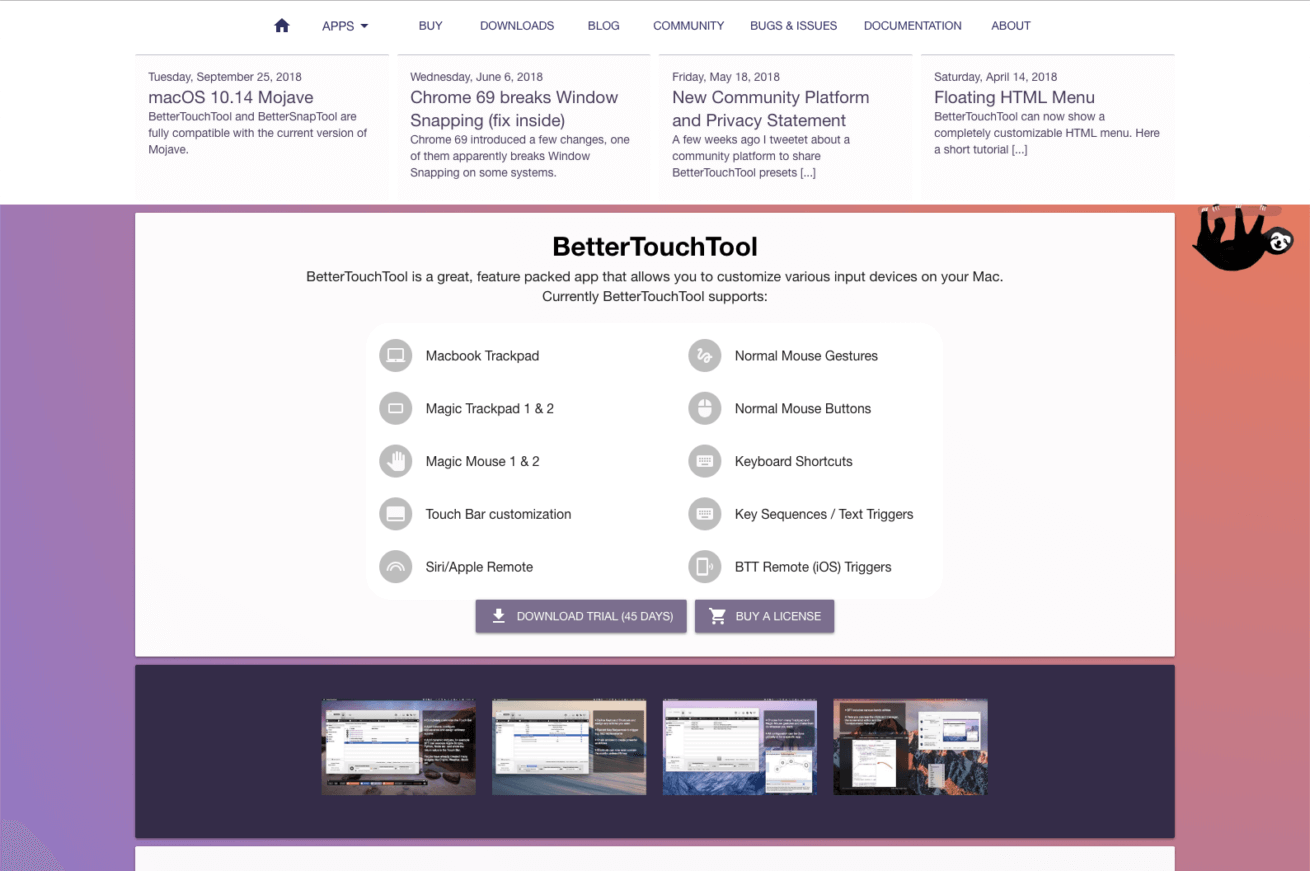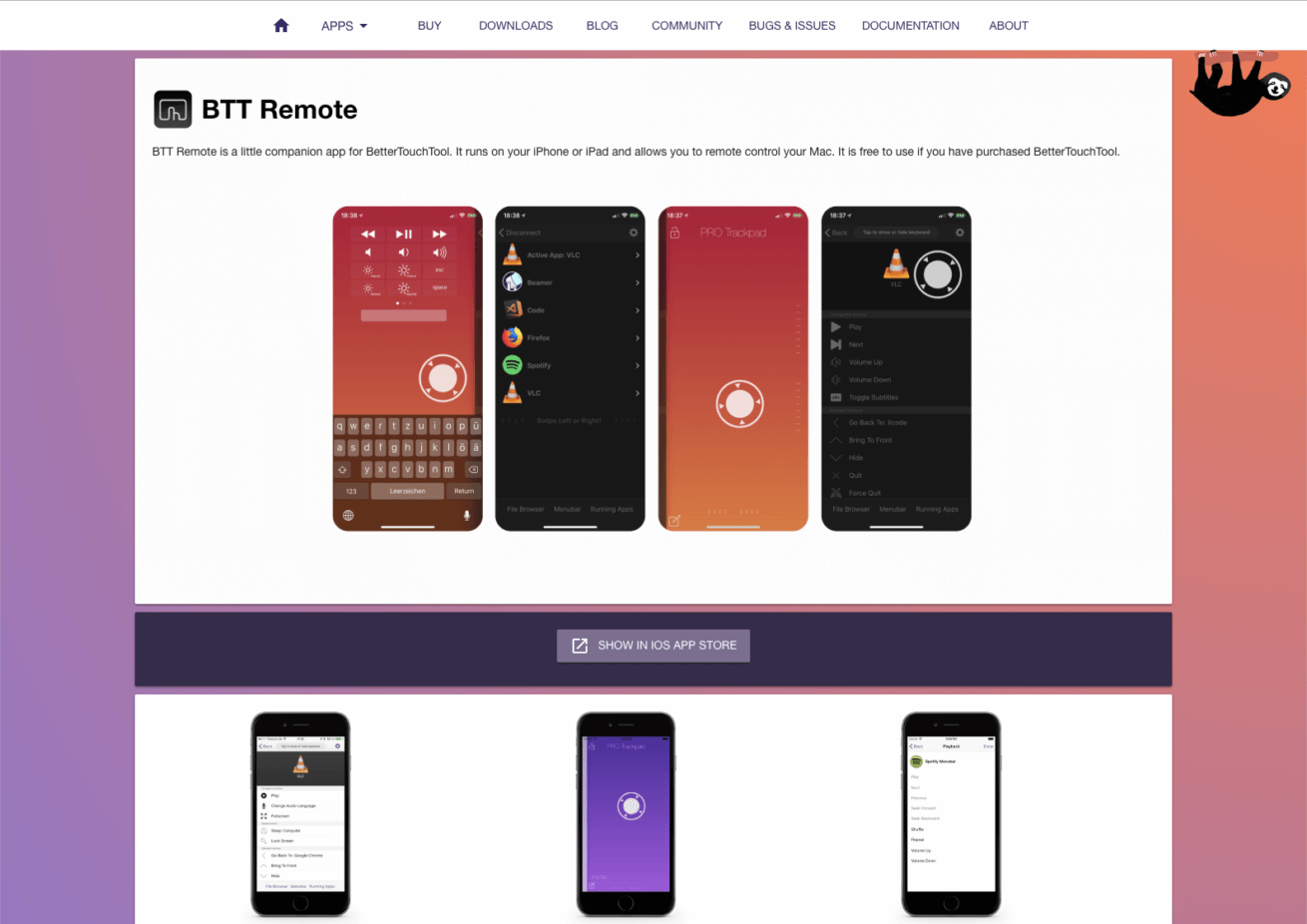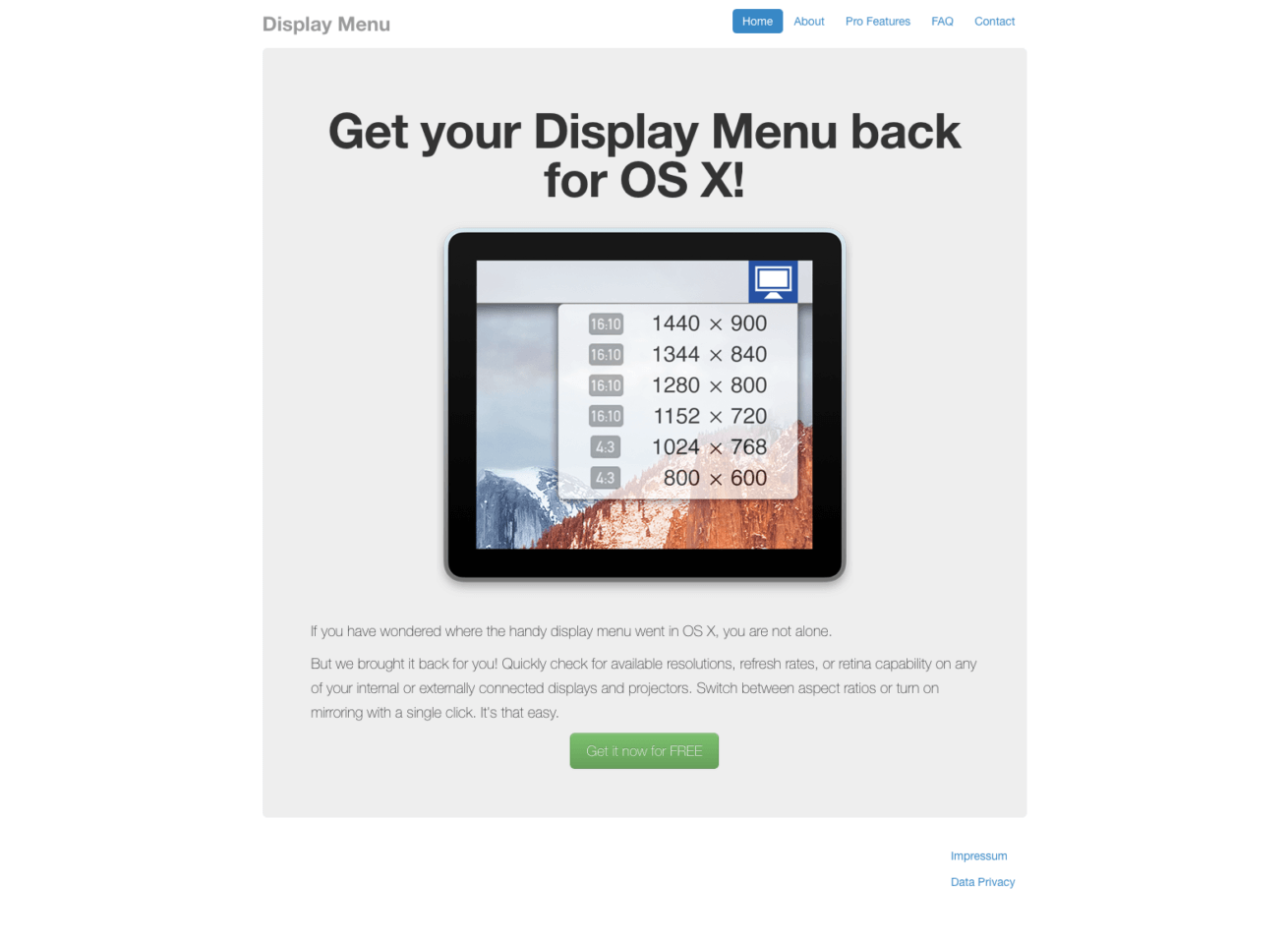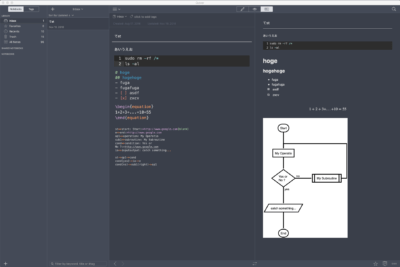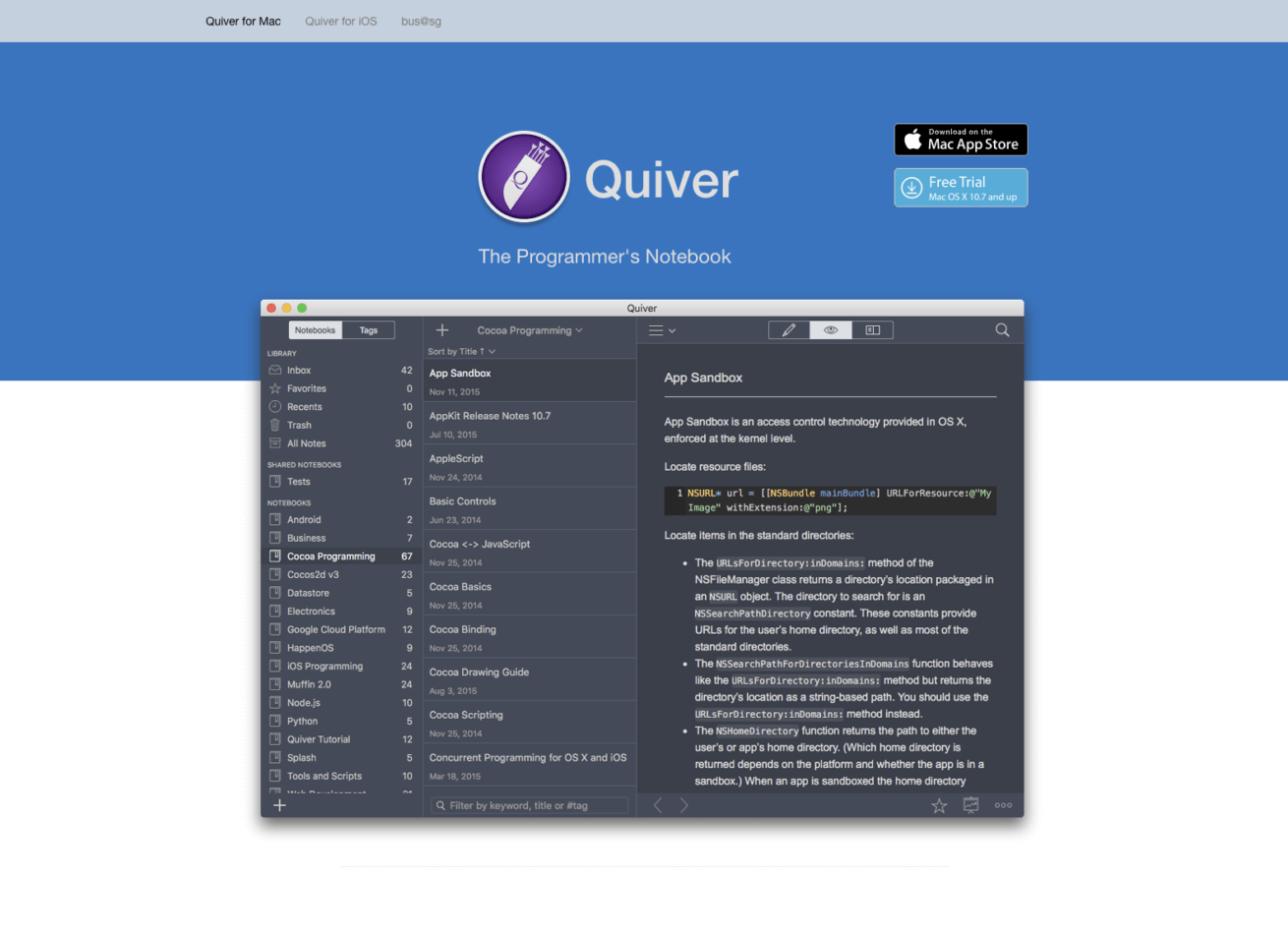【見た目編】 たいして変わらない? いやいや、だいぶ変わるんですよ。気分が
やる気を保つためには作業環境の見た目はとても重要です。
壁紙のランダム表示
お気に入りの画像をフォルダーにまとめると、そこからランダムに背景を入れ替えてくれる機能があります(いくつも「操作スペース」を使う場合は全部の背景に対して設定を繰り返す必要があります)。
iCloudやGoogle Driveなどにフォルダを作っておけば、スマートフォンやタブレットから画像を追加することもできるのでおすすめです。
設定方法: 「デスクトップとスクリーンセーバー」→フォルダ追加・画像変更タイミング、ランダムの可否
ツールバーの時計で秒まで表示
時計はやっぱり秒数まで表示されていた方が便利ですよね。
Windows時代には窓の杜やVectorでソフトを探して秒数を表示していましたが、Macでは設定からチェックボックスをオンにするだけで秒まで表示できます。最近のWindowsはできるのかな? どうなんだろう。
設定方法: 「日付と時刻」→「時計」
設定前のステータスバー
設定後のステータスバー
設定画面:お好みで曜日、秒表示や点滅の設定を変更
バッテリーの残量を%表示
バッテリーの残量は数字で表示したほうがいいに決まっているので、数字も表示してみます。
設定方法:
「省エネルギー」→「メニューバーにバッテリーの状況を表示」、
ステータスバー上でバッテリーを右クリック→割合(%)を表示をオン
設定前のステータスバー
設定後のステータスバー
設定画面:「メニューバーにバッテリーの状況を表示」
バッテリーの右クリックから「割合(%)を表示」
Dashboardのオーバーレイ表示
Dashboardはカレンダーや電卓、天気予報、メモ、株価などのWidgetが利用できる機能ですが、わざわざLaunchpadから開いてまでみるものはありません。
ですが、ホットコーナーに設定した場合はマウスを画面端へ動かすだけで起動できるので、なかなかに使える機能になります。あまりリッチではないですが、パッとみれて便利なことも多いので書いておきます。
表示方法の設定は3通り。
- デスクトップの1枚として表示
- オーバーレイとして表示
- 使わない
「操作スペース」をたくさん使う場合は、オーバーレイ表示がおすすめです。
設定方法:
「Mission Control」→「ホットコーナー」
「Mission Control」→「Dashboard: XXXX表示」を変更
設定画面:「ホットコーナー」にDashboardを設定すると便利
設定画面:Dashboard: XXXX表示から表示方法変更
ダッシュボードをoverlayした場合の表示
【アプリ編】有料だけどとてもおすすめ
ウィンドウの移動やリサイズをサポート「BTT」(有料アプリ)
Windowsの場合、「Windowsボタン+左/右」でウインドウを画面の半分の大きさにしつつ、左右に寄せて配置してくれる機能があります。これ、とても便利だったんですがMacにはないんですよね……(もしこの記事をWindowsからみていてこの機能を知らなかったら押してみてください)。
Macになってからは、この機能がないのでいちいちリサイズしたりしていました。でも、このアプリを使えば似たような機能が実現できます。
細かい設定は割愛しますが、「」内は設定の例なので好きなキーに変えられます。
- 「Ctrl+shift」を押しながらマウスを移動するとウインドウを移動
- 「Ctrl+Opt」を押しながらマウスを移動するとウインドウをリサイズ
- ウインドウを画面左右端に移動すると1/2サイズにリサイズした上で配置
- ウインドウを画面上下左右端に移動すると1/4サイズにリサイズした上で配置
ライセンスが有料ですが、後述するiPhoneアプリを買うことで格安で利用が可能です。僕が買ったときは240円でした。
また、BTT Remoteではスマートフォンをマウスの代わりに使ったりすることができます(あんまりつかいません)。
PC用のBetterTouchTool
Smartphone用のBTT Remote
ディスプレイをもっと広く使う「display menu」(有料アプリ)
MacBookをしばらく使っていて思うこと。それは、
デスクトップが狭い
ということ。
Retinaはとても綺麗なディスプレイで、気分良く仕事できるようになりましたが、僕は綺麗さとかぶっちゃけどうでもよくてもっと広い画面で仕事がしたいんですよ。
設定から解像度を変更できはしますが、一番解像度を高くしたところでまだ狭い……。
- もっと広かったらもっといろいろ1画面に並べれるのに
- でも外部ディスプレイは使いたくない。
- ドットバイドットこそ正義
そんなあなたにオススメなアプリがこちら、「display menu」というアプリです。
このアプリを使うとデフォルトで設定できる画面解像度を大きく上回る選択肢から画面の解像度を選択することができ、15inchのMacBookの場合、最高でドットバイドットの3360×2100ピクセルで表示できました。
ドットバイドットとは言わなくても、解像度をあげた場合には「マウスカーソルの速度が遅い」と感じることがあるかもしれません。そんなときは設定画面右上の検索窓に「カーソル 速度」と入れてみると、マウスの感度やトラックパッドの速さの変更ができるようになるでしょう。
「ドットバイドットは字が小さすぎるなぁ」という場合はもう少し解像度を下げることもできますし、これを機に皆さんもドットバイドット教に入信しませんか?
誰かが後ろを通るたびに「字ちっさ!」と言われ、だれもペアプロしてないのが最近の悩みです。
DisplayMenu
http://displaymenu.milchimgemuesefach.de/
メモアプリ「Quiver」(有料アプリ)
メモ用としてとてもおすすめのアプリです。内容はセルという単位で区切られていて、以下のスタイルが利用可能になっています。
- text cell
- code cell
- markdown cell
- LaTeX cell
- Diagram cell
text cellやmarkdown cellで簡単なメモや議事録をとったり、quiverでまとめた内容をそのままプレゼン資料として説明に使えるプレゼンモードなどもあります。
オフラインで使えるのはもちろんのこと、iCloudやGoogle DriveにSyncする設定を入れておけば、自動でCloud上にバックアップが取られるのもポイントが高いです。ダメな点はiPhone、iPadアプリからメモの編集ができない点でしょうか。
気になった方はぜひ無料トライアルから。僕が買ったときはたしか1200円でした。
常にディスプレイ1枚使って開きっぱなしにして、進行中のプロジェクト用のデスクトップとのセパレータとしても扱っています。
Quiver
まとめ
いかがでしたか? だいぶごった煮の内容になってしまいました。そんなの知ってるよという方も多いかと思いますが、「それいいかも!」と思える内容が1つでもあれば嬉しいです。
それでは、グッチでした。
LIGはWebサイト制作を支援しています。ご興味のある方は事業ぺージをぜひご覧ください。