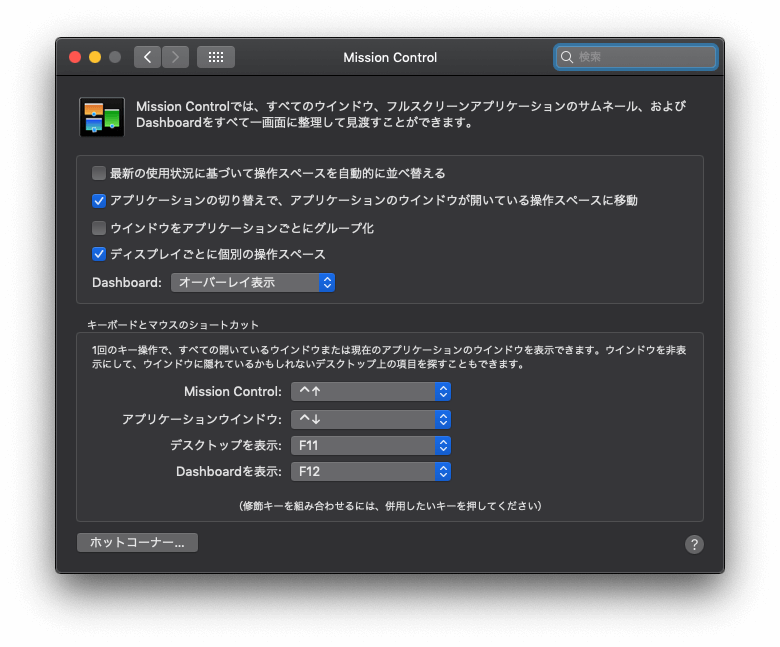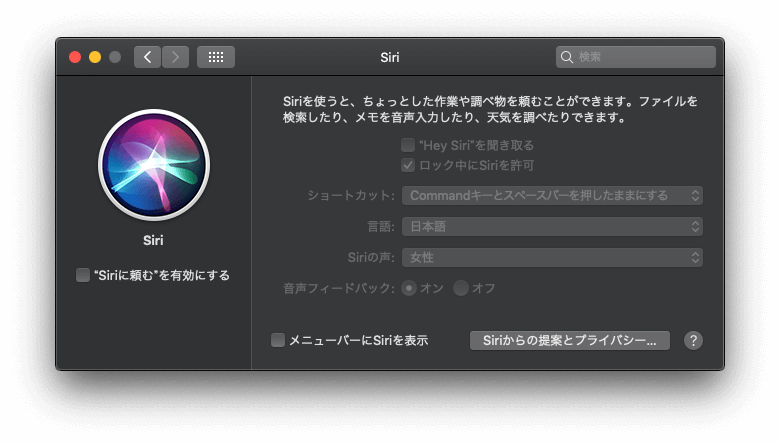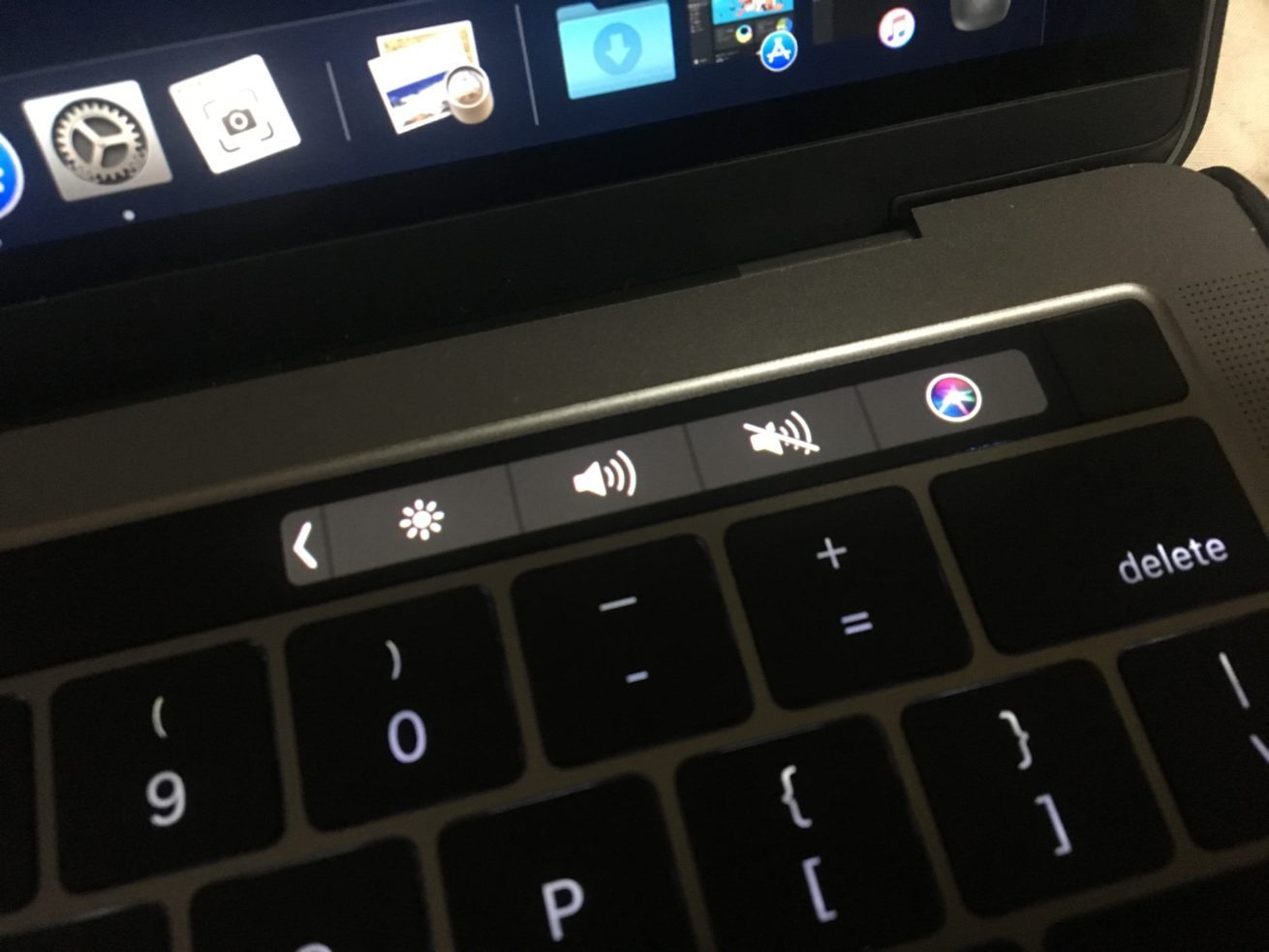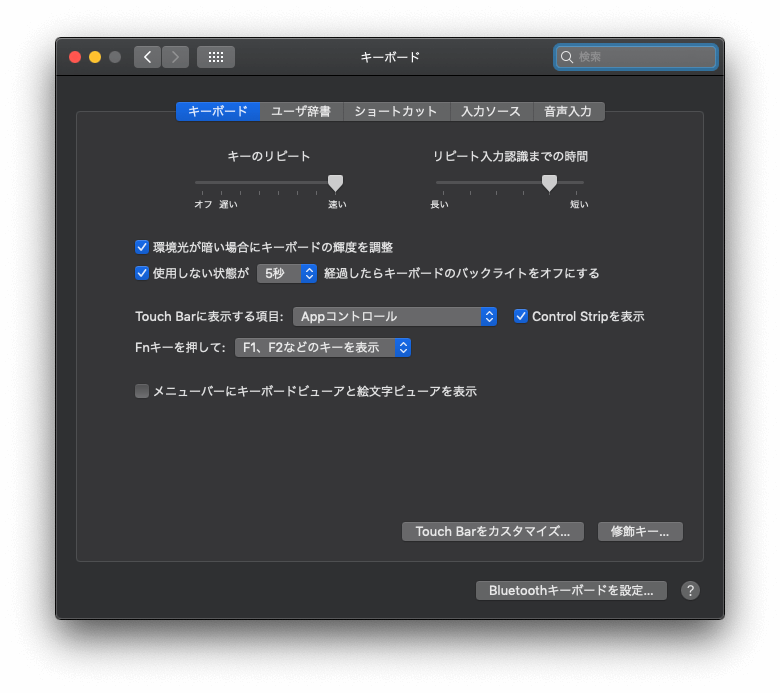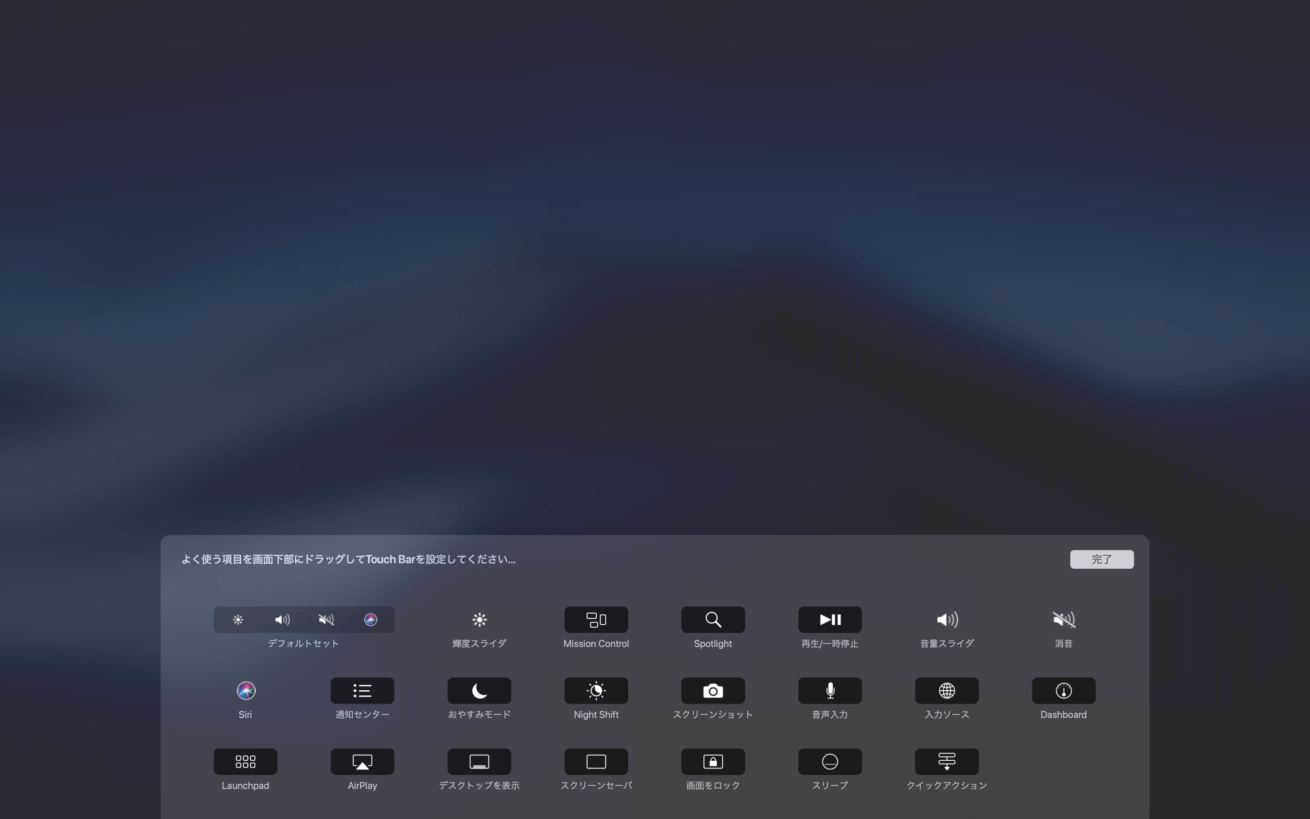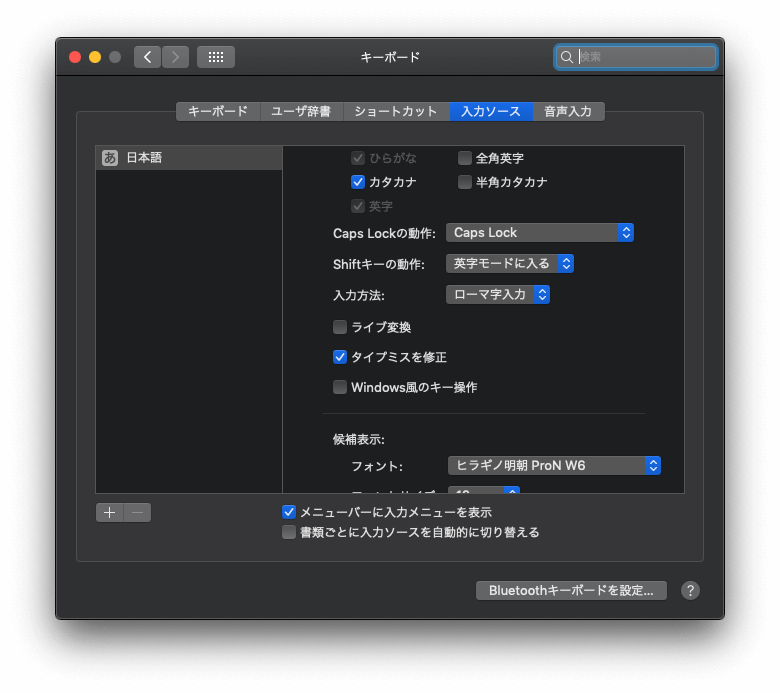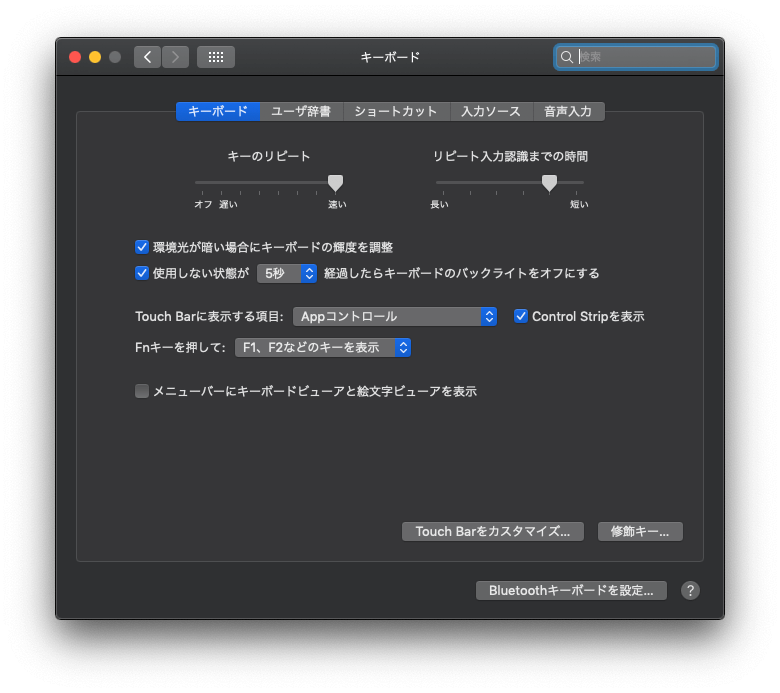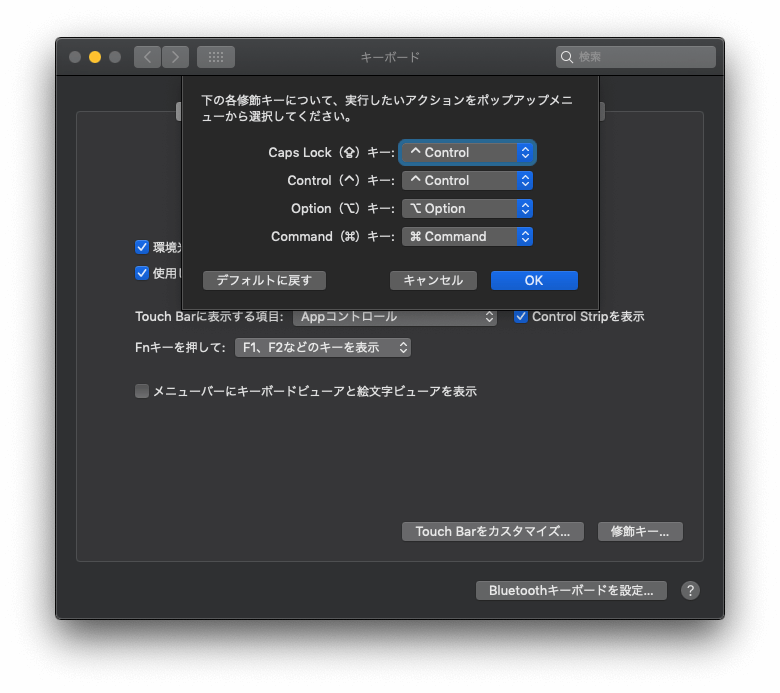こんにちは! LIGに新しくjoinした、エンジニアのグッチと申します。
美味しいものを食べるのが生きがいで、昼はLIGビルの1階にあるキッチンでよくご飯を作って食べてます。

仕事としては、「door」というインフルエンサーマーケティングプラットフォームのメインエンジニアとしてインフラからバックエンド、そしてフロントエンドまでいろいろと。もっとスキルアップしつつ、なんでもできる人材として活躍できることを目標に頑張っています。
今回、入社に伴ってTouch BarつきのMacBook Proを一から設定することになったので、折角の機会と思いおすすめの設定をまとめてみました。
とりあえず目次をみて興味を引くものがあれば読んでみてください。Touch Barなしのモデルや、ラップトップじゃないモデルでも使える設定もあるはず。です。
目次
設定をいじる前に
特にWindowsから乗り換えた人は戸惑うことも多いと思います。少しずつ仲良くなっていきましょう。
さて本編に入る前に、次の2つの機能は必ずおさえておいてほしいです。すでに使ったことのある人は読み飛ばしてください。
設定項目の検索
こんなことありませんか?
どっかにあったはずだけど
その設定どこにあるのか忘れた
そんなときは、設定画面の右上にある検索窓に適当な文字を入れるとたどり着くことができるので覚えておきましょう。
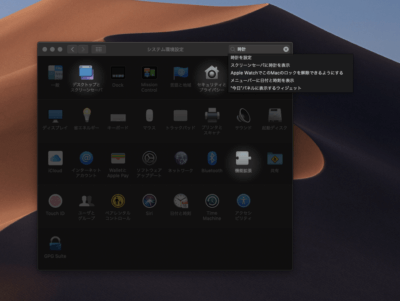
仮想デスクトップ機能「操作スペース」
Macでは「操作スペース」という名前の仮想デスクトップをたくさん使うことができます。
- 例)
- 1. ブラウザ確認・調べ物用
- 2. Project A関連のエディター
- 3. Project A関連のAdobeアプリケーション
- 4. 社内連絡ツール
- 5. メモアプリ
- 6. Project B関連の……
デスクトップ間は3本指で左右にスライドや、「ctrl+左/右」で切り替えることができます。
デスクトップを追加したいときは、
- 3本指で上にスライドや、「ctrl+上」でMission Controlを開く
- 画面上部マウスを合わせてデスクトップ一覧を表示
- 画面上部に表示されるデスクトップ一覧のバーの右側から「+」マークをクリック
デスクトップ自体を並べ替えたり、外部ディスプレイへ写したりもできます。
- ※外部ディスプレイを使う人へ
- 外部ディスプレイを切断した場合、
- 外部ディスプレイのデスクトップ1においたウィンドウは、Mac側のディスプレイ1に移動する
- 外部ディスプレイのデスクトップ2以降は、Mac側のデスクトップの並びの右端に移動する
という挙動をします。そのため、外部ディスプレイに接続中は、Mac側のデスクトップ1にあまり物を置かないことをおすすめしています。
また、外部ディスプレイの接続・切断やデスクトップの順番を入れ替えるなどの操作を繰り返し行なった場合、外部ディスプレイ・MacBook画面間の移動ができないデスクトップが発生する場合があるので注意してください。
もし移動したいのに移動できない! ということになった場合は、諦めてウインドウ一つひとつ移動させましょう。
【いらない機能のカット編】 なんか勝手に余計なことされるんだけど……
触ってみるとわかりますが、数々のいらない機能がonになっていたりするので使いやすいように設定を変えましょう。
仮想デスクトップの並び順が勝手に変わるのを防ぐ
デスクトップをたくさん使う人には、こんな経験があるんじゃないでしょうか。
- 例)
- 1. 一番左側のデスクトップに調べ物用のブラウザを開く
- 2. 2番目のデスクトップでエディターを開き作業を行う
- 3. 3番目のデスクトップに社内チャットなど連絡用ツールを配置
こんな配置で気分良く仕事をしていたはずなのに、いつの間にか2と3が入れ替わっている……。
なんでそんなことが起きるかというと、Appleのおすすめするロジックによりデスクトップの順番を自動的に入れ替えてくれる機能がついているらしいんですね。
しかも、デフォルトでオンになっているらしい。とりあえず僕は必要性が理解できないのでオフにしています。
設定方法: 「Mission Control」→「最新の使用状況に基づいて操作スペースを自動的にならべかえる」をオフ
Siriのオフ
スリープから立ち上げたときや、パスワードを求められて指紋認証をしようとしたとき……「ご用件はなんでしょうか!」と聞かれ、「お前じゃない」と答えたことのある方も多いのではないでしょうか?
そんな人には「Siriをオフにする」or「TouchBarでSiriが一番右にならないように順番を入れ替える」or「慣れる」のどれかがおすすめです。
機能自体がいらない場合
僕の場合はいらないのでアンインストールしようとしたんですが、残念ながらSiriはアンインストールはできないみたいです。なので、機能自体をオフにしましょう。
設定方法: 「Siri」→「Siriに頼む」を無効にする
Touch barから消す
Siri自体をオフにしてもなぜかTouch Barには居座り続けるので、カスタマイズ機能で出てこないようにしましょう。ここで消さないと、せっかく設定からオフにしても間違えて触るたびに「Siriをonにしますか?」と聞かれます。Siriを使う人でも、指紋認証時に間違って触ってしまう場合は順番を変更することをおすすめします。
設定方法: 「キーボード」→「Touch Barをカスタマイズ」、ドラッグ&ドロップ
※カスタマイズ中の画面(D&Dで入れ替えや追加・削除が可能)
ライブ変換をOFFにする
「おれ、あと1単語打ったら確定するんだ」
そう思って1単語打って確定したら誤変換になった。
そんな経験があるのは僕だけではないと思います。
……何かと邪魔なライブ変換ですが、自分で変換したい人はオフにしておくと幸せになれるかもしれません。
設定方法: 「キーボード」→「入力ソース」→「日本語」→「ライブ変換」をオフ
Dockに並ぶアプリケーションの整理
Dockって便利ですよね。
Dockには以下のアプリが並んでいます。
- Dockに追加済みのもの
- Dockに追加していないけど起動中のもの
デフォルトではまったく使わないようなアプリがたくさん並んでいますが、自分が使うものだけに減らすとスッキリしておすすめです。
設定方法:
「オプション」→「Dockから削除」で起動しているときのみDockに表示される
「オプション」→「Dockに追加」で起動していなくてもDockに表示される
Finderのサイドバーによく使うフォルダを追加
よく使うプロジェクトのフォルダはサイドバーに追加しておくと便利です。
やり方:
- そのフォルダーが見えるところまで移動
- サイドバーにドラッグ&ドロップ
※ゴミ箱については(少なくとも)Mojaveでは「?」という名前になってしまうようです。「?」という名前のまま使う分には問題なく使えるようですが、サイドバーから名前を変えてしまうとゴミ箱として機能しなくなるので絶対に名前の変更はしないでください。
- 注意!
- もし万が一変えてしまった場合はFinderで元の名前に戻すことはできません。Terminalの操作で`mv 前違えて変えた名前 ~/.Trash` というコマンドでフォルダ名を変更する必要があり、意図しないエラーなどの原因になるためPCに詳しくない人が触るのはおすすめしません。
caps lockをctrlに
caps lockって使ってますか? むしろ押した記憶もないのに全部大文字になって困ったことのある人の方が多いかもしれませんね。あんまり使わない場合は、ここに別のキーを割り当てることができます。
設定方法: 「キーボード」から「キーボード」→右下の「修飾キー」をクリック。設定画面で変えたいキーを変更
LIGはWebサイト制作を支援しています。ご興味のある方は事業ぺージをぜひご覧ください。