Web ディレクターのともぞうです! すっかり秋ですね。
あっというまに 2017 年も終わりそうで、とりあえず何かがいろいろあれでヤバそうです。
さて、普段 PC を使って作業をしているとできるだけ手をキーボードから離したくなくなりますよね。マウスを触って、トラックパッド触ってキーボードに手を戻して……といちいち手を移動させるのが面倒だと思うこともしばしば。手はホームポジションに常に置いておきたいですね。
そんな面倒を解消できるのが、キーボードショートカットです。
それでは本日の目次です。
今回ショートカットを紹介するサービス一覧
個人的によく利用するサービスをピックアップしました。どれも Web ディレクターとして仕事をする際に触れる機会が多いものだと思います。(主観)
- Gmail
- Google ドキュメント
- ChatWork
- mac OS
Gmail
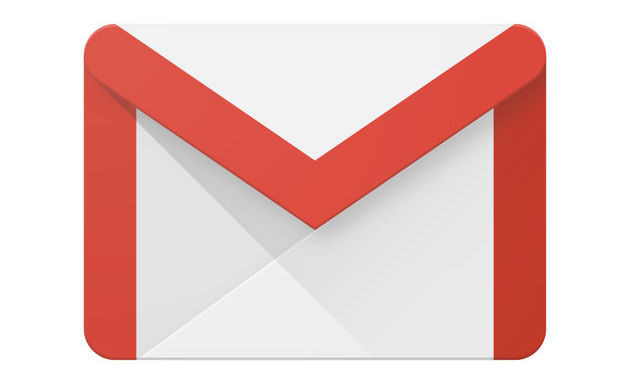
メールを開くときも返信するときも、もうマウスを触らなくても大丈夫です。
メールを開いて、閉じて、次のメールに移動してという操作が多いと思いますが、ショートカットを覚えておくとクリックいらずで操作できるので処理速度が段違いです。
| 下に移動 | j |
|---|---|
| 上に移動 | k |
| メールを開く | o |
| メールを選択 | x |
| メールをアーカイブ | y |
| メールを削除 | # |
| 検索窓に移動 | / |
| 受信トレイに戻る | g + i |
| メール一覧に戻る | u |
| 全件選択 | * + a |
| スターをつける | s |
| ショートカット一覧を見る | ? |
| 全員に返信 | a |
個人的な黄金パターン
| サクッとメール見てアーカイブ | o + y + k |
|---|---|
| 全メールアーカイブ | * + a + y |
私は基本的に受信ボックスは 0 件状態を保つようにしているので、「自分に関係ない」「アクションする必要がない」と思ったら即アーカイブしています。
Google ドキュメント
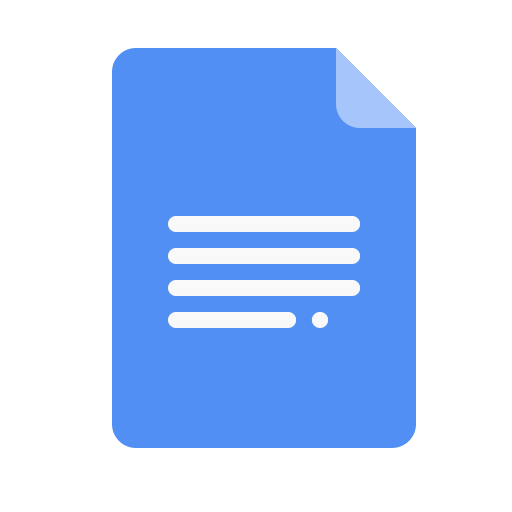
議事録に使ったりアジェンダにしたりと、手軽にドキュメントが作成できるので大活躍かつなくてはならない Google ドキュメントにもショートカットは複数あります。触れる機会も入力回数も多いサービスのひとつですね。
| テキストにリンクを貼る | ⌘ + k |
|---|---|
| 文字サイズを大きく | > |
| 文字サイズを小さく | < |
| 取り消し線 | ⌘ + shift + x |
| コメント | ⌘ + option + m |
| 見出し化 | ⌘ + option + 1〜6 |
要件定義書なんかも Google ドキュメントで作成することが多くクライアントと共有して一緒に作り上げることがあり、コメント機能を多用しています。見出し化や文字サイズの変更を手早くおこなえるようになり、サクッと見栄えのドキュメントを用意できます!
ChatWork
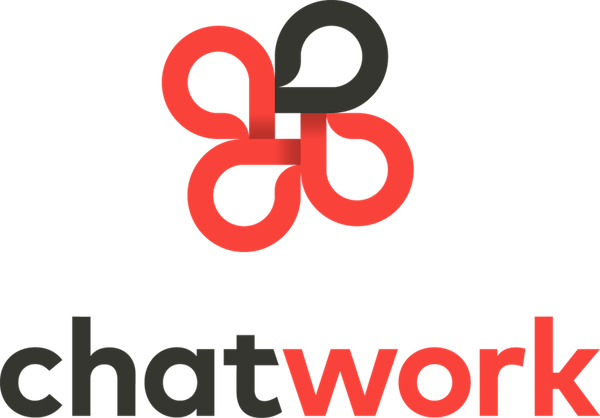
LIG で全社的には ChatWork を利用しており、一日の大半は ChatWork を見ています。それだけ多くの時間を割いていますから、ショートカットで効率敵に操作していかねばなりません。
| フォーカス解除 | esc |
|---|---|
| スレ選択を下に移動 | j |
| スレ選択を上に移動 | k |
| 検索窓に移動 | f |
| 概要の開閉 | ⌘ + → |
| スレを開く | o or return |
| メッセージ入力欄に移動 | m |
個人的な黄金パターン
| 次のスレにコメントしにいく | esc + j + m |
|---|
やはり、上下移動とスレを開くことショートカットを多く利用することがあります。あとは概要の開閉をよく使います。概要は閉じるとチャットのメインストリームのスペースを広げることができるので基本は閉じて、必要な情報にアクセスしたいときなどだけ開くことが多いです。いちいちクリックするのが面倒で開きっぱなしというのがなくなります。
GitHub
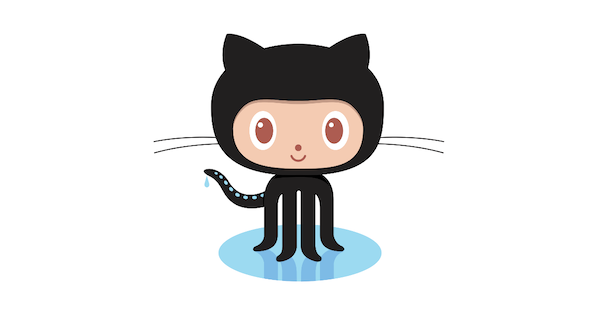
稀に Git のホスティングサービスである GitHub の Issue を使ってプロジェクトを進めることがあります。Web ディレクターなので、Issue の作成がメインで利用しています。
| Issue選択を下に移動 | j |
|---|---|
| Issue選択を上に移動 | k |
| 選択したIssueを開く | o |
| フィルター窓に移動 | / |
| Issue一覧に戻る | g + i |
| 新規Issue作成 | c |
| 選択した文字を引用 | r |
| Wikiへ移動 | g + w |
macOSでの文章編集
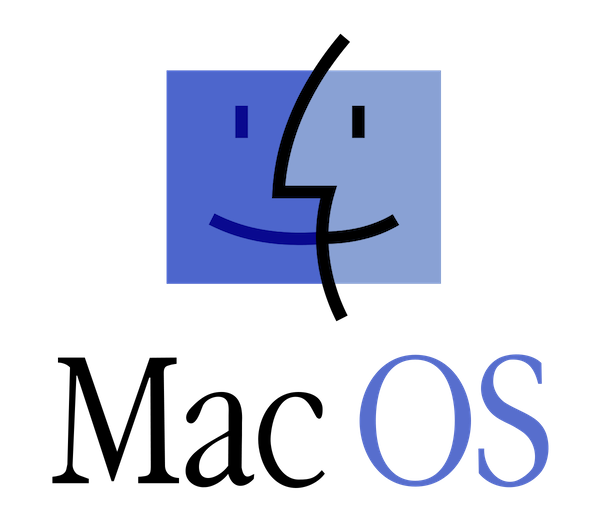
先に言っておくと厳密にはショートカットではありません……! たぶん! 正確には、文章編集時に Emacs のキーバインドが利用できるという感じで、キャレット(カーソル)の移動がメインになります。
| キャレットを右に移動 | control + f |
|---|---|
| キャレットを左に移動 | control + b |
| キャレットを文末に移動 | control + e |
| キャレットを次行に移動 | control + n |
| キャレットを前行に移動 | control + p |
| キャレットを文頭に移動 | control + a |
| キャレットの右にある文字を1文字削除 | control + d |
| キャレットの左にある文字を1文字削除 | control + h |
| キャレットの右にある文字から行末まで削除 | control + k |
| control + kで削除した文字列を貼り付け | control + y |
応用編
| 文字選択 | control + shift + f |
|---|---|
| 1行選択 | control + shift + e |
文章を書く機会も多い職種ですので、文字選択や削除をする際にすごく役立ちます。私は十字キーにすら手を移動させるのが面倒だったので覚えました。
ちなみにこれは Emacs という、太古からあるエディタのキーバインドと同じものです。他のアプリケーションのショートカットとバッティングして利用できないときもあるので、気をつけてください。
例えば Google ドキュメントでCtrl + shift + fをやってもヘッダーメニューが縮まるだけです。
さいごに
いろいろなショートカットを紹介しましたが、よーく見ると意外と共通だったりします。なので、いちサービスを覚えると他のサービスでも使えたりするのでそんなに学習コストは高くないです。私ははじめに Gmail を覚えました。
ちなみに……jとkがだいたい上下位移動だということがおわかりになりましたでしょうか。
そう! 基本的には Vim のキーバインドなのです。macOS では Emacs のキーバインドが採用されていましたが……。
このキーバインドに慣れたおかげで、Vim の設定をいじって Emacs のキーバインドを使えるようにするなんていう禁断をおかしました。後悔はしていないです。
実は記事に取り上げるまでもなく、どのサービスにもショートカットのチートシート的なものはあります。だいたいが ? で開くことができます。また、ブラウザの拡張機能とバッティングすると上手く機能しない可能性もあるので注意してください。
個人的には普通に使っていたものだったのですが、意外とショートカットの存在自体を知らない人もいたりしたので、今回の記事を書きました。業務効率化につながれば嬉しいです。
ともぞうでした。
LIGはWebサイト制作を支援しています。ご興味のある方は事業ぺージをぜひご覧ください。












