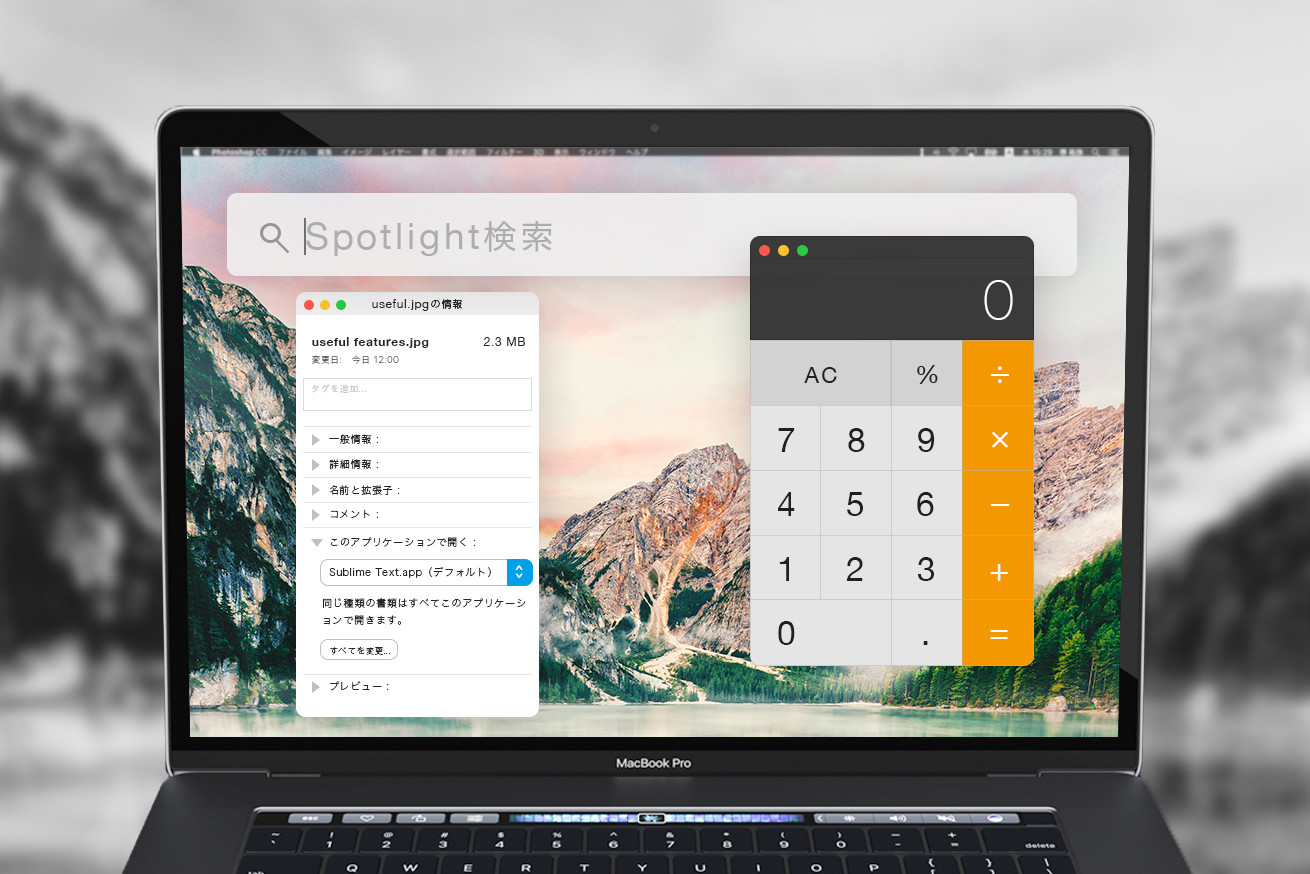こんにちは、フロントエンドエンジニアのライダーです。
新卒で入社し、早いもので半年が過ぎました。最近のプライベートフロントエンド事情は、React Nativeでのネイティブアプリ開発。早くApp Storeにリリースしたいです。
さて、Web制作をはじめとしたクリエイティブな仕事に就いている人、就こうとしている人、趣味にしている人は、macOSを搭載したPC……つまりMacbook 等を使っている人が多いですよね。
ところでそのMac、使いこなしていますか?
先行投資とはいえ、Macbookの購入は決して安い買い物ではありませんよね。そこで、その真価を引き出すためのmacOSとその標準アプリケーションの便利な機能や、設定をご紹介します!
目次
置換も接頭辞もお手のもの! ファイル名を一括変更
知ってましたか? 実は、ファイル名、一括変更できるんです💪 手順は下記。
- Finderで、変更を加えたいファイル全てをフォーカスする
- 右クリック
- [n項目の名前を変更]
- 思いのまま、ファイル名を変更しましょう!
ファイル名をどのように変更するかは、メニューから選択することができます。
| 項目名 | できること |
|---|---|
| テキストを置き換える | 既存の文字列を、指定した文字列に置き換える |
| テキストを追加 | 既存のファイル名に、接頭辞、接尾辞を追加する |
| フォーマット > 名前とインデックス | 連番を付与する |
このほかにも、ファイル名に日付を含めたり、前後どちらに追記するかを選択できたりします。
「ダブルクリック」で起動するアプリを変更
※ ダブルクリックだけでなく、⌘ + oで開く場合でも同様です
.md とか、.scss とかを開こうとすると、Sublime Textで開きたいのに、Xcodeが起動しちゃったりするじゃないですか? .html はブラウザじゃなくてエディタで開きたいんだよな〜、とかあるじゃないですか?
これらの問題は、起動するアプリケーションを、
- ファイルごとに設定する
- 拡張子すべて一括で設定する
のいずれかの手段で変更し、解決することができます✌️
手順は下記。
- 変更したい拡張子を持ったファイルを、Finderでフォーカスする
- そこで 「
⌘ + i」 or 「右クリック -> 情報を見る」 - 出てきたウィンドウの[▼ このアプリケーションで開く]の項目から設定しましょう!
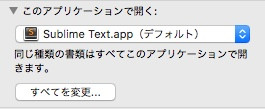
- [すべてを変更…]をしておくと、その拡張子をもったすべてのファイルが、設定したアプリケーションで起動します。
ショートカットを使って、フォルダに爆速アクセス
覚えておくとちょっと役立つ、Finderのショートカットを紹介します。
Finderから、「移動」メニューを選択すると、下記のような表示が現れます。
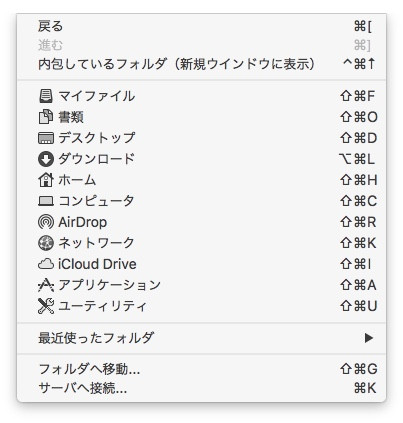
マイファイル、書類……などの右側に書かれているのが、その場所を表示するためのショートカット。
その中で、僕が暗記していて便利だと感じたのは、このふたつ。
- ダウンロード(
command + option + L) - デスクトップ(
command + Shift + D)
たとえば、Finderのウィンドウを全部閉じてしまった場合でも、ショートカットキーひとつで目的のディレクトリにアクセスできます。
Spotlightはまるで有能執事!
デフォルトだと、Command + Space で目を覚ます有能執事、Spotlightです。
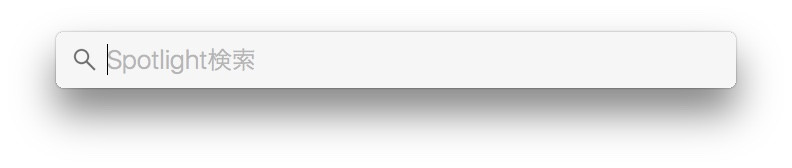
なにか簡単な計算をするときにiPhoneを取り出したり、英単語の意味を調べるときにブラウザを立ち上げたりしていませんか?
Spotlightは、そういう小さな一手間を一挙に解消してくれるのです!
Spotlight とは?
Spotlightを使用するとお使いのコンピュータの内容を素早く検索でき、iTunes、App Store、映画の上映時間、近隣エリアの情報などの候補が表示されます。
まずは、Spotlightの検索対象を設定しましょう。
- Spotlightを立ち上げる
- [Spotlight]と打ち込み、システム環境設定のSpotlightを開く
- 検索対象とするものにチェックをいれる
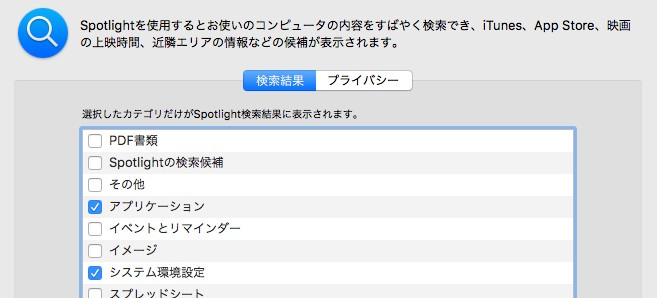 お好きなものにチェックを入れると良いです。
お好きなものにチェックを入れると良いです。
ちなみに、僕の場合は、これらにチェックを入れています。
- アプリケーション
- 変換
- 定義
- 計算機
使わない機能はチェックを外しておくと動作がスムーズになると信じて、検索範囲が広くないこの4つにしています(※ パフォーマンスの検証等をしているわけではありません)。また、候補を絞ることで検索ノイズが減り、選択する手間を大幅に省くことができます。
アプリケーション
アプリケーション名(の一部)を入力すると候補に、合致するものが表示され、フォーカスを合わせエンターキーを押すと、そのアプリケーションが起動します。
変換
主に単位の変換ができます。
試しに「$1」と入力して見てください。109.27円と出ました(2017/08/29 時点)。
他にも、「1kg」と入力してみると2.2ポンドと出ました(2017/08/29 時点)。
定義
まさに、便利さNo1。言葉の定義を表示してくれます。
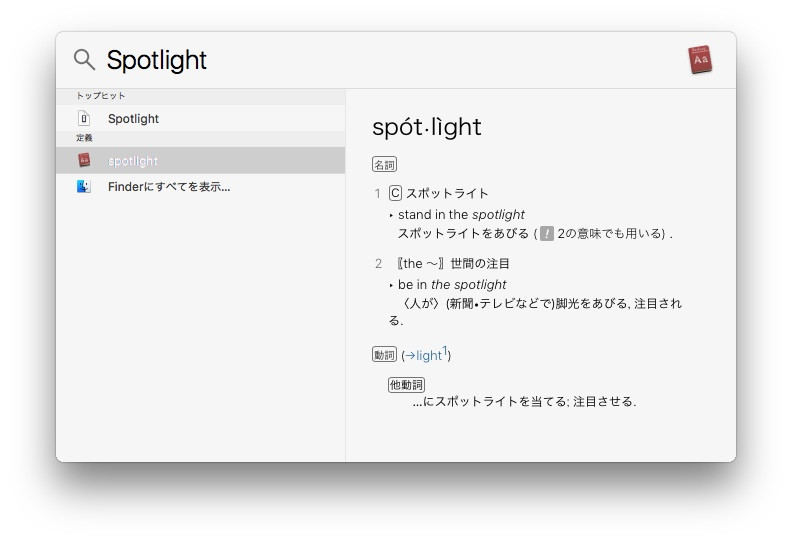
英和/和英辞書が起動し、意味を表示してくれます。めちゃくちゃ便利!
デフォルトで起動する辞書を変更する
Class名や変数名を考えるときなど、英和・和英辞書を使う頻度が最も高いように思います。ということで、デフォルトで起動する(Spotlightのウィンドウ内に表示される)辞書を変更したいと思います。
- Spotlightで「辞書(Dictionary.app)」を立ち上げる.
- 辞書の環境設定を開き(
⌘ + ,)、好みの順番に並べ替えましょう!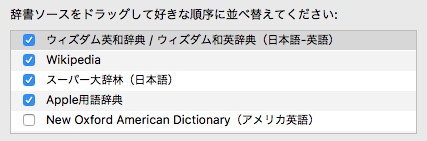
計算機
まさしく計算機です。お好きな数式を入力して見てください!
おわりに
今回は、主にFinderやファイル操作に関連した機能や設定をご紹介しました。しかしこれらはまだ、ほんの一部にしかすぎないでしょう! だって、それなりのお金を支払っていますからね!
宝の持ち腐れとならないよう、有効活用していきたいものです。
筆者の環境
| バージョン | |
|---|---|
| 端末 | Retina, 13-inch, Early 2015 |
| macOS | Sierra 10.12.5 |
| Finder | 10.12.5 |
おまけ
Shift + ウィンドウ最小化ボタン(ウィンドウ左上、黄色のボタン)を試してみてください!
それでは良きMacライフを!
LIGはWebサイト制作を支援しています。ご興味のある方は事業ぺージをぜひご覧ください。