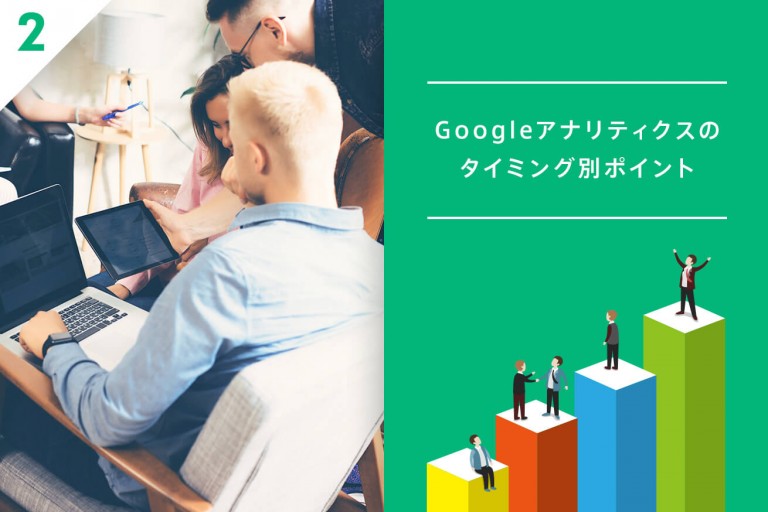初めまして! 株式会社WACULの鐙谷(あぶみや)です。
 |
人物紹介:鐙谷 直貴(あぶみや なおき) 株式会社WACUL マーケティング部マネージャー。Googleアナリティクスと連携してアクセス解析を行う自社サービス「AIアナリスト」の認知度拡大からお問い合わせ対応まで、幅広く担当している。 |
|---|
この度、LIGブログにてアクセス解析・サイト分析を軸とした連載を担当させていただくことになりました。よろしくお願いいたします!
連載1本目の本記事では、Googleアナリティクスの登録・設定方法を基本的なところから徹底解説します。
効果的なWebサイト運営をするためにも、まずはGoogleアナリティクスを導入から必要な設定まで、イチから学んでいきましょう!
▼目次
・Googleアナリティクスを登録するまでの手順
・WordpressのサイトにGoogleアナリティクスを登録するなら
・正しく登録できているか確認する
・Googleアナリティクスと連携したい2つのツール
① サーチコンソールと連携する
② AIアナリストと連携する
・もっと便利に使うための3つのカンタン設定
① 他の人にGoogleアナリティクスのデータを共有する
② 自分のアクセスを除外する
③ サイトの目標を設定する
・面倒なアクセス解析を人工知能におまかせする
Googleアナリティクスを登録するまでの手順
1.Googleアカウントを用意する
Googleアナリティクスを導入するにはGoogleアカウントが必要です。
Googleアカウントはお持ちの方が多いと思うので、本記事でアカウント作成方法は割愛します。アカウント未所持の方は、登録手順をご覧ください。
2.Googleアナリティクスにお申し込み

アカウント作成画面のページより、「アカウントを作成」をクリックします。
3.トラッキング対象・アカウント・プロパティを設定する
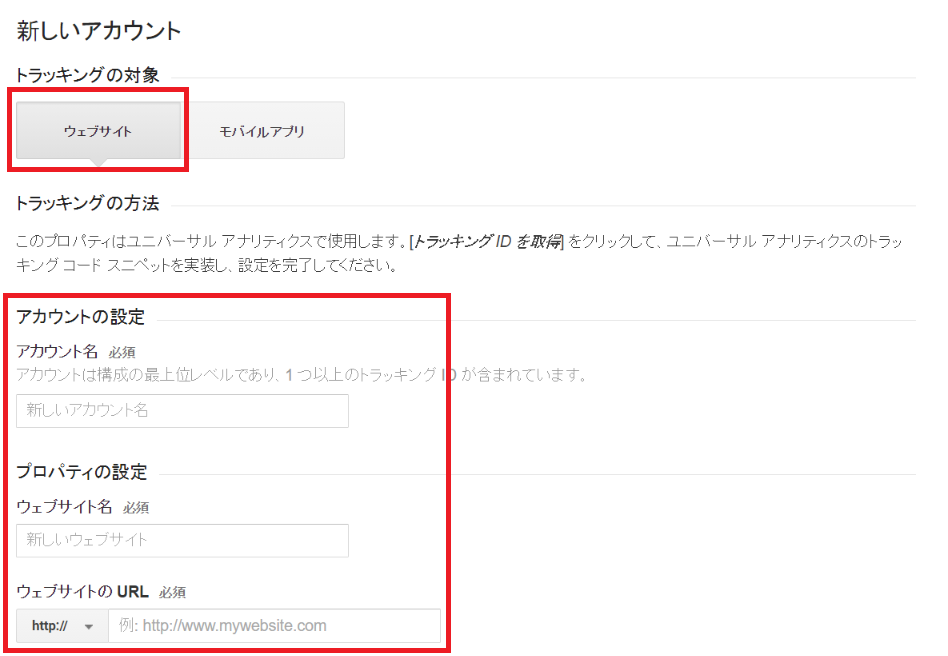
トラッキング対象は、「ウェブサイト」を選択します。
アカウント名は自由に設定してださい。
ウェブサイト名とウェブサイトのURLは、Googleアナリティクスを導入するサイト名と、サイトのトップURLを入力しましょう。
(例)
アカウント名 → テスト太郎
ウェブサイト名 → Googleアナリティクス導入解説
ウェブサイトURL → analytics-dounyu.com
4.業種・タイムゾーン・共有設定を設定する
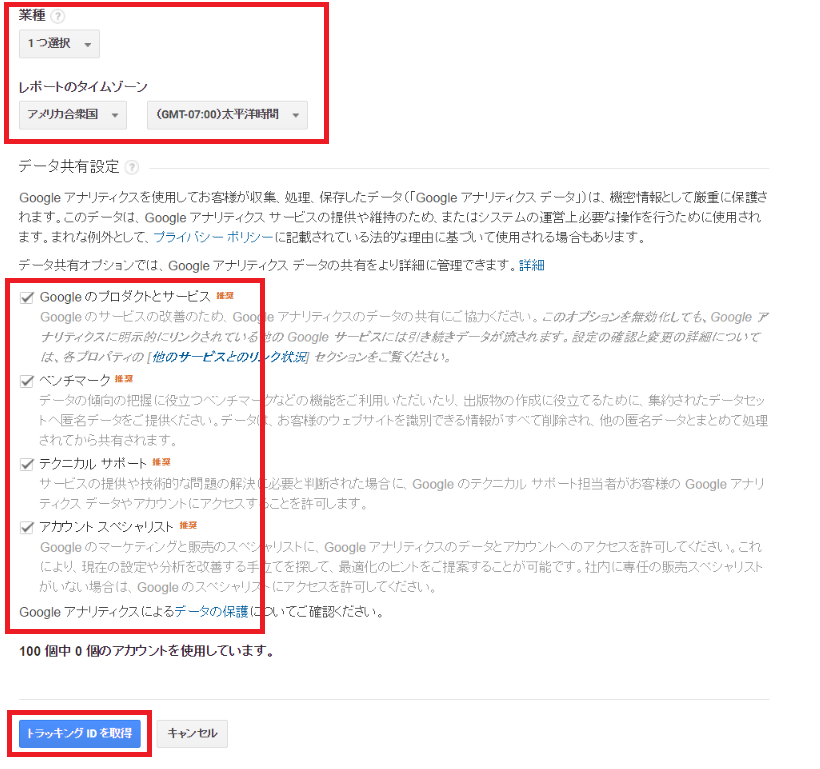
業種は選択肢の中から、適したものを選びましょう。タイムゾーンは、ご自身の居住地を選択してください。
データ共有設定では、Googleアナリティクスのデータを共有するかを選択します。問題なければ、そのまま「トラッキングIDを取得」をクリックしてください。
5.トラッキングコードをサイトに挿入する
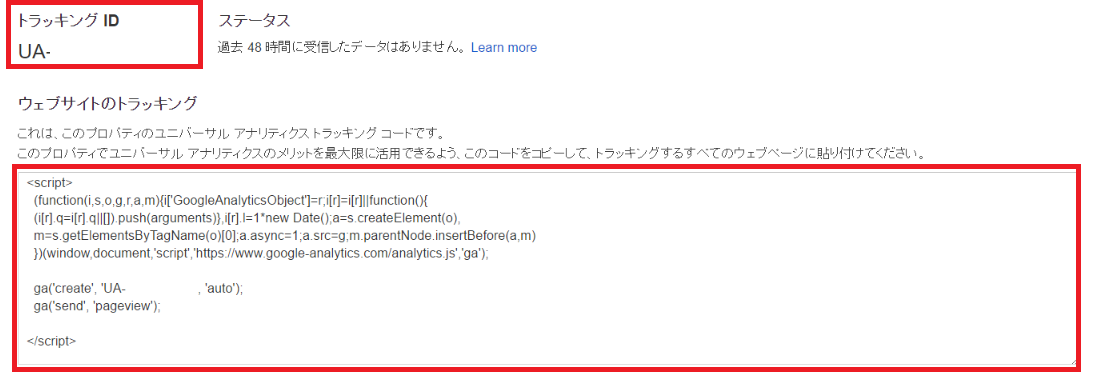
利用規約に同意すると、画面にトラッキングIDと、トラッキングコードが出てきます。
このコードをサイトのhtmlファイルに挿入することで、Googleアナリティクスでのデータ計測が開始します。
サイトのHTMLファイルを開き、</head>と記載された直前に、先ほどのトラッキングコードを挿入してください。
アクセス解析対象となるすべてのページにコードを挿入すれば、アクセス解析の準備は完了です!
WordPressのサイトにGoogleアナリティクスを登録するなら
ここで、Wordpressを用いてサイトを管理されている方向けに、Wordpressの便利なプラグインを用いて、Googleアナリティクスを簡単に導入する方法もご案内します。
1.WordPressメニューから「プラグイン」の「新規追加」を選びます。
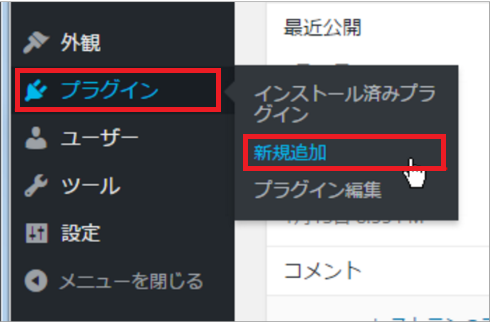
2.右上にある検索窓で、「All in One SEO」と入れて、ツールが表示されたら「今すぐインストール」をクリックします。
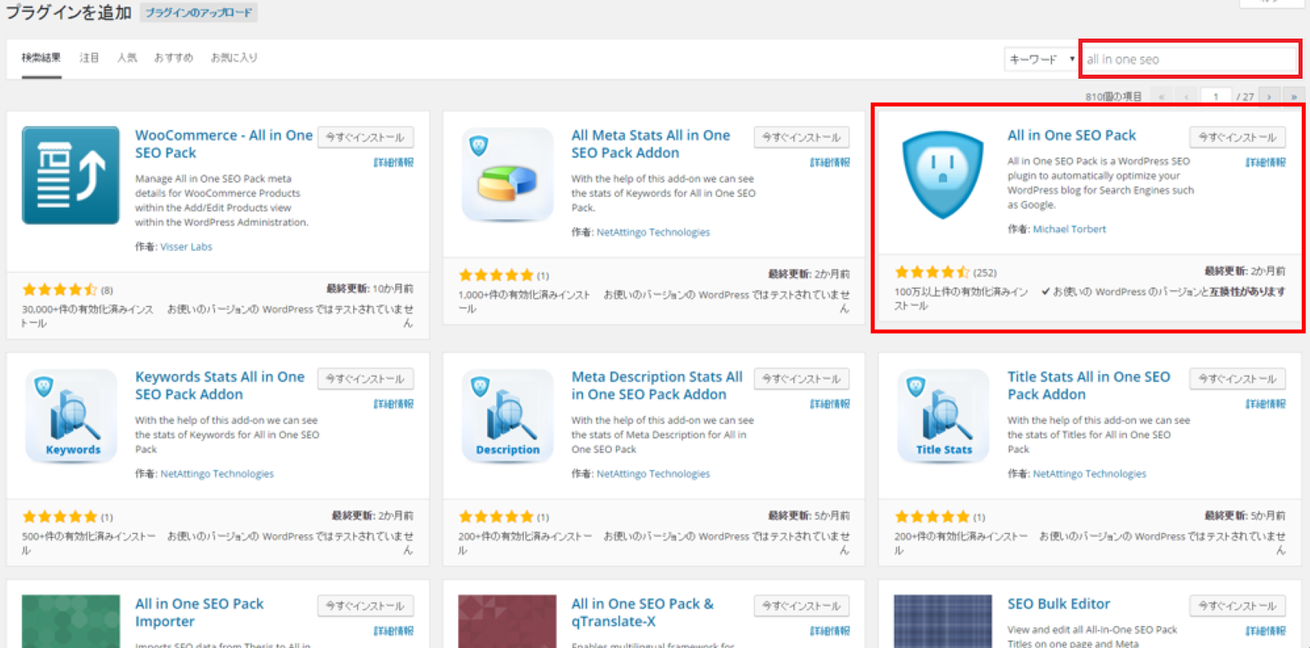
3.インストール完了後、「有効化」というボタンをクリックします。

4.Wordpressの左メニューに表示される「All in One SEO」の「一般設定(General settings)」をクリックします。
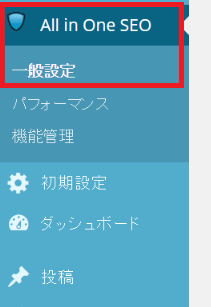
5.メニュー中段に「GoogleアナリティクスID」の項目があるので、取得したトラッキングIDを貼り付けます。
下部の「設定を更新」を押せば、設定は完了となります。
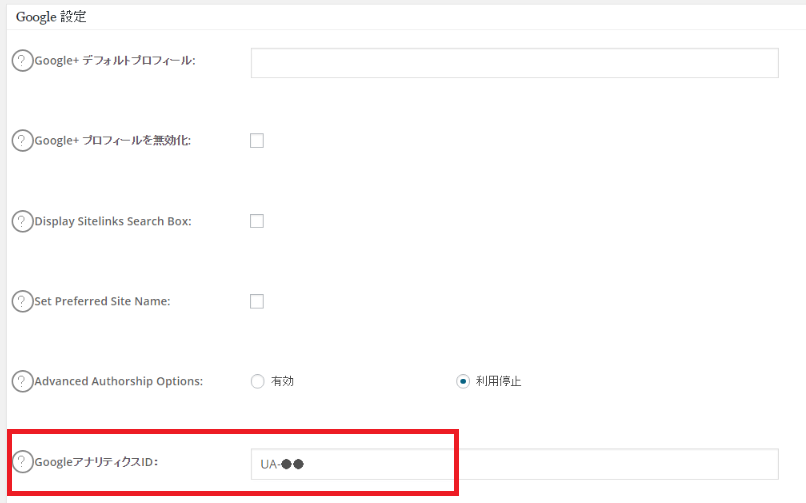
正しく登録できているか確認する
Googleアナリティクスの登録お疲れさまでした!
最後に、Googleアナリティクスのデータが正しく計測されているか、簡単な手順で調べていきましょう。
1.Googleアナリティクスにログインする
Googleアナリティクスのログイン画面から、Googleアナリティクスを設定したIDとパスワードを入力します。
2.設定したサイト名を選択する
どのサイトのデータを見るか選択します。今回設定したサイト名をクリックします。
3.リアルタイムレポートを開く
左メニューの「リアルタイム」→「サマリー」の順にクリックします。
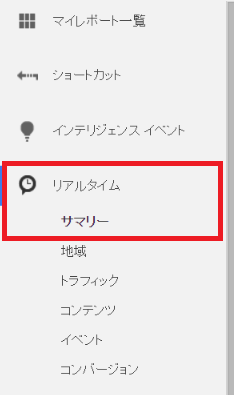
自分のサイトがリアルタイムでどれほど見られているかのレポートが表示されます。
別のタブで自分のサイトを開いてみて、レポートの数値に変化があれば、データが計測されていることが分かります。
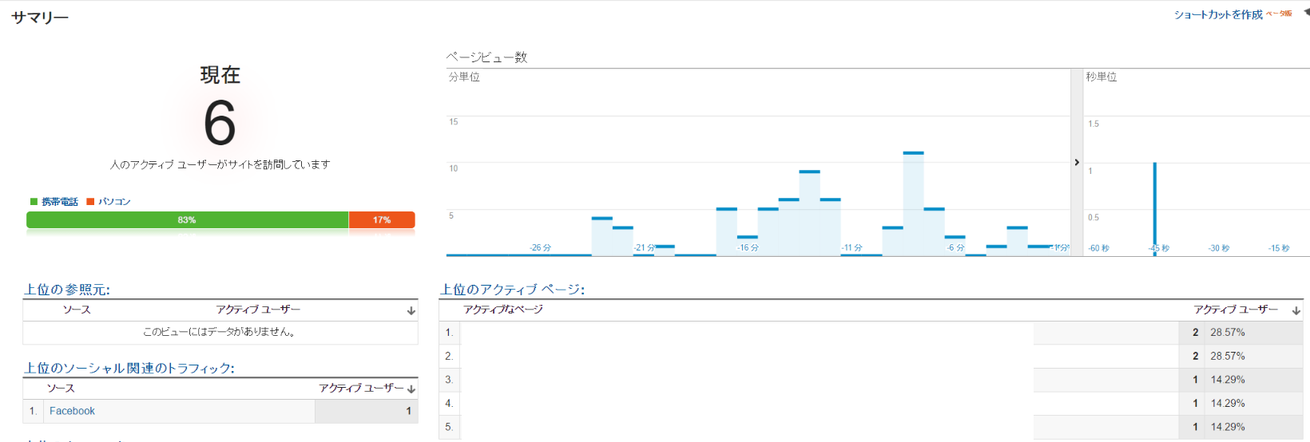
Googleアナリティクスとあわせて導入すべき2つのツール
① サーチコンソールと連携する
サーチコンソールとは、Googleアナリティクスと同様に、Googleが公式で提供する無料ツールです。
このツールを使うことで、「Webサイトにどのような検索キーワードで流入しているのか」「WebサイトがGoogleに正しく認識されているのか」「サイト内でエラーが発生していないか」など、サイト運営において重要な情報をすぐに気づくことができます。Googleアナリティクスとの連携機能もあるので、この機会にぜひ導入しましょう。導入方法は以下のとおりです。
1.サーチコンソールのページにて、お持ちのGoogleアカウントでログインします。
こちらのURLからログイン出来ます。
2.サイトのドメインを入力して、プロパティの追加をクリックします。
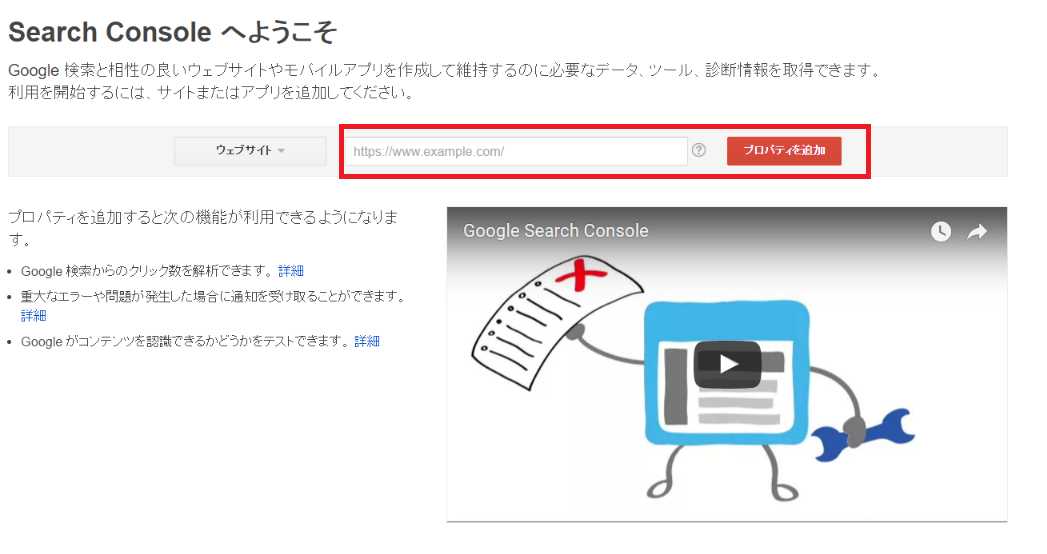
3.上部の「別の方法」のタブをクリックして、「Googleアナリティクス」を選択し、「確認」をクリックします。
これで、サーチコンソールの登録は完了です。
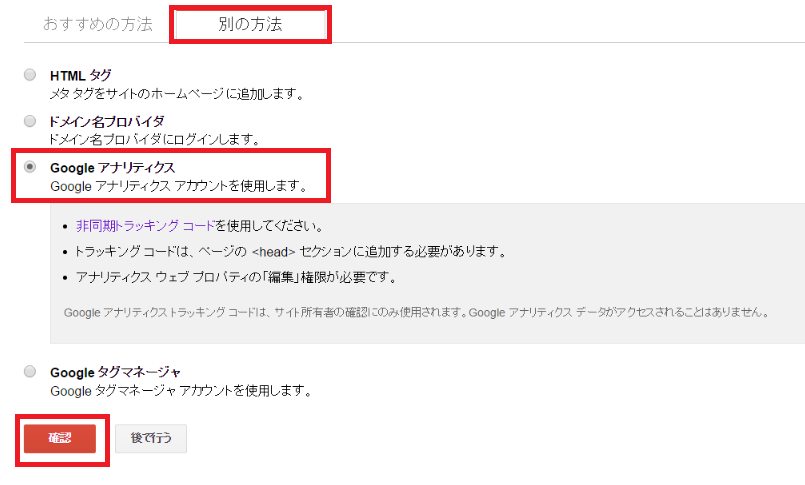
4.続いて、サーチコンソールとGoogleアナリティクスの連携を開始します。
Googleアナリティクスの管理メニューから「プロパティ設定」をクリックします。
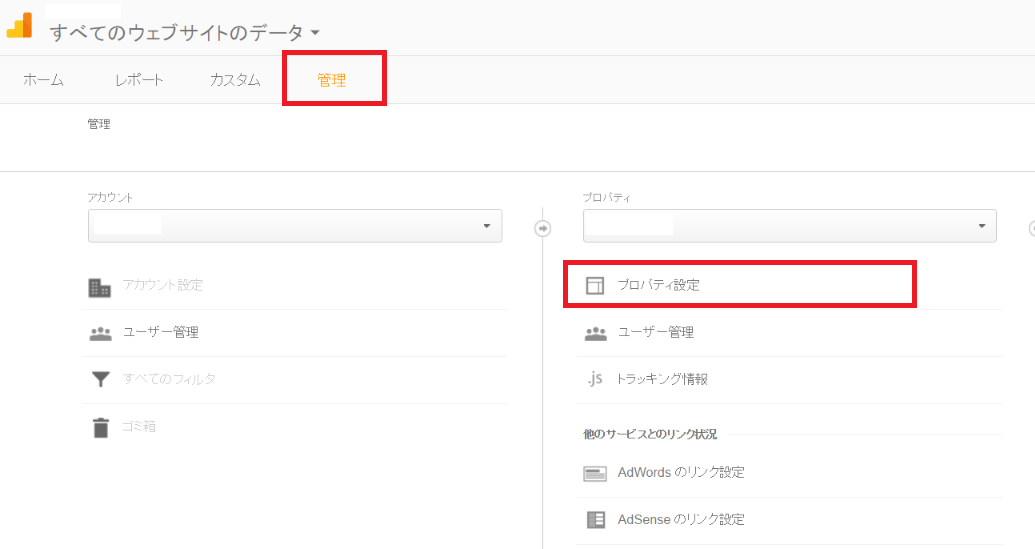
5.画面下部の「Search Consoleを調整」をクリックします。
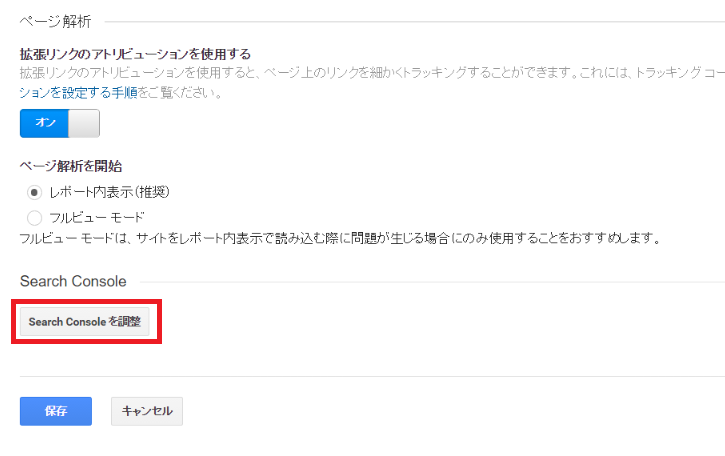
6.編集をクリックして、ウェブプロパティに表示されているサイト名と同一のドメインにチェックを入れて「保存」をクリックします。
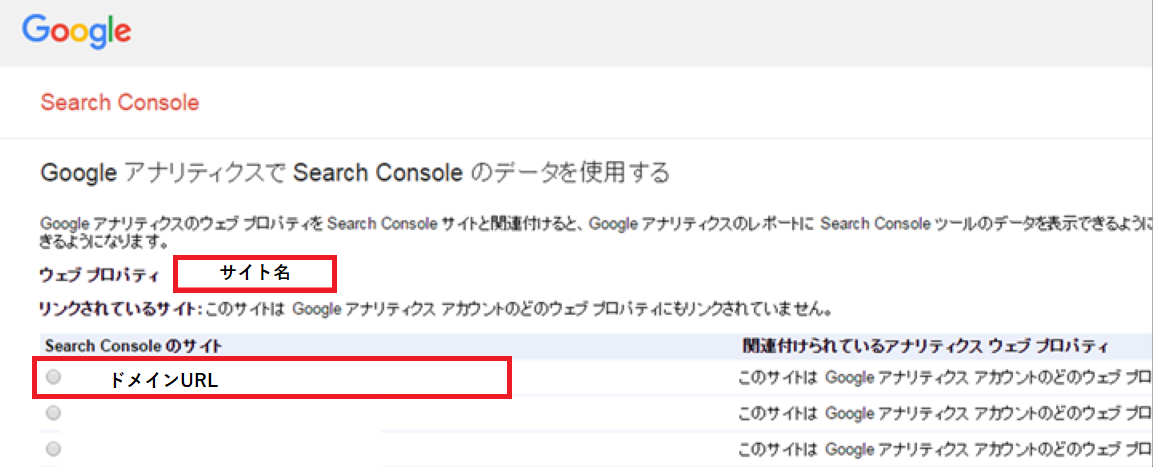
次の画面で「完了」をクリックし、その次の画面で「保存」をクリックすれば連携は完了です。
② AIアナリストと連携する
AIアナリストは、サーチコンソールと同様にGoogleアナリティクスと連携できるサービスです。
この人工知能は、Googleアナリティクスの膨大なデータを分析して、優先して改善すべきポイントを自動で提案してくれます。
無料で使えるので、Googleアナリティクスとあわせて、ぜひ一緒に導入しましょう。
1.AIアナリストのページ下部の項目を記入し、お申込みをクリックする。
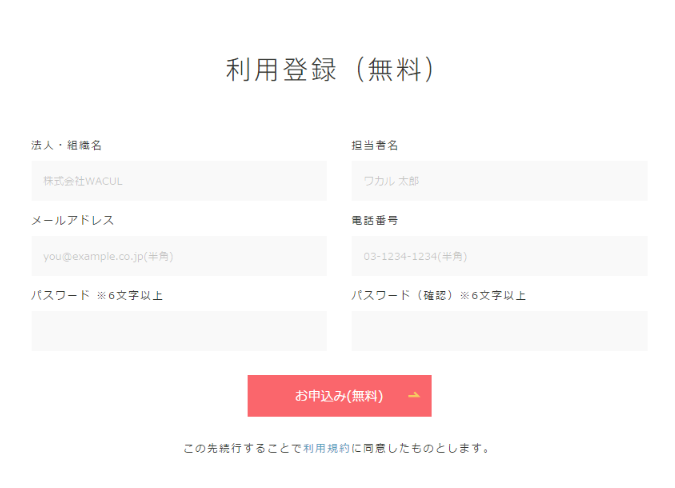
2.「Googleアナリティクスに連携する」をクリックする。
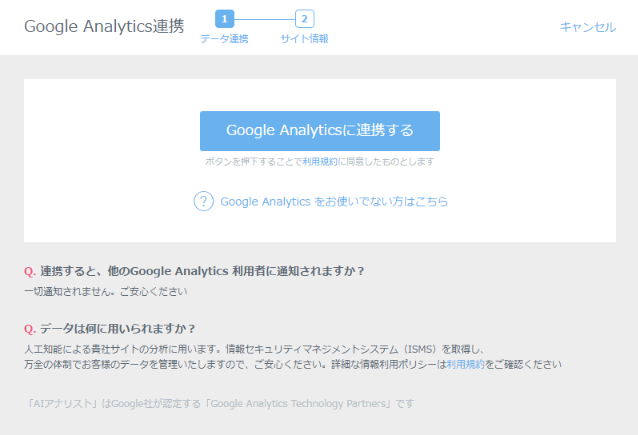
3.Googleアナリティクスを導入しているアカウントを選択して、「許可」をクリックする。
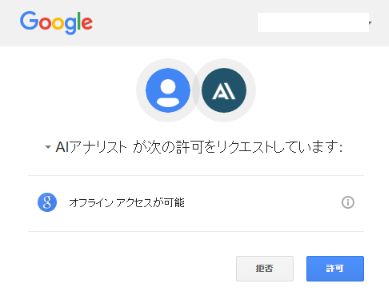
4.「すべてのウェブサイトのデータ」のデータをクリックして、「次へ」をクリックする。
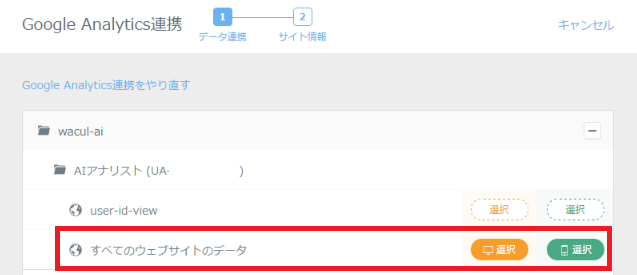
5.申込情報に間違いがないことを確認して「完了」をクリックする。
これで連携は完了し、サイトの自動分析が開始されます。
もっと便利に使うための3つのカンタン設定
ここまでGoogleアナリティクスの登録方法についてご案内しました。
次に、登録方法とあわせて実施すべき3つの設定を紹介します。簡単な設定で、もっとGoogleアナリティクスを便利に使えるようになるので、この機会にぜひ設定してみてくださいね。
① 他の人にGoogleアナリティクスのデータを共有する
別のGoogleアカウント所持者にGoogleアナリティクスのデータを共有したい場合は、 管理画面から簡単に設定できます。
1.「管理」 をクリックして、プロパティの「ユーザー管理」をクリックする。
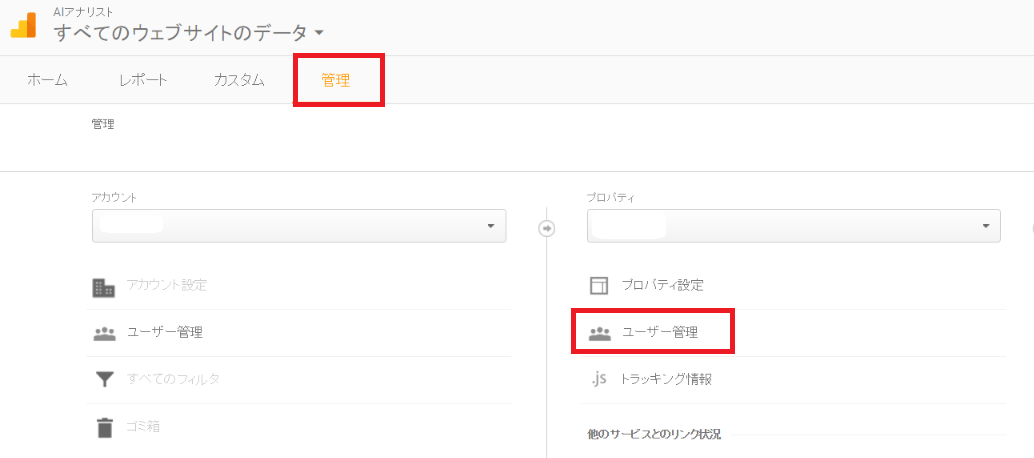
2.「権限を付与するユーザー」 に登録するユーザーのアカウントを入力し、権限を選んで 「追加」 をクリックする。
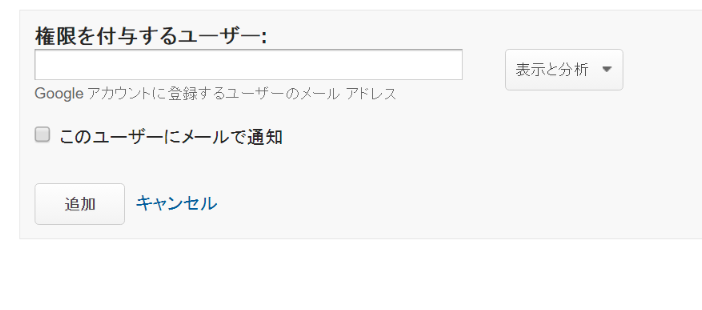
※設定できる権限の内容は、簡単にいうと以下のとおりです。もっと詳しく知りたい方はこちらからご確認ください。
ユーザー管理 : ユーザーの追加・削除・権限設定ができる。
編集 : レポートのデータ集計方法などの設定を編集できる。
表示と分析 : レポートの表示ができる。
② 自分のアクセスを除外する
Webサイトを運営していると、自分でサイトにアクセスする機会が多くあります。そのため、正確なアクセスデータを取得するためには、自分自身のアクセスを除いたデータを計測することが必要です。
ここでは最も簡単に自分のアクセスを除外する方法を案内します。
1.自社のネットワークからこちらにアクセスして自社のIPアドレスを調べる。(※手順3で使用します。)
2.「管理」→「すべてのフィルタ」→「フィルタを追加」の順番にクリックする。
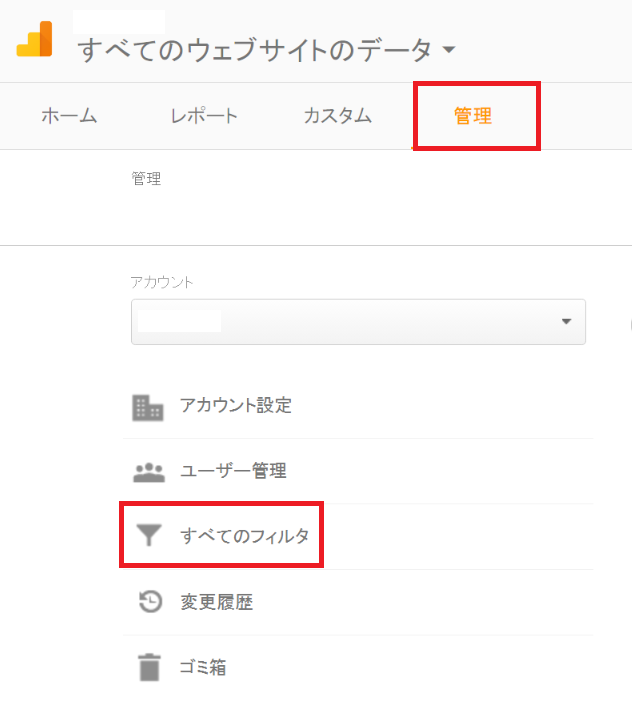
3.以下のとおりに入力して、保存をクリックすれば完了です。
・フィルタ名→「自社アクセス除外」のように分かりやすい名前を入力する
・フィルタの種類→「定義済み」「IPアドレスからのトラフィック」「等しい」を選択する
・IPアドレス→先ほど取得した自社のIPアドレスを入力する
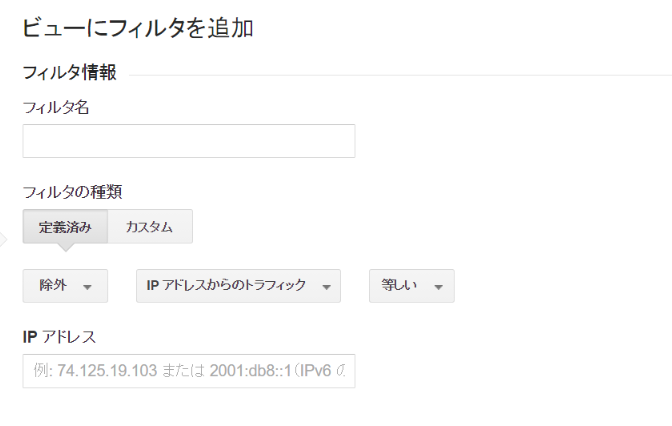
③ サイトの目標を設定する
ここまでの設定で、サイトの訪問者数を可視化できました。あわせて計測したいのが、サイトの目標を達成した数です。
サイトの目標とは、オンラインショップなら「商品購入」、不動産サイトなら「物件への問い合わせ」のように、ユーザーに最終的にWebサイト上で導きたい行動を指します。
ここでは、サイトの目標を達成した数(コンバージョン数)を計測するための設定をご案内します。
1.「管理」→「目標」の順番にクリックする。
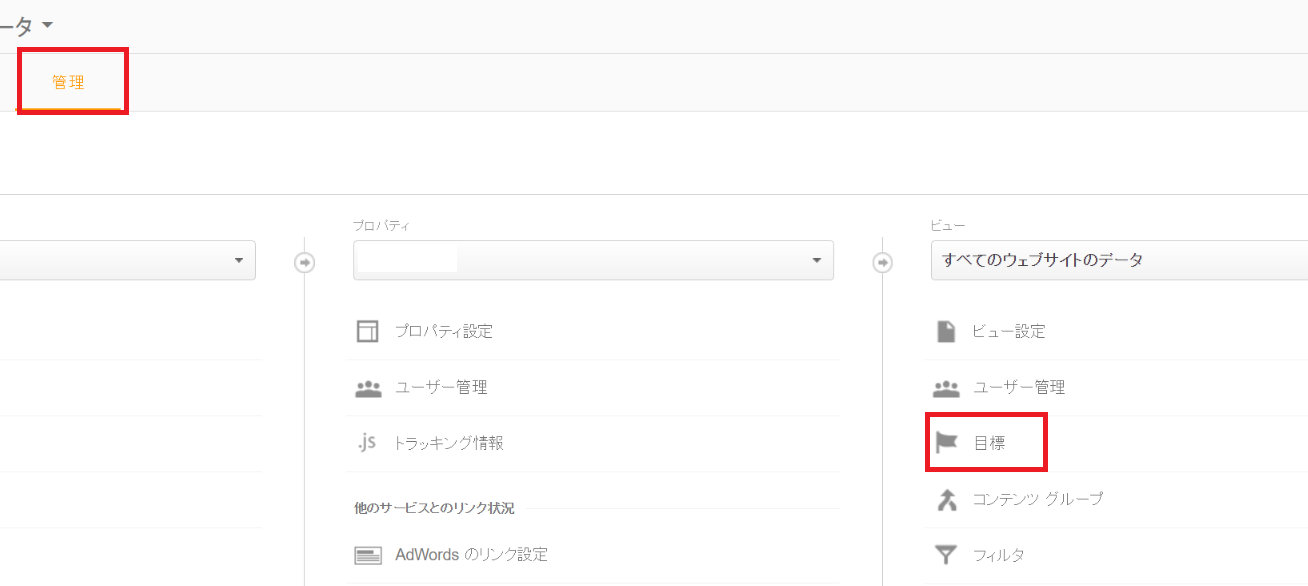
2.「新しい目標」→「カスタム」→「続行」の順番にクリックする。
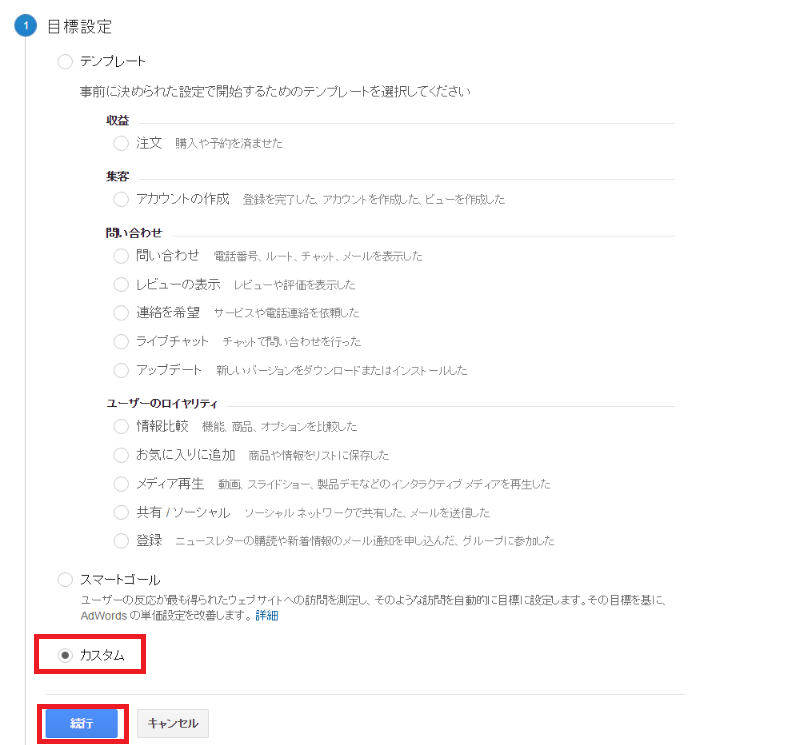
3.以下のとおり記入して、「続行」をクリックする。
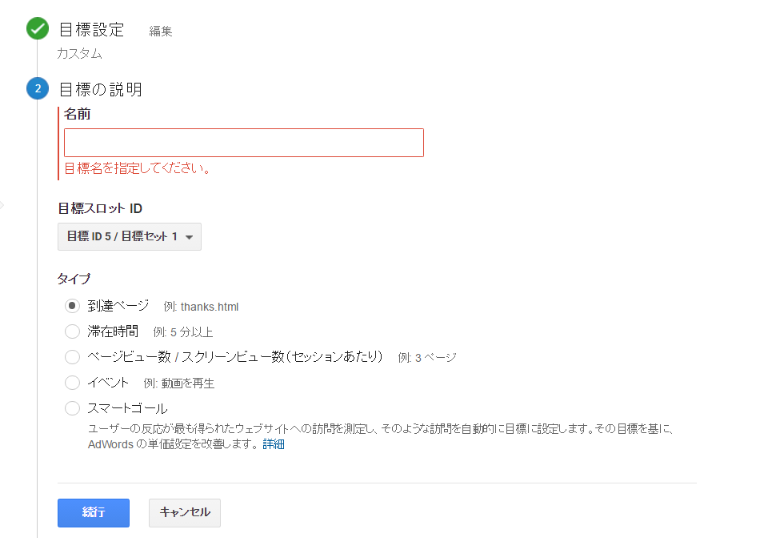
名前 : 「会員登録完了」のように、目標の名前を入力
目標スロットID : 「目標ID1」の状態で大丈夫です
タイプ : 「到達ページ」を選択する
4.到達ページの部分を「等しい」を選択し、「登録完了ページのようにサイトの目標達成したURL」を入力して、保存をクリックする
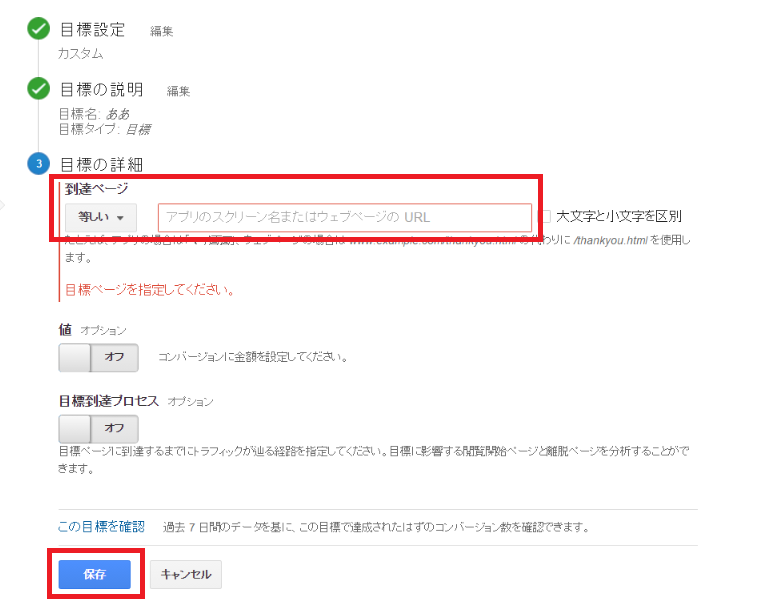
- ※補足
- 目標を達成した際に表示されるURLとは、「会員登録完了ページURL」などを指します。
もし該当するURLが複数ある場合、5の設定時に「正規表現」などを用いる必要があります。詳細な設定方法はこちらをご確認ください。
面倒なアクセス解析を人工知能におまかせする
ここまで、正しくデータを可視化するためのGoogleアナリティクスの登録・設定方法をご案内しました。
しかし、Webサイト運営をする上で大切なのは、可視化したデータをもとに課題を発見し、改善につなげることです。
Googleアナリティクスを使いこなすには一定の経験が必要ですが、Googleアナリティクスと連携できる「AIアナリスト」を利用すると、人工知能が自動でアクセス解析をして、優先度の高いサイトの改善案まで提案してくれます。
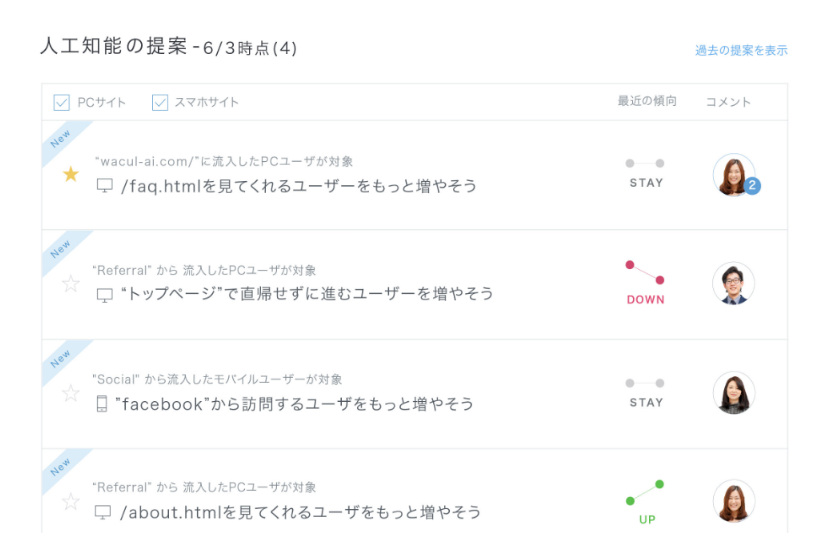
上の画像のように、サイトの状況に合わせて具体的な改善案を提示してくれます。
今なら無料登録で、人工知能からの改善案を見ることができるので、ぜひこの機会に試してみてくださいね!
アクセス解析ツール「AIアナリスト」の利用登録(無料)はこちら
※本連載の第2回・第3回は以下からどうぞ!
Googleアナリティクスの使い方|タイミング別「3つの見るべきポイント」を解説【毎月・毎週・毎日】 事例2本分!サイト改善で申込数を2倍にした分析のステップをご紹介します