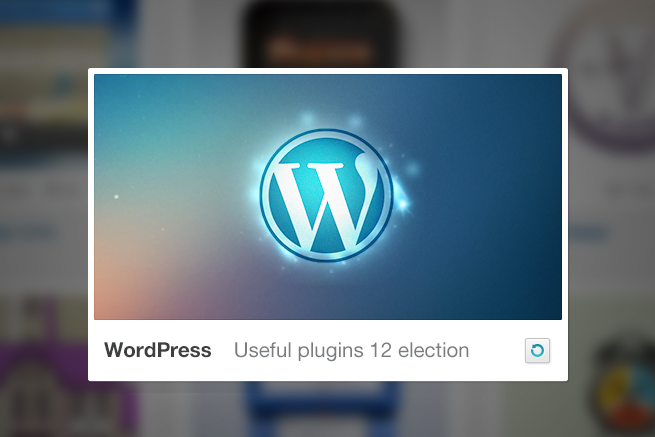こんにちは、メディア事業部のエリーです。
3年目の浮気、石の上にも3年と言いますが、ブログで言うと“3ヶ月”がターニングポイントになるんじゃないかと、わたしは思っています。
ブログを書くのにも慣れ、だんだんアクセスが増えてきたころ、「意外に読まれてるなあ」と思うと同時に、「そんなに一気には読まれないんだなあ」と現実にショックを受けるのではないでしょうか。
ということで、今回は、WordPress専用超高速サーバー「Z.com byGMO」さんに、3ヶ月目を迎えたブロガーが抱えるありがちな悩みと、それを解決するプラグインをお聞きしました。
3ヶ月目には入れておきたいプラグイン12選
WordPressでブログを始めたものの、プラグインをそこまで使いこなせてないし、「どれが良いのか分からない!」という人におすすめな12選です。
目次
- スパムコメントやトラックバックを防ぐ「Akismet」
- セキュリティを強化する「Wordfence Security」
- SEOの対策をしたいなら「All in One SEO Pack」
- 表示速度を上げる「EWWW Image Optimizer」
- 目次を作成する「Table of Contents Plus」
- PC/SPのレイアウトを揃える「WPtouch」
- SNSへ自動で投稿する「JETPACK」
- 記事内にSNSアカウントを表示する「Fancier Author Box」
- ダッシュボードでアナリティクスを見る「Google Analytics Dashboard for WP」
- リンク切れをチェック「Broken Link Checker」
- パンくずリストを作る「Breadcrumb NavXT」
- サイトマップを自動で送信「Google XML Sitemaps」
1. スパムコメントやトラックバックを防ぐ「Akismet」
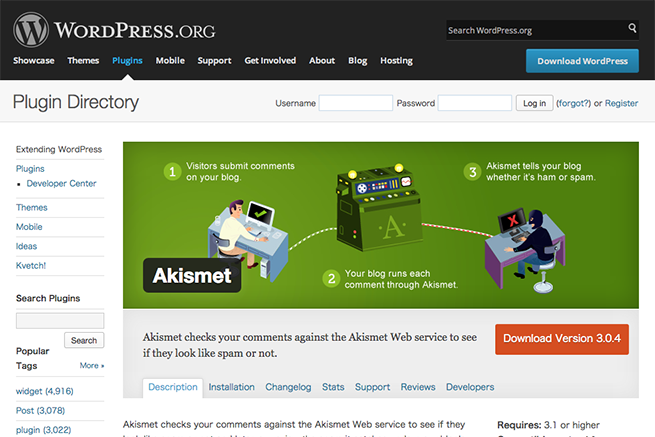
https://wordpress.org/plugins/akismet/
アクセス数の増加に比例して、ブログのコメント欄やトラックバックにスパムが増えてきていませんか?
「そんなに多くないし…」と放置していると、あなたのブログが悪質業者の温床になったり、一般ユーザからのコメントが埋もれてしまったりします。そうならないよう、心当たりがあればすぐにスパム対策をしましょう。
「Akismet」は、WordPressブログに投稿された、スパムからのコメントやトラックバックを排除するプラグインです。WordPress公式のプラグインでもあり、WordPressをインストールする際にバンドルされているため、世界で最もダウンロードされているプラグインとも言われています。
最初からダッシュボードのプラグイン一覧に表示されていることが多いので、そのまま有効化している人もいるかと思いますが、「Akismet」を利用するには、APIキーを公式サイトから取得して、設定する必要があります。
設定方法
設定フローは以下の3ステップです。
- Akismetにログイン or 会員登録
- 登録アドレス宛にAPIキーが送信される
- APIキーを、WordPressダッシュボードからプラグインに入力
ちょっと面倒くさそうと思うかも知れませんが、3〜5分ぐらいで出来るので、これを期に設定しておきましょう。
設定方法の詳細は、下記サイトにも載っています。
参考:Akismetプラグインの使い方
http://www.adminweb.jp/wordpress-plugin/list/index1.html
2. セキュリティを強化する「Wordfence Security」」
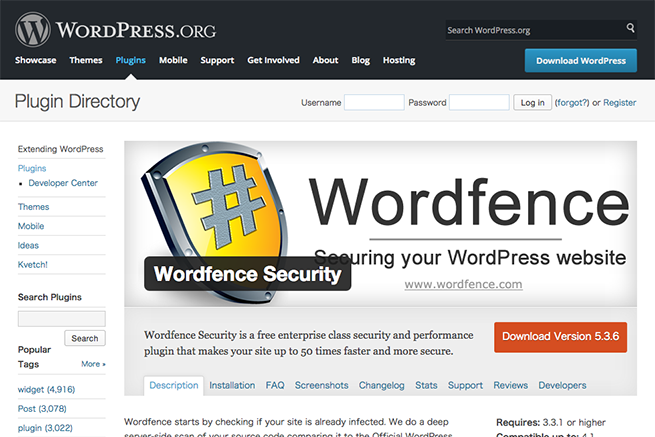
https://wordpress.org/plugins/wordfence/
WordPressは、世界で最も利用者の多いCMSの一つですが、それ故、悪意のある攻撃やサイト改ざんのリスクも高くなります。そういった被害からあなたのブログを守るために、セキュリティの強化は早い段階で行いましょう。
セキュリティ強化にオススメなプラグインが、「Wordfence Security」です。
「Wordfence Security」は、2300以上のレビューのうち9割以上が最高評価である☆5を選択している優良プラグインです。脆弱性のスキャンや、不正改変されたファイルの復元、国を指定したアクセス制限などの豊富な機能であなたのブログを悪意のある攻撃から守ってくれます。
参考:Wordfenceのインストールと機能について。
3. SEOの対策をしたいなら「All in One SEO Pack」
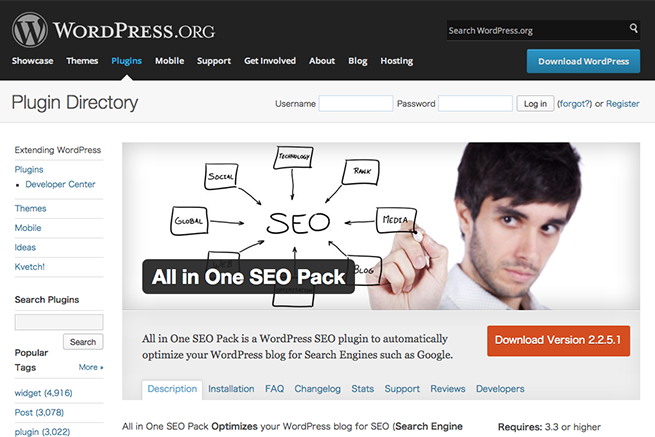
https://wordpress.org/plugins/all-in-one-seo-pack/
SEO施策で導入必須のプラグインといえば、「All in One SEO Pack」です。
「All in One SEO Pack」では、記事編集ページから以下の設定が簡単にできます。
- 記事個別のメタ情報
- ディスクリプションの編集
- SNSにシェアされた際に表示される画像やテキストなどの情報設定
また、ついつい後回しにしてしまいがちなSitemapを自動生成してくれるのも嬉しいですね。その他の機能も豊富で、ぜひ試してほしいプラグインです。
設定方法は、下記に詳しい情報が載っています。
参考:All in One SEO Pack の設定方法と使い方
http://bazubu.com/all-in-one-seo-pack-23836.html
4. 表示速度を上げる「EWWW Image Optimizer」
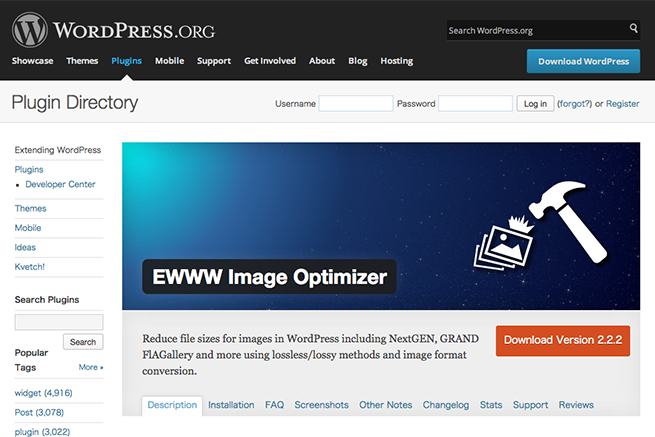
https://wordpress.org/plugins/ewww-image-optimizer/
ページの表示速度が遅くなる原因の1つに、使用している画像が重いということがあります。心当たりのある方は、このプラグインを試してみましょう。
「EWWW Image Optimizer」は、ブログ内で使われている画像を圧縮して表示速度を速くしてくれます。一眼レフなどで撮影した画像をブログで使用していたり、1つの記事でたくさんの画像を使用していたりする人は特にページが重くなってしまいがちなので、導入を検討してみては?
参考:EWWW Image Optimizerの使い方ーWordPressプラグイン【初心者向け】
http://techacademy.jp/magazine/3415
5. 目次を作成する「Table of Contents Plus」
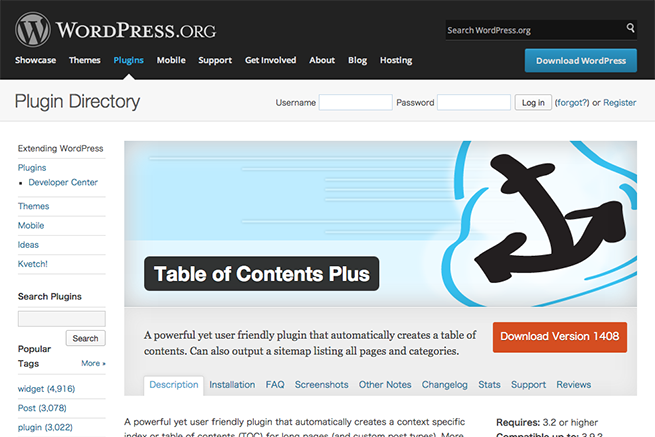
https://wordpress.org/plugins/table-of-contents-plus/
記事の冒頭に目次を置いておくと、長い記事でも内容があらかじめ分かって便利ですよね。でも、いちいちリストタグでページ内リンクを作成するのはちょっと面倒…。
そんな時に便利なのが「Table of Contents Plus」。
「Table of Contents Plus」は、記事に含まれる見出しタグから自動的に記事の目次を生成してくれます。また、目次を生成する条件や、表示される位置などの設定もできますよ。
参考:記事の見出しごとに目次を作ってくれるプラグイン『Table of Contents Plus』が役立ちすぎて興奮!
http://tipstour.net/wordpress/4601
6. PC/SPのレイアウトを揃える「WPtouch」
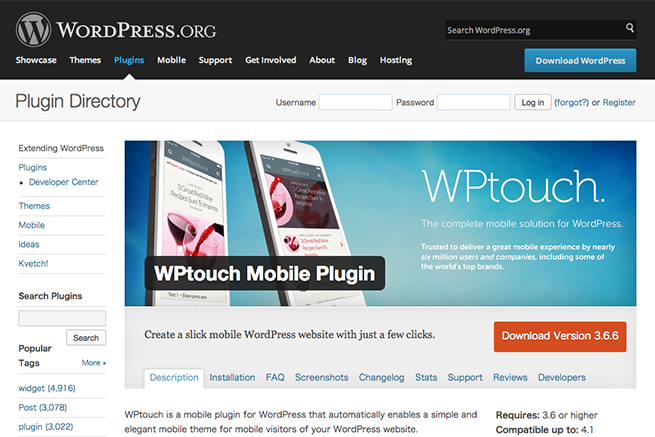
https://wordpress.org/plugins/wptouch/
1つのソースでPC表示とスマートフォン表示を管理しているテーマの場合、どちらかのデザインをいじると一方のデザインがおかしくなったりしませんか?
また、PCとスマートフォンでまったく違うレイアウトやデザインを採用したいケースもあると思います。そんなときには、「WPtouch」を導入してみましょう。
「WPtouch」は、使用テーマに関係なく、スマートフォンなどのモバイル端末の表示を最適化してくれるプラグインで、通常のテーマと同じくファイルからソースをいじることができます。また、背景やテキストの配色、サムネイルの有無などもダッシュボードのプラグイン設定から編集することができる上、有効化するだけで起動してくれるのでラクラクです。
参考:スマホサイトをWordPressプラグインで作る
http://wp-notebook.com/explanation/wptouch/
7. SNSへ自動で投稿する「JETPACK」
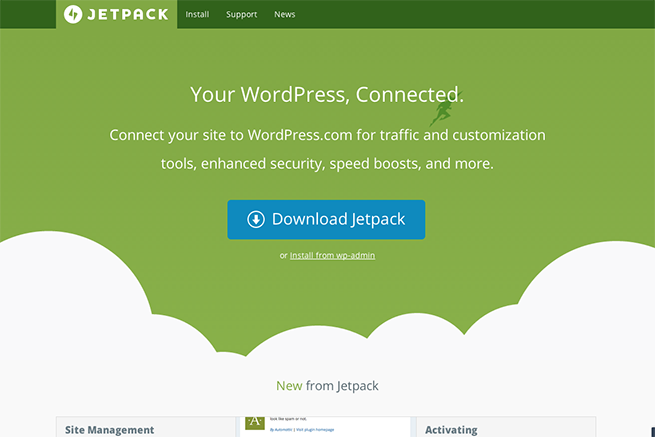
記事を書いたら、自分のSNSでシェアする人が多いかと思います。
でも、多くのSNSにアカウントを持っていたり、記事の更新頻度が高かったりすると、いちいち投稿するのはちょっと手間ですよね。そんなときに便利なのが、「JETPACK」です。
「JETPACK」はいろいろな便利な機能が詰め込まれているのですが、その機能の1つにSNS自動投稿機能があり、投稿の手間をはぶいてくれます。試してみたい人は、「JETPACK」とのアカウント連携後、パブリサイズ共有項目からSNSアカウントを設定しましょう。
参考:WordPressで自動投稿(予約投稿)を設定する方法
http://bazubu.com/how-to-set-scheduled-post-23756.html
8. 記事内にSNSアカウントを表示する「Fancier Author Box」
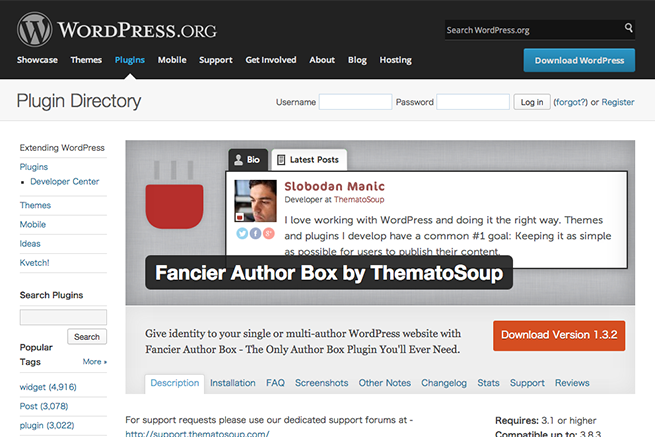
https://wordpress.org/plugins/fancier-author-box/
自分自身のブランディングや宣伝のためにブログを書いている人も少なくないと思います。ブログを通してファンやフォロワーが増えると嬉しいですよね。
ブログをたくさん更新してもなかなかフォロワーが増えない!という場合は「Fancier Author Box」がおすすめです。
「Fancier Author Box」は、記事内に自分のプロフィールやSNSアカウントを追加できるプラグインです。ダッシュボードに登録されたプロフィールをそのまま表示するので、導入後すぐに使うことができます。
また、タブ変更で「この記事を書いた人の最新記事一覧」も表示されるので、複数人でブログを書いている人にも嬉しいプラグインです。
参考:ブログで記事ごとに著者情報を表示させるのに役立つWordPressプラグインFancier Author Box by ThematoSoup
http://homepage-reborn.com/2013/11/19/
9. ダッシュボードでアナリティクスを見る「Google Analytics Dashboard for WP」
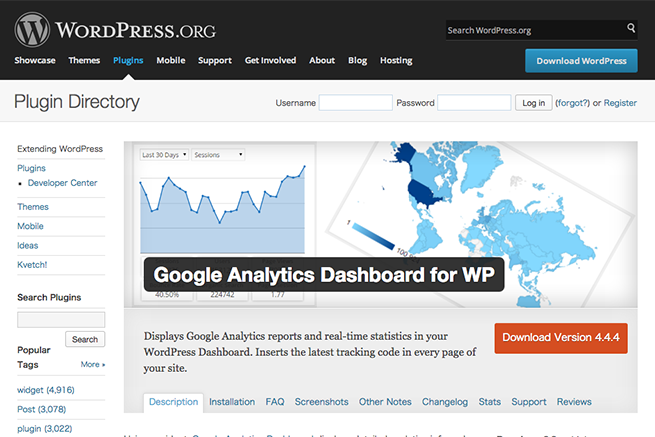
https://wordpress.org/plugins/google-analytics-dashboard-for-wp/
Google Analyticsがダッシュボードで見られたら便利ですよね。
「Google Analytics Dashboard for WP」というプラグインでは、Google Analyticsアカウントを連携させることで、ダッシュボードからブログのアクセスを閲覧できるようになります。
参考:Google Analytics Dashboard for WP – アクセス解析レポートをダッシュボードに表示できるWordPressプラグイン
http://netaone.com/wp/google-analytics-dashboard-for-wp/
10. リンク切れをチェック「Broken Link Checker」
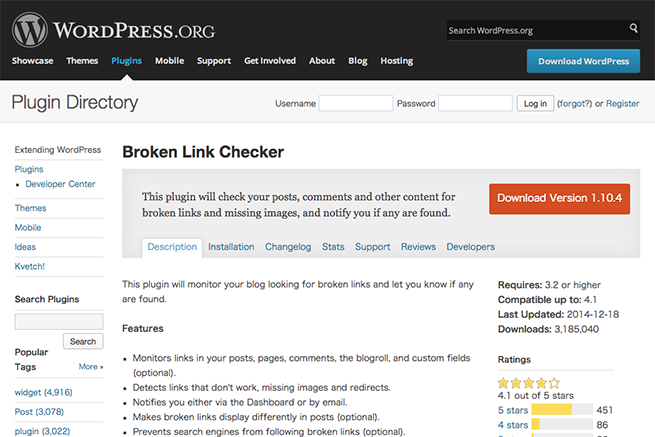
https://wordpress.org/plugins/broken-link-checker/
ブログを続けていると、だんだん気になってくるのがリンク切れです。せっかく有意義なリンクを紹介しても、リンク先のページが消えていたら読者はガッカリしてしまいますよね。
リンク切れを一括検知したい場合は「Broken Link Checker」を試してみましょう。「Broken Link Checker」は、ブログ内のリンク切れを検知して、修正しやすいように一覧でダッシュボードに表示してくれます。
参考:リンク切れを自動でチェックし、修正してくれるプラグイン「Broken Link Checker」
http://design-plus1.com/tcd-w/2013/03/broken_link_checker.html
11. パンくずリストを作る「Breadcrumb NavXT」
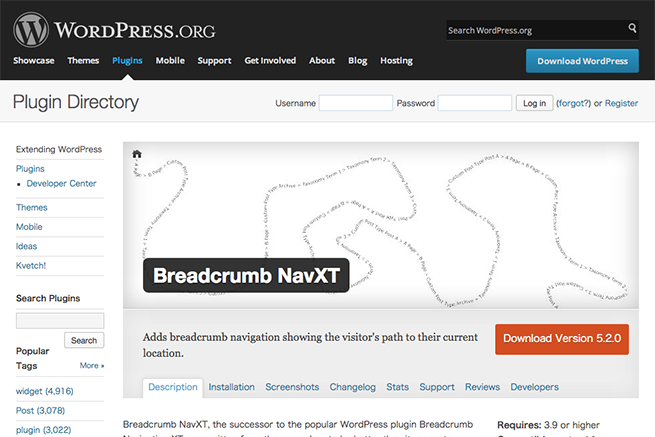
https://wordpress.org/plugins/breadcrumb-navxt/
使用しているテーマに「パンくず」が実装されていない場合におすすめなのが「Breadcrumb NavXT」です。
パンくずとは、よく記事の冒頭部分に設置してある「サイト名>カテゴリー>記事名」というように今いる位置を示すもので、パンくずがあることでユーザビリティが向上して、SEOにも良い影響があると言われています。
「Breadcrumb NavXT」を有効化すると、パンくずが表示されるコードが生成されて、それを任意の位置にコピペすることで簡単にパンくずを導入できます。
参考:Breadcrumb NavXTプラグインの使い方
http://www.adminweb.jp/wordpress-plugin/list/index16.html
12. サイトマップを自動で送信「Google XML Sitemaps」
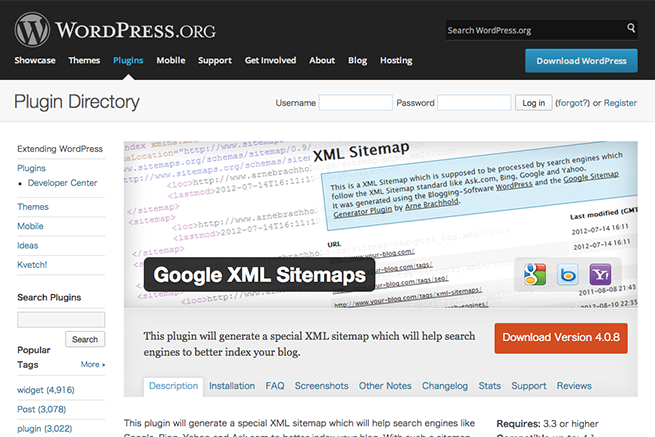
https://wordpress.org/plugins/google-sitemap-generator/
更新頻度の多いブログを運営している人は、マメにサイトマップをGoogleへ送信するのが面倒になったりしますよね。そんなときは、「Google XML Sitemaps」でサイトマップの送信を自動化させましょう。
Googleだけでなく、Bingにもサイトマップを自動送信してくれるので、記事を書いてもなかなか検索結果に反映されない人や、ついついサイトマップの送信をおろそかにしている人は導入を検討してみましょう。
参考:Google XML Sitemaps:XMLサイトマップを検索エンジンに自動で送信できるプラグイン
まとめ
いかがでしたでしょうか。
「WordPressでこんなことできたらいいのにな〜」という理想は、多くの先人たちのおかげで大体実現することができますね!
「バックアップ機能があって、サイトの量産もできて、オートスケールしてくれるWordPressに優しいサーバーがあったらいいのにな〜」
そんな理想を叶えるサーバーがこちら。
WordPressに最適化された超高速サーバー 「Z.com for WordPress」
「Z.com for WordPress」は、WordPressに最適化された超高速サーバーです。
- サイト更新時のトラブルの際も安心。無料自動バックアップ機能
- 本番サイトに1クリックでコピーできるテスト環境(ステージング環境)
- サイトの量産も簡単にできるサイトコピー機能
- 突然のアクセス増加にも安心なオートスケール(スケールアウト/スケールイン)機能
もちろん、全ての悩みをサーバー側で解決できる訳ではないのですが、一番最初のサーバー選びで防げるものは防いでしまいたいですね。
プラグインと違ってサーバーはなかなか変えられないので、機能が豊富で希望に合うものを選びましょう!
【3ヶ月目以降もWordPressといっしょに】
※ 初心者ブロガーがWordPressでSEOを始めるべき理由と検索流入の基礎知識
※ 「ブログが重い!」WordPressを高速化させるための8つの方法とおすすめプラグイン
※ WordPressのテーマ選びで気をつけるべきポイントとオススメテーマ7選