こんにちは。ひろゆきです。
夏休みが終わりましたね……。長いようで短い夏休み。今年は飼い犬の脱走があったおかげで生涯忘れることのできない夏休みとなりました。
さて、今回ご紹介したいのは、Windowsについてくる「Windows Live ムービー メーカー」を使って、簡単に動画を作成する方法です。静止画を集めてスライド動画をつくります。
【こちらもおすすめ】
☞ 無料でお気軽動画作成!ムービー撮影(編集)iPhoneアプリまとめ
スライド動画をつくる目的
素晴らしいスライドショーを作ったとき、動画としても公開することで多くのユーザに見てもらうことを狙います。具体的には以下のような目的があります。
- YouTubeなどのユーザにリーチできる
- YouTubeなどのサイトからユーザが流入する
- Googleの検索にひっかかる
ステップ1 – 準備
以下の2つをインストールしてください。Microsoftのページからダウンロードできます。
ムービー メーカー – Microsoft Windows
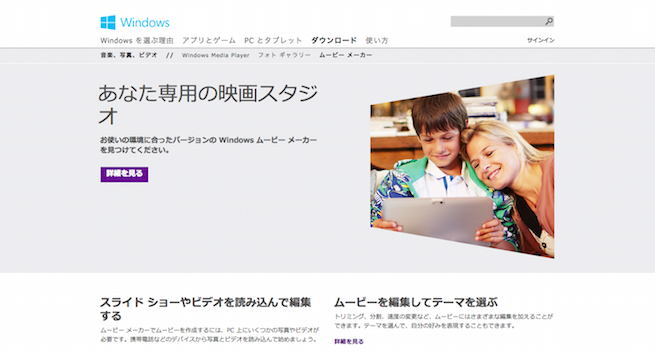
http://windows.microsoft.com/ja-jp/windows-live/movie-maker
Windows Media Player の入手 – Microsoft Windows
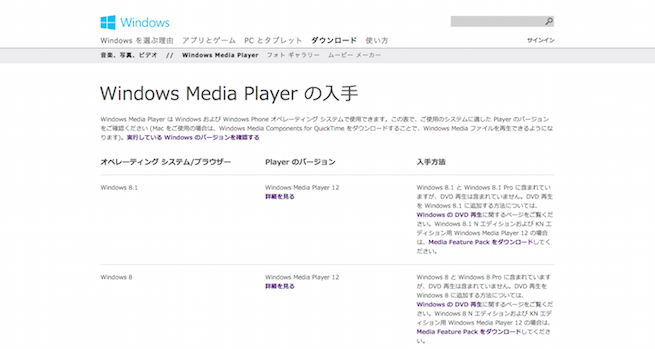
http://windows.microsoft.com/ja-jp/windows/download-windows-media-playerr
ステップ2 – 画像の作成、選定
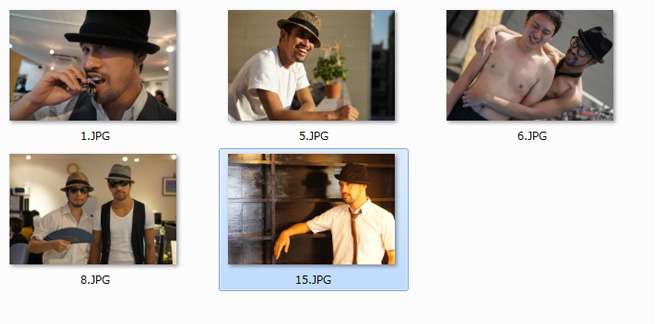
スライドショーに使用する画像の作成、選定を行います。
とりあえず今回は適当にジェイ(LIG初代広報担当)の写真を何枚か使ってみます。
ステップ3 – 画像の選択
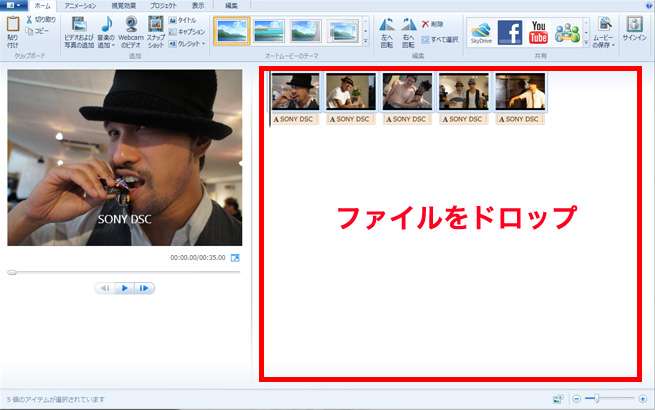
スライドに使う画像を選択します。後から順番は変更できるので、使う画像を全て選択しましょう。
ステップ4 – エフェクト追加
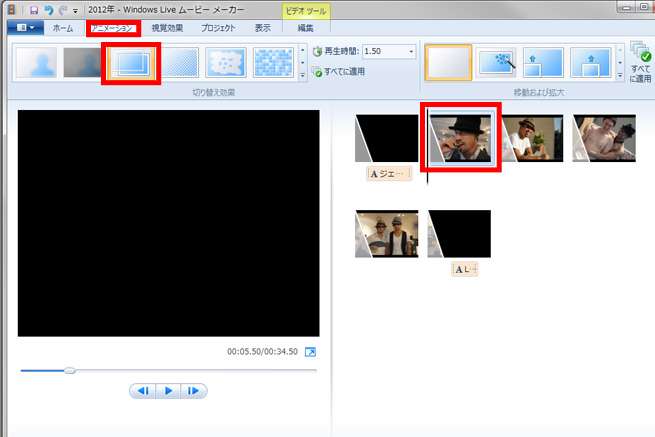
アニメーション、視覚効果で動きなど設定できるのでいじってみてください。
今回は以下のような設定です。
アニメーション → 切替効果
クロスフェード
アニメーション → 移動及び拡大
自動
視覚効果
なし
ステップ5 – 開始スライドの設定
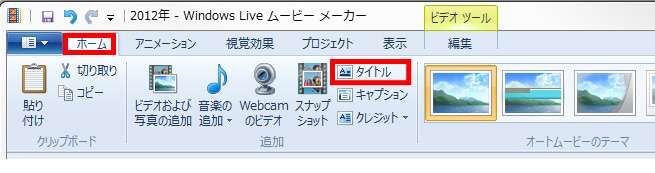
タイトルを選択すると黒背景のコマを生成できます。
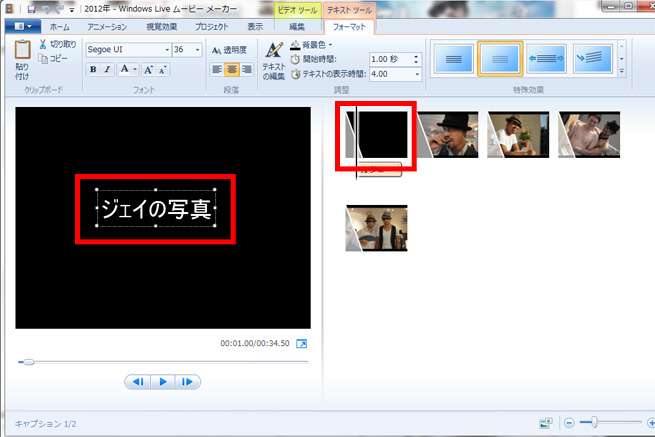
文字など適当に設定しましょう。











